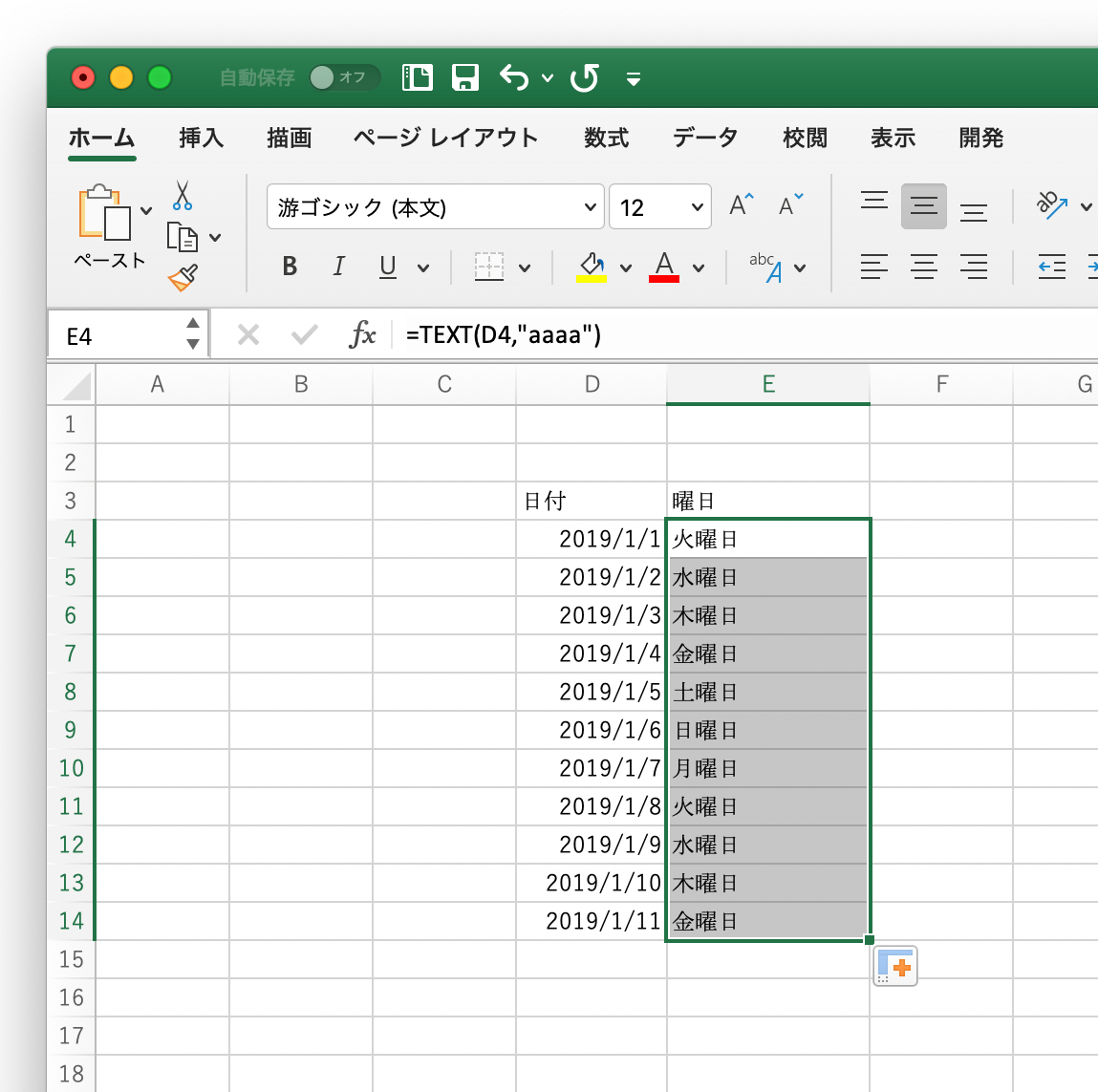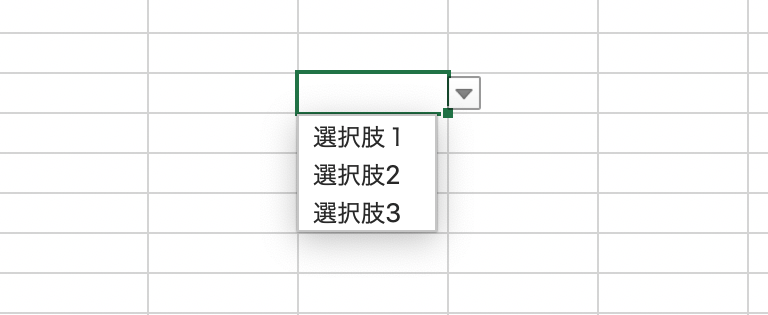エクセルではセルの中に数字を入れることで複数のセルの合計や平均などを簡単に求めることができます。
統計学・データ分析を行う上では標準偏差は欠かせませんがエクセルでは平均値などと同じように標準偏差を求める関数が用意されています。
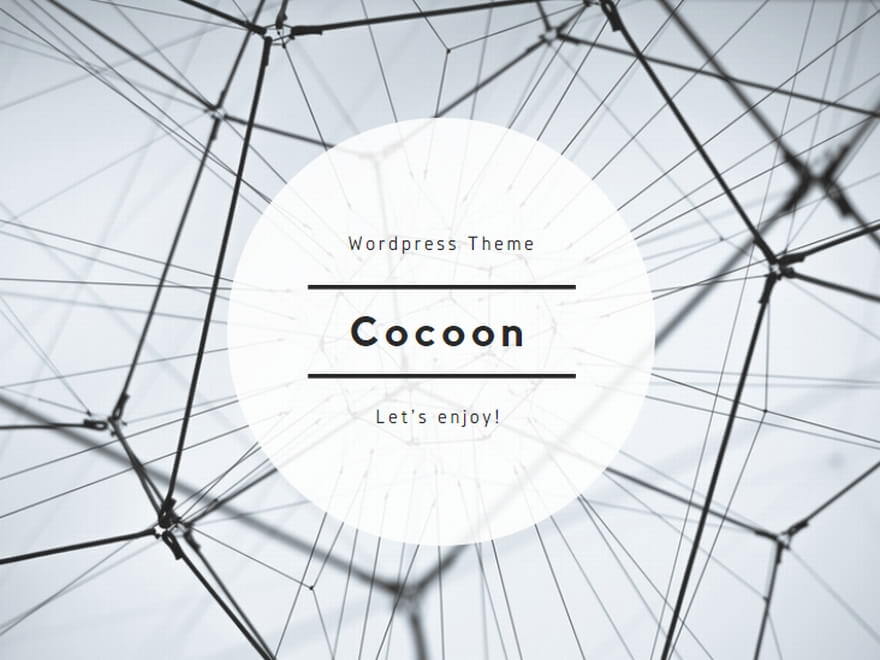
今回は、エクセルで標準偏差を使う方法とグラフに表示させる方法をまとめていきます。
エクセルで標準偏差を使う方法
では早速エクセルで標準偏差を求めてみます。
今回は以下のような5つの数字を使います。
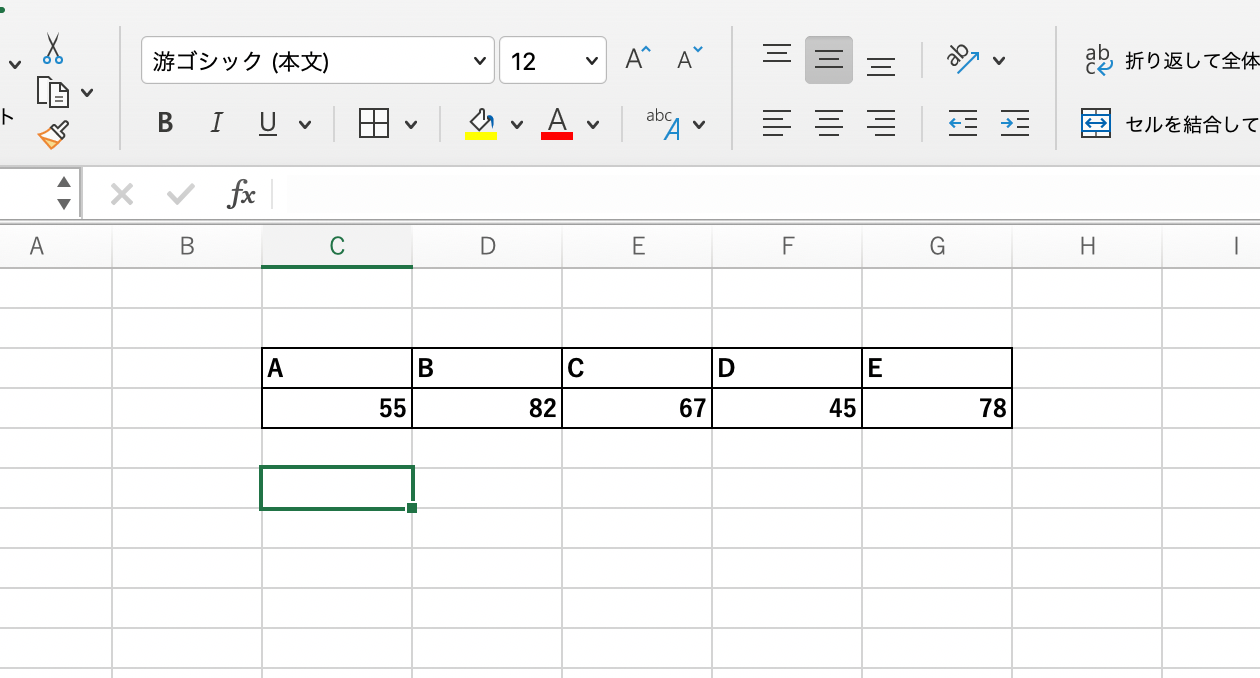
エクセルでは標準偏差を求める関数がいくつか用意されているので1つ1つ使ってみます。
STDEV
STDEVは標本に基づいて標準偏差を計算してくれる関数です。
統計学ではサンプル数nで割った標準偏差とサンプル数n-1で割った不偏標準偏差と呼ばれるものがありますが、STEDVで計算できるのは不偏標準偏差になります。
「=STDEV()」
実際にやってみるとこのようになります。

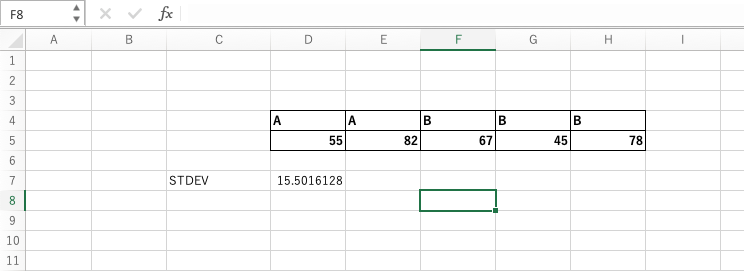
STDEV.P
STDEV.Pはデータ自体の標準偏差を計算してくれる関数です。
こちらはサンプル数nで割った標準偏差となります。
「=STDEV.P()」
実際にやってみるとこのようになります。
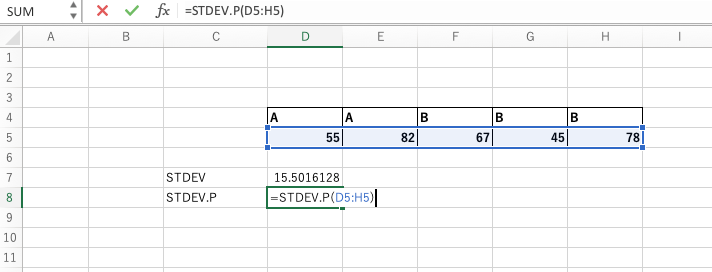
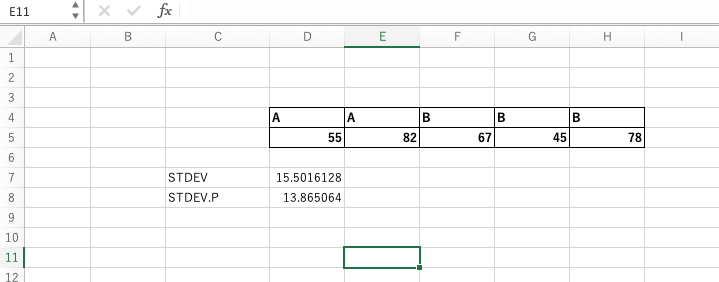
STDEV.S
STDEV.SはSTDEVと同じく不偏標準偏差を計算してくれる関数です。
「=STDEV.S()」
実際にやってみるとこのようになります。
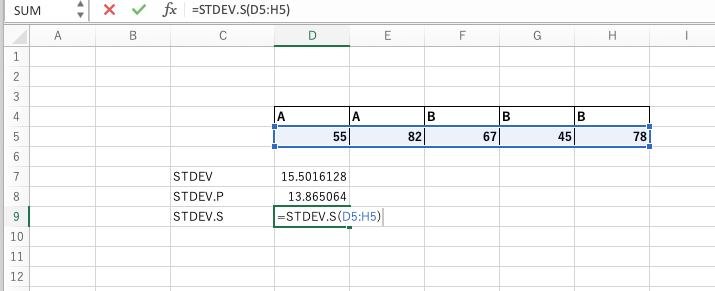
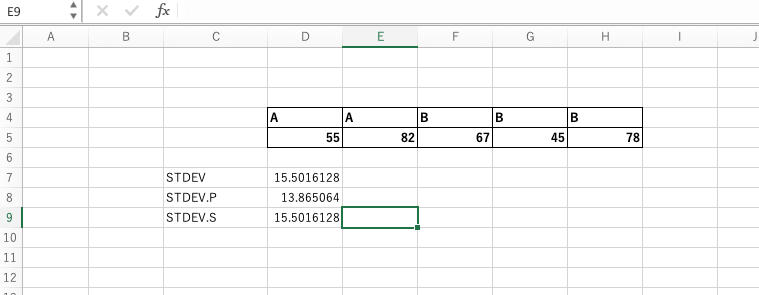
STDEVと全く同じ数字になっているのが確認できます。
グラフに表示させる方法
ここまでエクセルで標準偏差を求める関数を紹介しましたが、グラフの中に誤差として標準偏差を入れたいという場合があります。
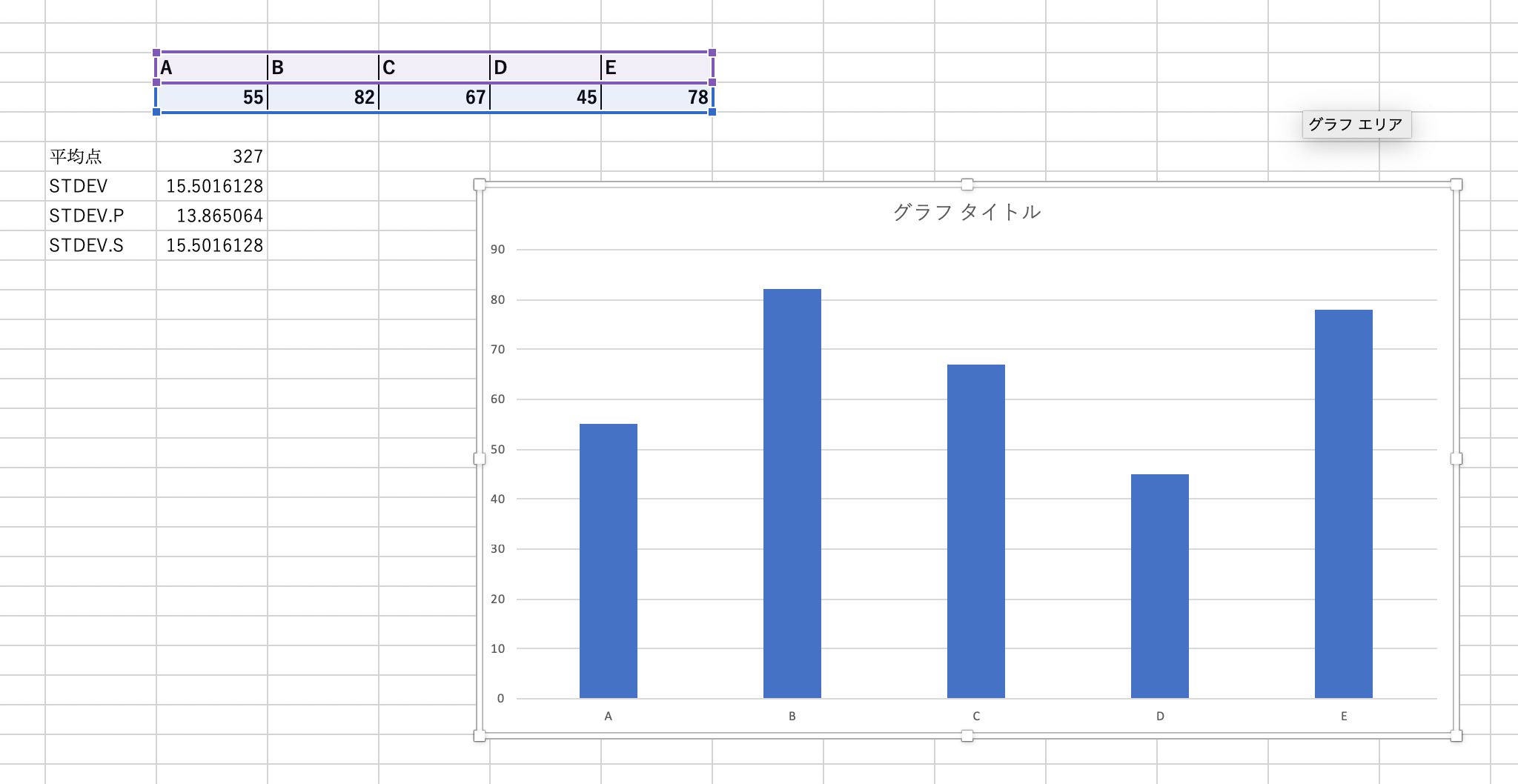
そういう場合は、「グラフのデザイン」の一番左にある「グラフ要素を追加」→「誤差範囲」→「その他の誤差範囲オプション」をクリックします。
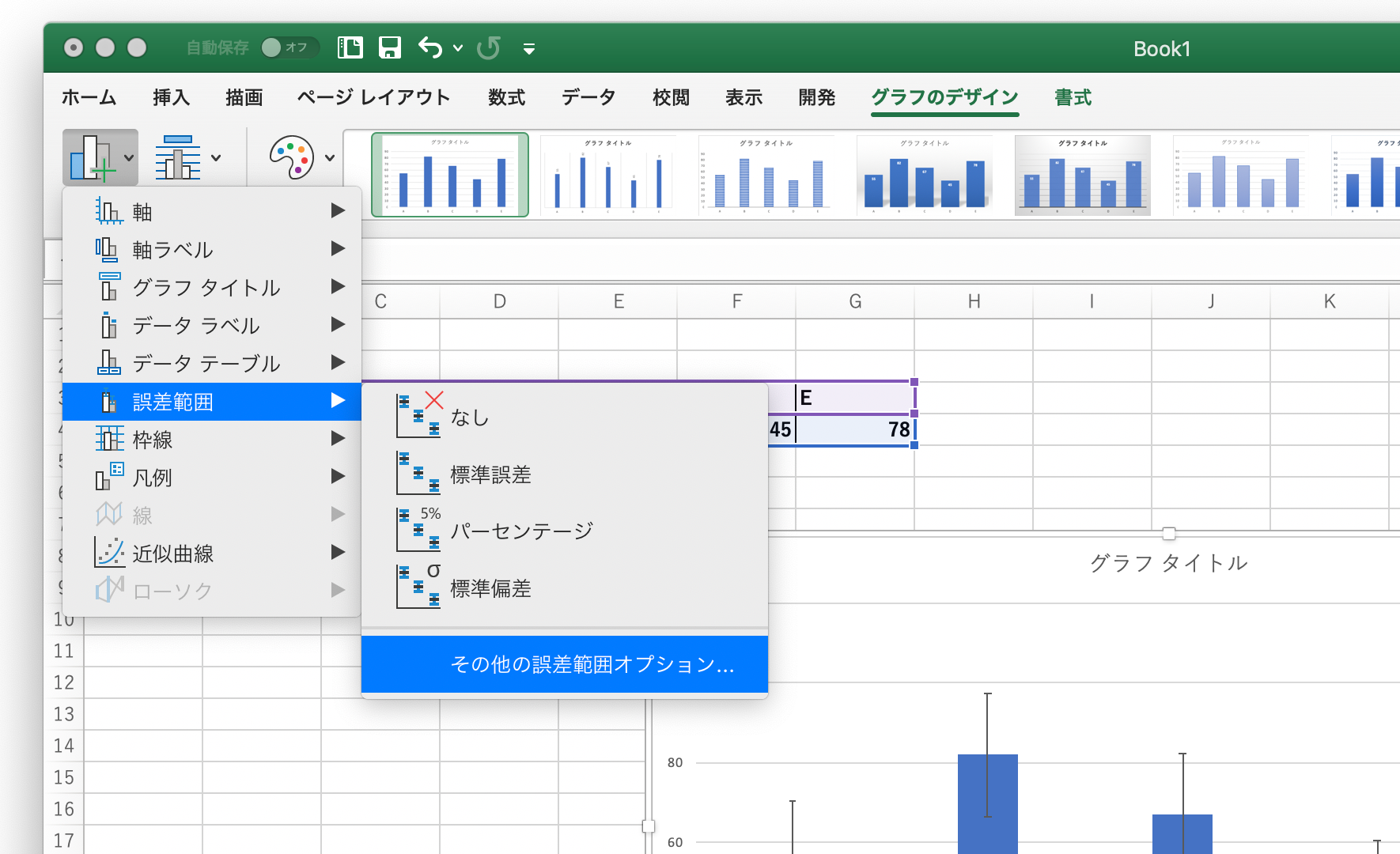
画面右上にメニューが出てくるので「ユーザー設定」の「値の指定」を押します。

「正の誤差の値」、「負の誤差の値」を指定できるのでそれぞれ標準偏差にします。
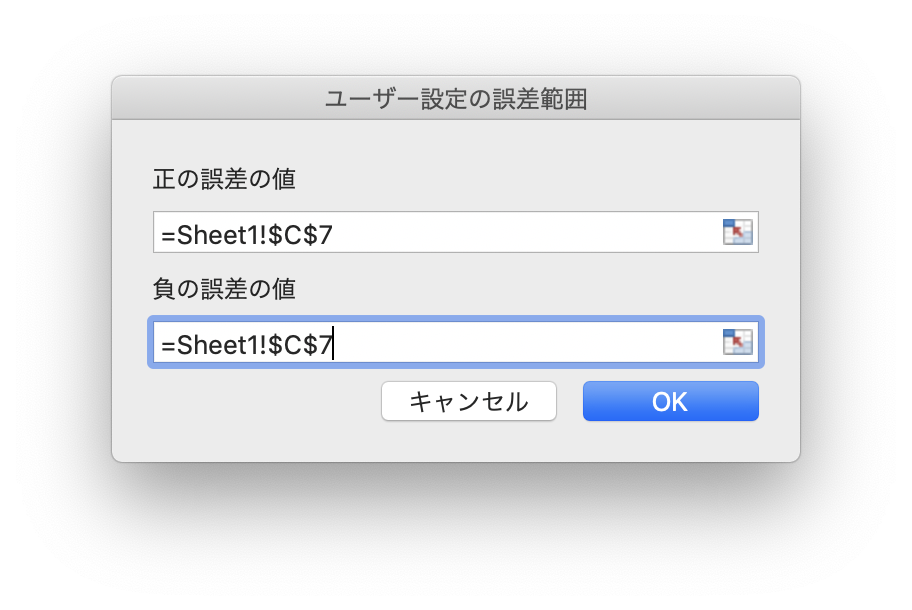
するとこのように誤差として標準偏差をグラフに表示させることができました。
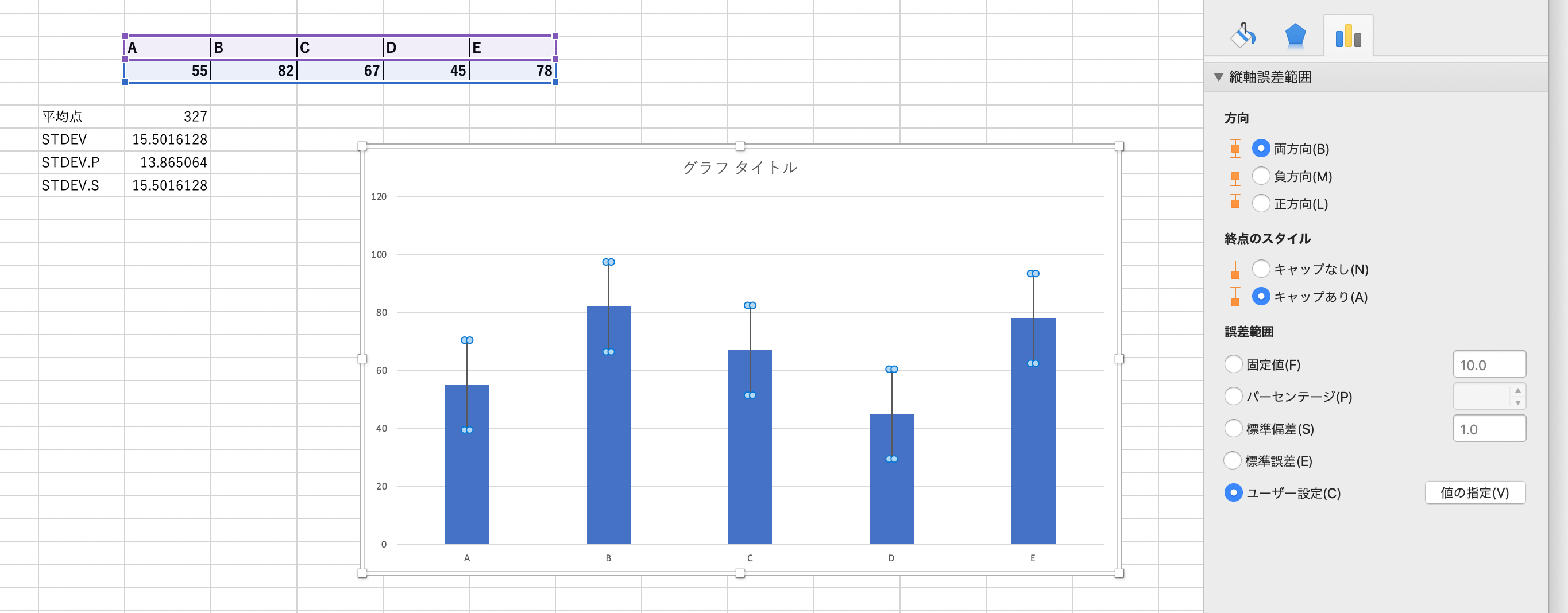
まとめ
今回は、エクセルで標準偏差を使う方法とグラフに表示させる方法をまとめていきました。
標準偏差を使う場合は参考に計算、グラフへの表示を行ってみてください。