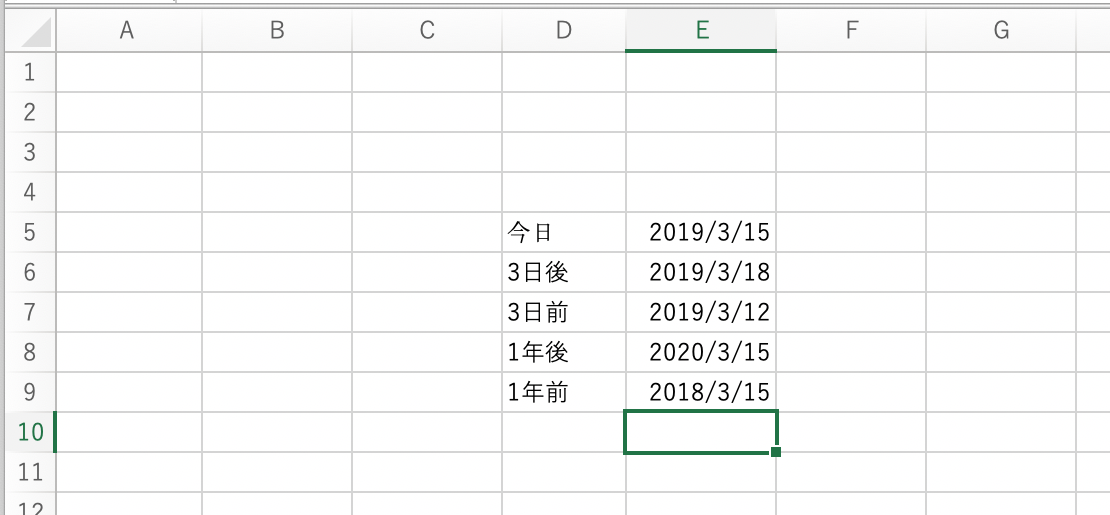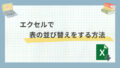エクセルは表計算ソフトとして学生やビジネスマンに利用されています。
セルと呼ばれる枠の中で計算を中心に様々なことができます。
今回はエクセルで引き算を計算する方法をまとめていきます。
エクセルで引き算を計算する方法
まずは単純なセル内で数字同士の引き算を計算する方法です。
足し算と同じですが、エクセルでは計算などを行う場合にはまず「=」を書いてから数式を書いていきます。
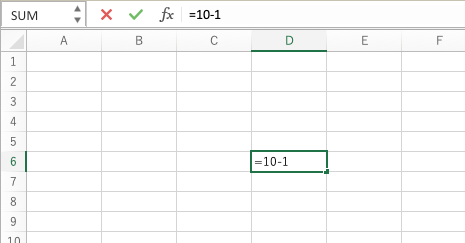
Enterキーを押せば結果を求めることができます。
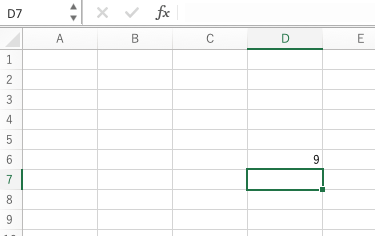
2つのセルの引き算を計算する方法
次に2つのセルの中を引き算してみます。
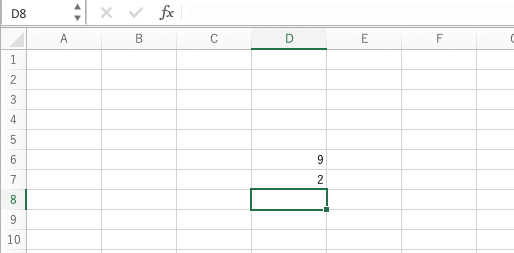
同じように「=」から書き始めて今回はD6にある9からD7にある2を引きたいので以下のように書きます。
「=D6-D7」
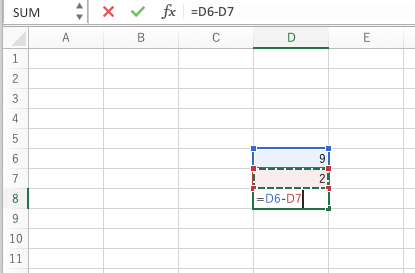
Enterキーを押せば結果が求められます。
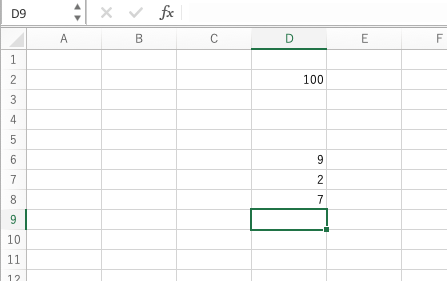
まとめて引き算したい場合
ある値に対してまとめて引き算したい場合を考えてみます。
今回は、一番上にある100からその下にある9、2、7をまとめて引き算してみます。
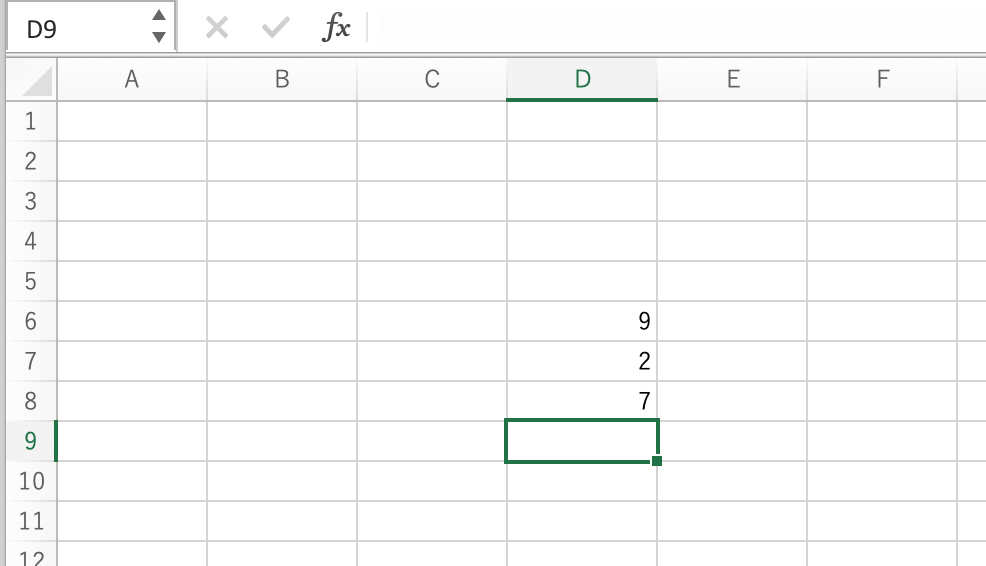
単純に「=D2-D6-D7-D8」をやれば求めることができますが、引き算したいセルがたくさんある場合には1つ1つ入力していくのが大変です。
そこで使えるのがSUM関数です。
SUM関数は複数のセルをまとめて集計して合計値を出してくれる関数です。
足し算をまとめて行いたい場合に使われますが、引き算の場合は引きたいセルの合計値をSUM関数で計算しておくと楽です。
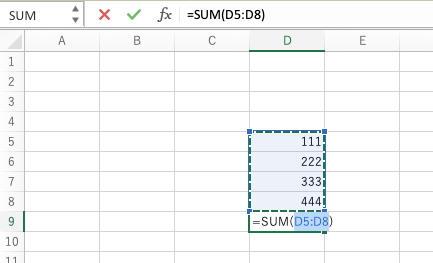
今回の場合では、以下のように書くことができます。
「=D2-SUM(D6:D8」
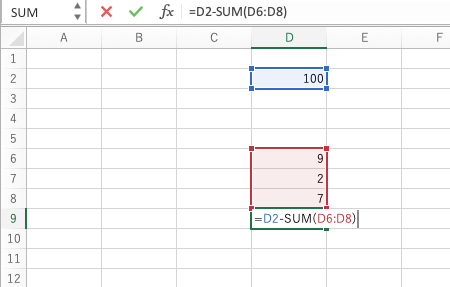
Enterキーを押せば結果を求めることができます。
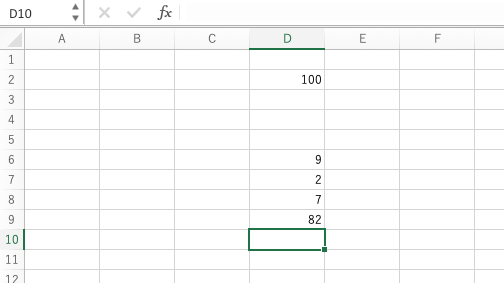
SUM関数は指定した範囲の数値の合計値を計算してくれるので横方向でも使うことができます。
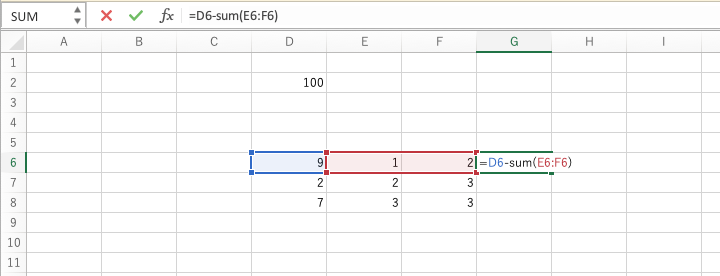
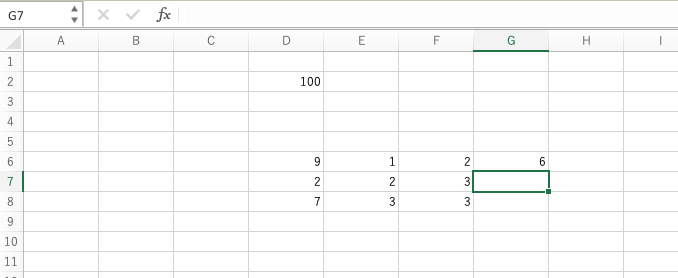
下も同じように計算したい場合はセルの右下を引っ張っると自動で計算してくれます。
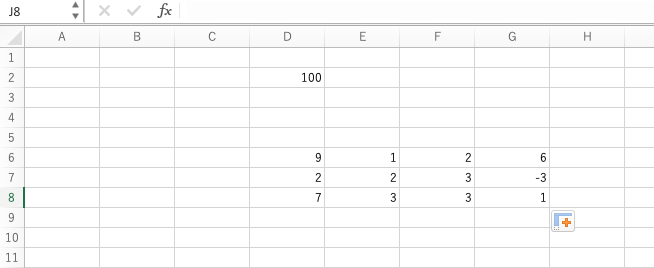
エクセルでセルを固定して引き算する方法
以下の表のように100、200、300、400をそれぞれ10引き算したい場合、
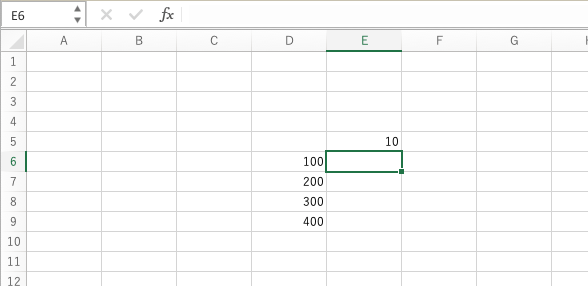
このようにすると引き算の結果を求めることができますが、
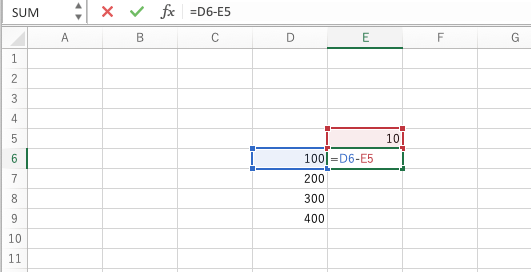
オートフィルを使うとこのようにずれてしまいます。
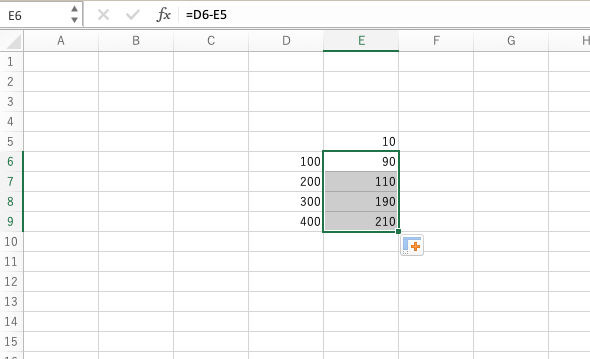
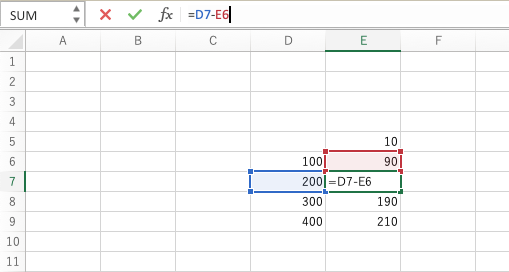
エクセルではセルを固定して引き算や足し算などを行うために「$」を使ってセルを固定することができます。
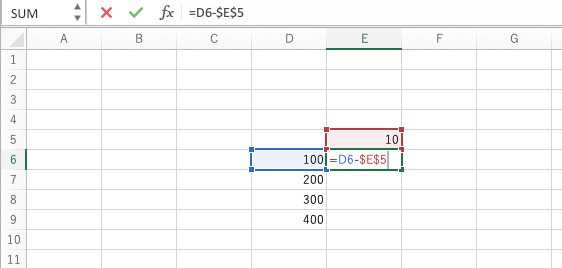
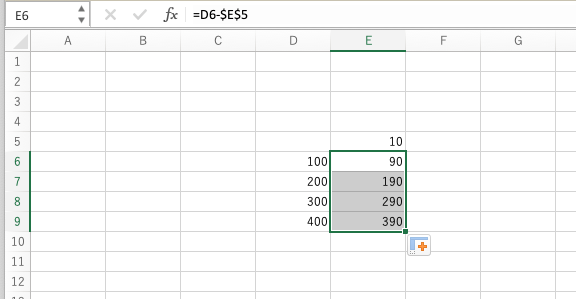
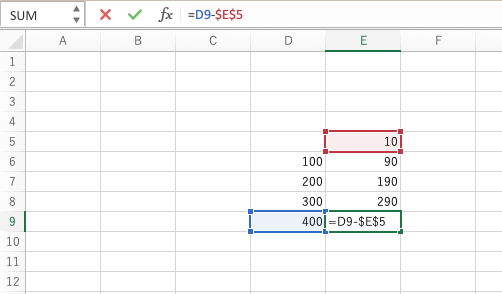
まとめ
今回はエクセルで引き算を計算する方法をまとめていきました。
エクセルの引き算は今回まとめた数字やセルの引き算の他にも日付同士の引き算なども行うことができるので、参考にしてみてください。