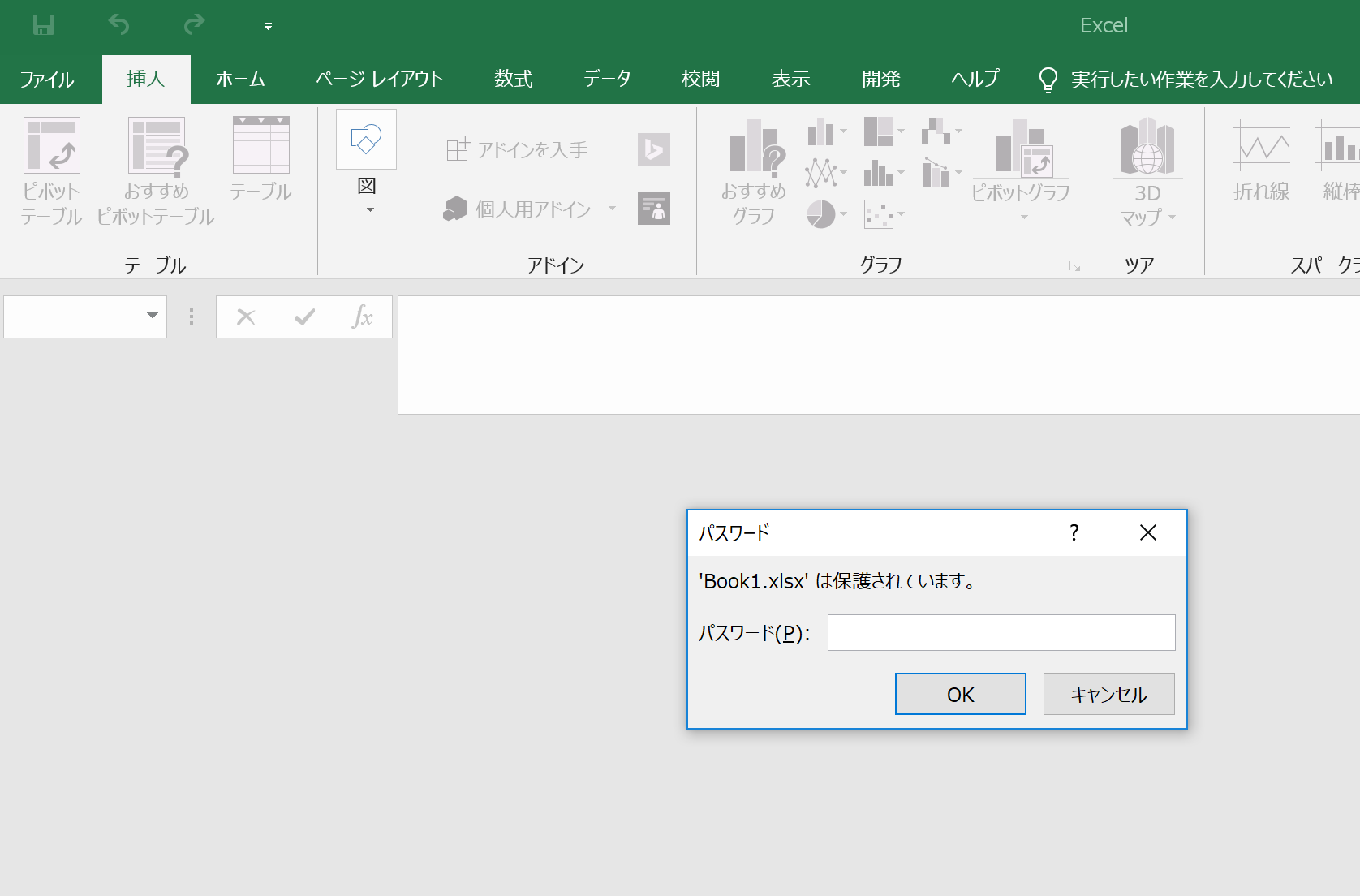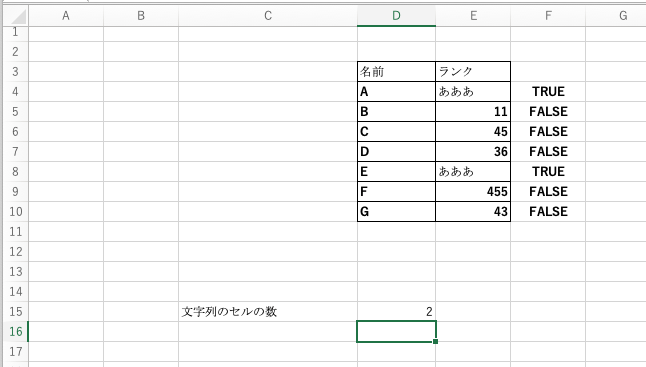Microsoftから販売されているエクセルは数字を中心としたデータで足し算や掛け算、平均を求めたりグラフを作成したりすることができる表計算ソフトです。
今回はエクセルを使う上で基本となる掛け算の求め方・複数の値の掛け算をまとめて行う方法・固定して掛け算を行う方法をまとめていきます。
エクセルで掛け算を行う方法
掛け算と言えば一般的には「×」を使うことが多いですが、エクセルで掛け算を行う場合はアスタリスク(*)を使用します。
例としてD3とE3にある「1」を掛け算した値をF3に表示させたい場合をやってみます。
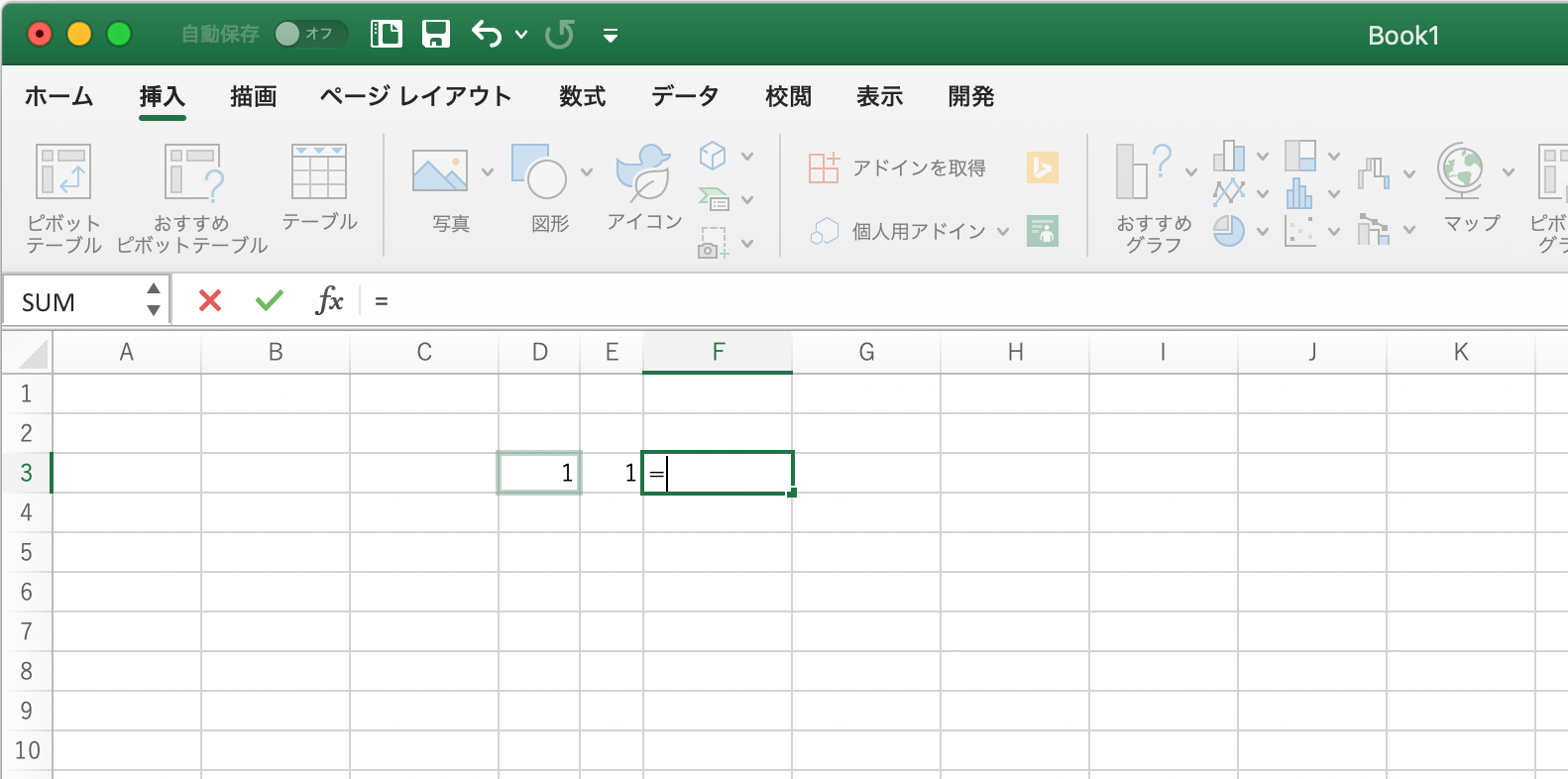
以下を記入します。
「=D3*E3」
これで2つのセル内の値の掛け算を行うことができました。
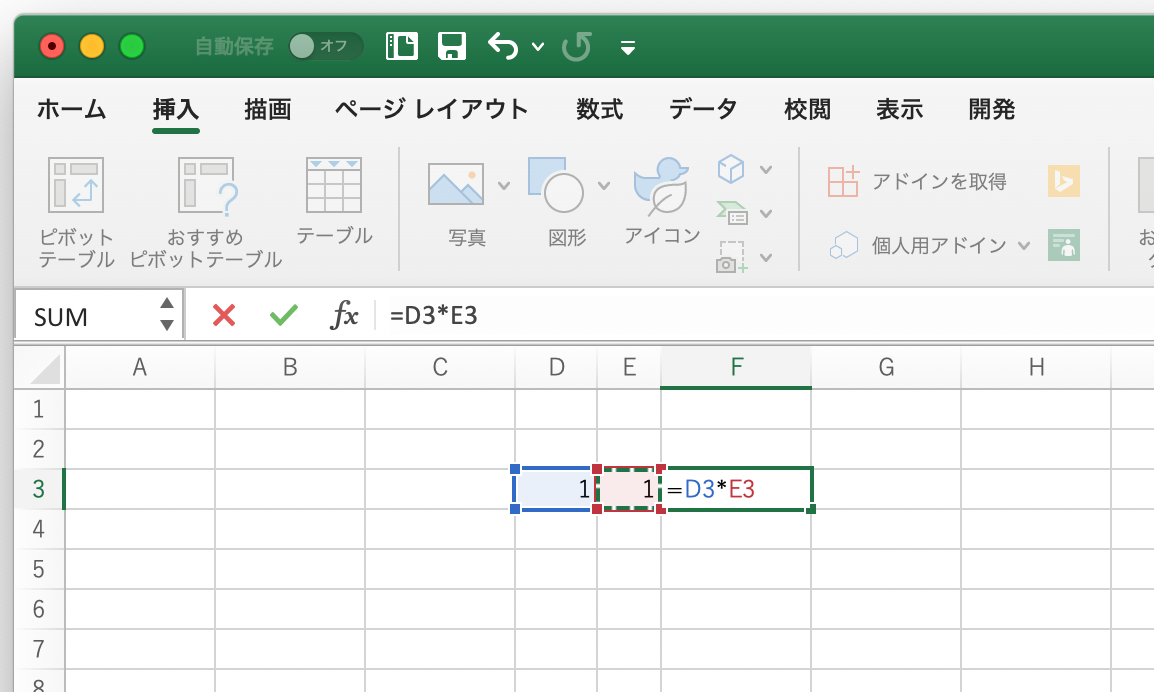
同じように他の例で試してみるとこのようになります。
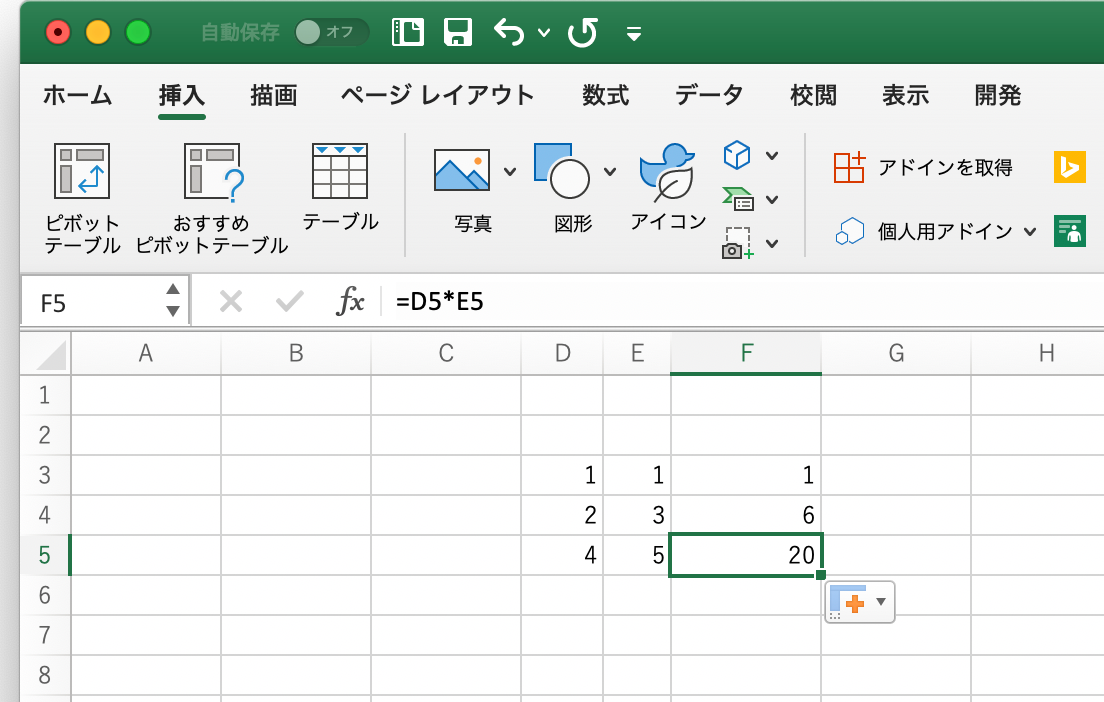
エクセルで複数の値の掛け算をまとめて行う方法
エクセルの掛け算は2つのセルだけではなく2つ以上であればいくつでも掛け算を行うことが可能です。
3つのセルの値を掛け算したい場合はこのように書きます。
「=F3*F4*F5」
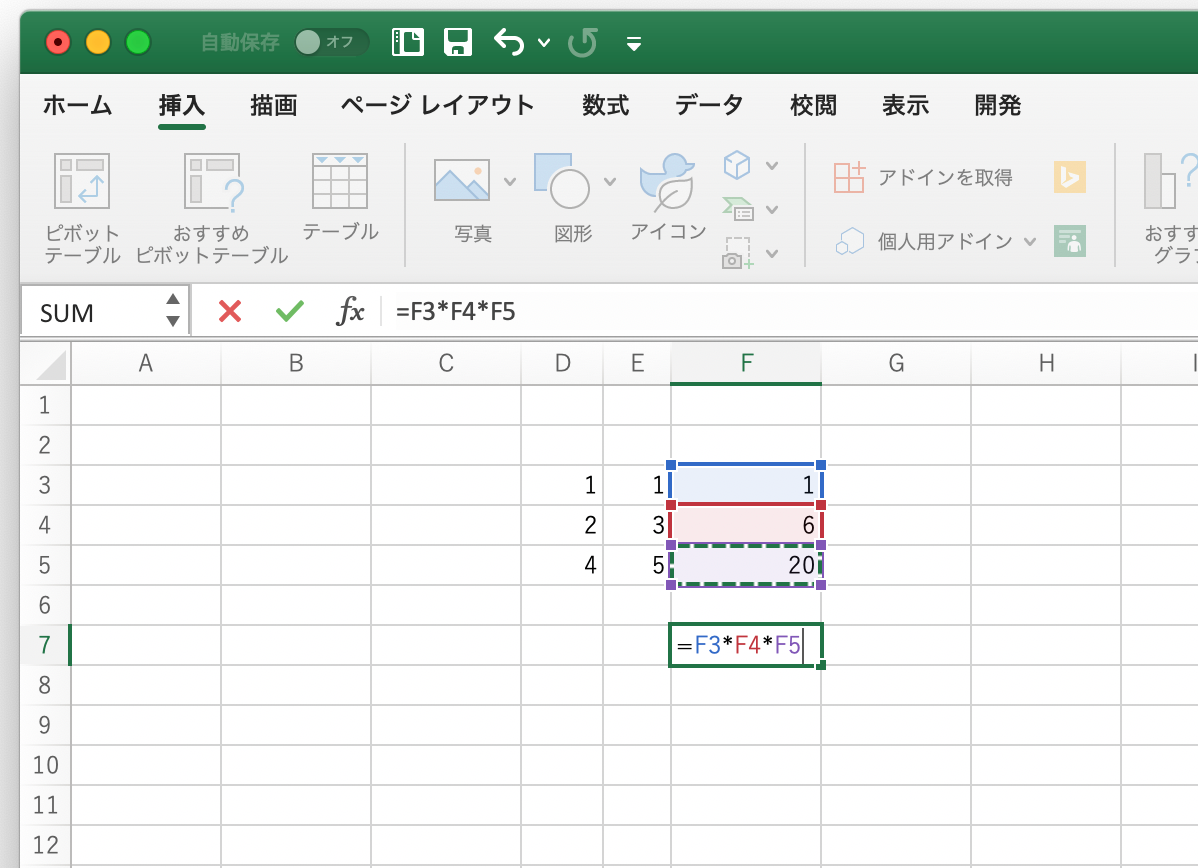
指定した範囲の数字をすべて掛け算してくれるPRODUCT
同じことを行うことができる関数としてPRODUCTが用意されています。
PRODUCTは指定した範囲の数字をすべて掛け算してくれる関数です。
指定した範囲の数字をすべて足し算してくれるSUMの掛け算版となります。
使い方は「=PRODUCT(範囲)」です。
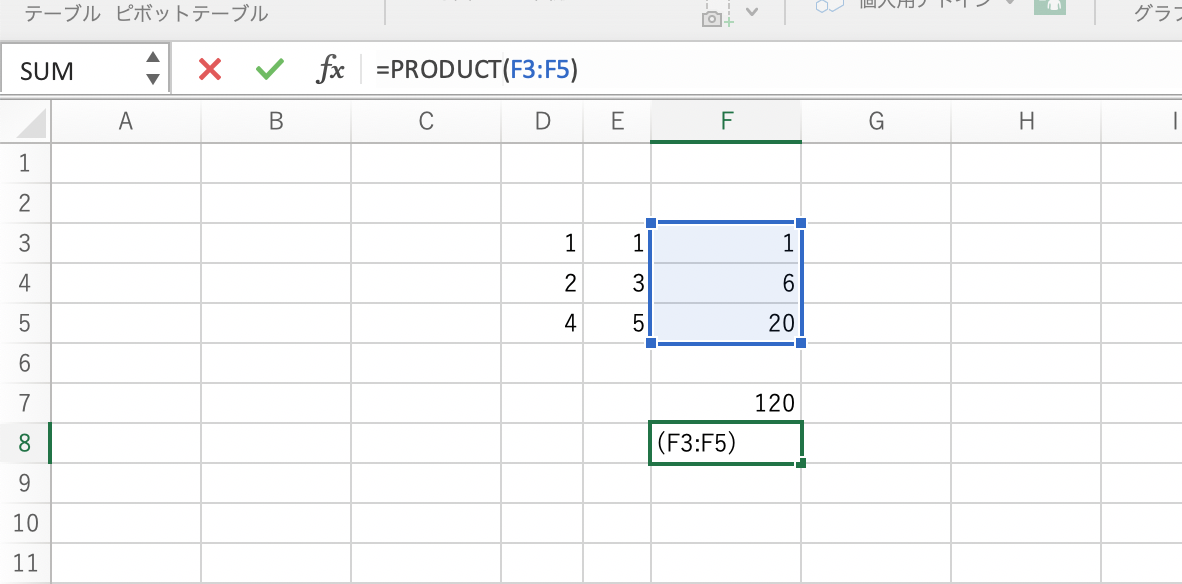
実際にPRODUCTを使ってみるとこのように同じ結果になります。
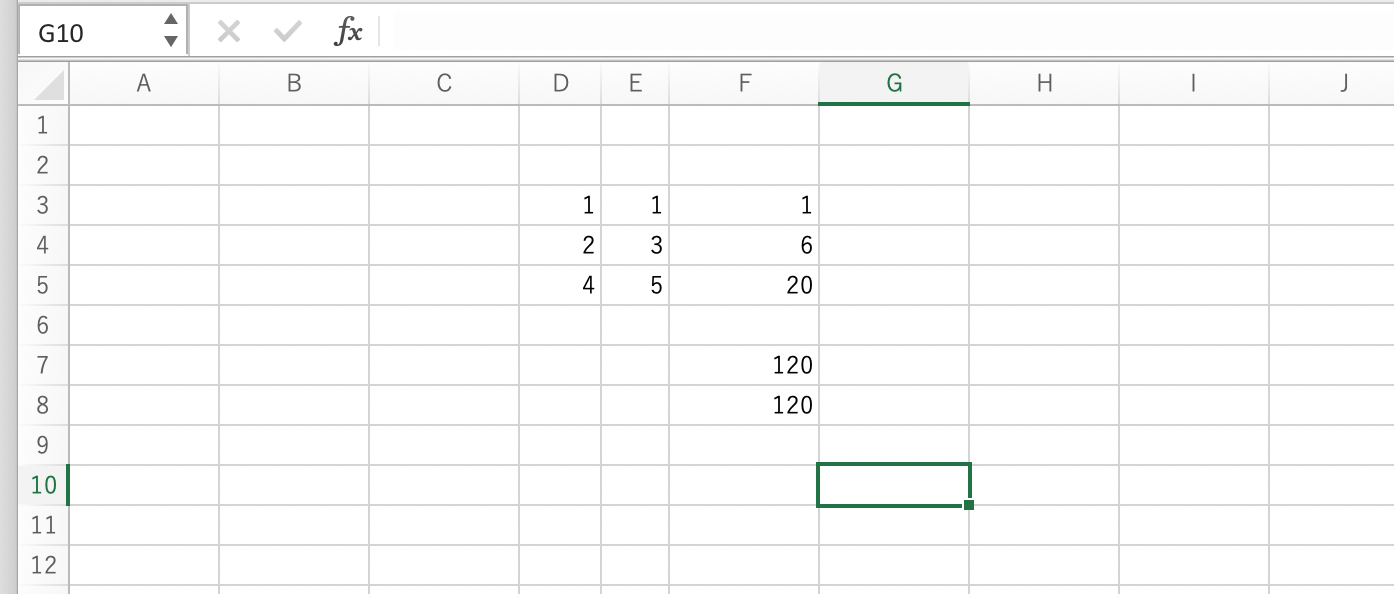
3つくらいであれば1つ1つアスタリスクを使って掛け算しても面倒ではありませんが、もう少し多い量の掛け算を行いたい場合は1個1個アスタリスクを記入するのは大変なので、PRODUCTを使うのがおすすめです。
固定して掛け算を行う方法
オートフィルなどを用いる場合にかける値は固定して複数の掛け算を行いたいという場合があります。
今回は例として消費税の計算を行ってみます。
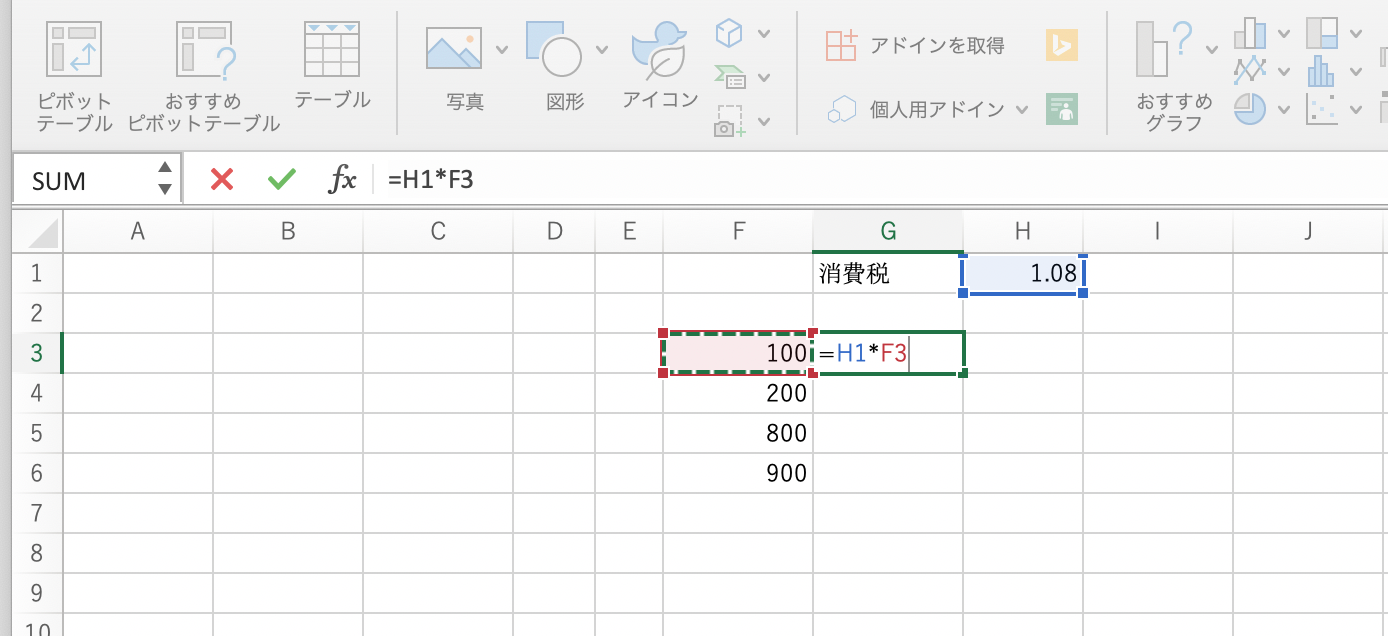
F3からF6までの値に消費税であるH1(1.08)を書けたい場合、普通に「=H1*F3」を行ってオートフィルを行ってもこのようにセルがずれてしまいうまくいきません。
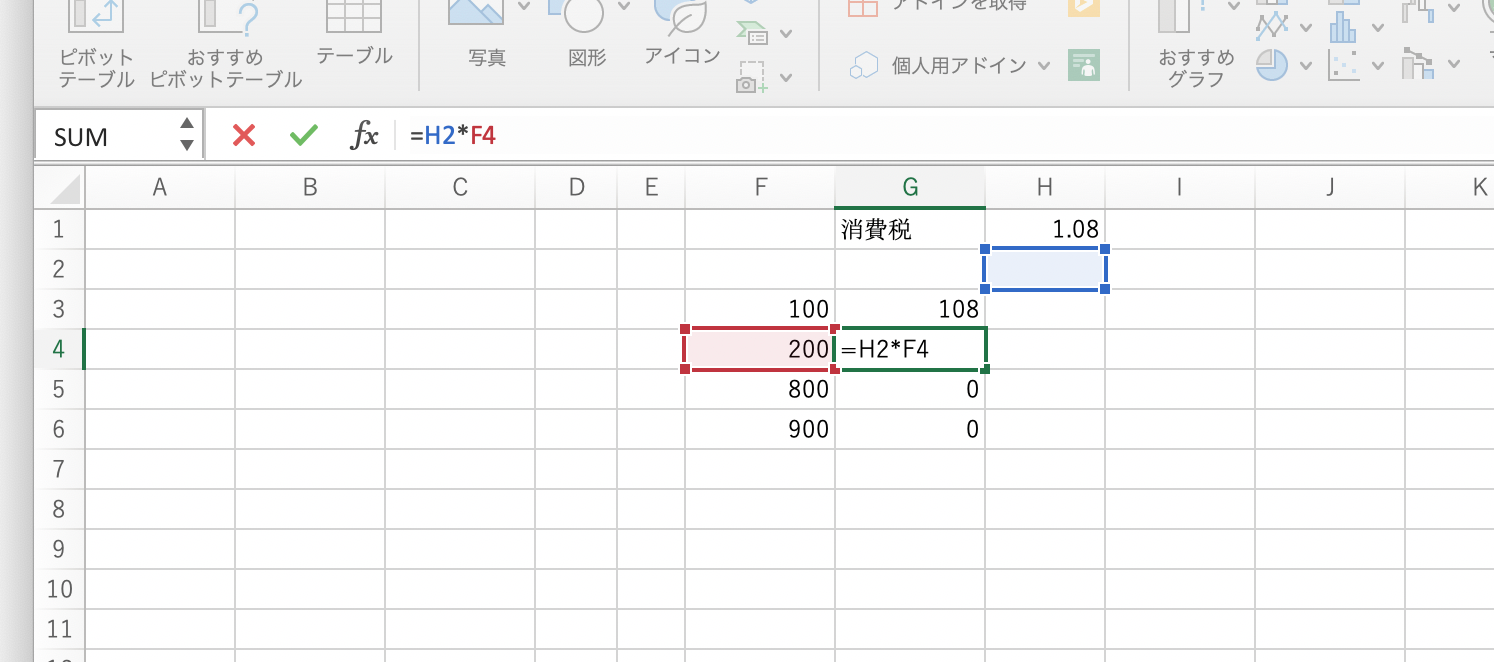
消費税であるH1のセルは固定したい場合は「=$H$1*F3」のように固定したいセルを$を使って表現することでオートフィルでも固定されます。
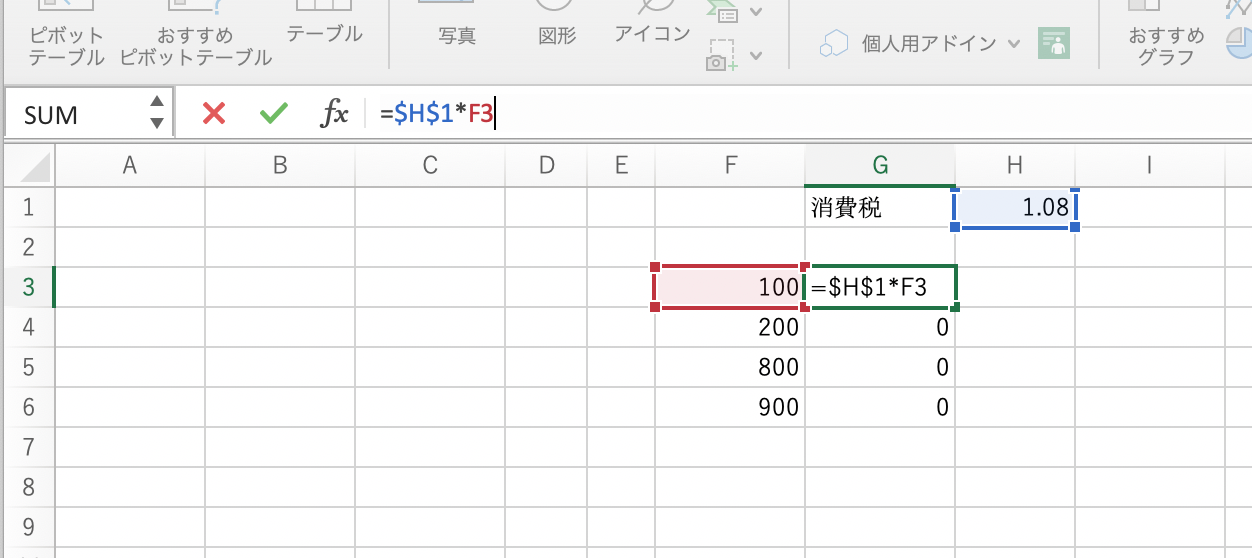
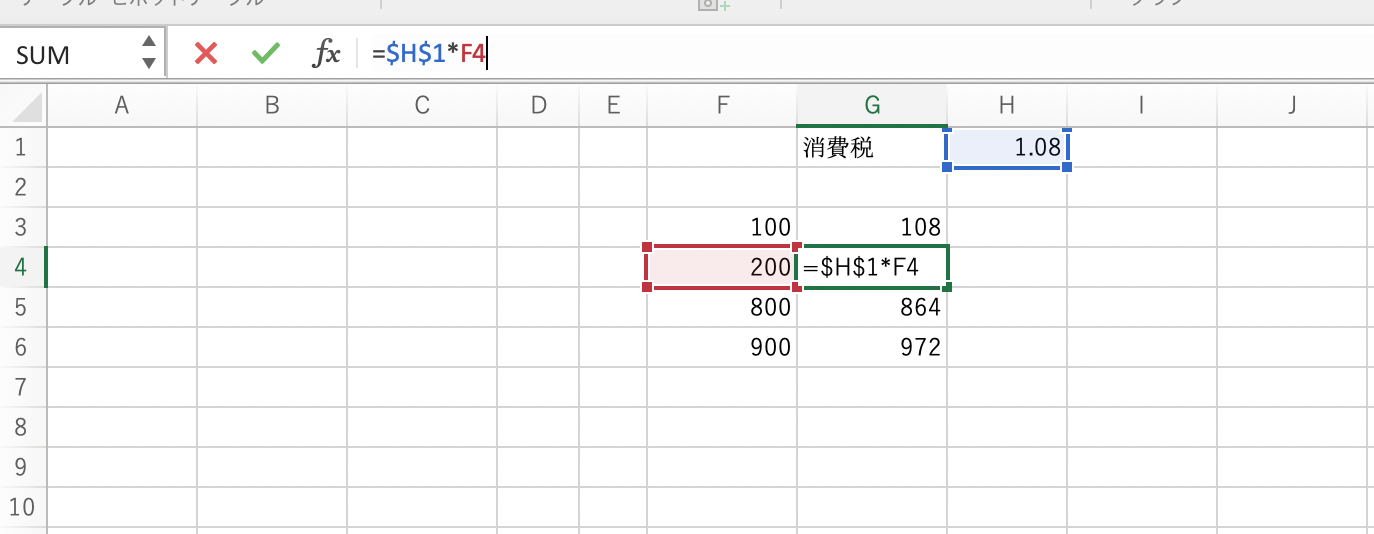
まとめ
今回はエクセルで掛け算を行う方法をまとめていきました。
掛け算を使う機会は多いと思うので参考にしてみてください。