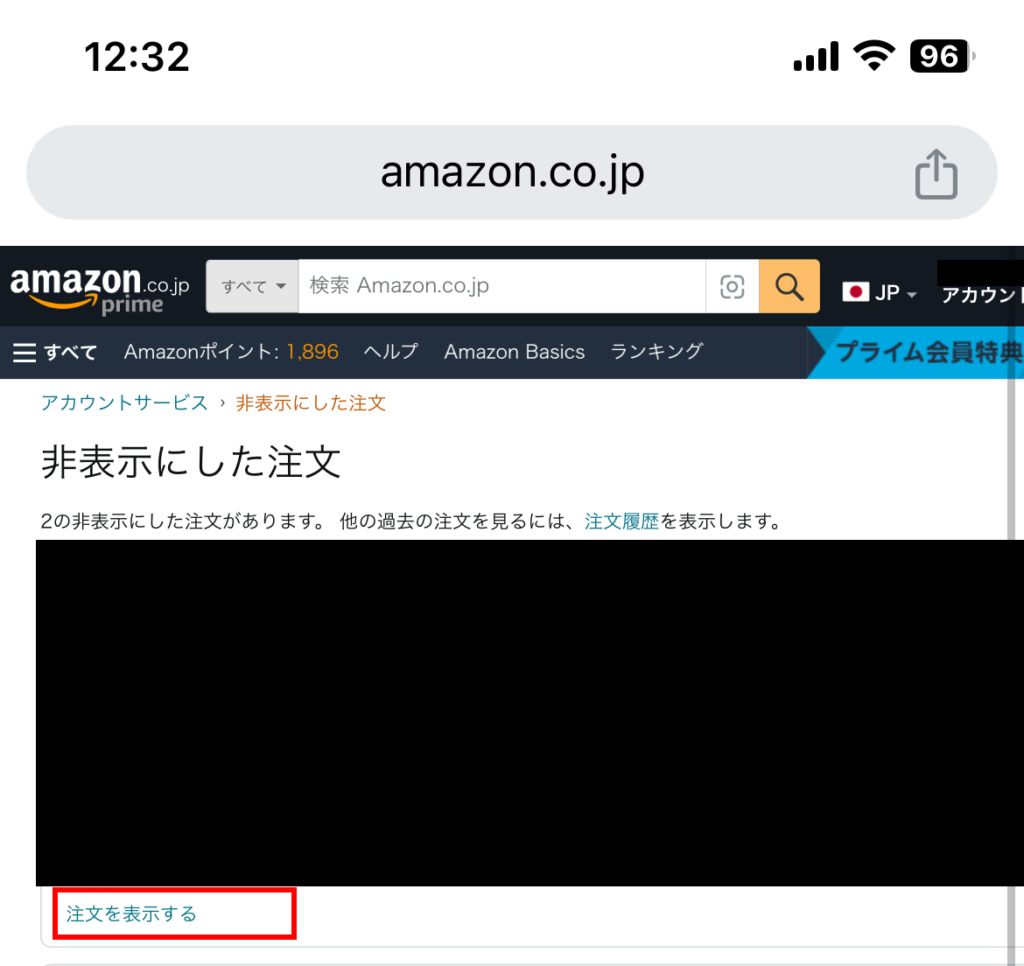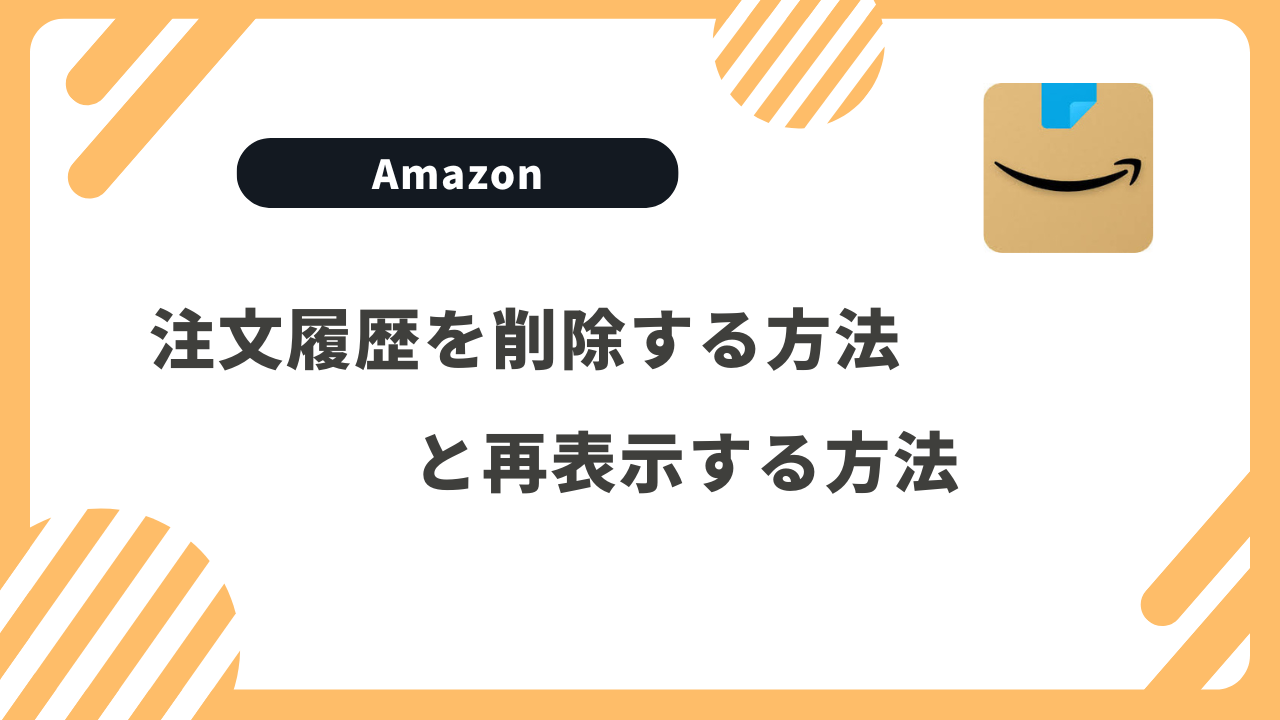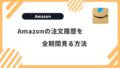Amazonを利用していて、他の人に見られたくない注文履歴を削除したいと思うことがあるかもしれません。
本記事では、Amazonの注文履歴を削除または非表示にする方法と、非表示にした注文履歴を再表示する手順について解説していきます。
Amazonの注文履歴は削除はできない
Amazonで商品を購入すると必ず注文履歴が残りますが、人に見られたくない物などを削除したいかもしれませんが、特定の注文履歴を削除するということはできません。
どうしても注文履歴を削除したい場合にはAmazonのアカウント自体を削除して作り直すという方法もありますが、あまり現実的とは言えません。
Amazonでは、注文履歴を削除することはできませんが、代わりに特定の注文を注文履歴から非表示にする機能が用意されています。
Amazonの注文履歴を非表示にする方法
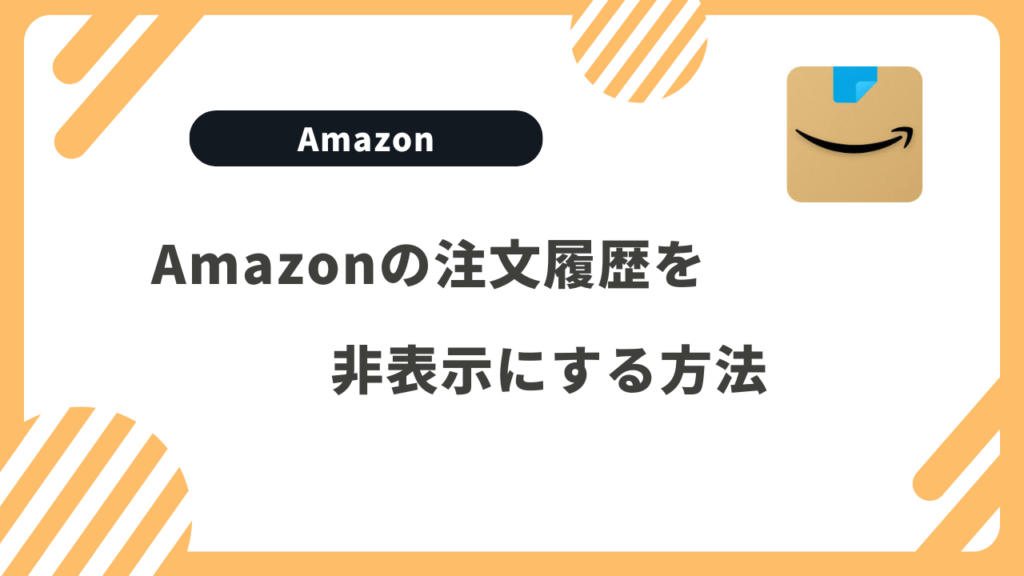
Amazonの注文履歴を非表示にする機能ですが、この機能は基本的にPCのブラウザ上で行うことができる機能です。
スマホでAmazonの注文履歴を非表示にしたい場合にはスマホでSafariやChromeなどのブラウザからAmazonを開いて、PC表示にすることで行うことができます。
尚、Amazonには公式アプリである「Amazon ショッピングアプリ」が提供されていますが、アプリから注文履歴の非表示を行うことはできません。
では、ここからは実際にスマホからAmazonの注文履歴の非表示を行っていきます。
ブラウザからAmazonを開く
まずは、SafariやChromeなどのブラウザアプリからAmazonを開きます。
そうなった場合にはブラウザ上でURLを長押しすると以下のようなメニューが出てくるので、「新しいタブで開く」をタップするとブラウザ上でAmazonを開くことができます。(Safariだと「新規タブで開く」)
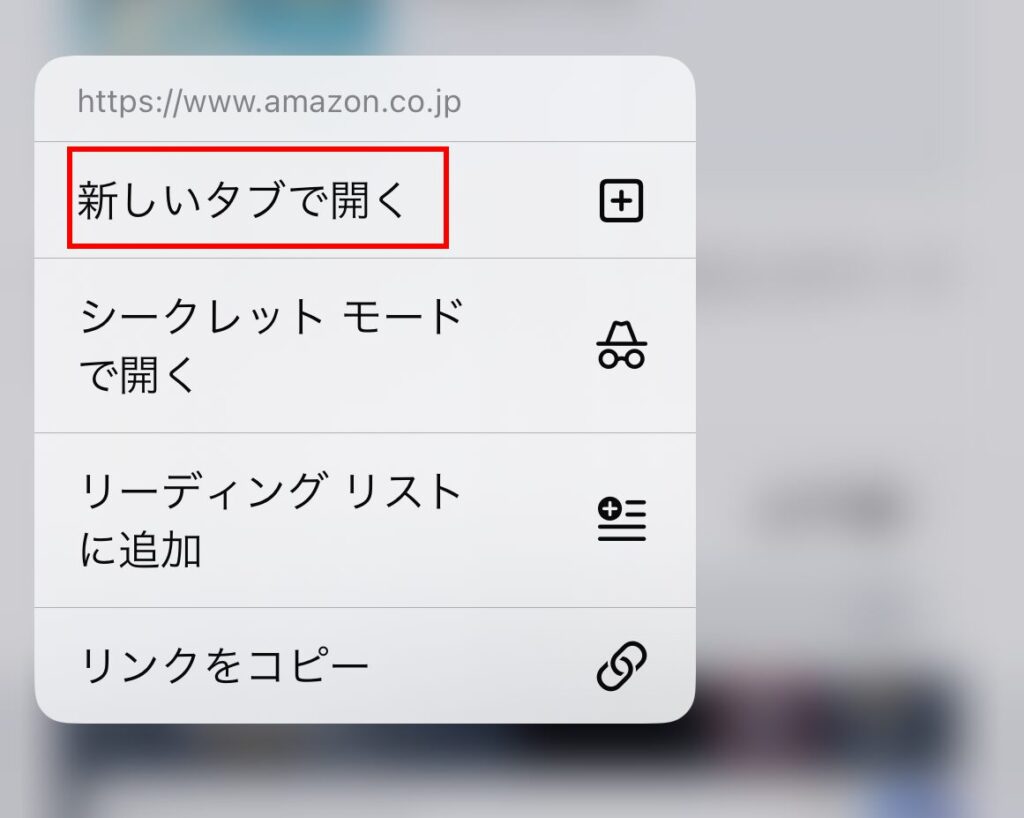
ブラウザでAmazonを開いたら、画面上にある人のマークをタップします。
尚、ログインしていない場合にはまずAmazonにログインしておきましょう。
注文履歴を開く
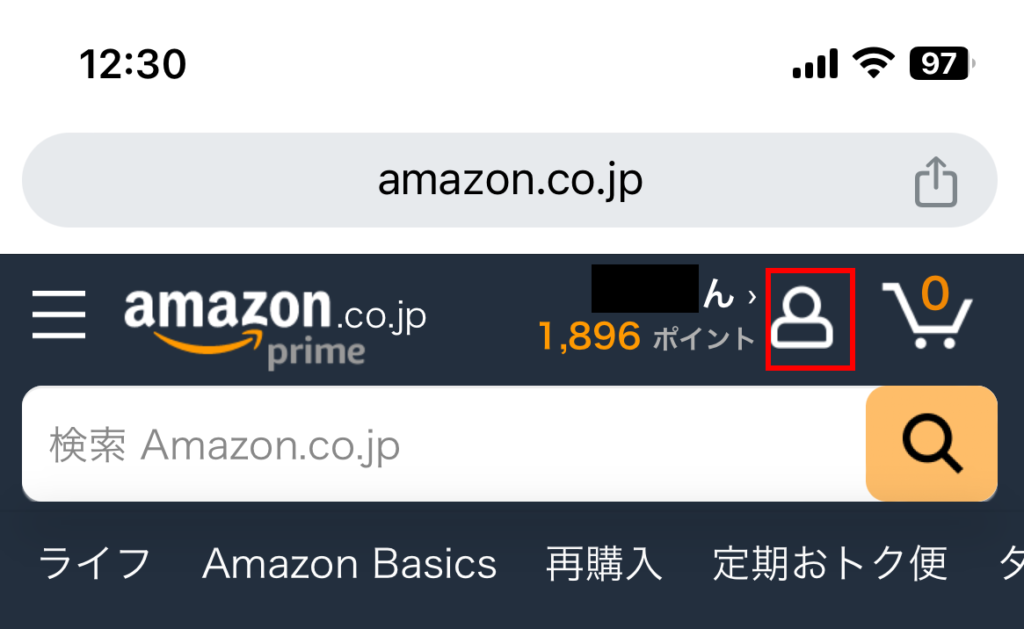
メニューが出てくるので、「注文履歴」をタップします。
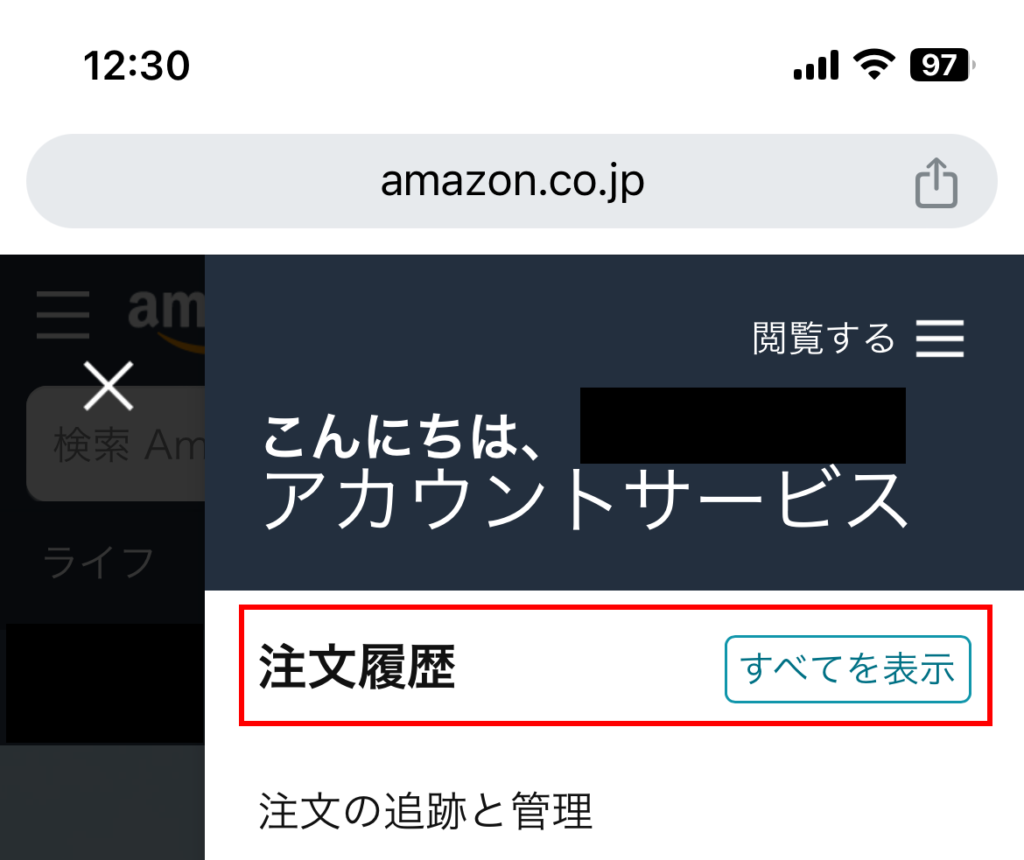
PC画面をスマホから開く
注文履歴が一覧で表示されているページに移動したら、PC画面で表示させます。
Chromeの場合
Chromeの場合には画面上部の赤枠の部分をタップします。
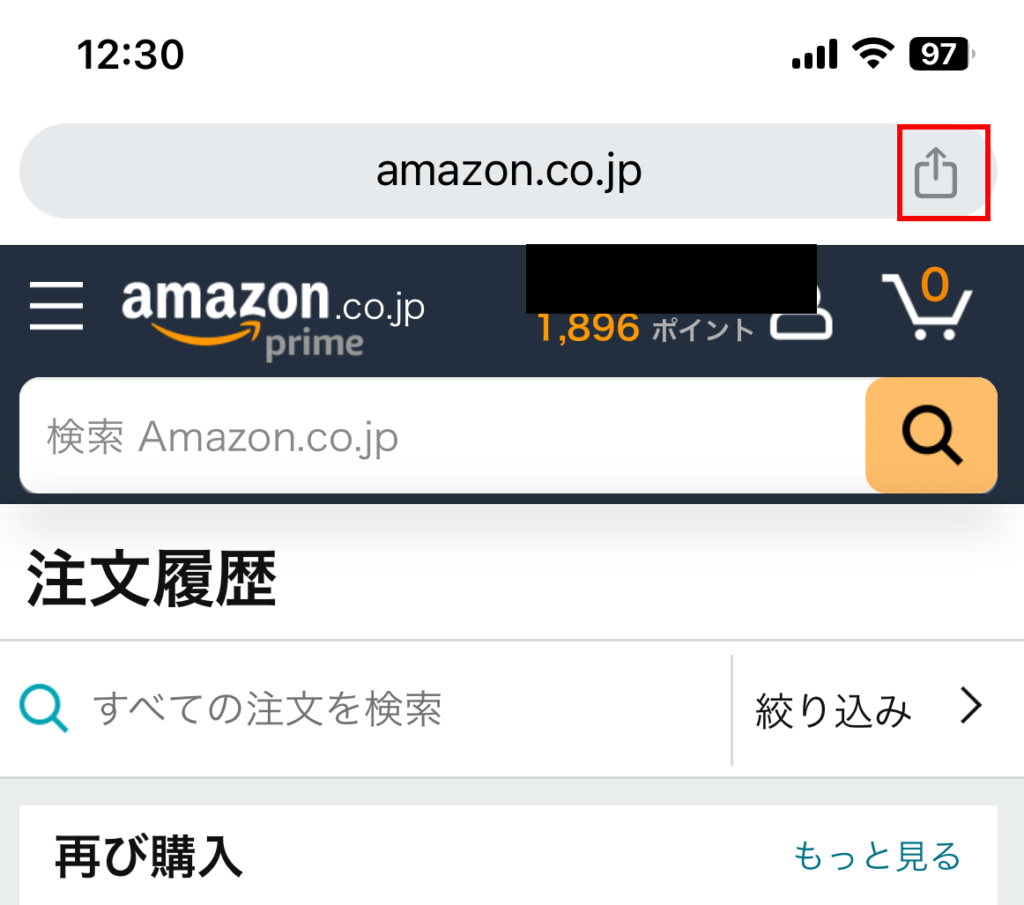
メニューが出てくるので、「PC版サイトを見る」をタップします。
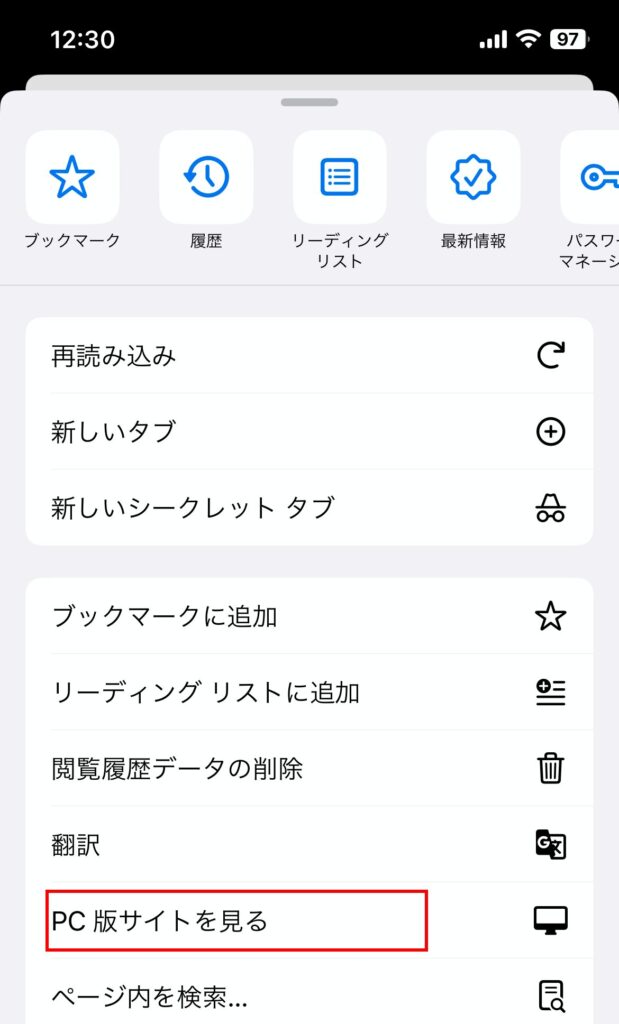
Safariの場合
Safariの場合は画面下にある「ぁあ」の部分をタップします。
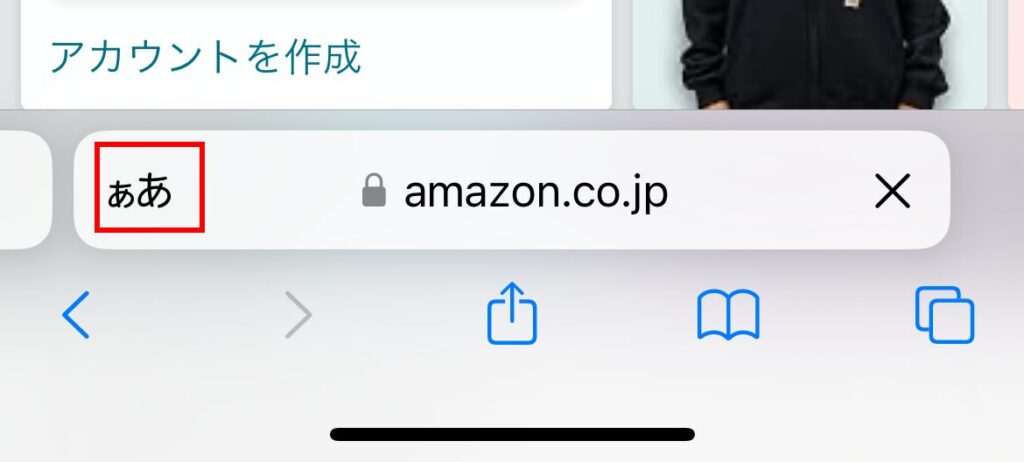
メニューが出てくるので、「デスクトップ用Webサイトを表示」をタップすればPCサイトを表示することができます。
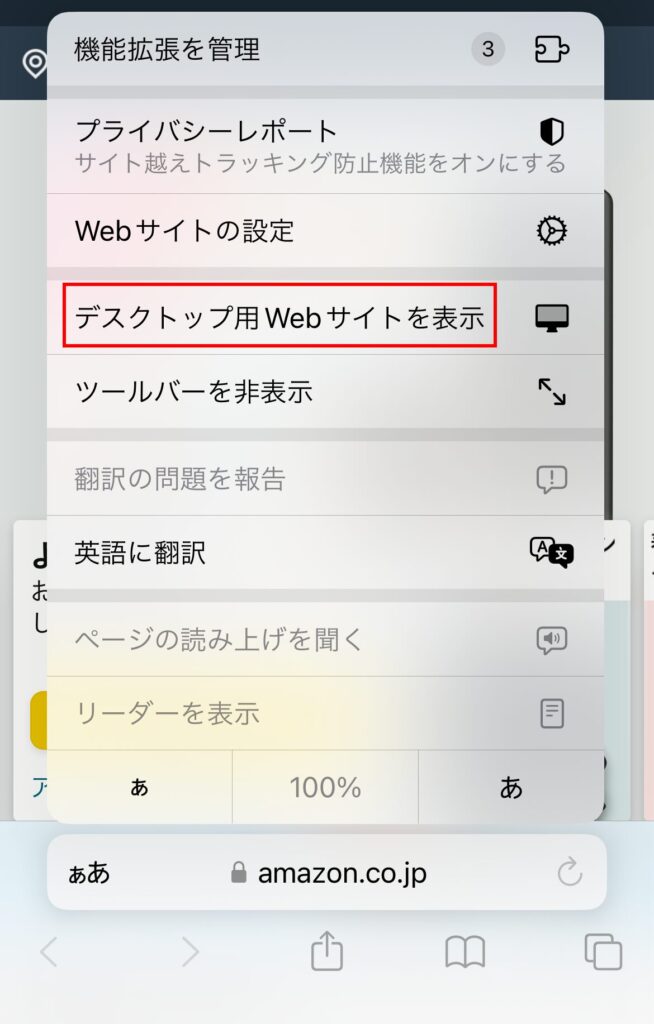
注文を非表示にする
PC表示でAmazonの注文履歴を開くことができたら、非表示にしたい注文の下にある「注文を非表示にする」をタップします。
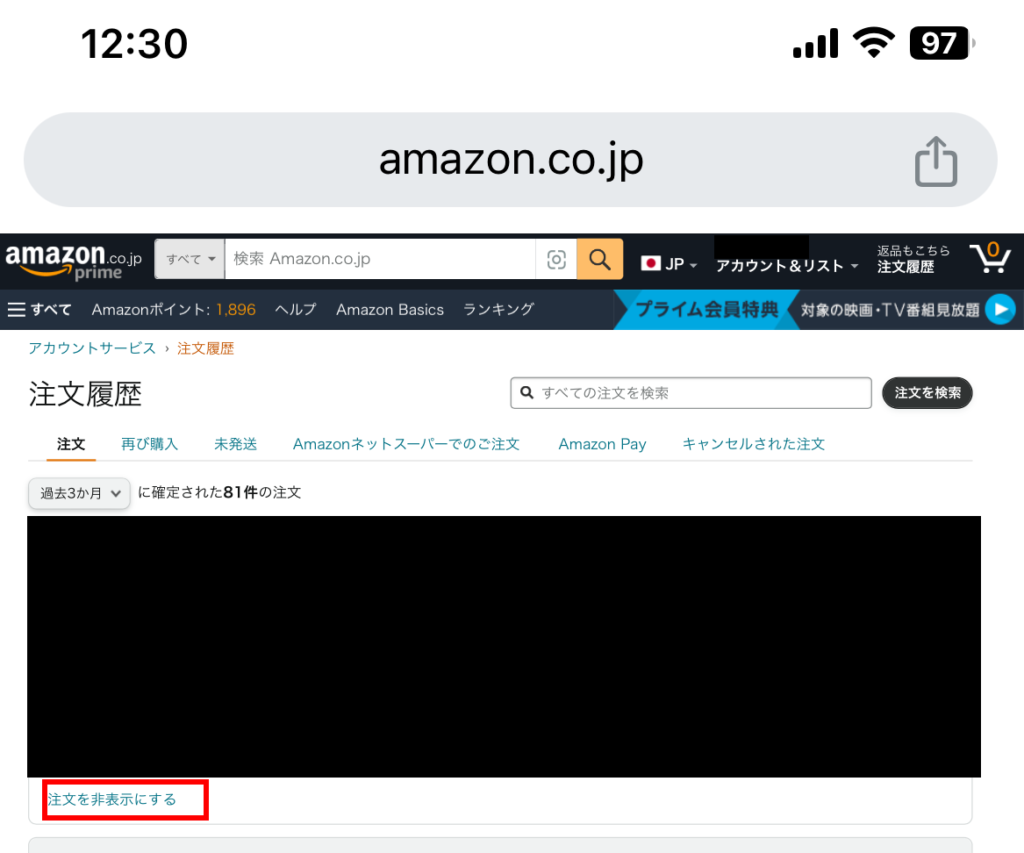
「この注文を非表示」というメッセージが出てくるので、「注文を非表示にする」をタップします。
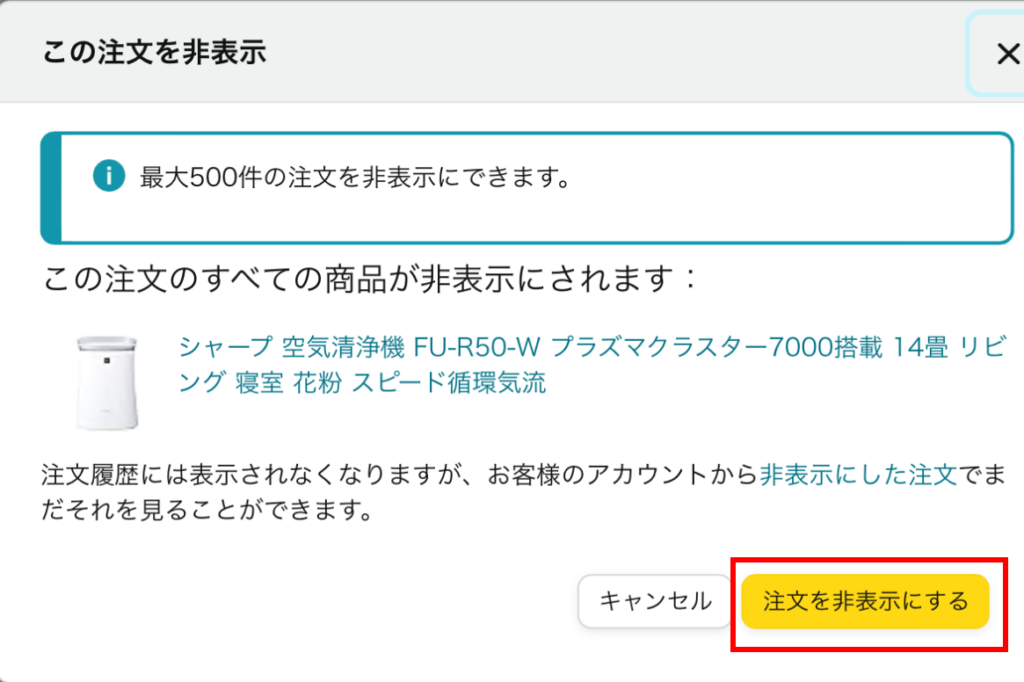
「注文は非表示にされました。」と出れば完了です。
非表示にした注文が消えているのがわかります。
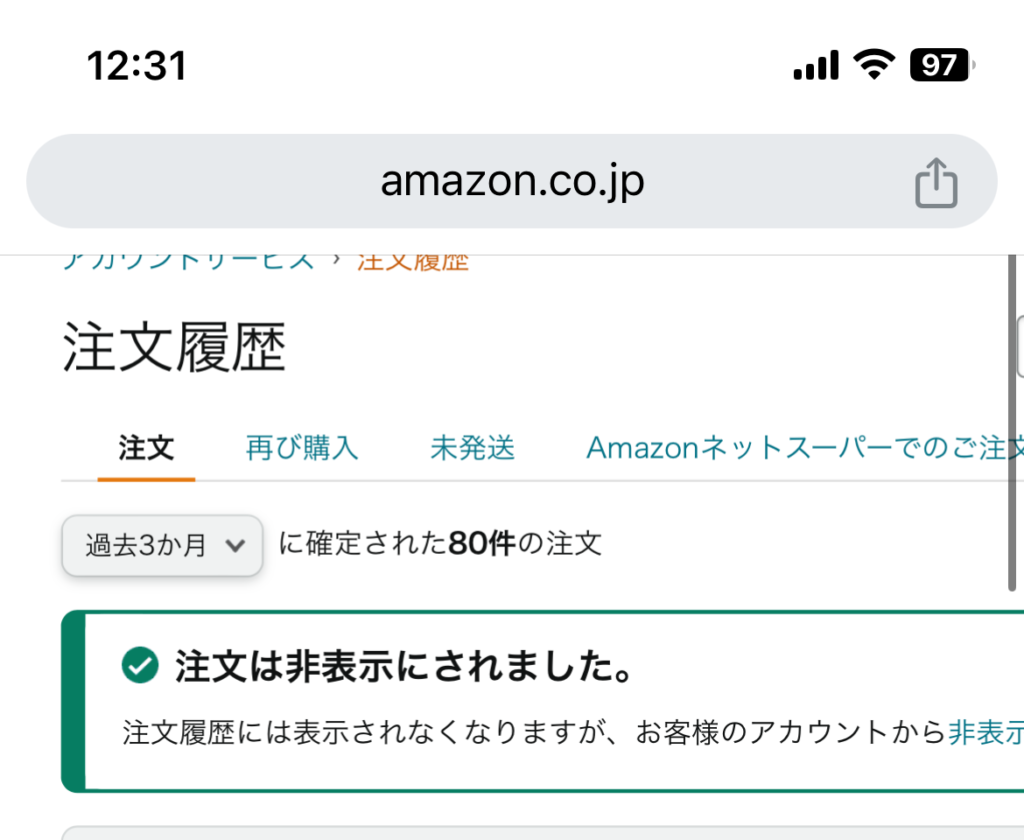
非表示にした注文を見る
非表示にした注文ですが、「過去3ヶ月」の部分をタップすると注文の絞り込みを行うことができますが、その中の一番下にある「非表示にした注文」をタップすると非表示にした注文のみを表示させることができます。
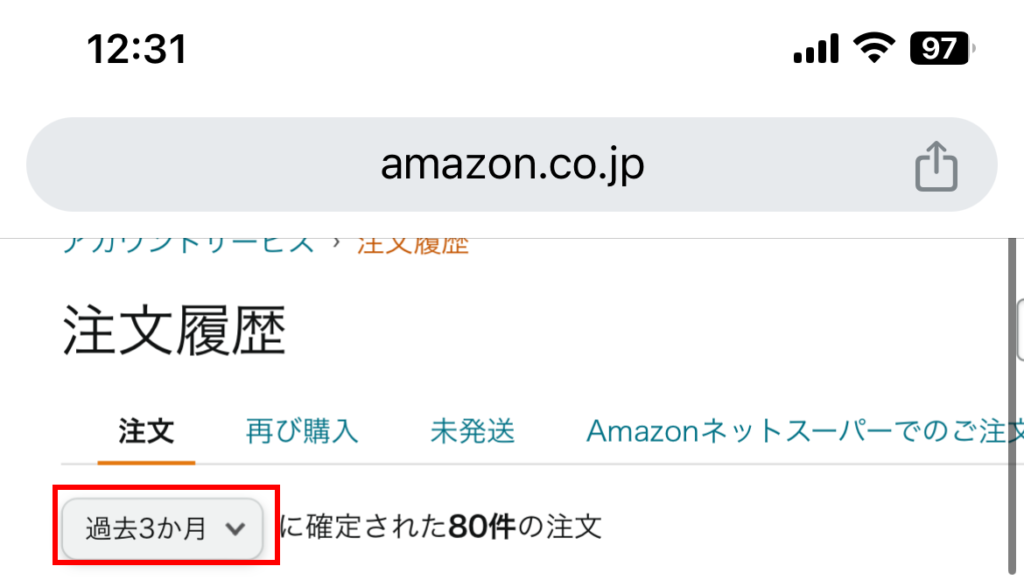

非表示にした注文履歴を再表示・復元する
次に先程、非表示にした注文履歴を再度表示させるようにしてみます。(非表示をもとに戻す)
基本的には注文を非表示にしたやり方と同じで非表示にした注文画面で「注文を表示にする」をタップするだけです。