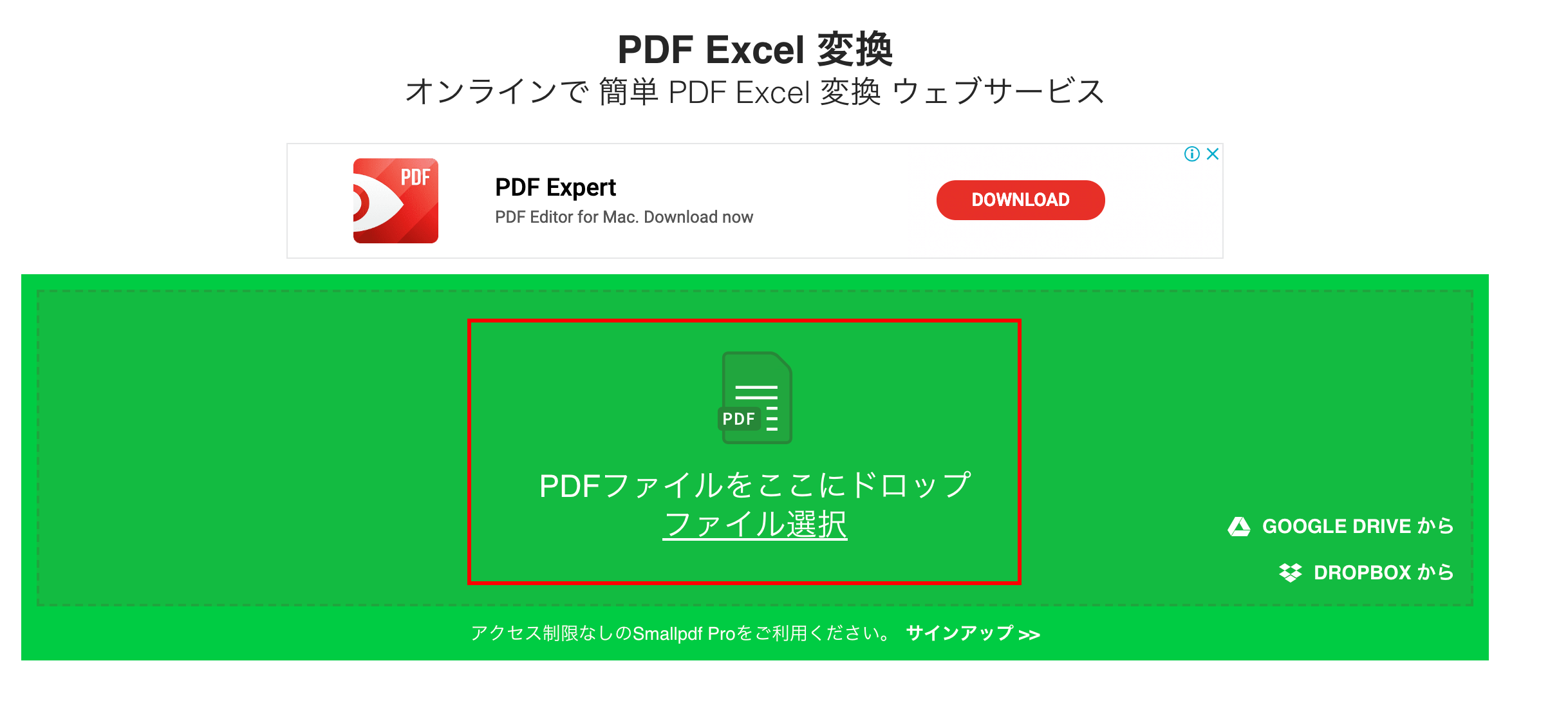Microsoftから販売されているOfficeでは仕事などでは欠かせないツールがありエクセルもその1つです。
エクセルは表計算ソフトとしてデータ分析などを行ったりすることが可能ですが、チェックボックスなどを使用してtodoリストなどを作ることもできます。
今回はMacとWindowsでエクセルでチェックボックスを使う方法をまとめていきます。
エクセルでチェックボックスを表示させる方法
まずはエクセルでチェックボックスを表示させてみます。
チェックボックスは「開発タブ」と呼ばれるタブから使うことができますが、開発タブはデフォルトでは見えないようになっているので、開発タブが出ていない場合は以下の記事を参考に表示させておきましょう。
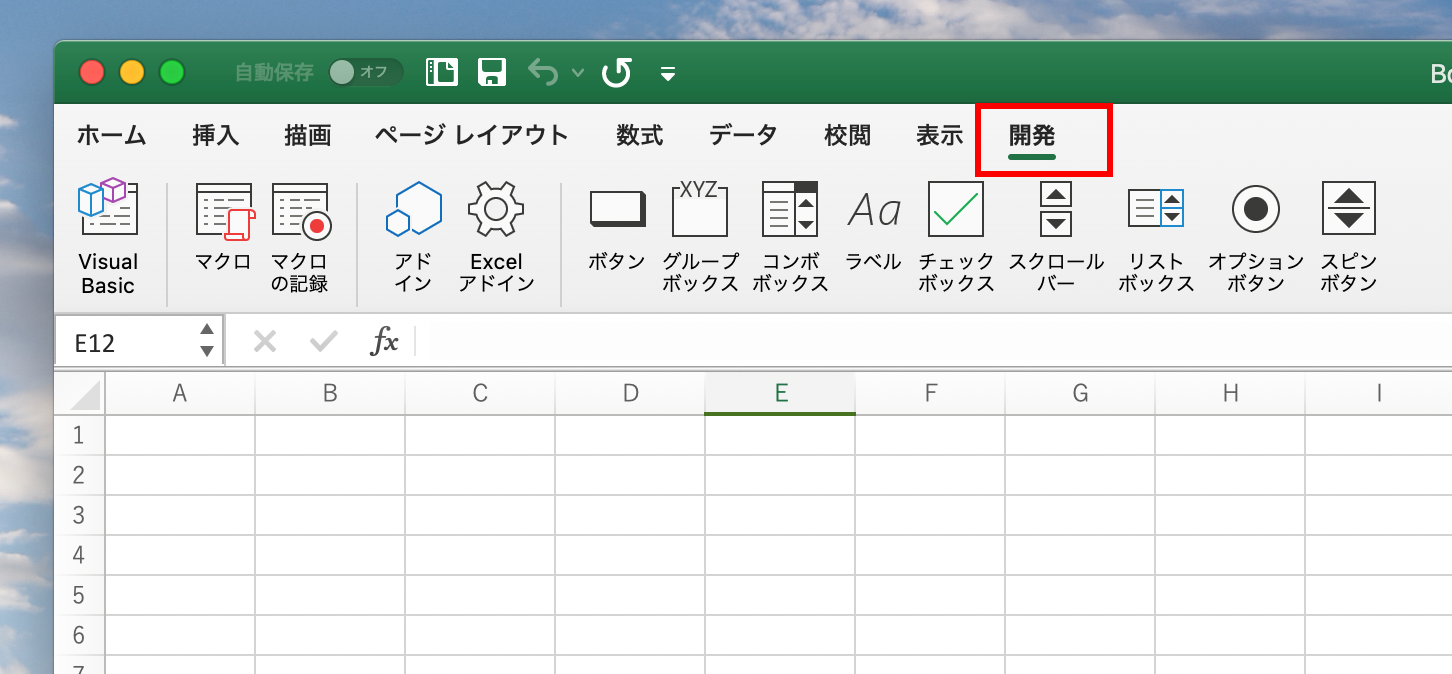
Macの場合は、開発タブの「チェックボックス」をクリックします。
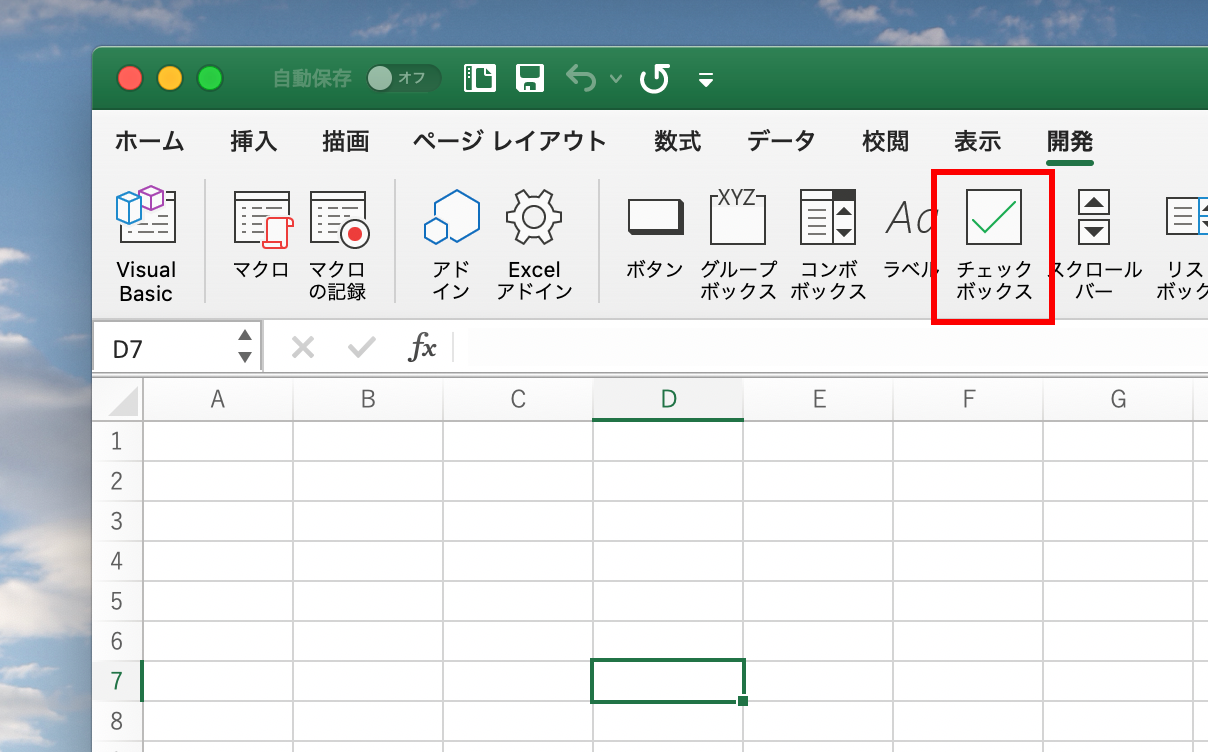
Windowsの場合は開発タブの「挿入」から「チェックボックス」を選びます。
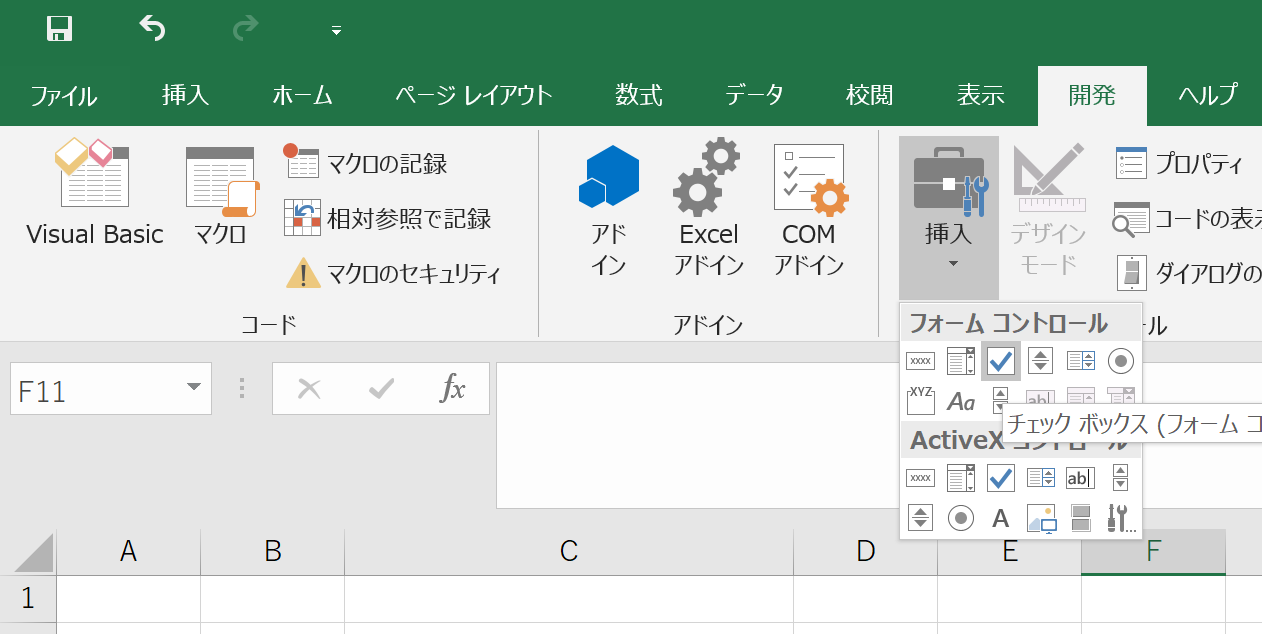
するとカーソルが十字になるのでチェックボックスを起きたい場所をクリックするとチェックボックスが表示されます。
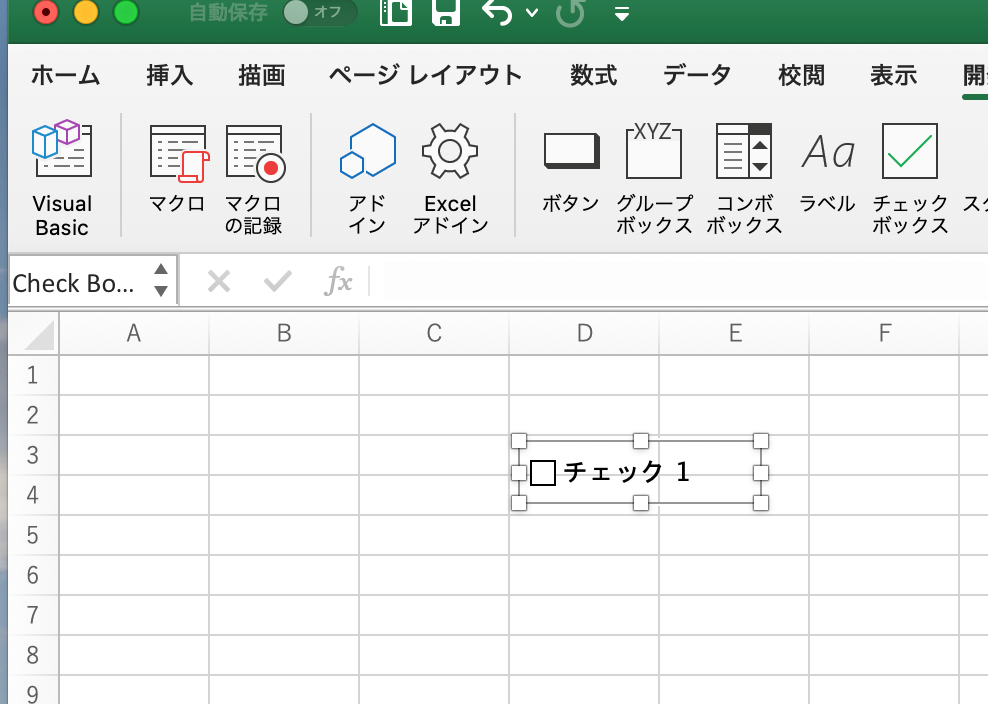
チェックボックスの文字を編集する
チェックボックスの文字を編集したい場合はまずチェックボックスを選択状態にする必要があります。
通常、セルはクリックすればそのセルを選択状態にすることができますが、チェックボックスの場合はクリックするとチェックがオン、オフになるだけで選択状態になりません。
チェックボックスの場合は右クリックを押すことで選択状態にすることができます。
選択状態になったらキーボードで文字を入力すると編集が可能です。
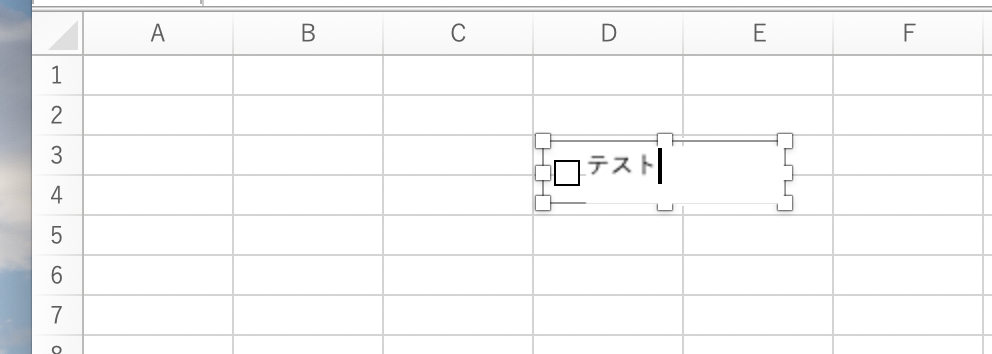
チェックボックスがずれる場合の対処法
チェックボックスの配置をセルに合わせたいのにずれてしまうという場合は、セルを選択状態にした上で
Macの場合は「図形の書式設定」から「グリットに合わせる」をクリック、
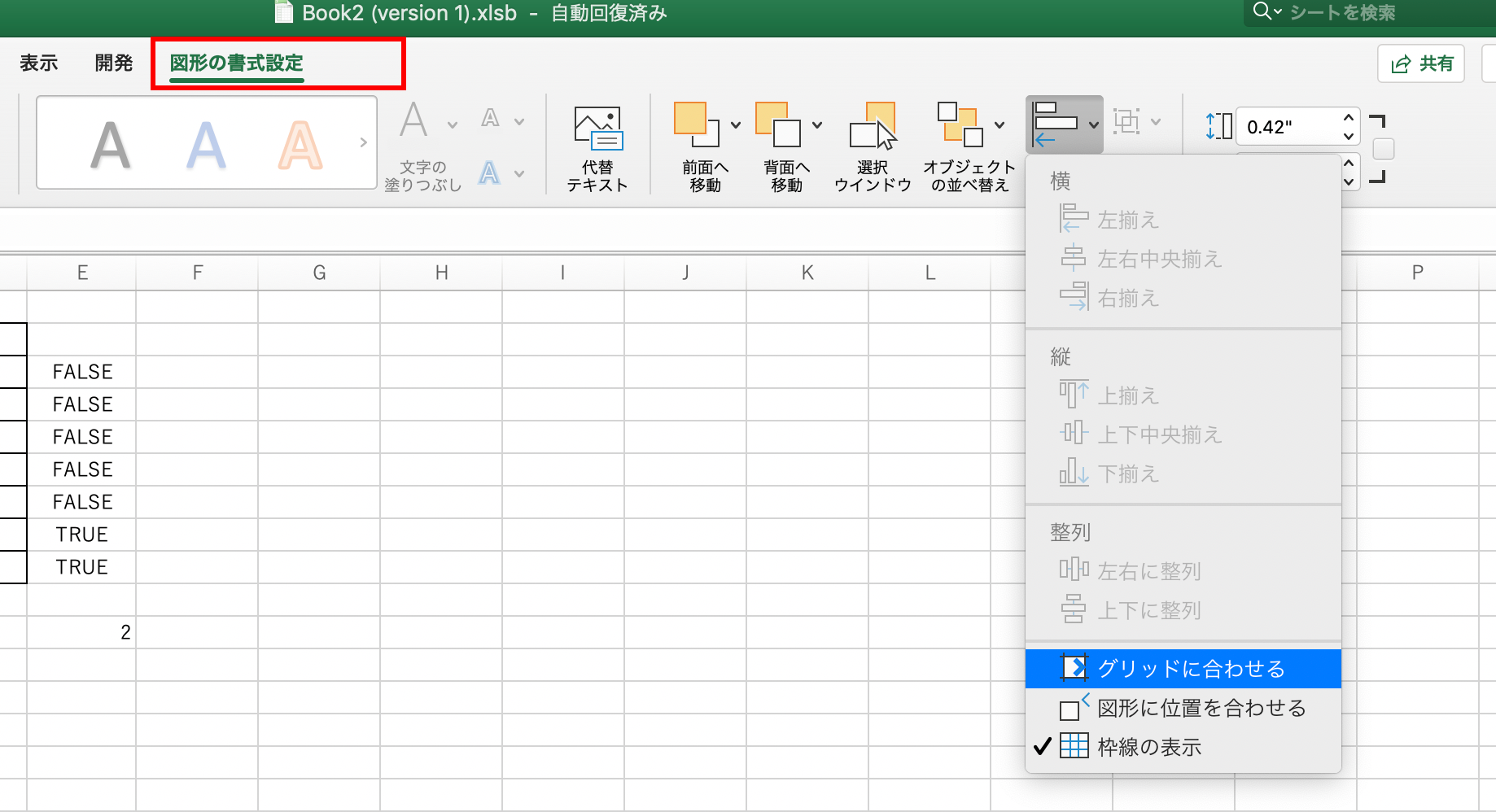
Windowsの場合は「書式」の「配置」から「枠線に合わせる」をクリックするとチェックボックスを移動する際にセルに合わせて移動させることができます。
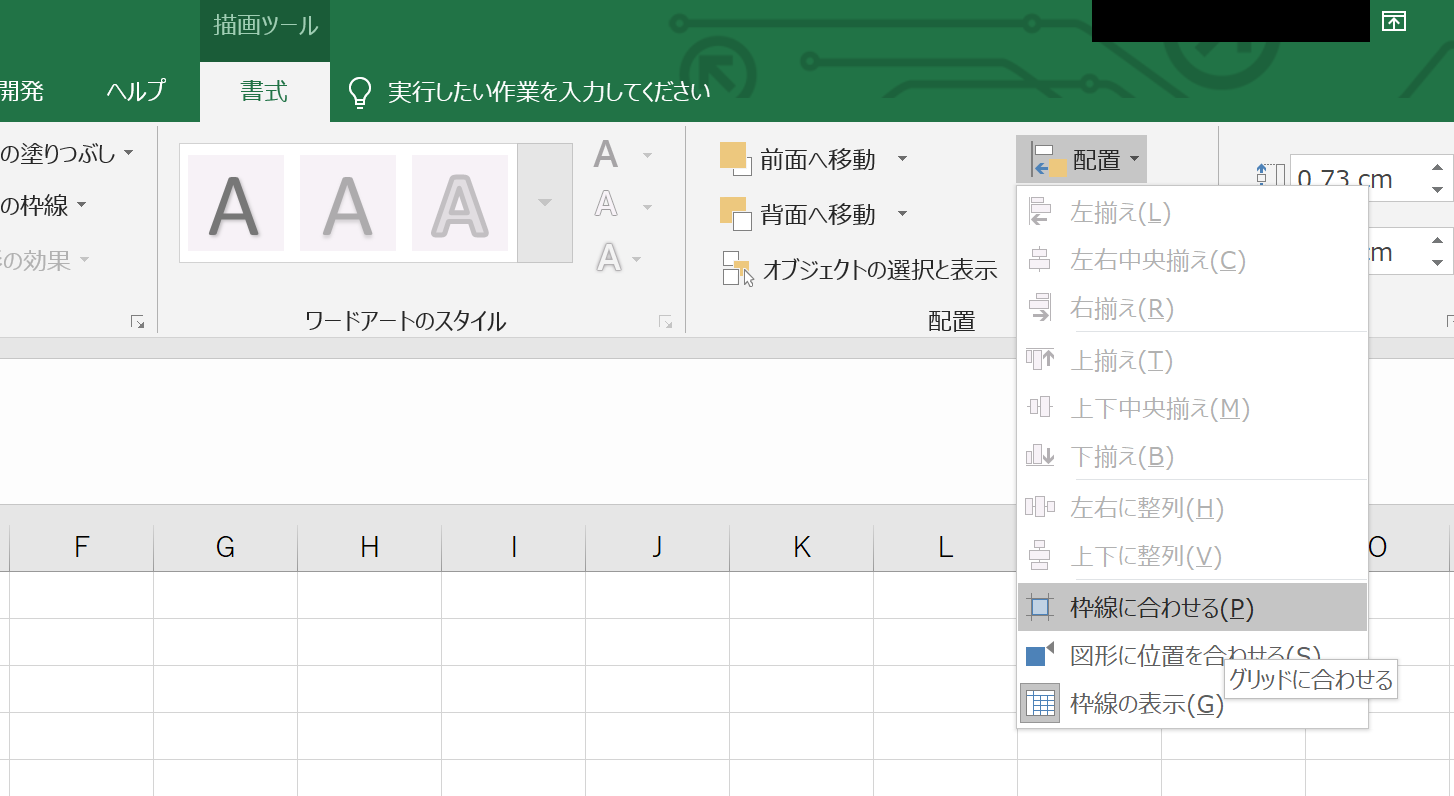
エクセルでチェックボックスを削除する
チェックボックスを削除したい場合も同様にまず右クリックからチェックボックスを選択状態にします。
選択状態になったらMacは「Delete」キー、Windowsは「Del」キーを押せば削除することができます。
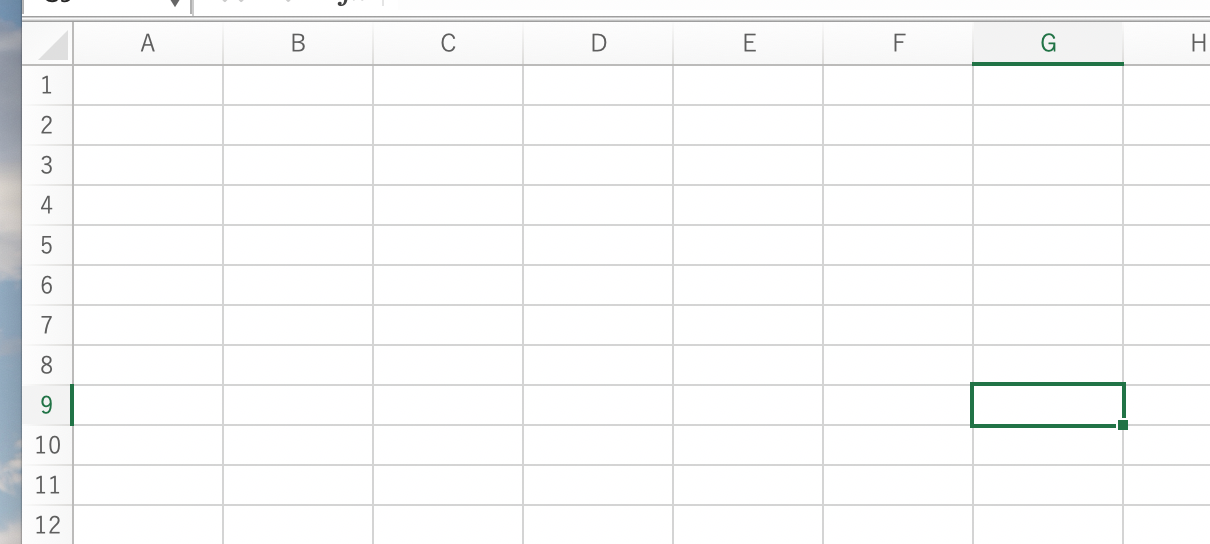
エクセルでチェックボックスをコピーする
ここまでの説明でやり方は分かる人もいるかもしれませんが、チェックボックスをコピーしたい場合はまず選択状態にした上でMacなら「command + c」、Windowsなら「Ctrl + c」でコピーを行うことができます。
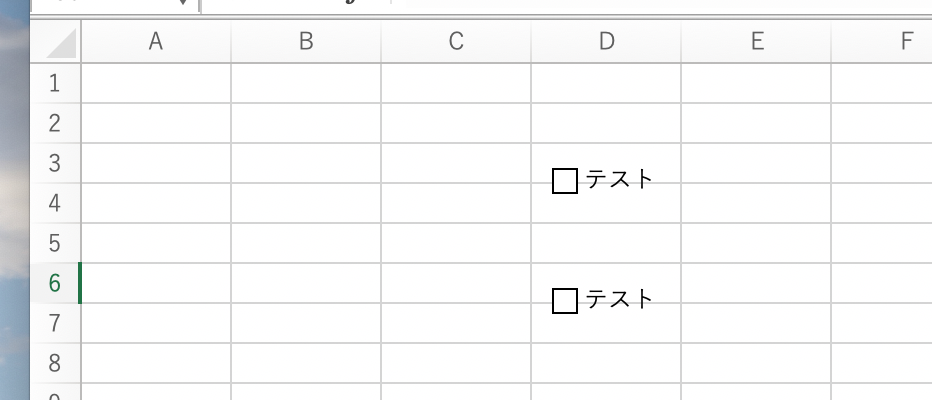
複数行に同じものをコピーしたい場合は通常のセルと同じように右下を選択して引っ張っるとこのように複数行に同じチェックボックスをコピーすることも可能です。
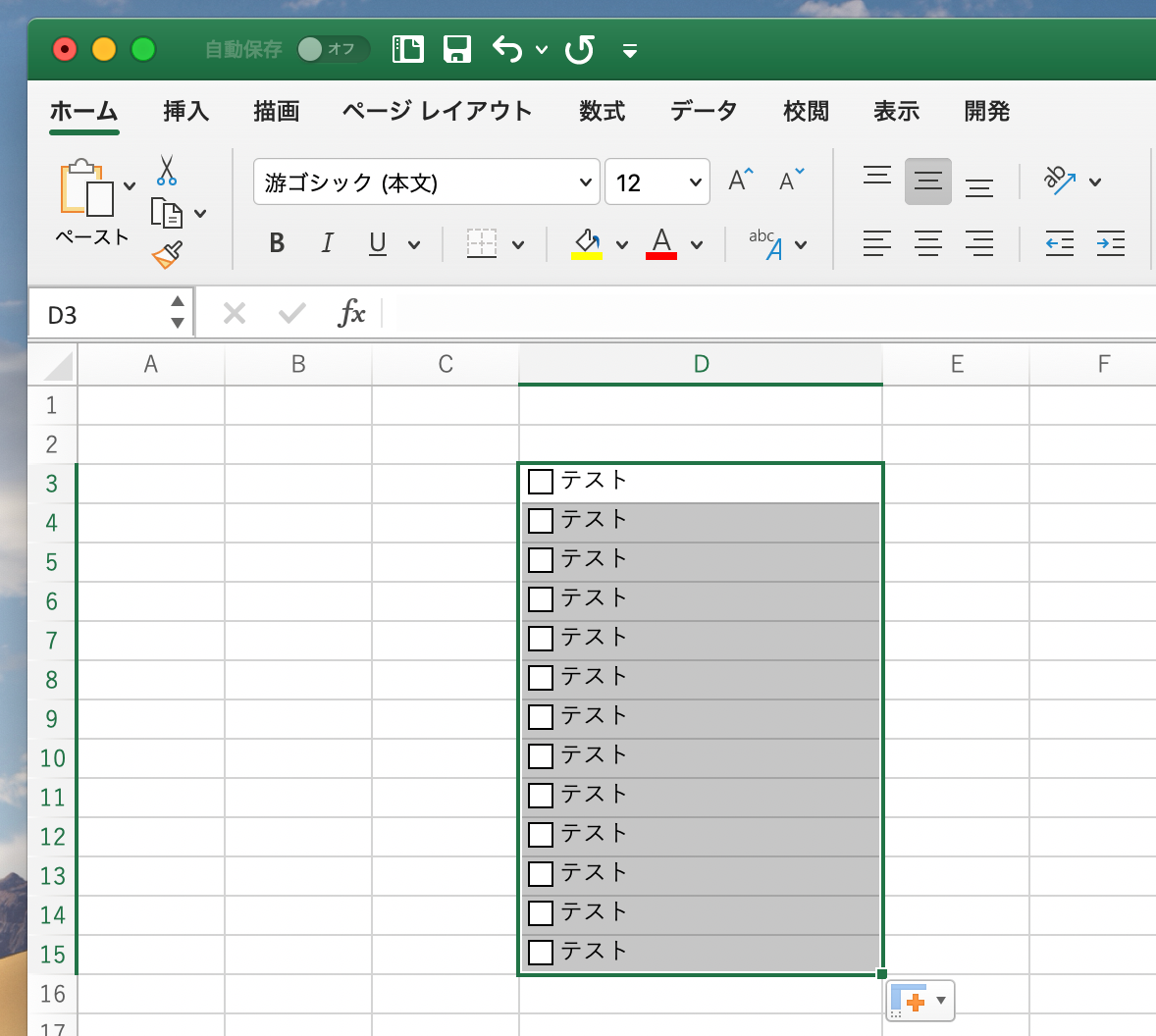
エクセルのチェックボックスで集計する方法
チェックボックスを集計する場合はまず右クリックを押して「コントロールの書式設定」をクリックします。
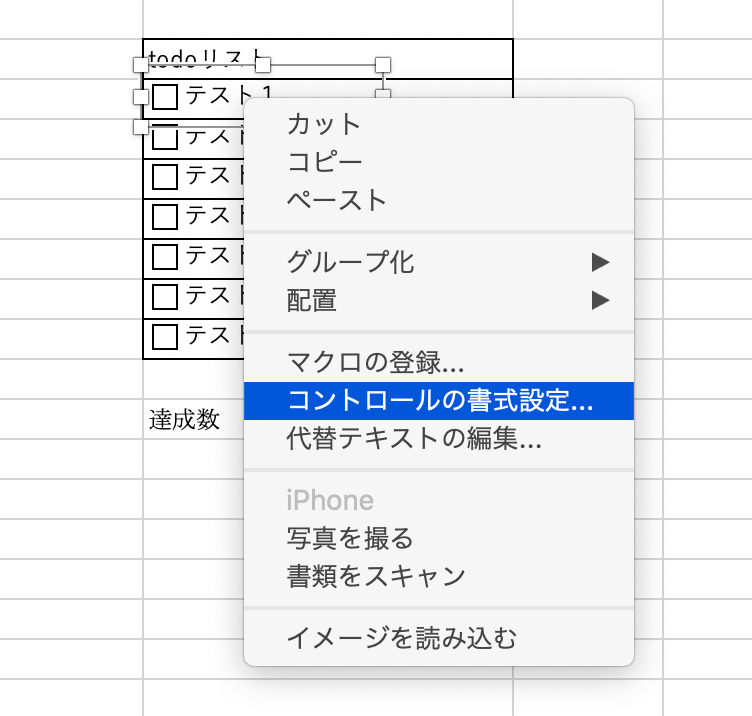
コントロールの書式設定の画面が出てくるので「コントロール」タブにある「リンクするセル」をクリックしてチェックボックスの横のセルを選びます。
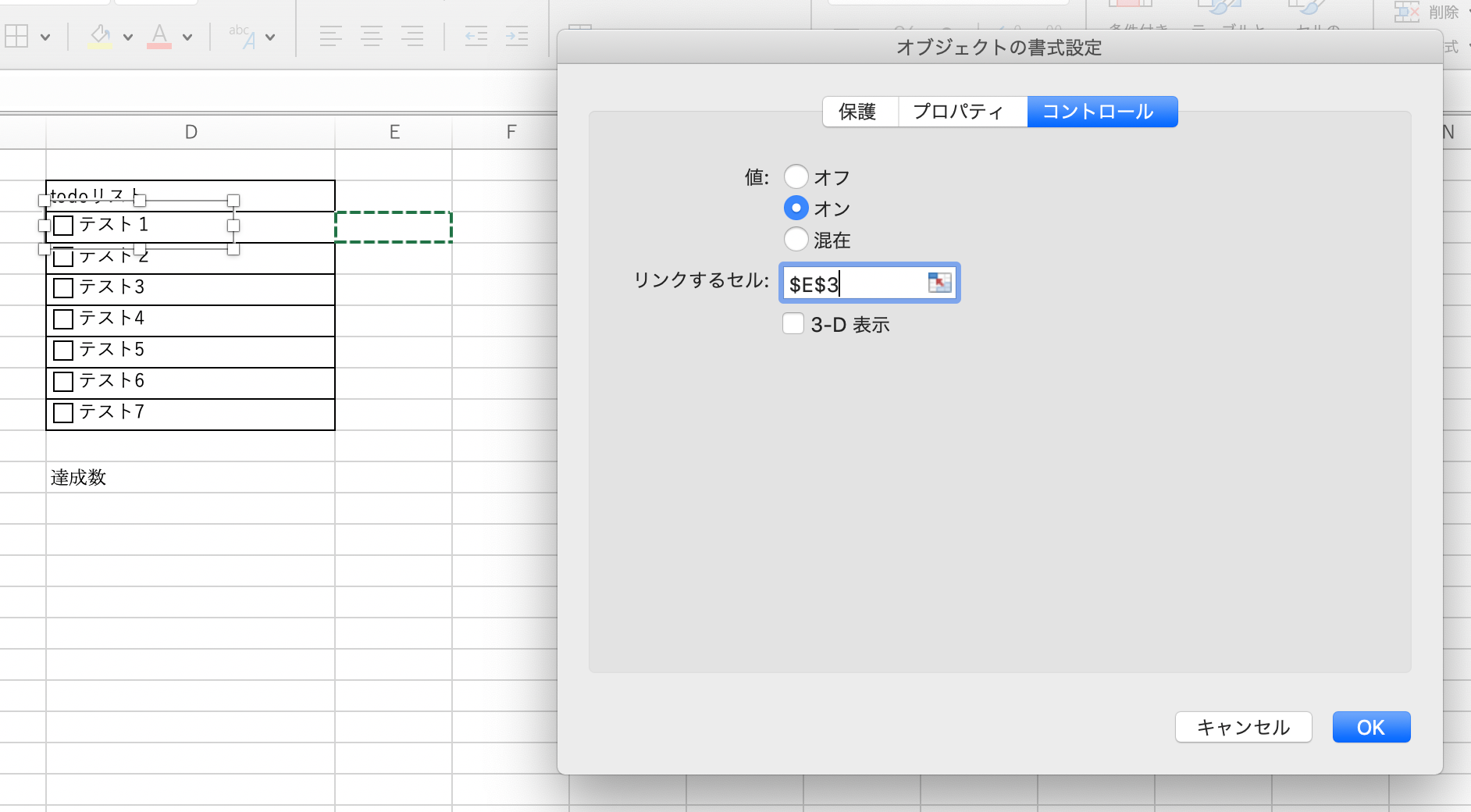
すると選んだセルがチェックが入っていない場合は「FALSE」、チェックが入っている場合は「TRUE」のようにチェックボックスと連動するようになります。
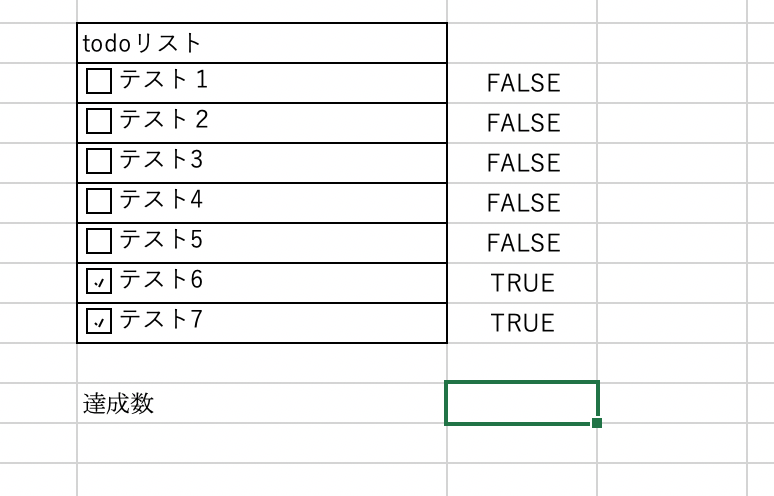
後は集計結果を表示させたいセルにチェックが入っているセルの数を集計したい場合は「=COUNTIF(セルの範囲,TRUE)」と入力すると集計することができます。
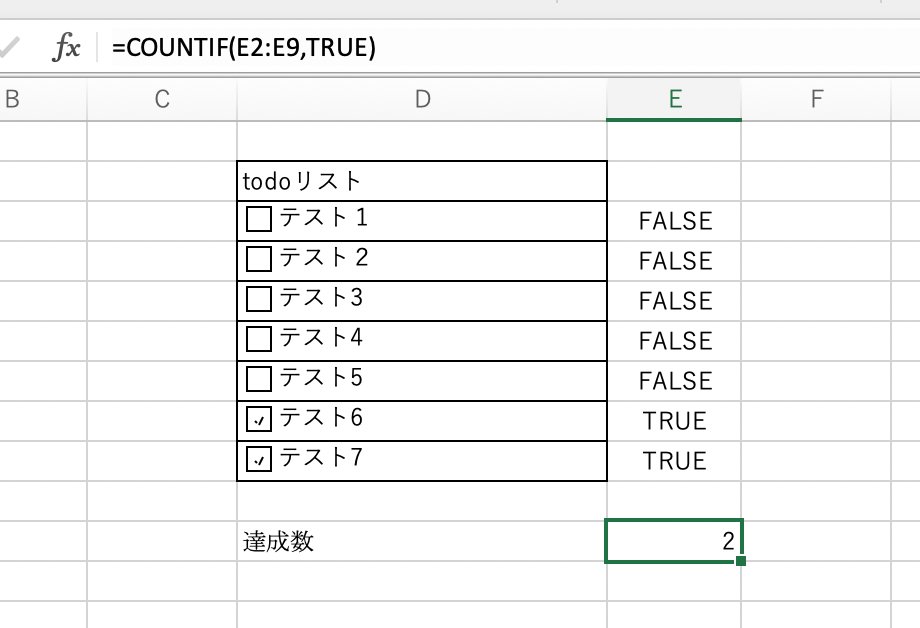
まとめ
今回はMacとWindowsでエクセルでチェックボックスを使う方法をまとめていきました。
チェックボックスは色々使い道があるので使えるようにしておくと便利ですね。