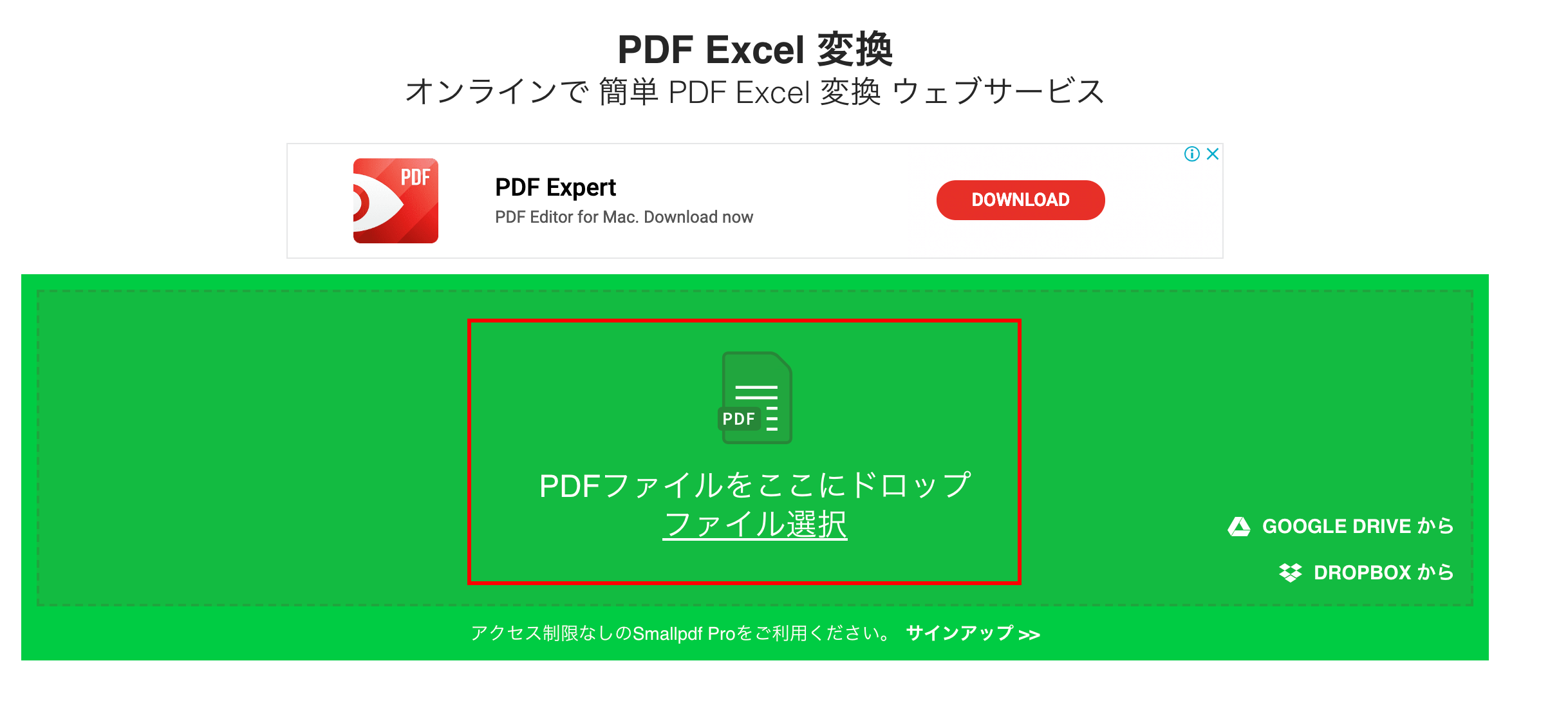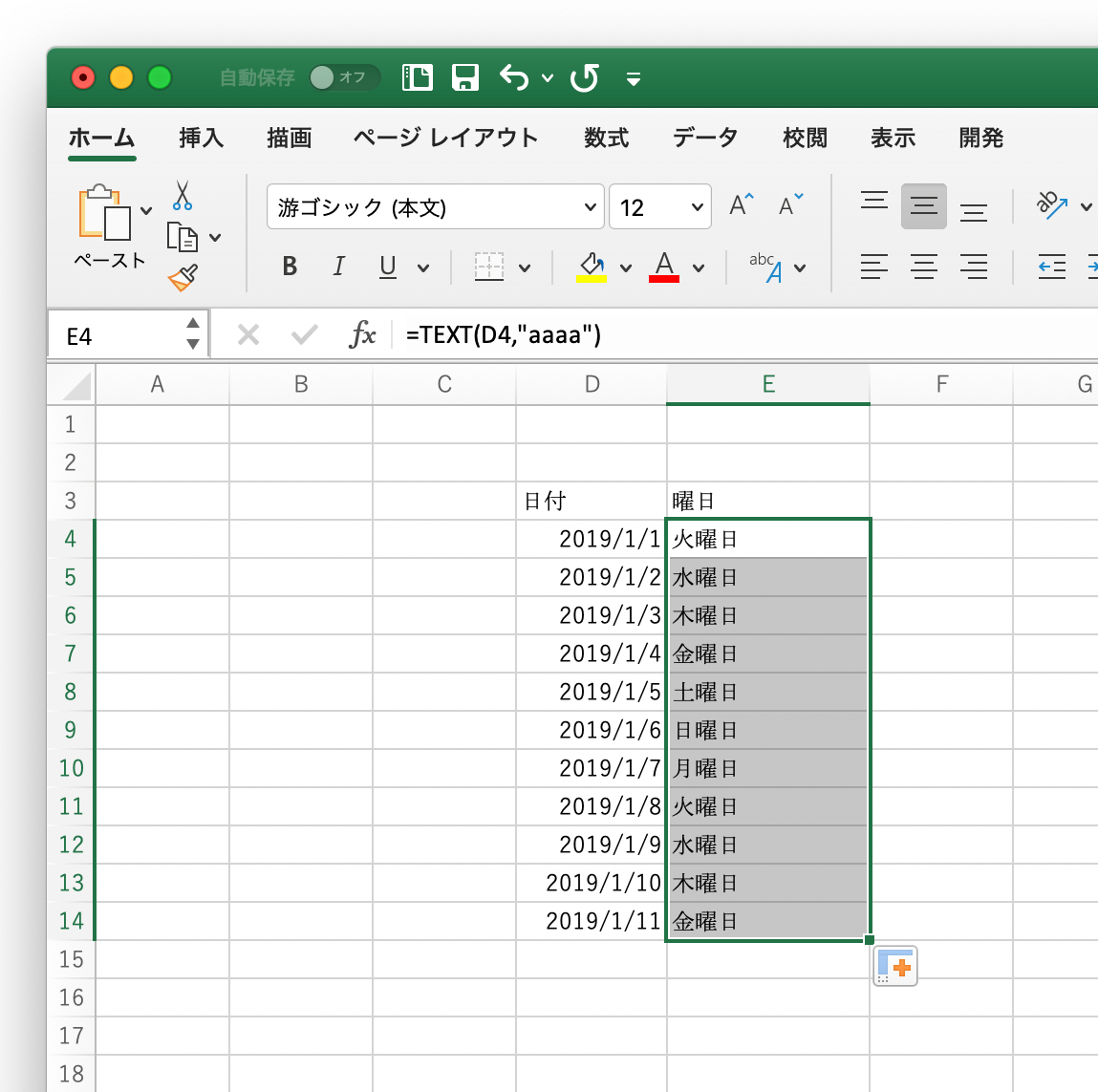表計算ソフトとして多くの人に利用されているExcel
エクセルはセルと呼ばれる枠の中に文字や数字を入れることで様々な活用方法がありますが、場合によってはセルの中に書いた文字を縦書きにしたいという場合もあります。
今回は、エクセルで縦書きを使う方法と縦書きした時に数字、カッコ、ハイフンなどもうまく対応させる方法をまとめていきます。
エクセルで縦書きを使う方法
まずは実際にエクセルで縦書きを使ってみます。
エクセルを起動して適当に文字を入力しておきます。
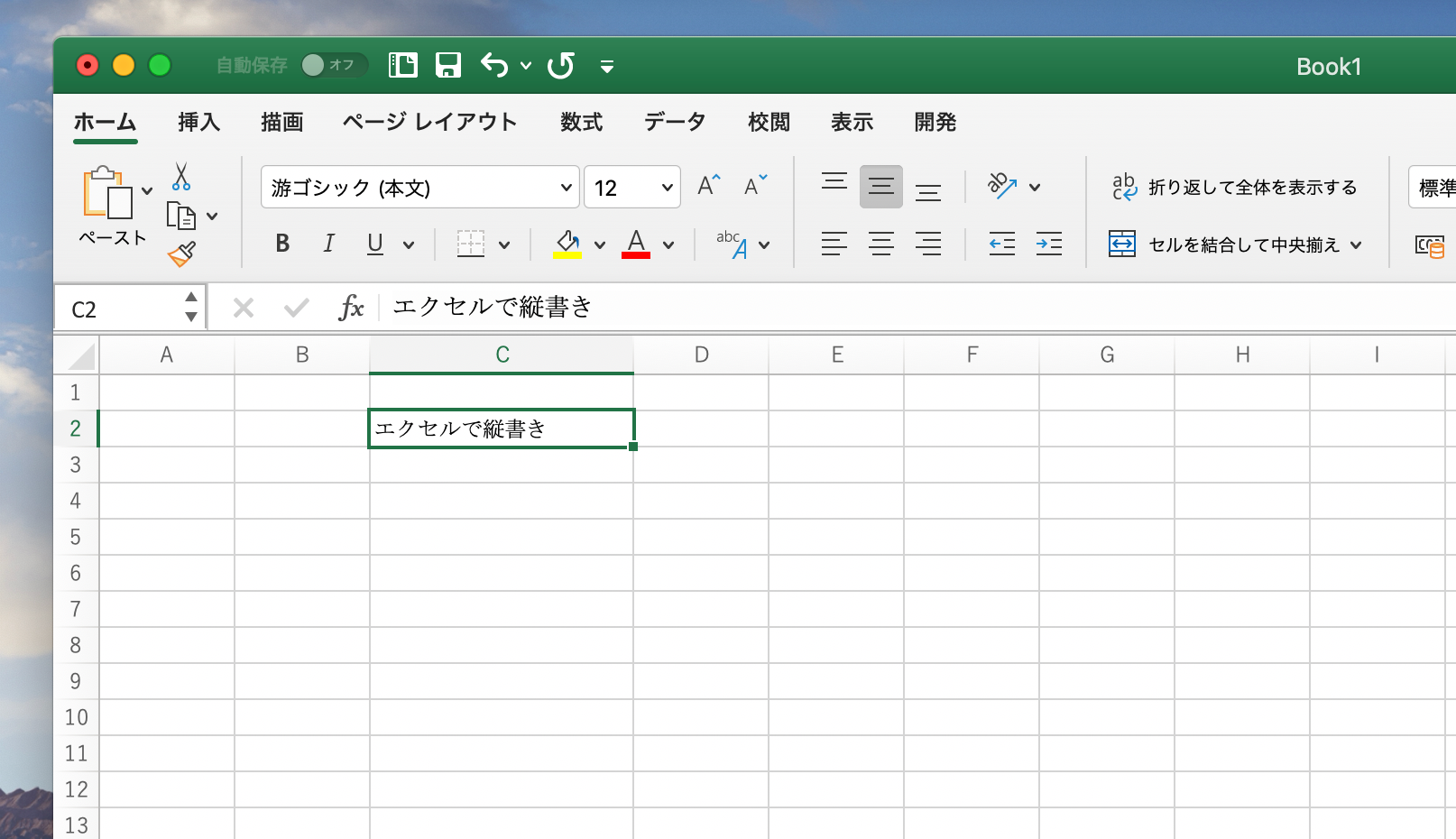
縦書きにするので縦の幅を取るために複数のセルを統合しておきます。(しなくても縦書きはできます)
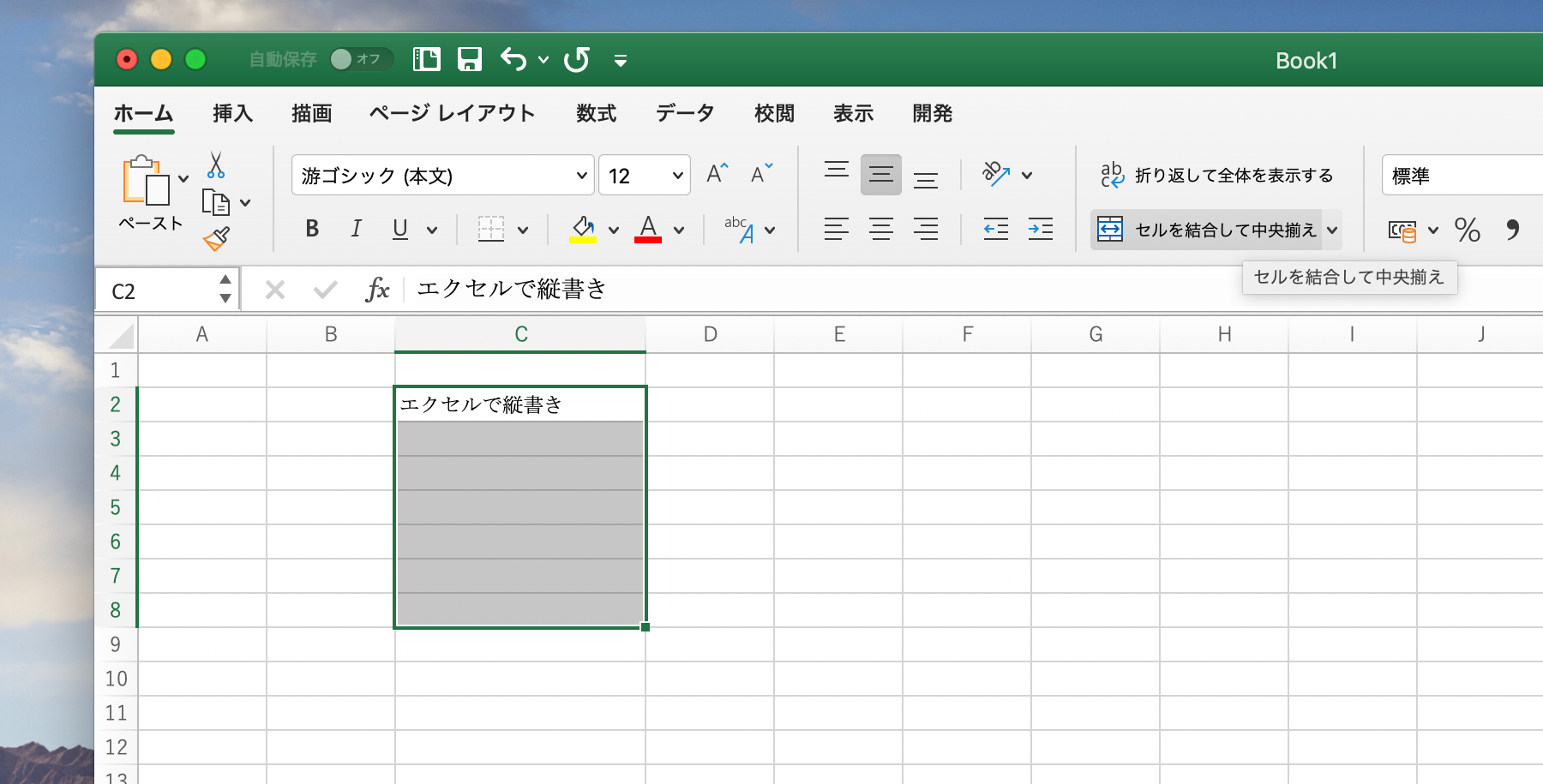
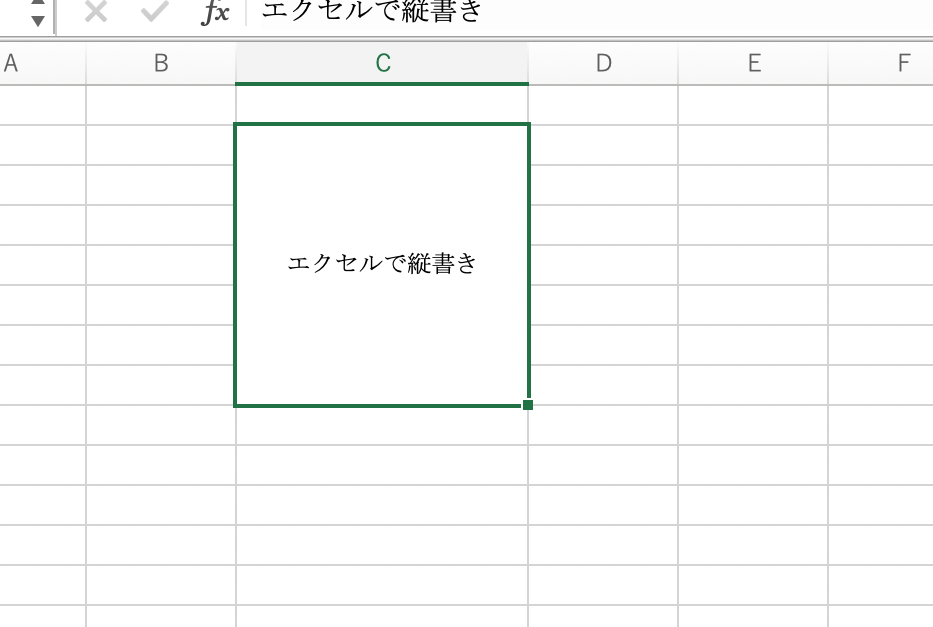
このセルを縦書きにしたい場合は右クリックを押してメニューを出します。
メニュー中にある「セルの書式設定」をクリックします。
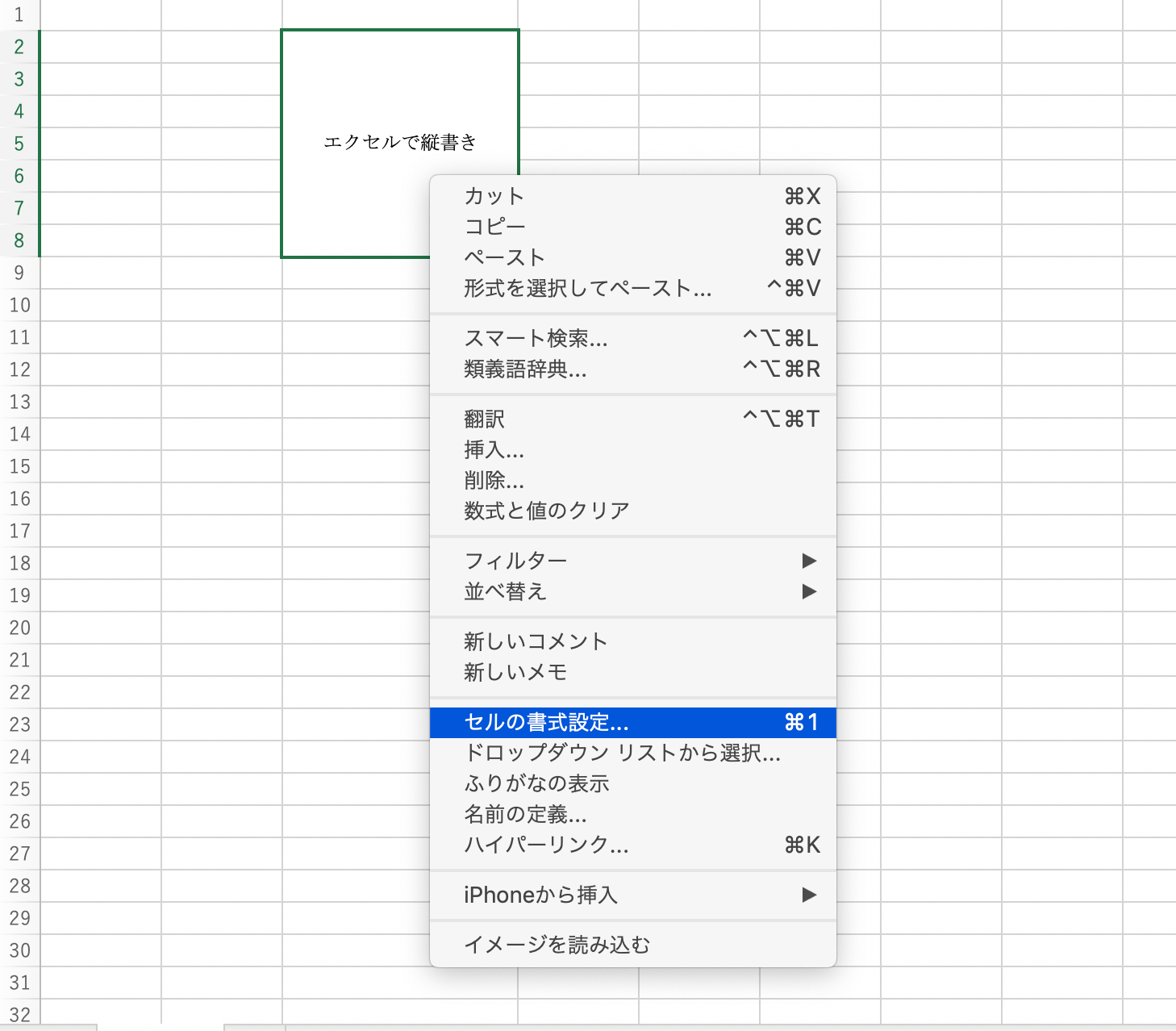
セルの書式設定の画面が表示されるので「配置」タブにある「方向」の「文字列」という部分をクリックします。
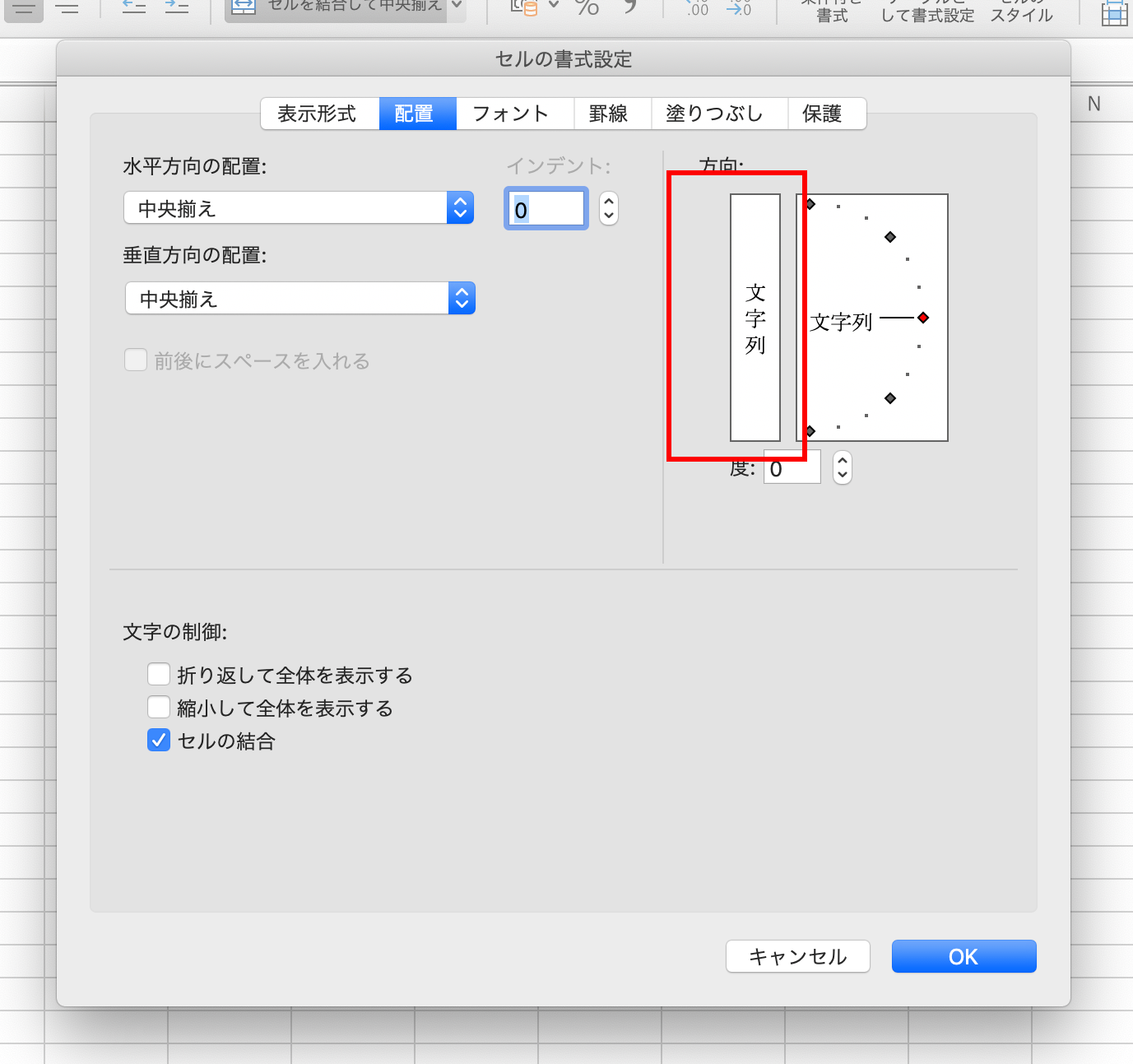
このような状態になっていれば「OK」を押します。
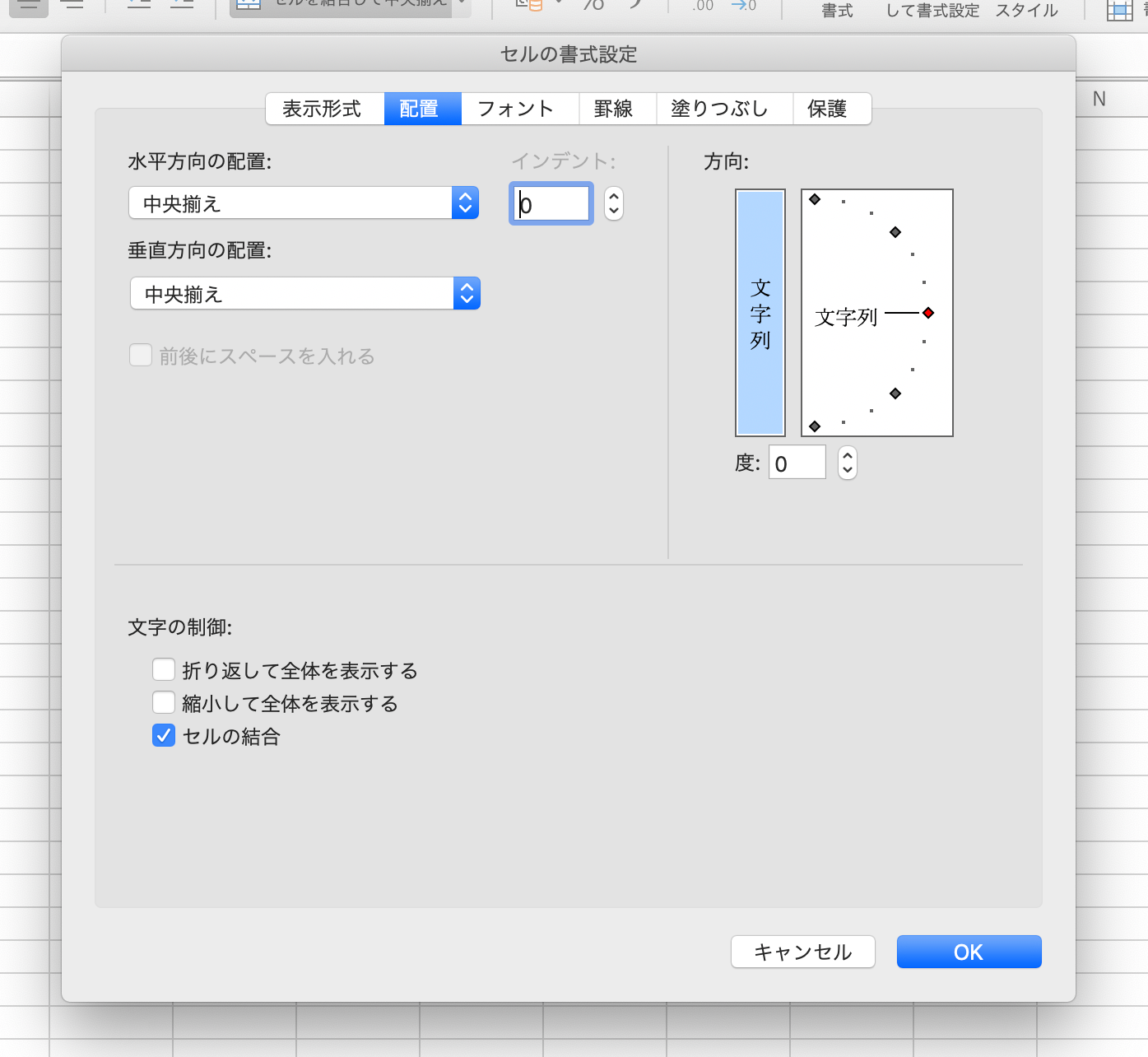
するとこのように縦書きにすることができました。
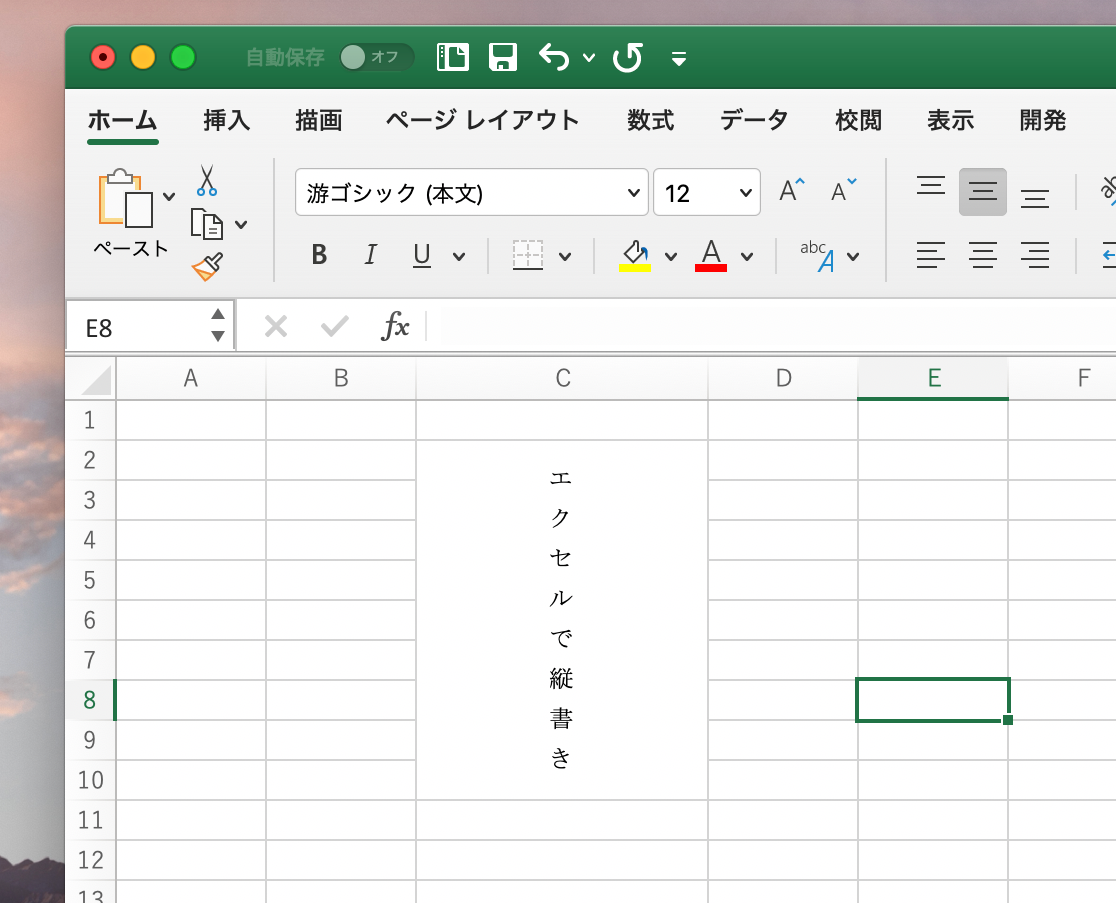
エクセルで縦書きで数字を使う場合
ここまでエクセルで縦書きを使う方法を見ていきましたが、2桁以上数字が入った文字を縦書きにした場合このように数字も縦書きになってしまい思うような形になってくれません。
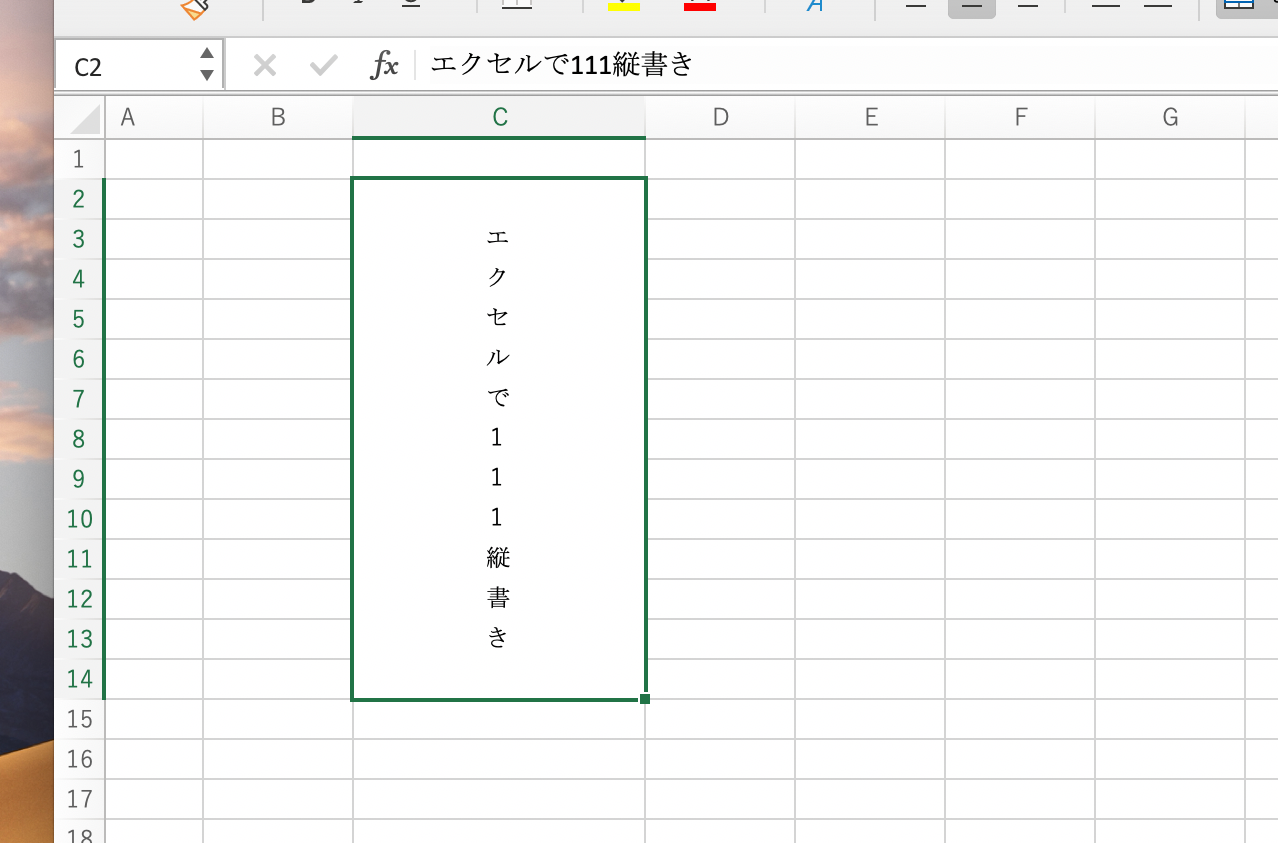
2桁以上の数字を横書きにしつつ文章は縦書きにしたいという場合はまず先程のメニューから縦書きを解除します。
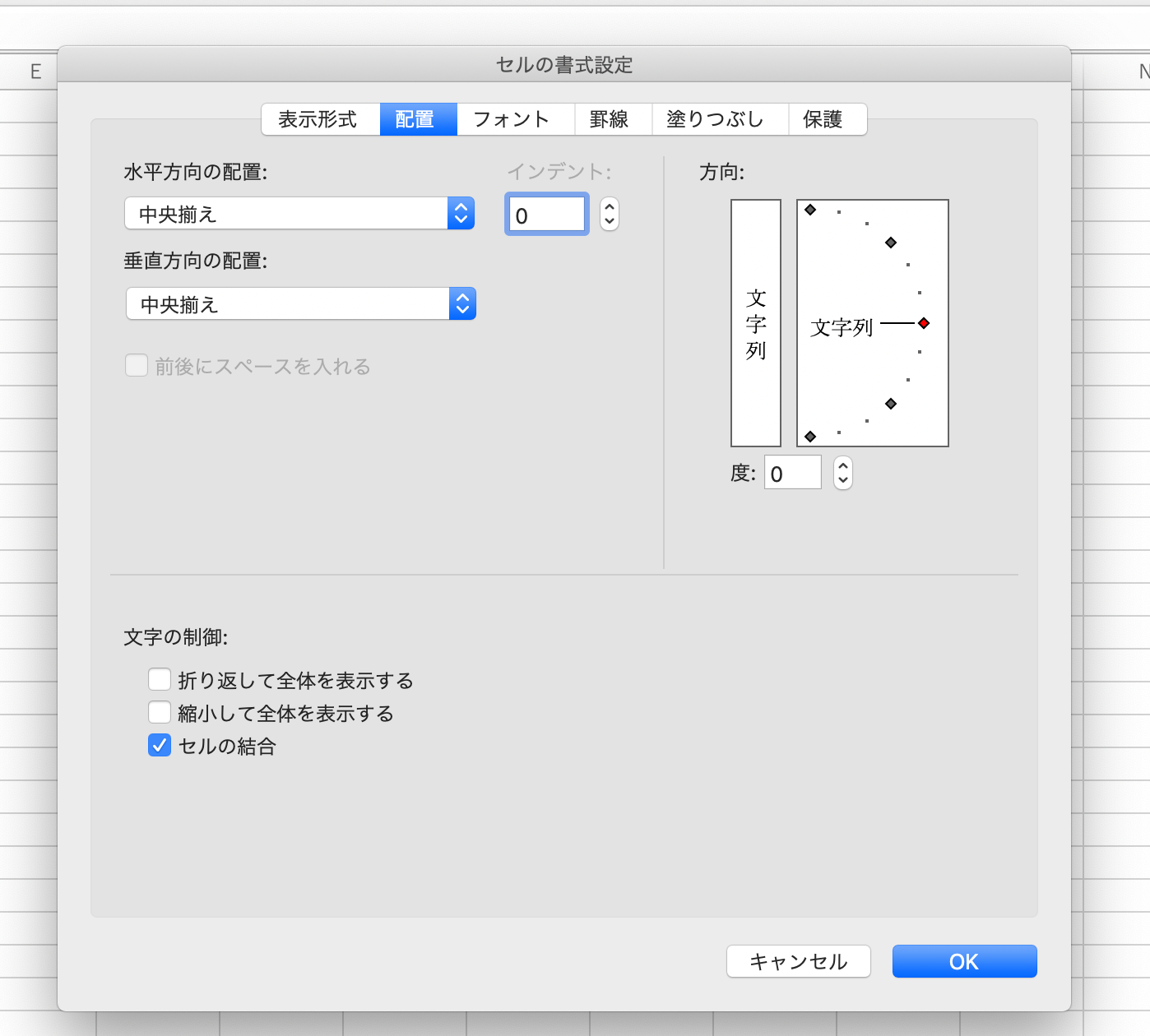
横書きになったら文字を編集して1文字ずつ改行を入れていきます。
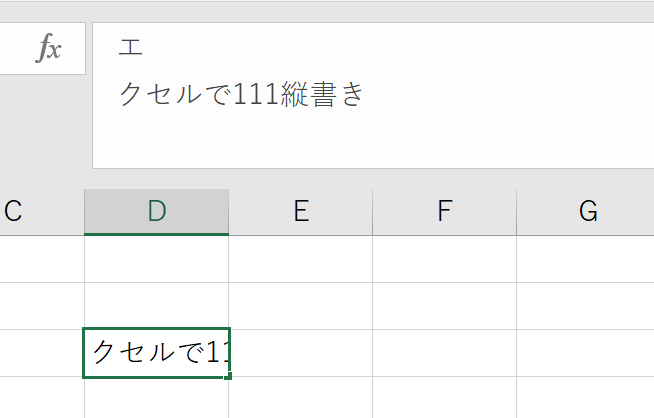
改行はWindowsの人は「Alt + Enter」、Macの人は「option + return」で行えます。
このようになれば完了です。
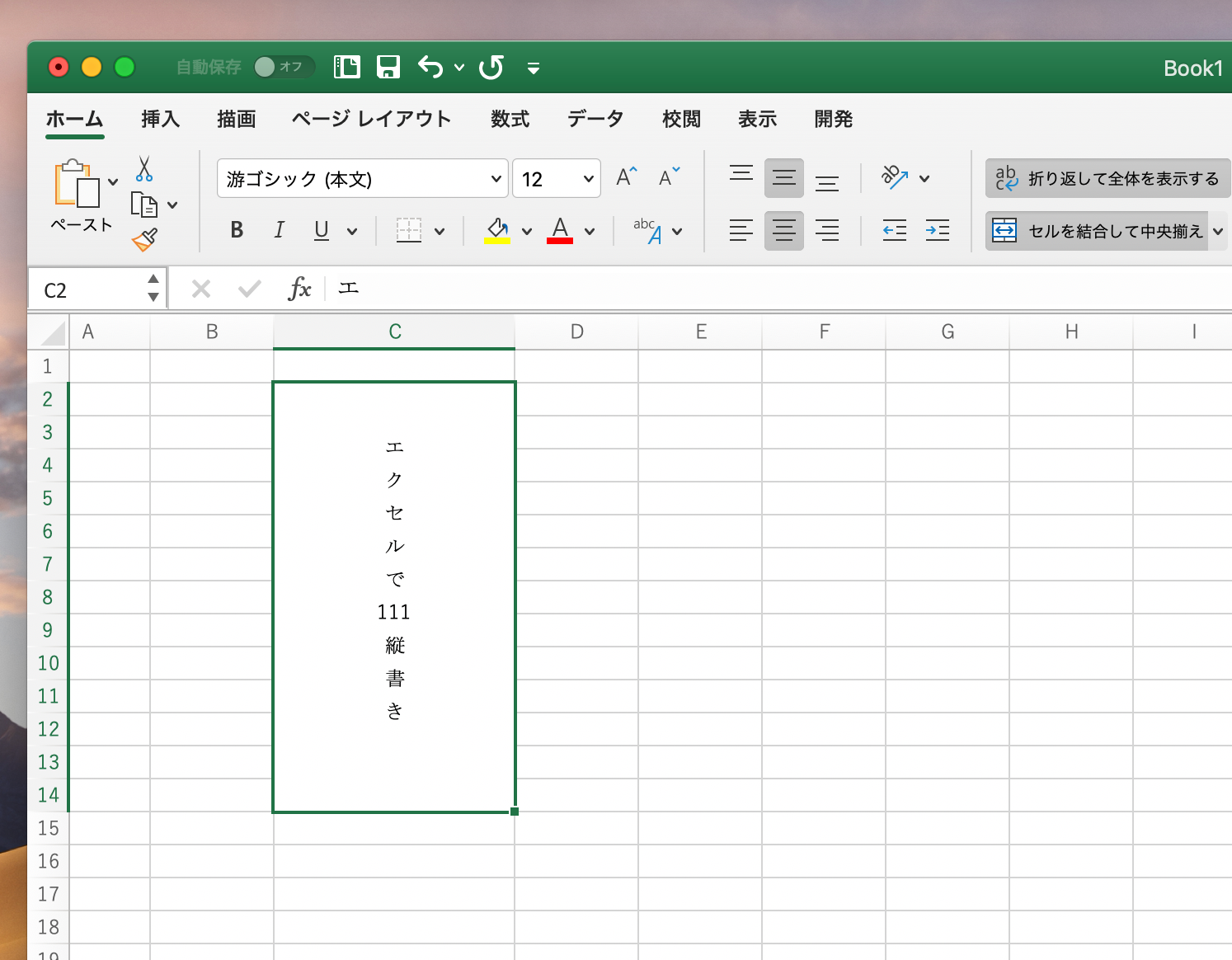
エクセルで縦書きでカッコを使う場合
エクセルの縦書きでカッコを使う場合も同様に普通に縦書き設定するとこのような表示形式になってしまいますが、カッコだけは横書きにしたいという場合もあります。
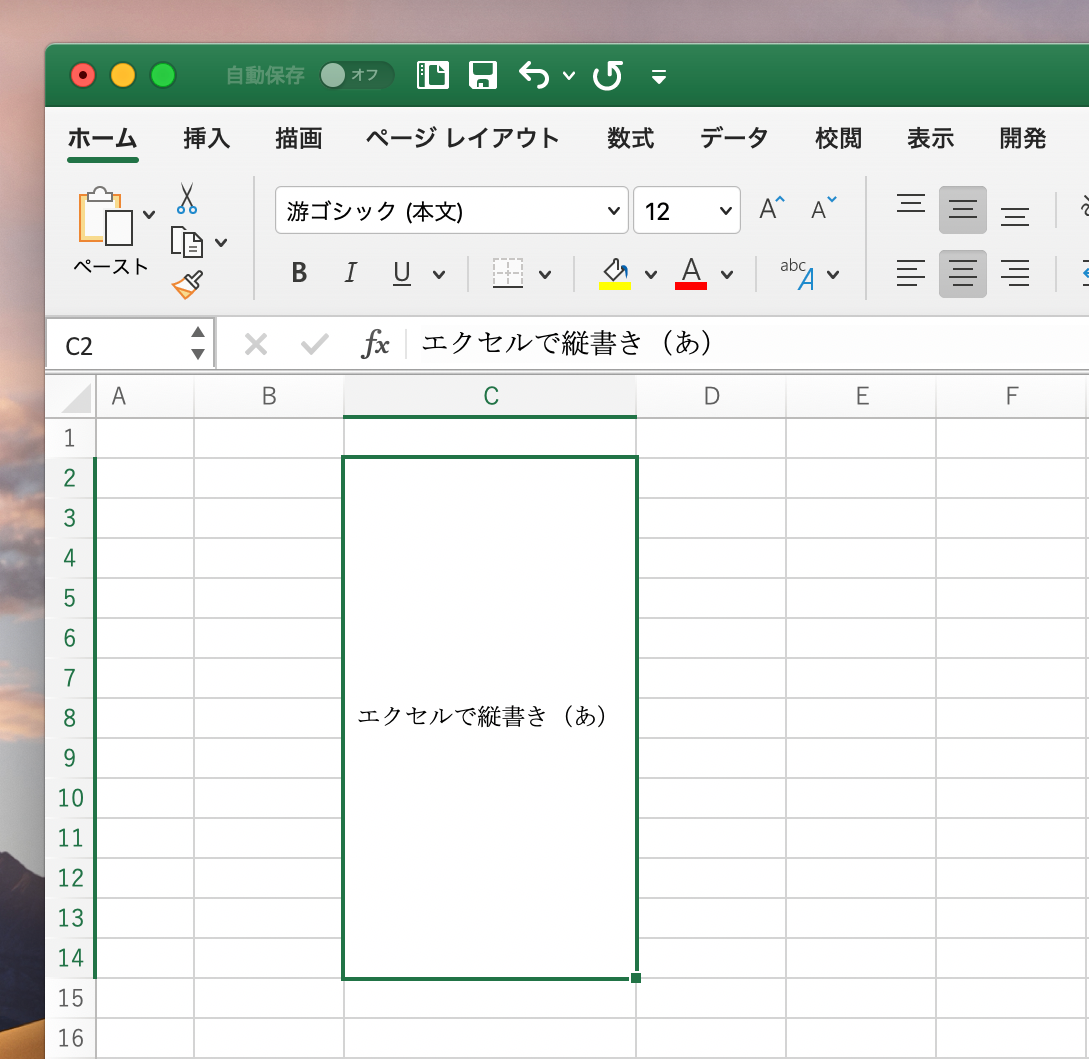
そういう場合は数字のときと同じで1文字ずつ改行を入れていくことでこのようにカッコだけ横書きにすることが可能です。
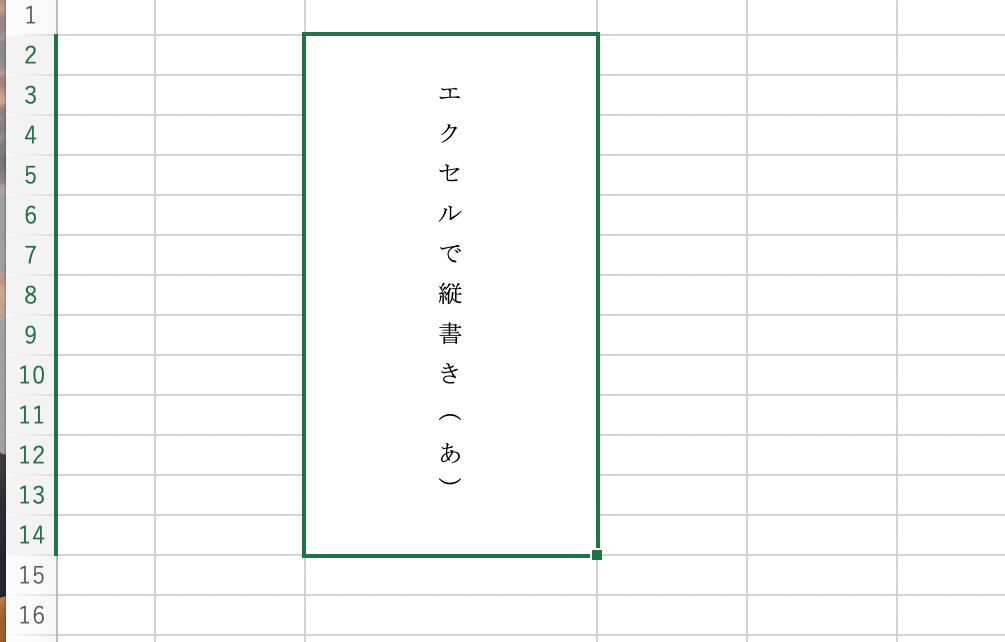
エクセルで縦書きでハイフンを使う場合
ハイフンの場合はこのようになってしまうので、同じように1文字ずつ改行を行っていけば良いのですが、ハイフンは横棒の記号なので、縦書きにしても横棒のままです。
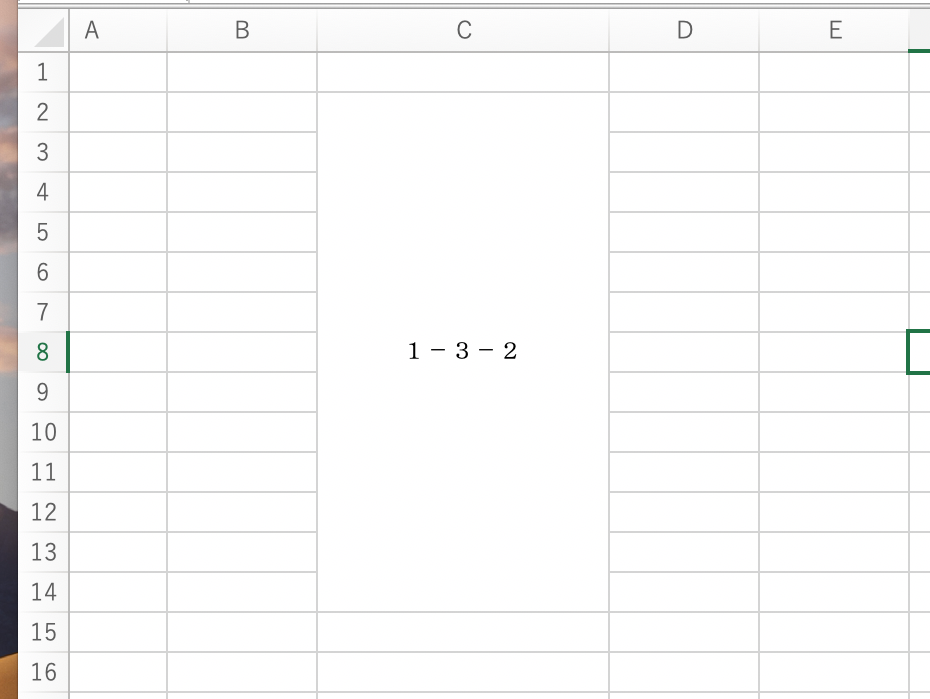
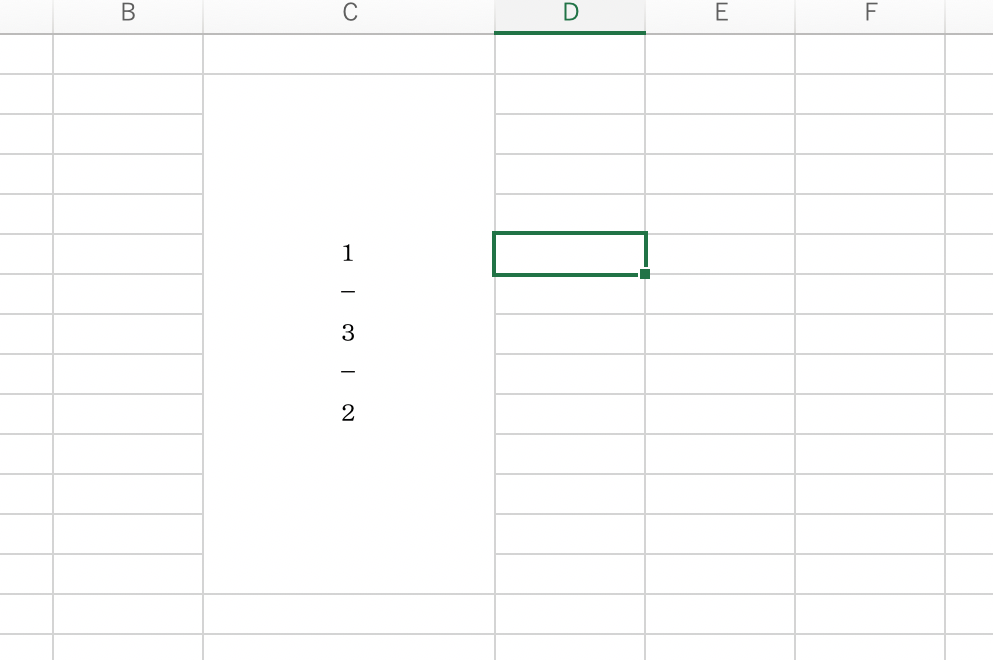
縦書きの場合は縦棒にしたいので「|」を使うとこのように住所などを縦書きで書く場合にも使うことができます。
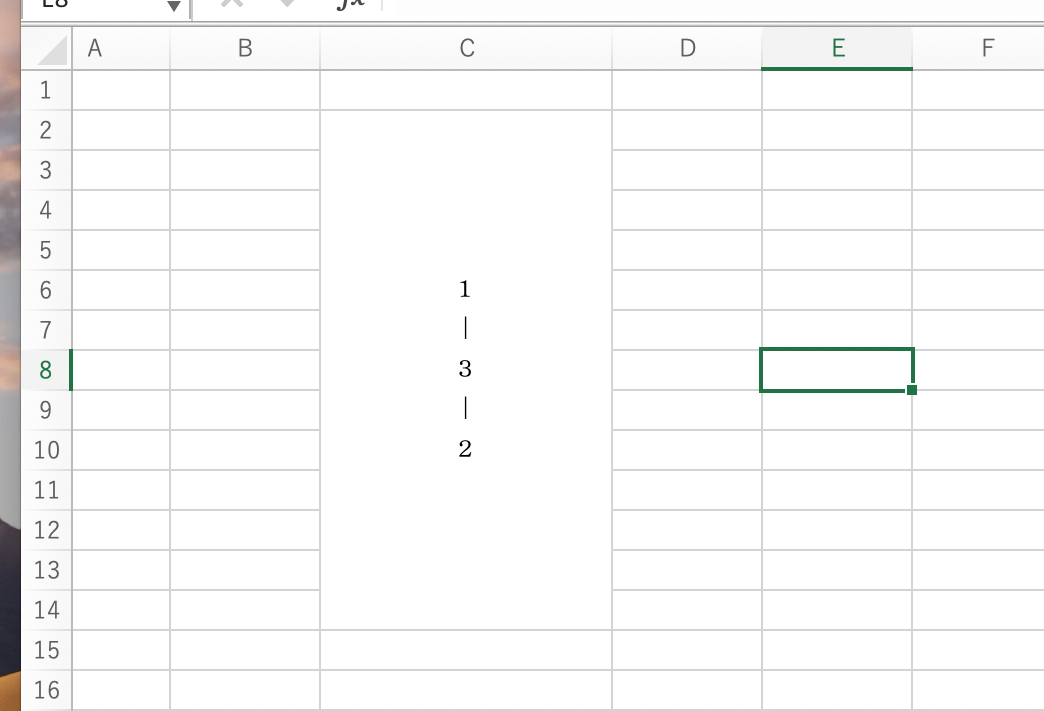
まとめ
今回は、エクセルで縦書きを使う方法と縦書きした時に数字、カッコ、ハイフンなどもうまく対応させる方法をまとめていきます。
縦書きを使う場合はメニューから行うことができますが、数字やカッコなどを使う場合は今回紹介した方法を使うのがおすすめです。