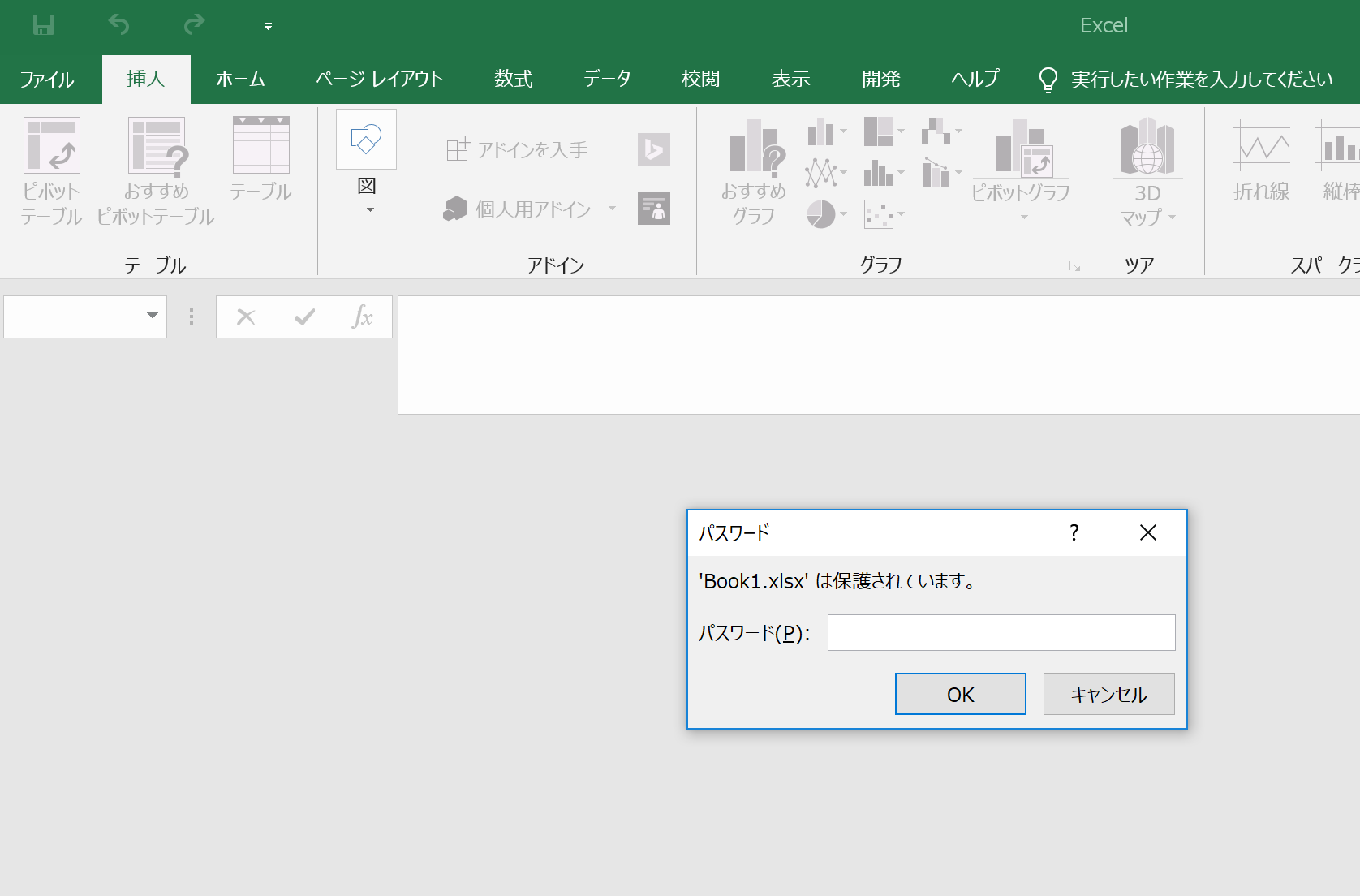Microsoftから販売されている表計算ソフトのエクセルではセル内にドロップダウンリストを作ることができます。
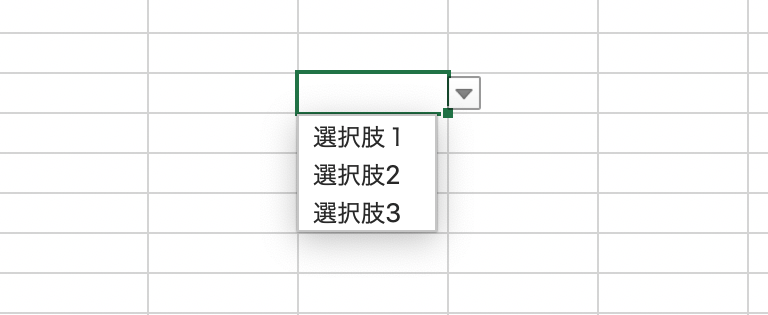
ドロップダウンリストの使い方は様々ですが、都道府県から市町村を選ぶような選択肢を作りたい場合複数のドロップダウンリストを連動させて作るのがおすすめです。
今回は、エクセルで複数のドロップダウンリストを連動させる方法をまとめていきます。
エクセルで複数のドロップダウンリストを連動させる方法
今回は上記でも買いたように都道府県と市町村のドロップダウンリストを作成し、選択した都道府県を元に市町村のドロップダウンリストの中身を変えるようにしてみます。
まずは、「都道府県」と「市町村」の選択肢となる項目をこのように書いていきます。
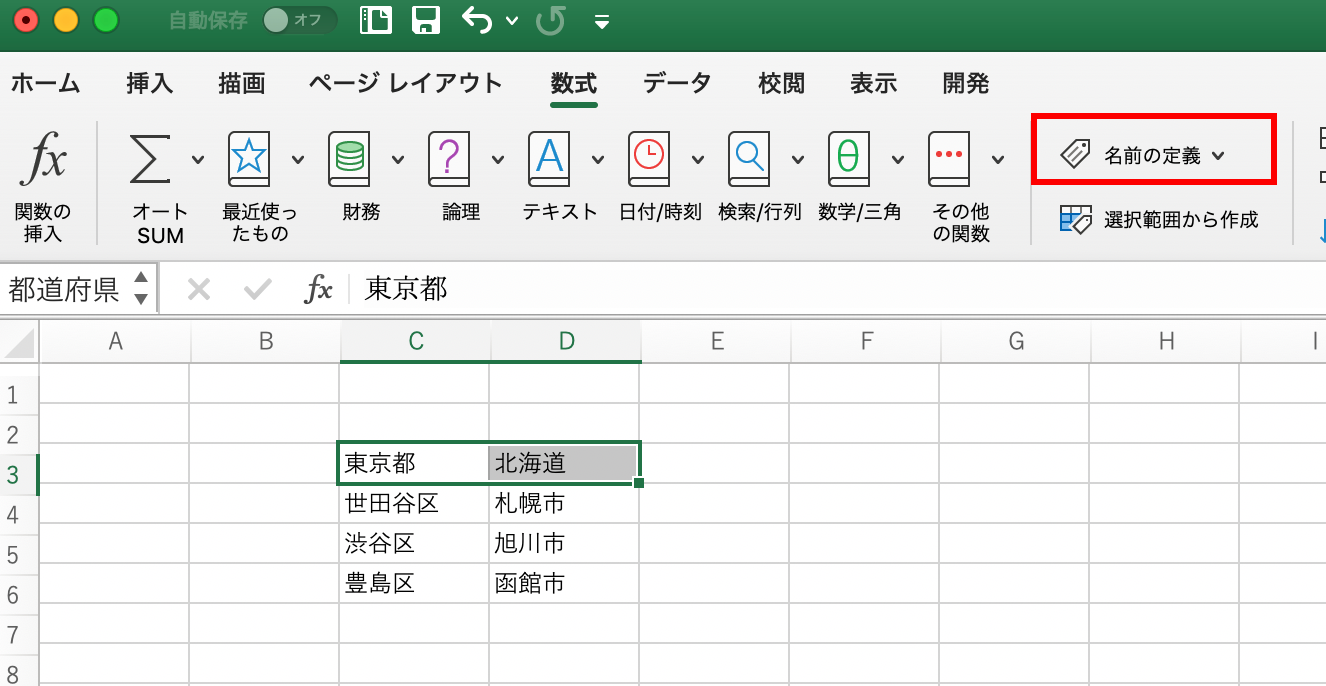
次に「都道府県」のドロップダウンリストの項目にしたい「東京都」、「北海道」を選択した状態で「名前の定義」をクリックします。
「名前」を「都道府県」にして「OK」を押します。
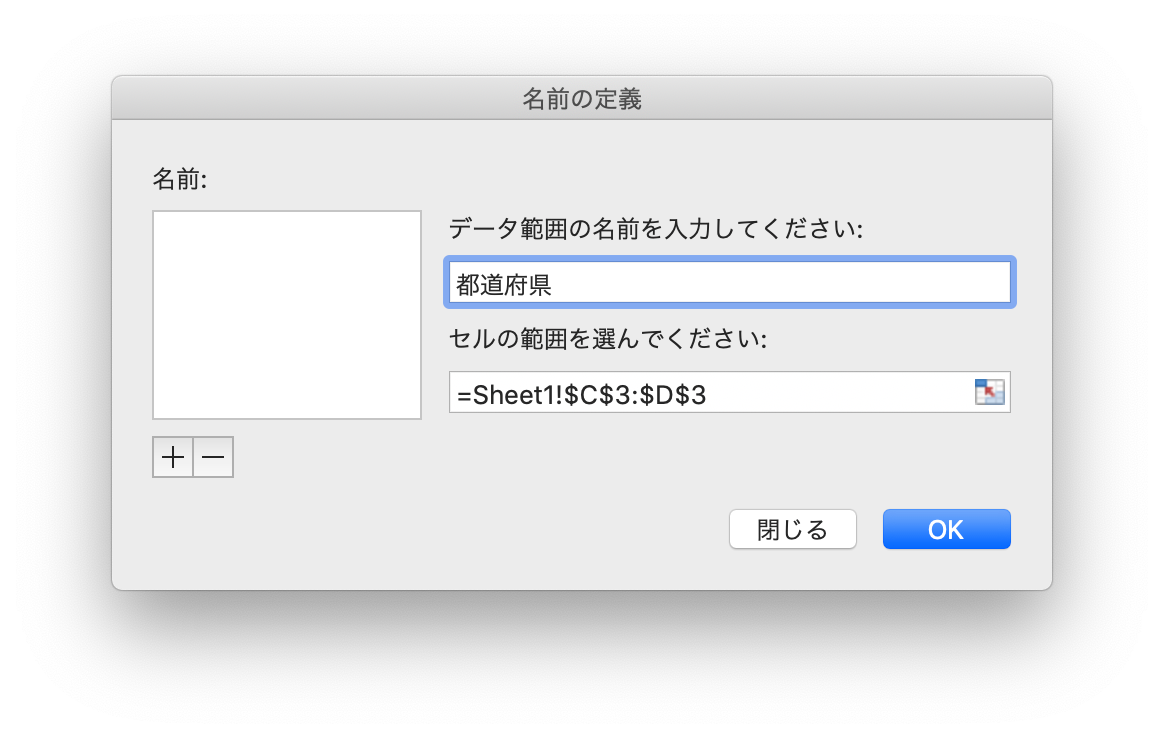
次に「都道府県」で「東京都」を選んだ場合に「市町村」の選択肢となる項目を作っていきます。
まずは、「東京都」の下にある「世田谷区」、「渋谷区」、「豊島区」を選んで先ほどと同じで「名前の定義」をクリックします。
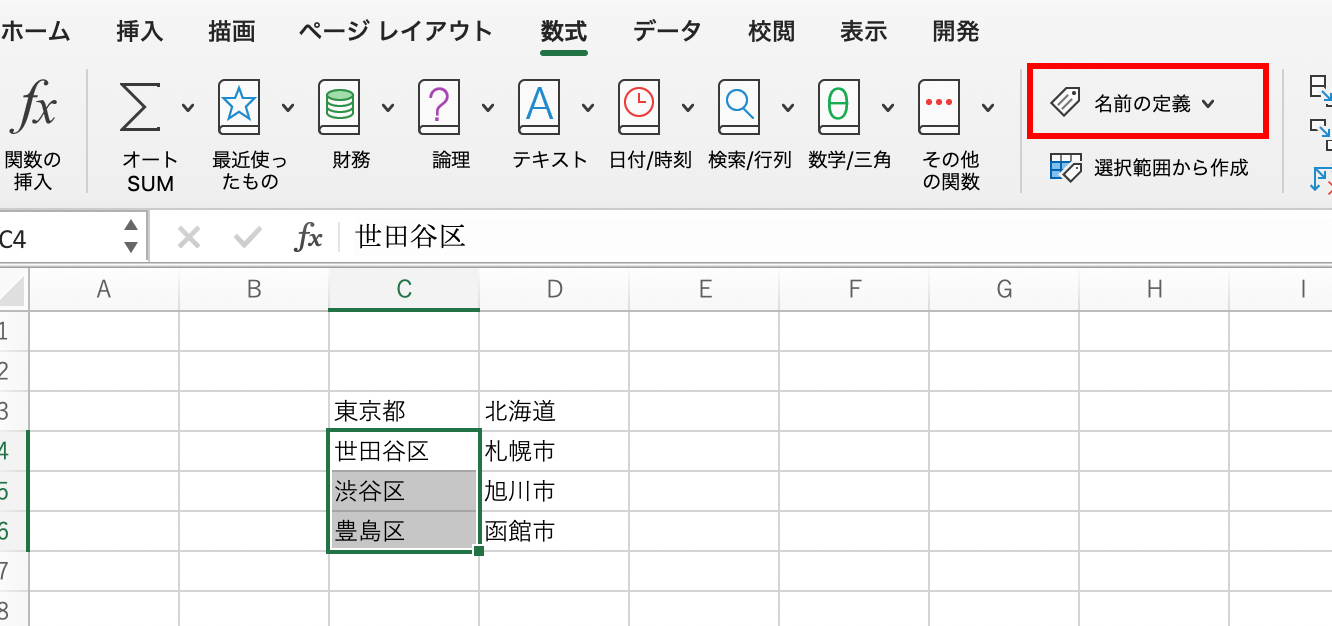
「名前」を「東京都」にして「OK」を押します。
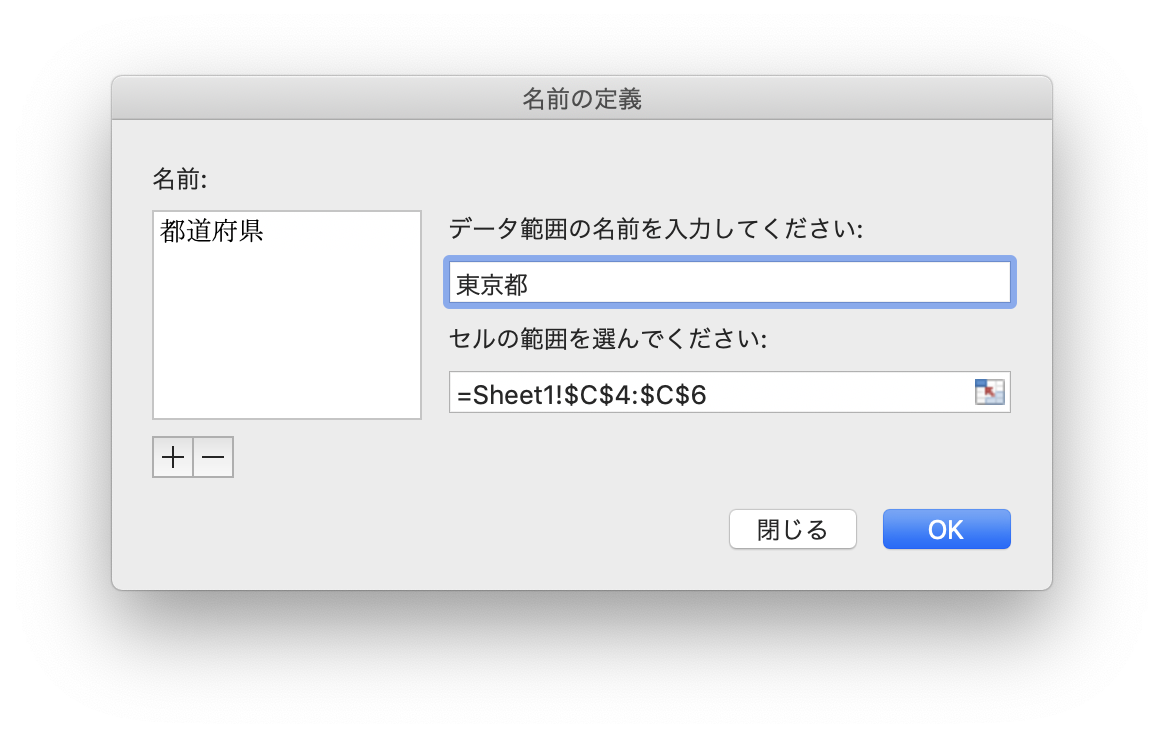
次に同じように「北海道」の下にある項目も「名前の定義」から「北海道」と入力して「OK」を押します。
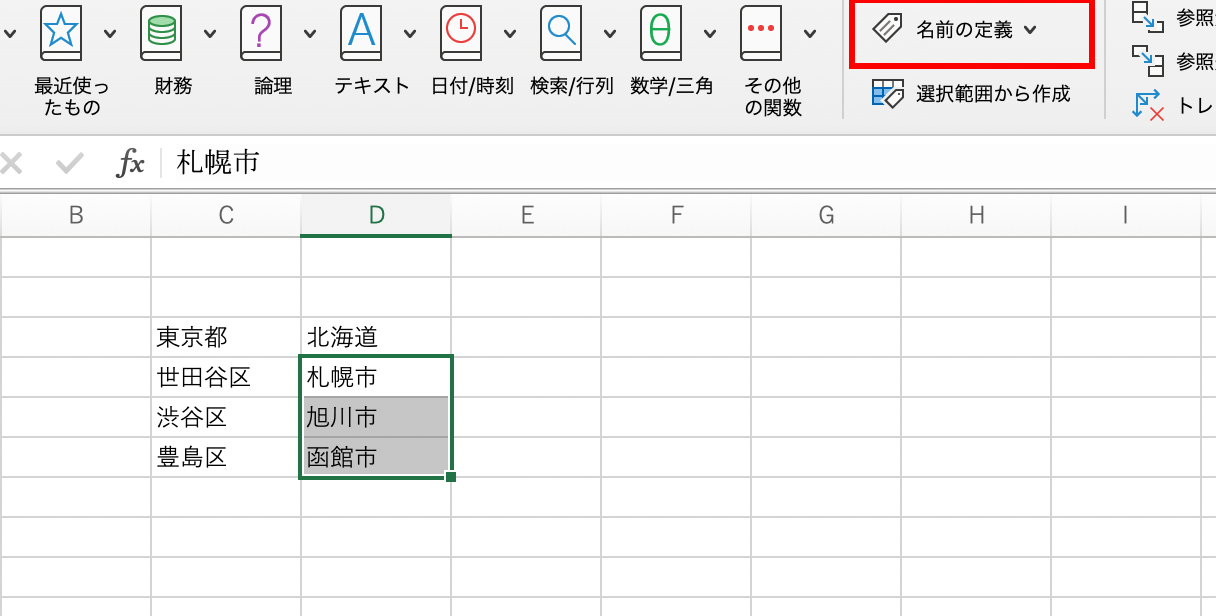
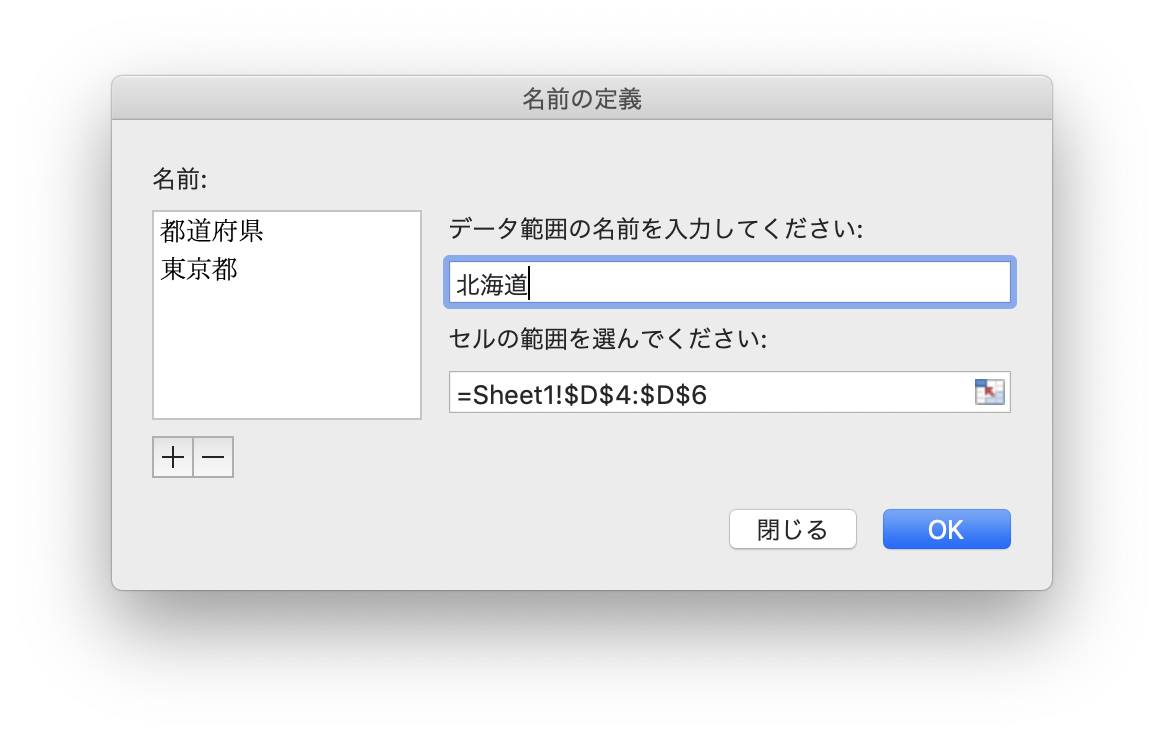
続いて「都道府県」と「市町村」のドロップダウンリストを作ります。
まずは「都道府県」から。
「都道府県」の右側のセルを選択して「入力規則」をクリックします。
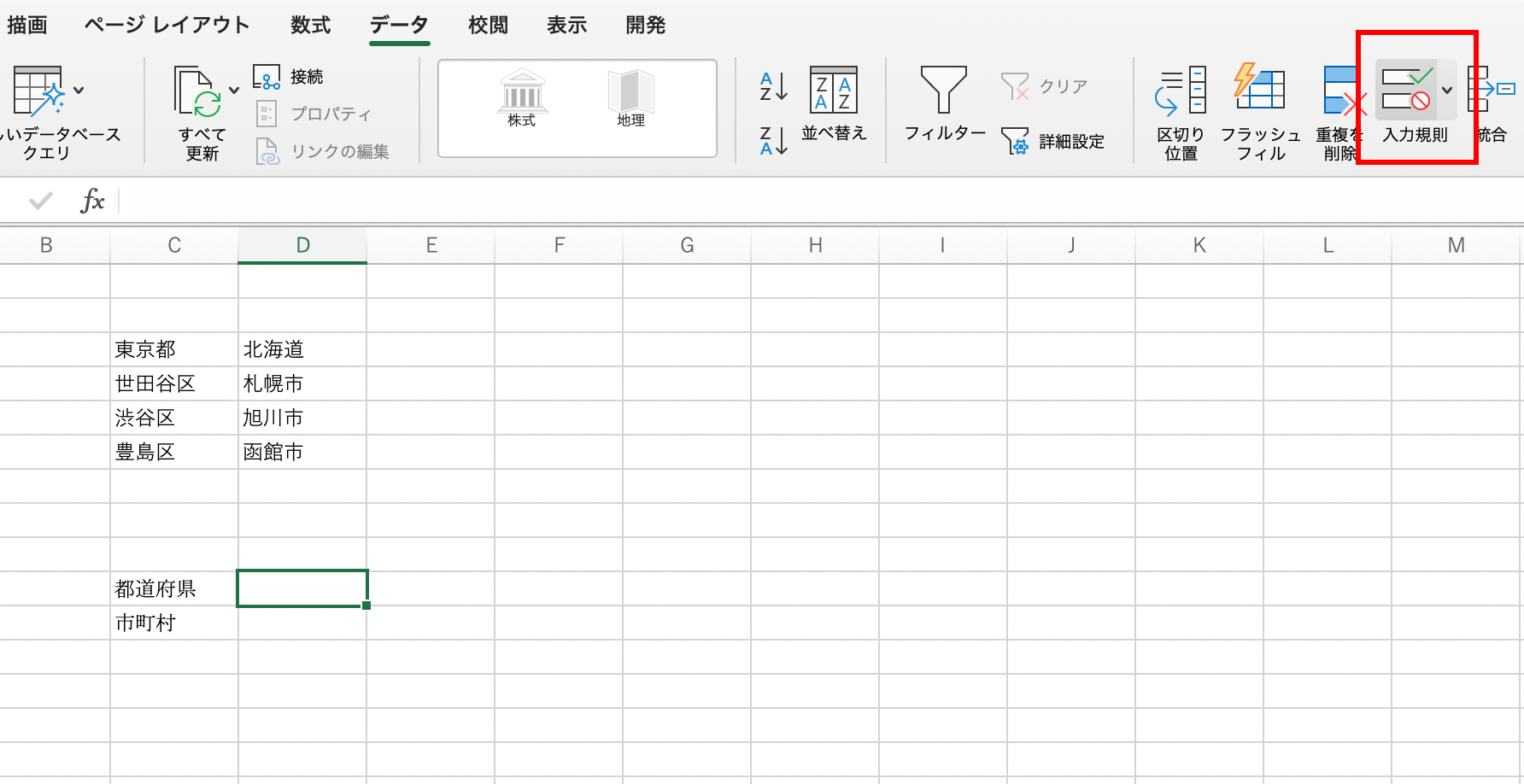
「元の値」を「=都道府県」にして「OK」を押します。
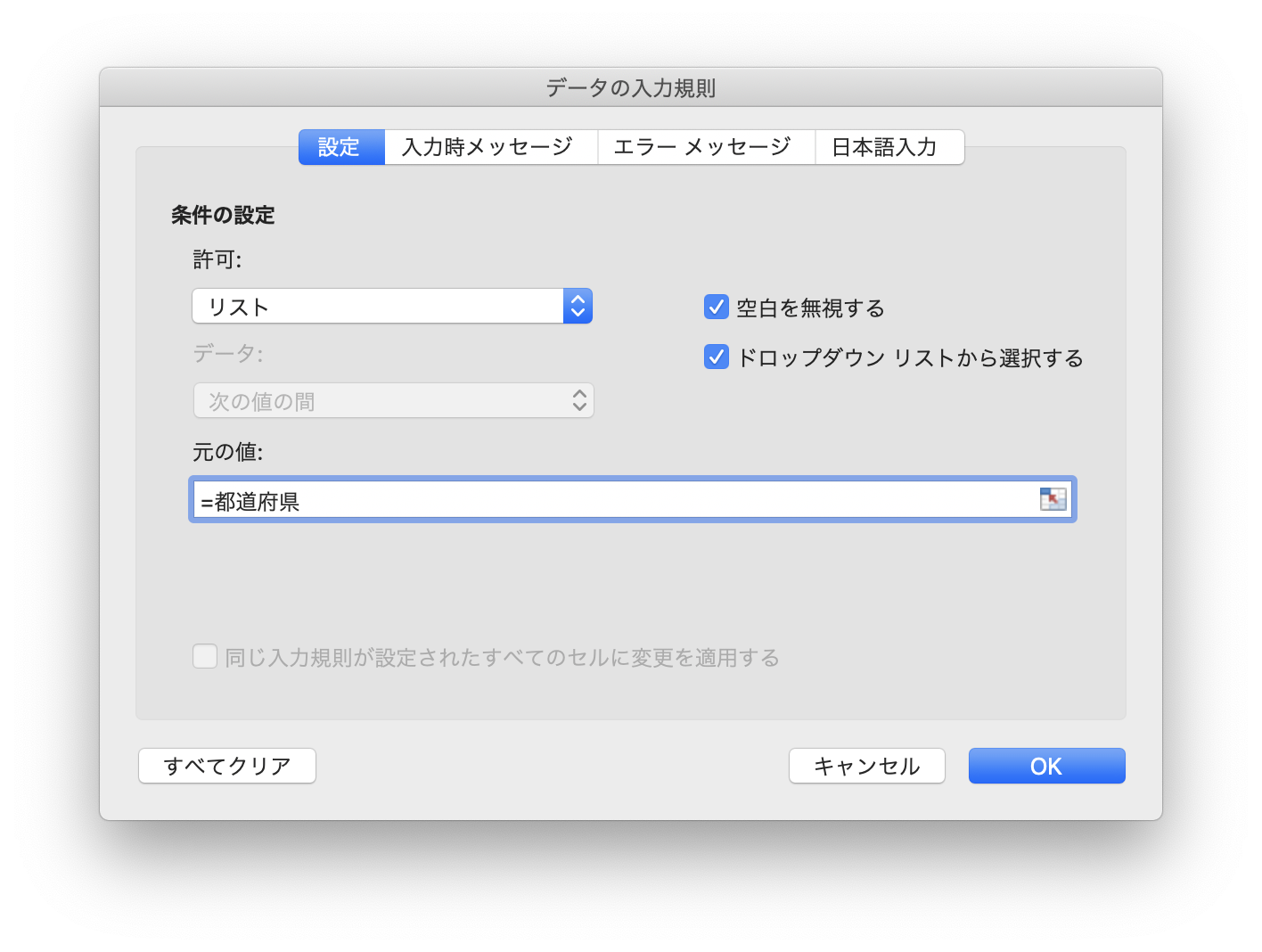
これで名前の定義で「都道府県」とした項目と紐付いてくれるので、ドロップダウンリストを見てみるとこのようになります。
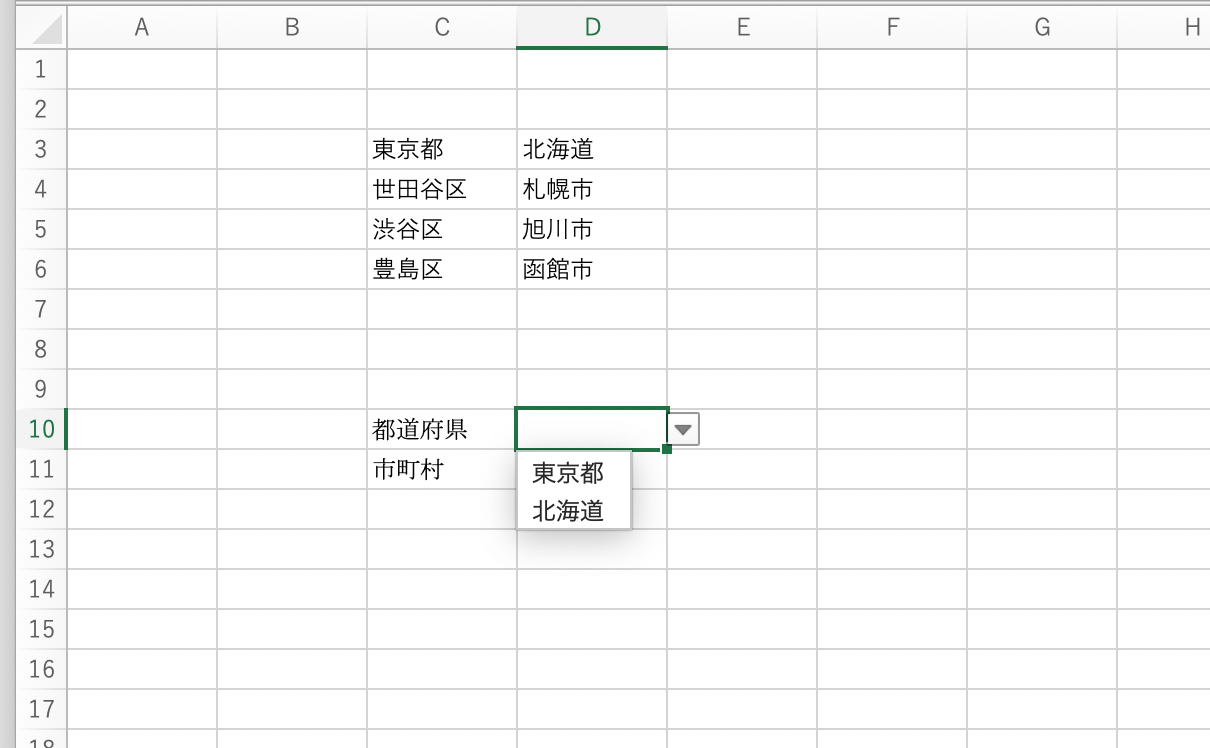
次に市町村のドロップダウンリストです。
こちらも選択した状態で「入力規則」をクリックします。
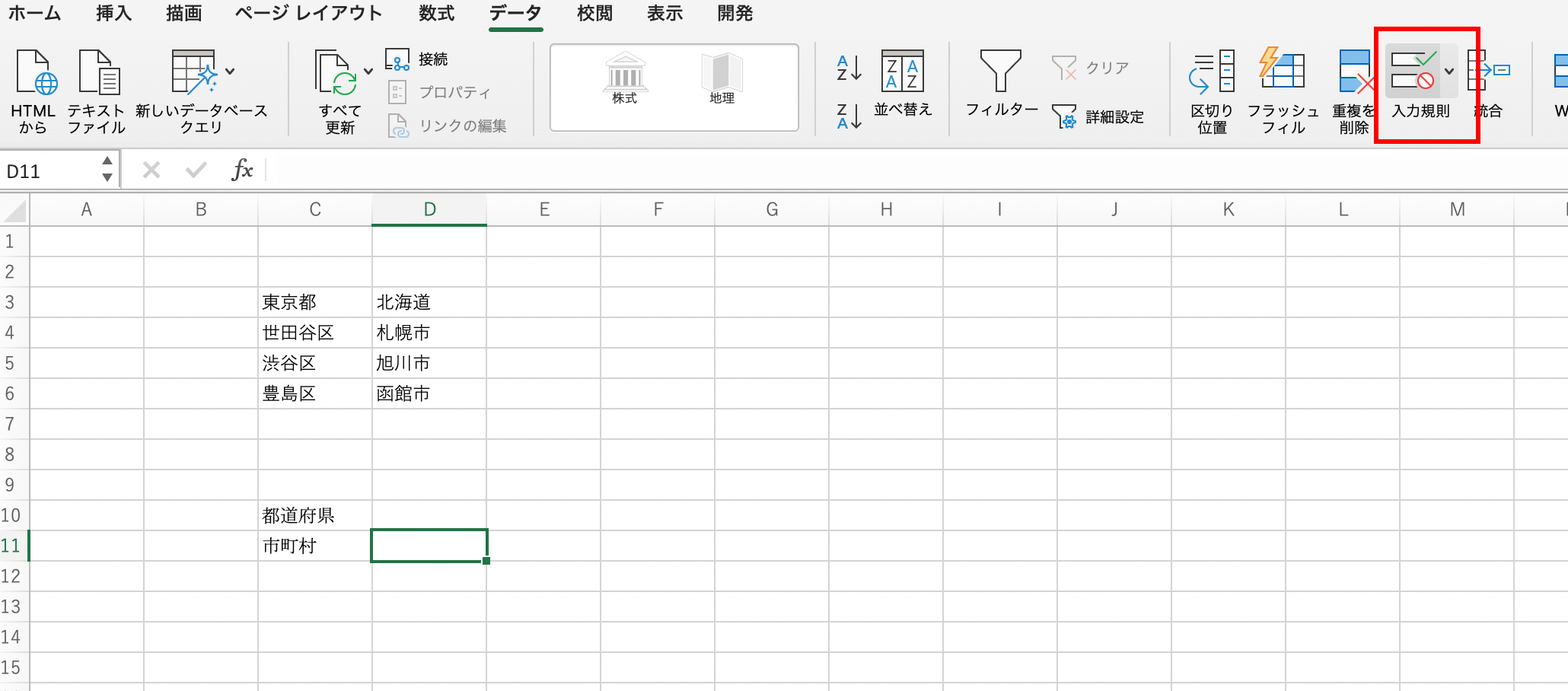
「元の値」には「=indirect(連動させるドロップダウンリストのセル)」を入力して「OK」を押します。
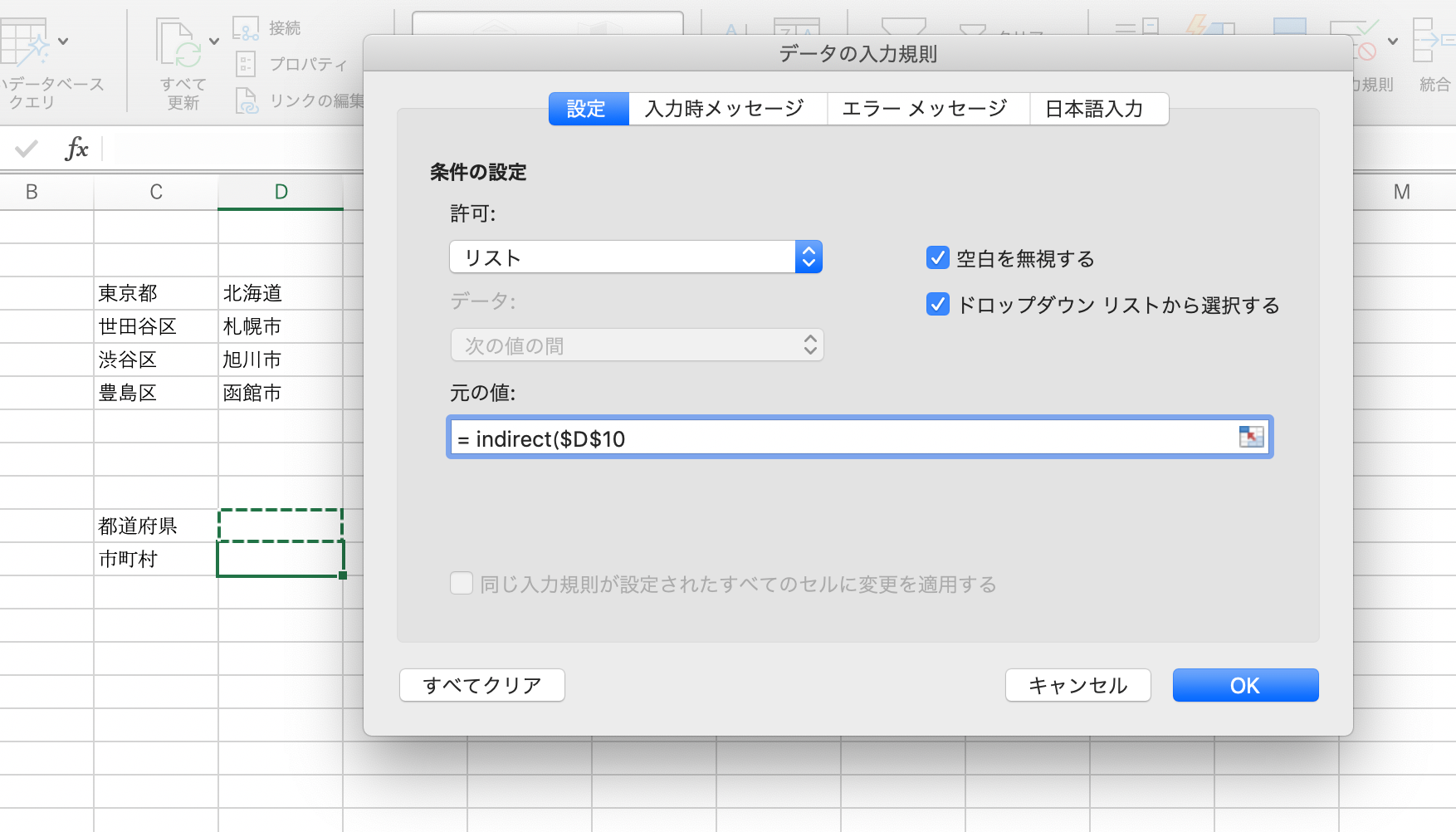
「連動させるドロップダウンリストのセル」は今回は先程作った「都道府県」を選ぶドロップダウンリストになります。
「元の値はエラーと判断されます。」と出ますが、「はい」を押します。
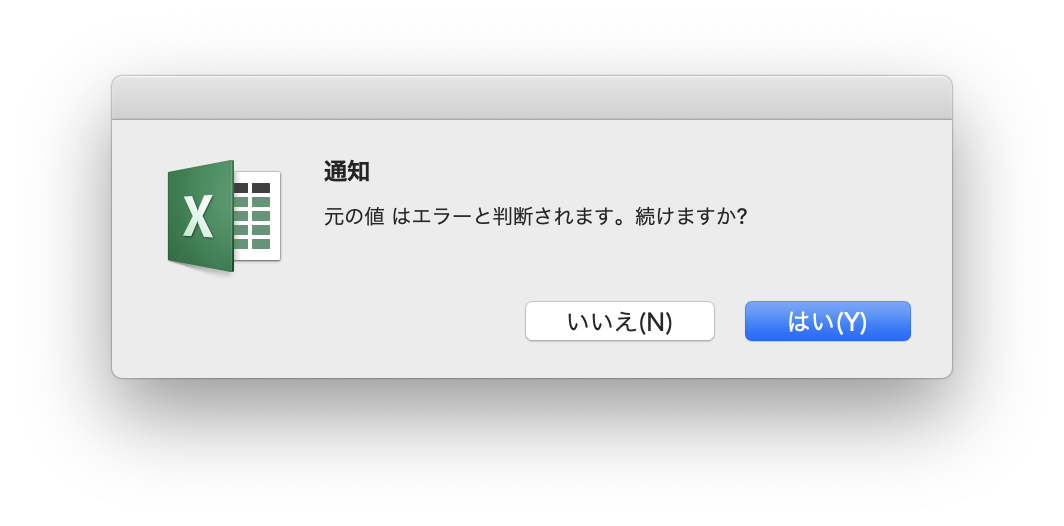
「市町村」のドロップダウンリストを見てみると何も選択肢が出ませんが、
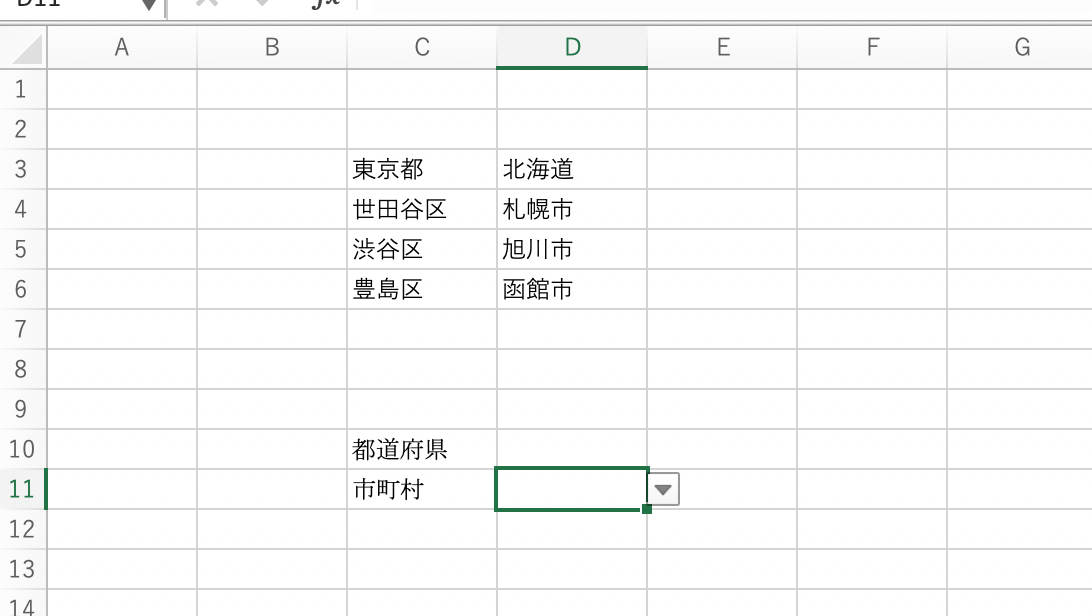
「都道府県」のドロップダウンリストで「東京都」を選ぶとこのように「東京都」の市町村が選択肢として選ぶことができます。
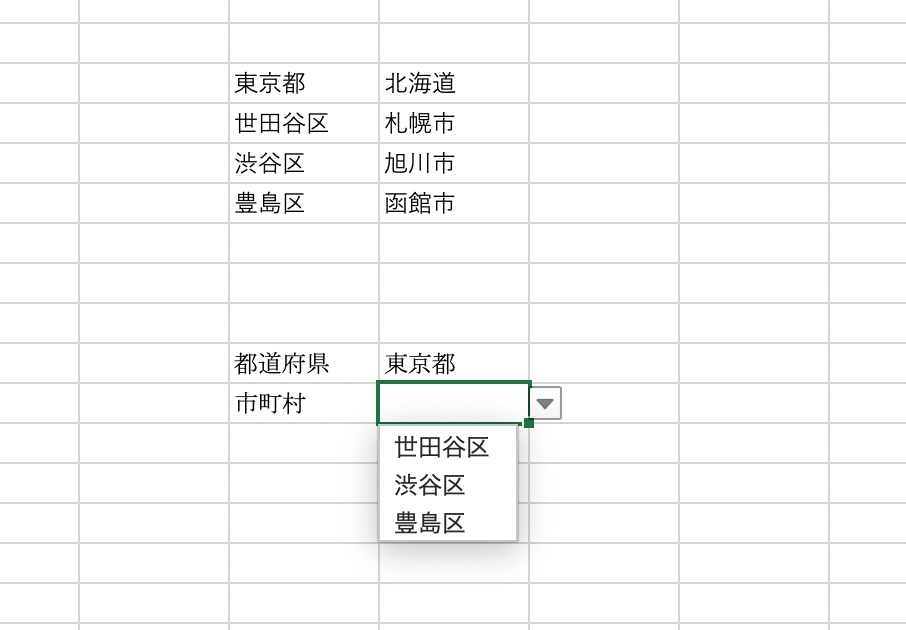
まとめ
今回は、エクセルで複数のドロップダウンリストを連動させる方法をまとめていきました。
複数のドロップダウンリストの連動は使う場面があるので参考にしてみてください。