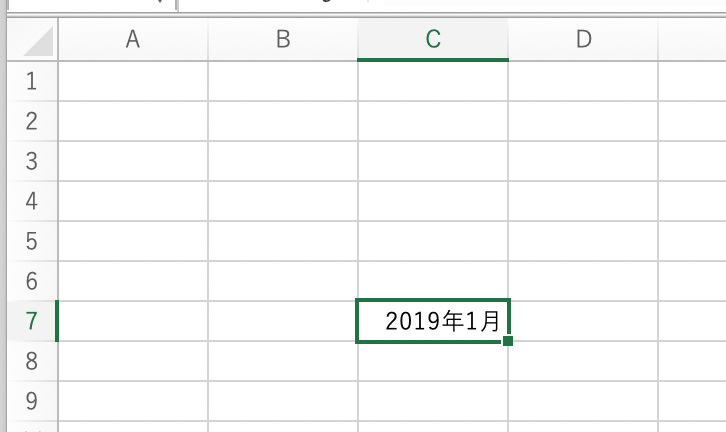エクセルでは数字の他に日付を扱うことができます。
平均点や合計値など数字の計算を行うことが多いエクセルですが、日付でも足し算や引き算などの計算を行うことができます。
今回は、エクセルで日付の計算を行うことができる関数をまとめていきます。
【+,-でやる】エクセルで日付の計算(足し算・引き算)をする方法
エクセルでは日付に関する関数がいくつか用意されていますが、関数を使わなくても日付の計算をすることができます。
やり方は簡単で数字同士の足し算、引き算と同じように行えます。
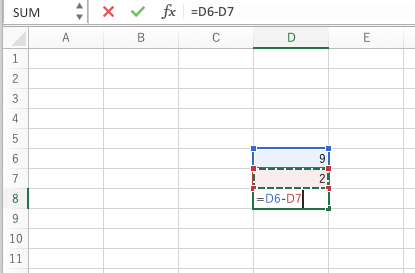
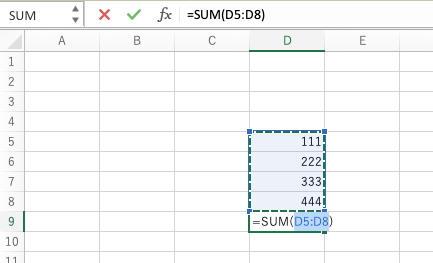
実際にやってみます。
今回は今日の日付である「2019/3/15」に対して3日後、3日前、1年後、1年前を計算してみます。
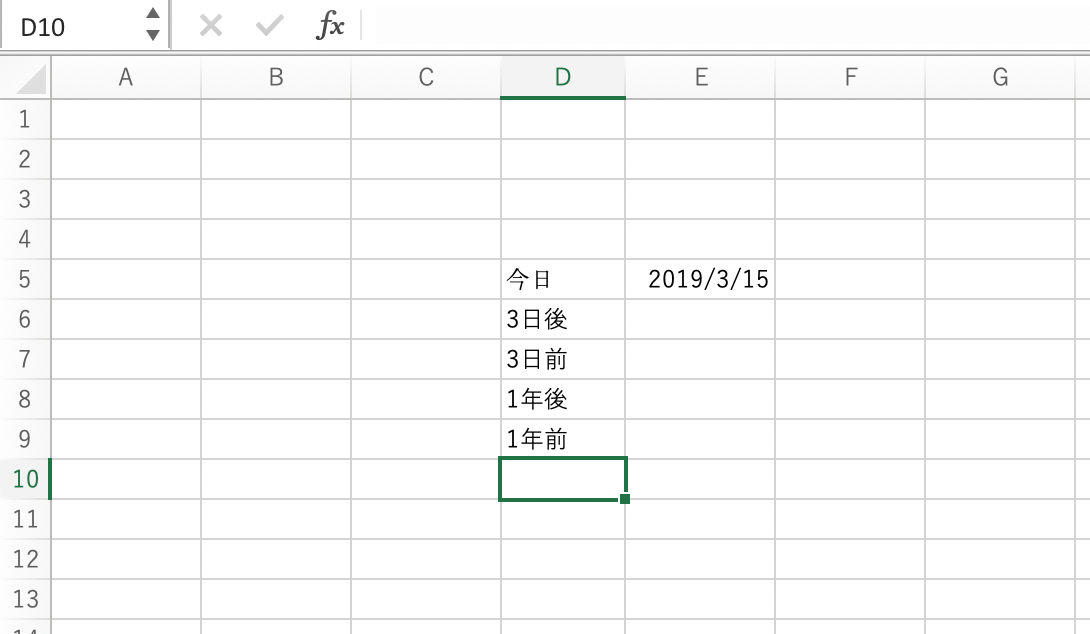
まずは3日後の計算です。
「=E5+3」と入力するだけで対象のセル+3(日)が計算できます。
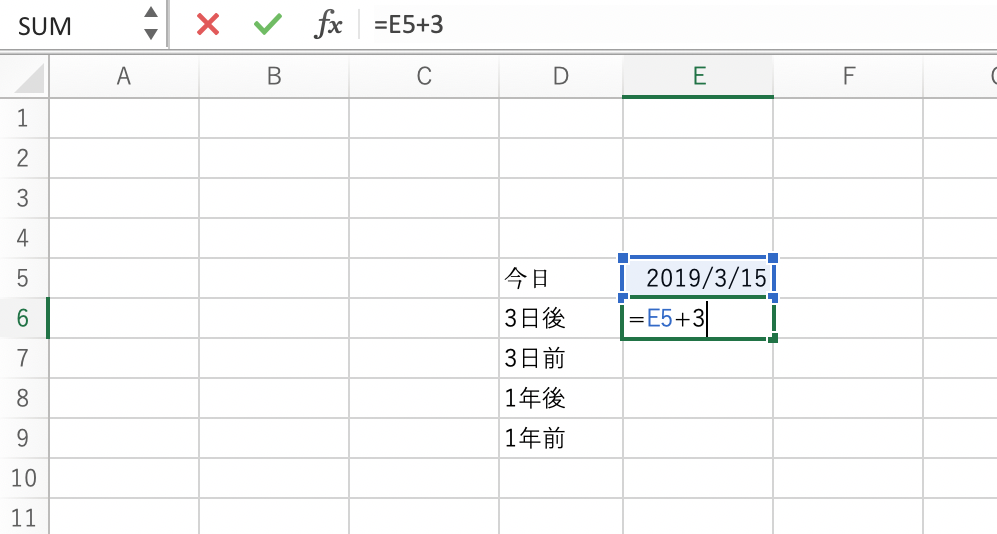
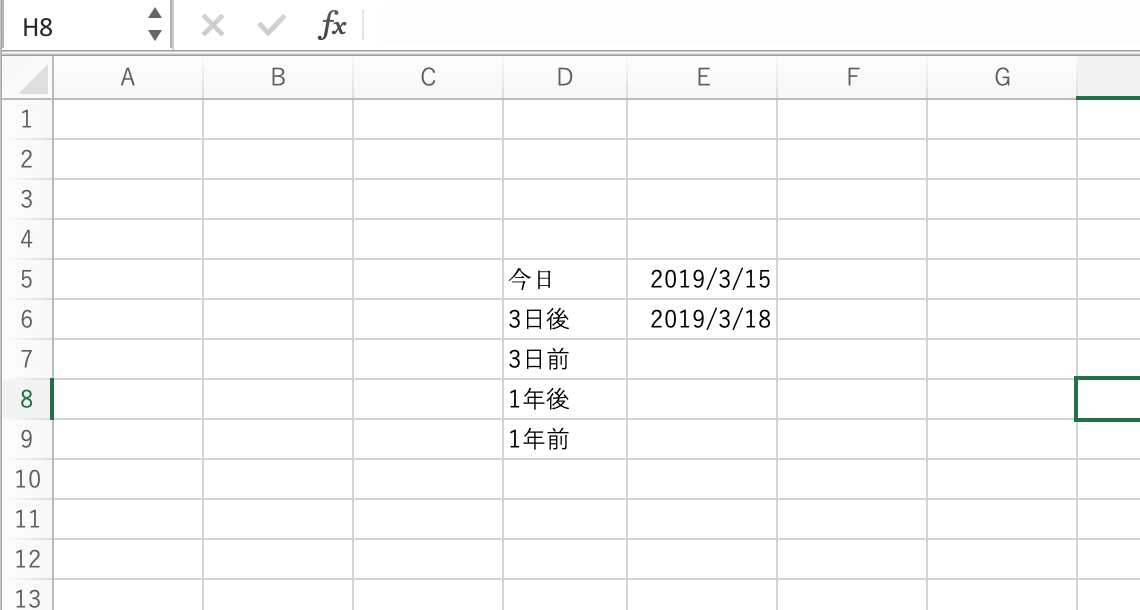
次に3日前の計算です。
同じように「=E5-3」と入力するとこのように3日前の日付が表示されます。

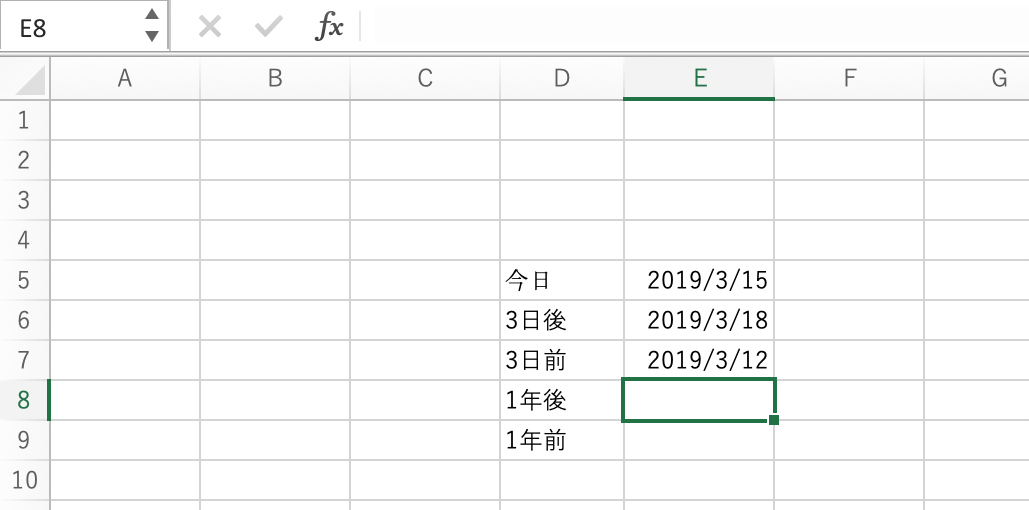
1年後の場合は「=E5+365」となります。
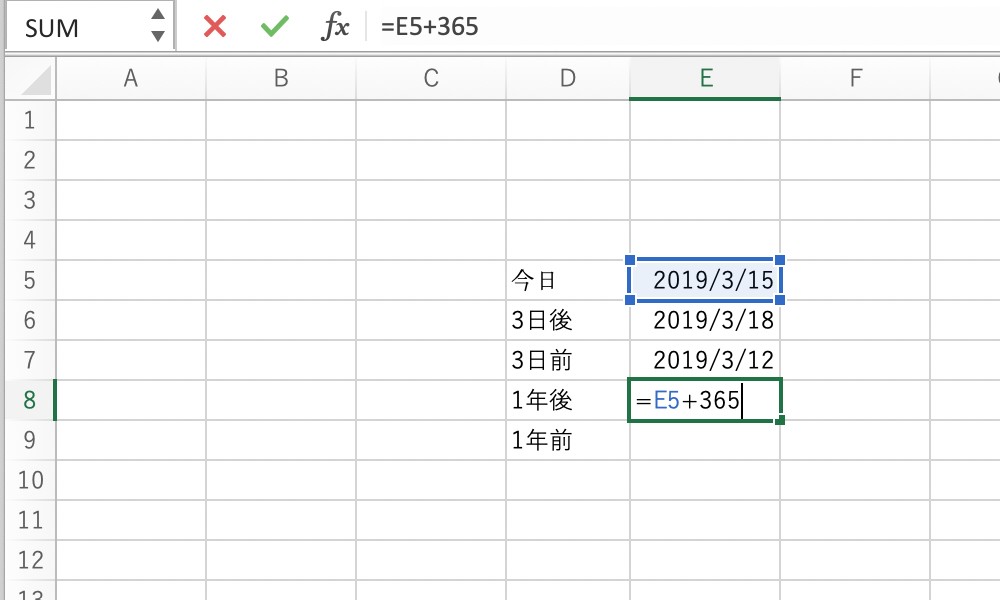
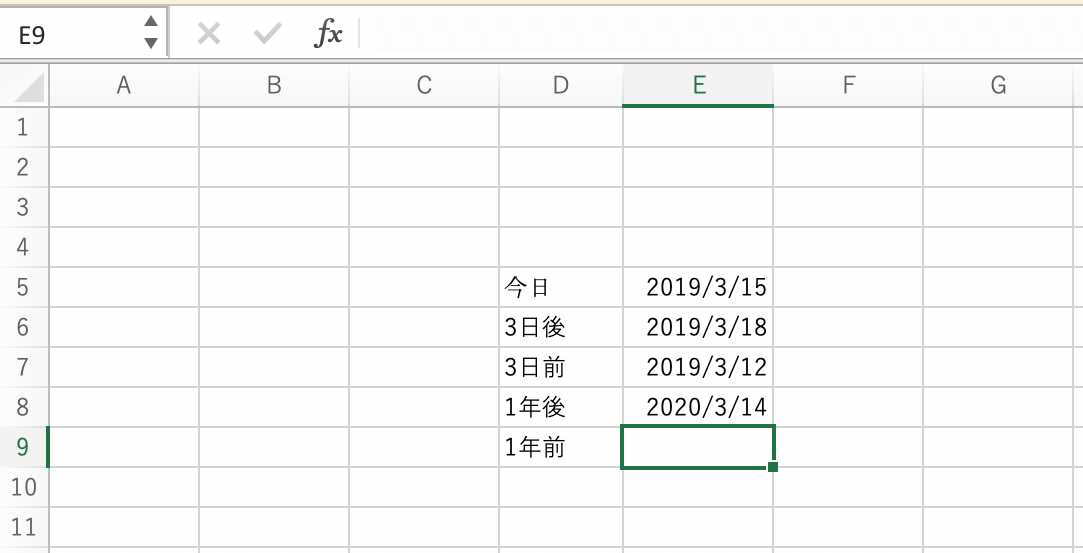
1年前の場合は「=E5-365」で求めることができます。 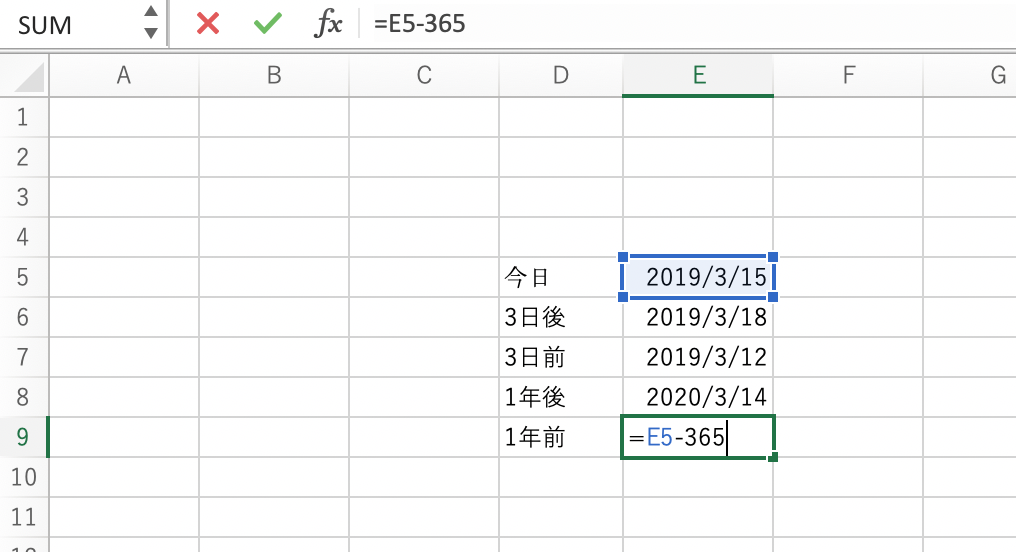
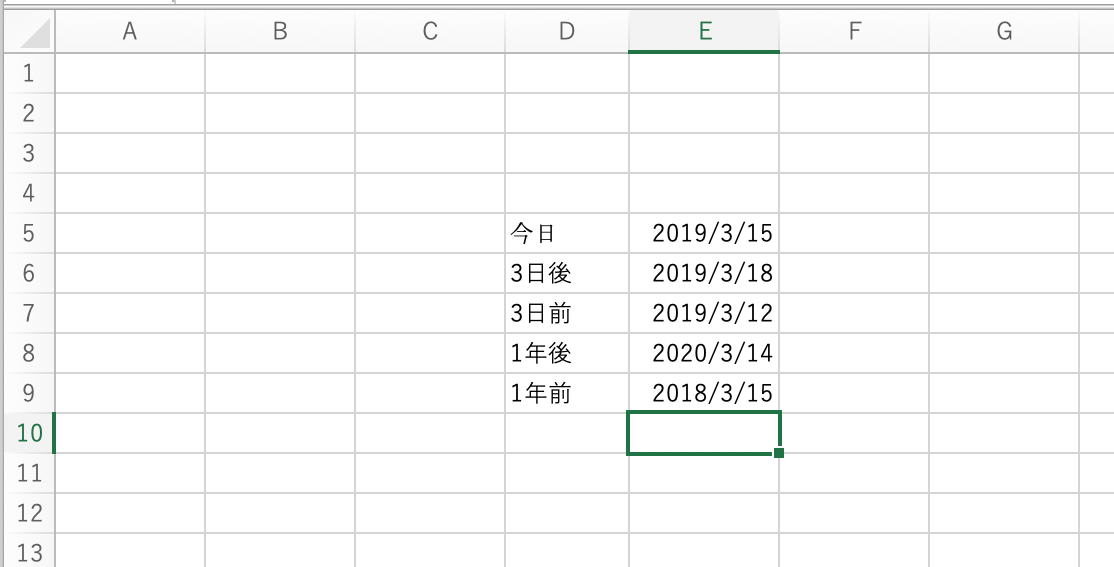
ただ、1年後、1年前の場合はうるう年等で365日ではない場合もあり正確に1年後としたい場合はEDATE関数を使うのが良いです。
月の足し算、引き算ができるEDATE関数
EDATE関数は対象のセルに対して指定した月分日付を足したり、引いたりすることができる関数です。
1年後を求めたい場合はこのようになります。
「=EDATE(E5,12)」
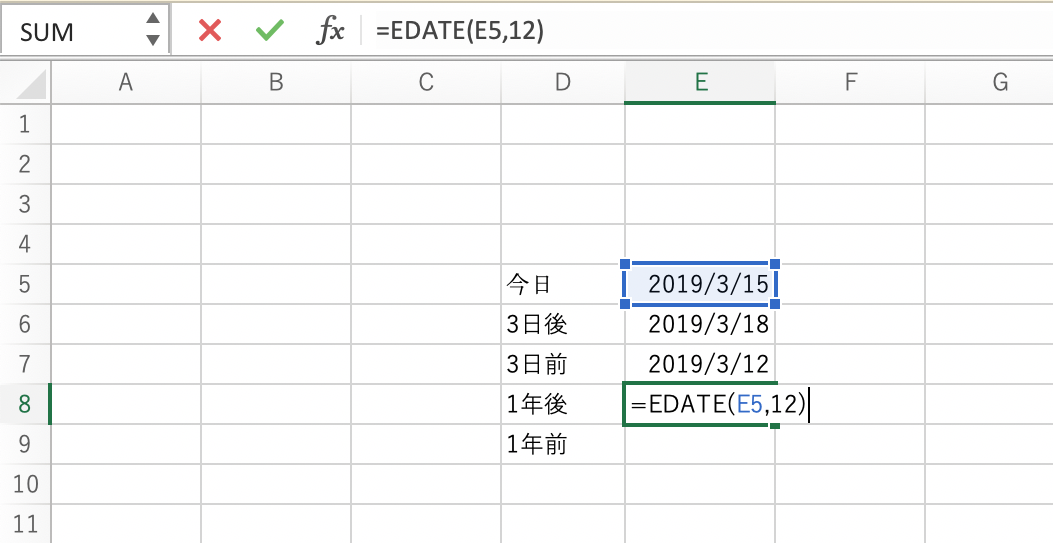
1年後は12ヶ月後なので、12を入れると対象の日付から1年後(12ヶ月後)を求めてくれます。
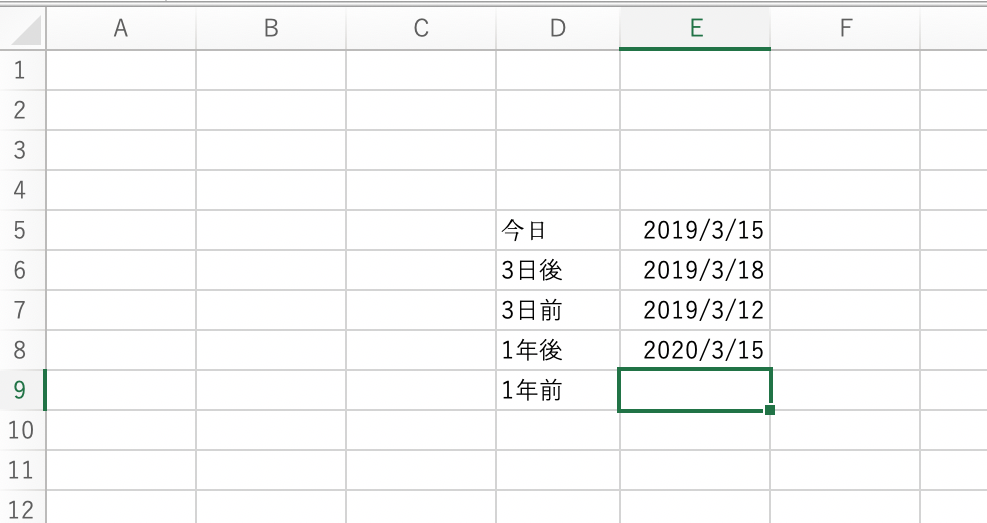
同じように1年前は以下となります。
「=EDATE(E5,-12)」
1年前は12ヶ月前なので、-12を指定してあげることで1年前(12ヶ月前)を求めてくれます。
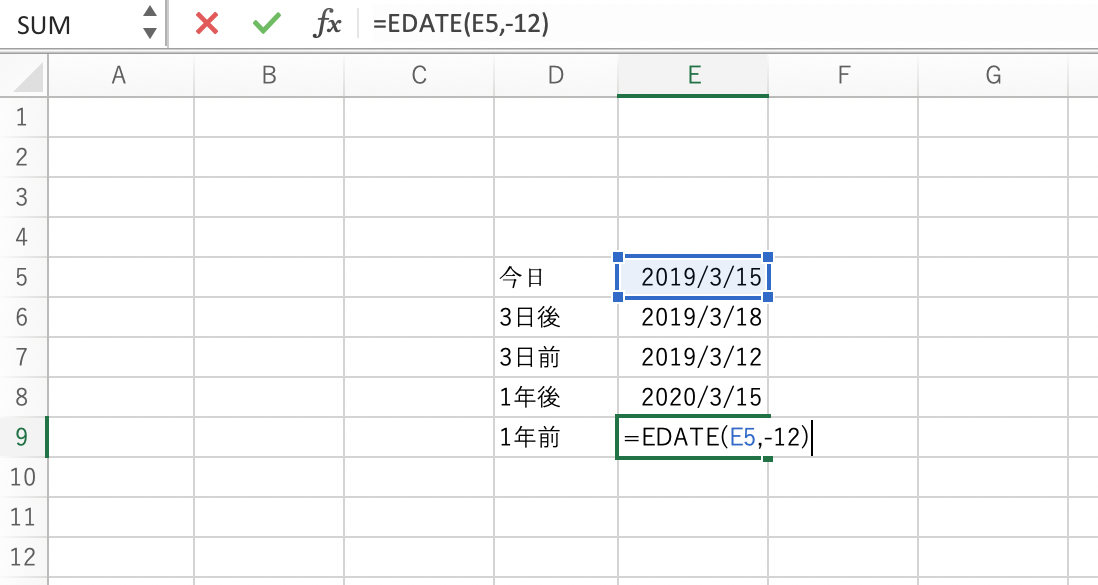
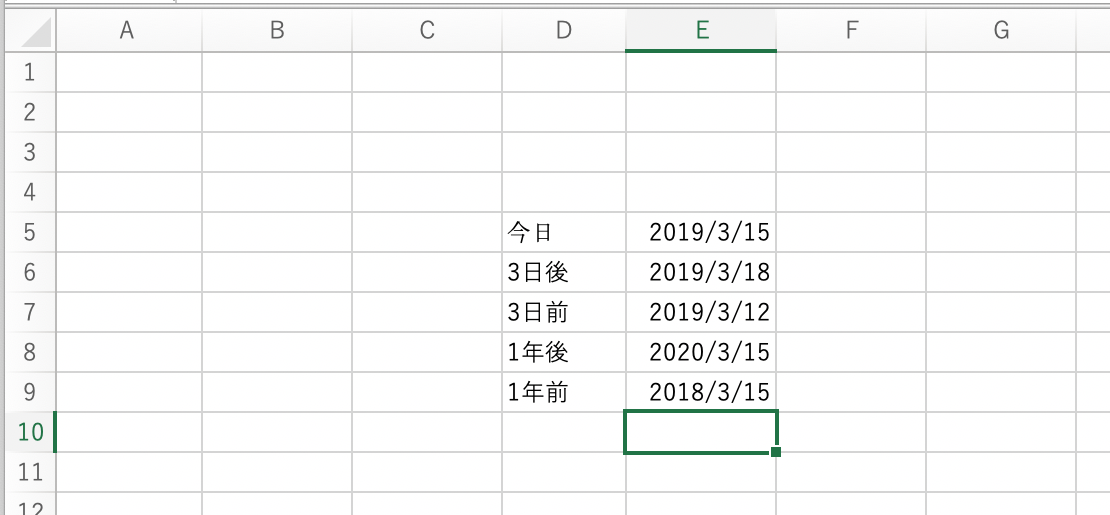 EDATE関数は上記の他にも「2019/1/30」の1ヶ月後を求めたいという場合にも役立ちます。
EDATE関数は上記の他にも「2019/1/30」の1ヶ月後を求めたいという場合にも役立ちます。
この場合、30日後を求めたい場合は「=E7+30」とやれば、30日後である「2019/3/1」となります。

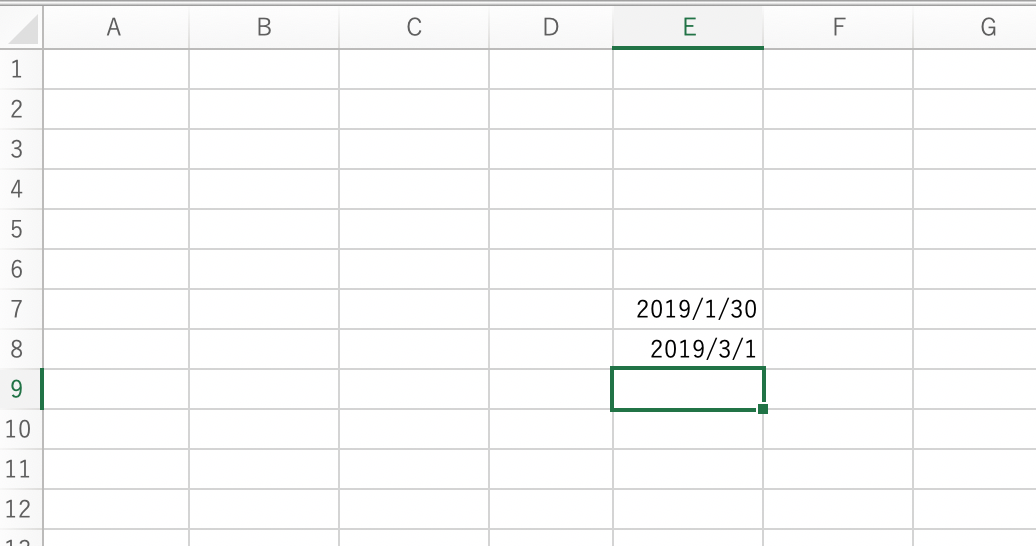
一方で1ヶ月後で「2019/2/28」を出したいという場合は「=EDATE(E7,1)」とすればこのように2/28となります。
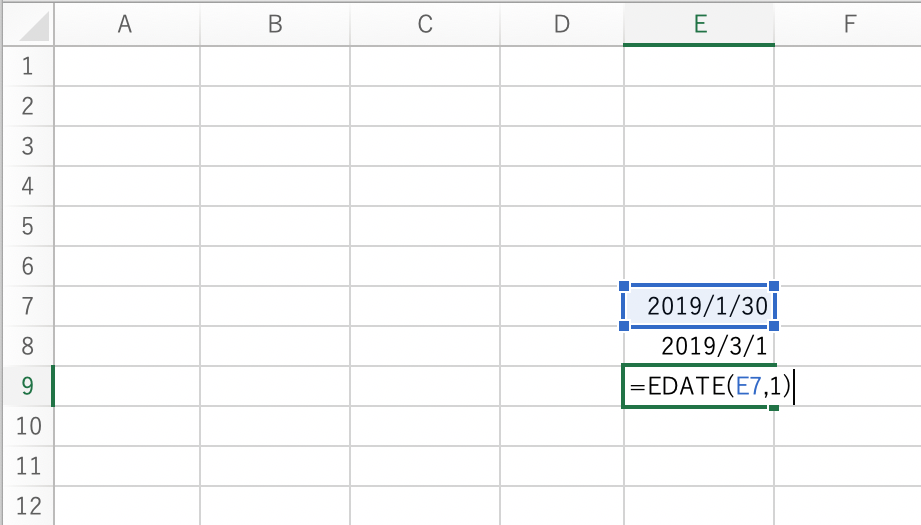
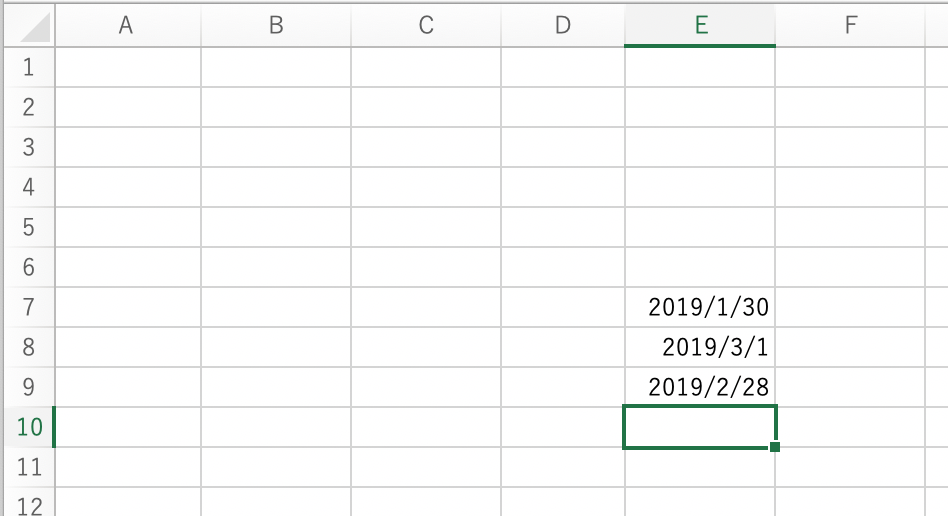
日付の差を計算してくれるDATEDIF関数
ここまで見てきたように関数を使わなくても日付の計算を行うことができますが、日付の差分を計算してくれる関数も用意されています。
DATEDIF関数は開始日と終了日を指定することで日付の差を求めることができます。
使い方は以下となります。
「=DATEDIF(開始日,終了日,”単位”」
単位には以下を指定できます。
・「d」
・「m」
・「y」
「d」を指定すると日付の差を日数で、「m」を指定すると月数、「y」を指定すると年数が返ってきます。
では実際にDATEDIF関数を使ってみます。
今回は開始日を2018/1/1、終了日を2019/3/1として2つの日付の差を求めてみます。
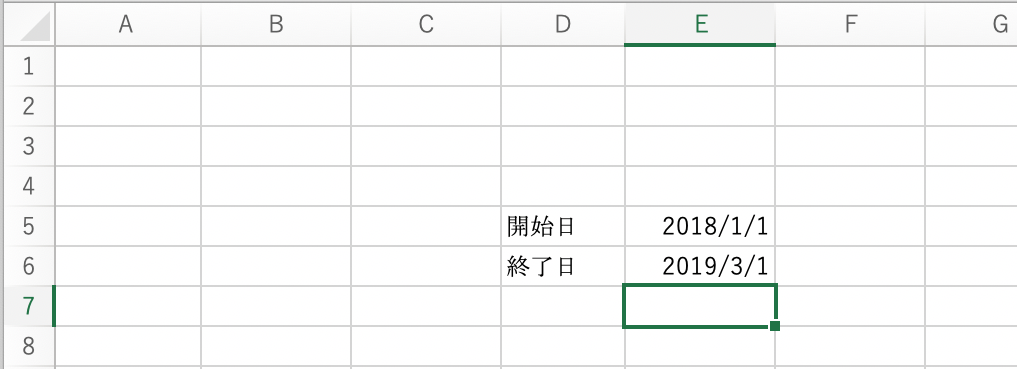
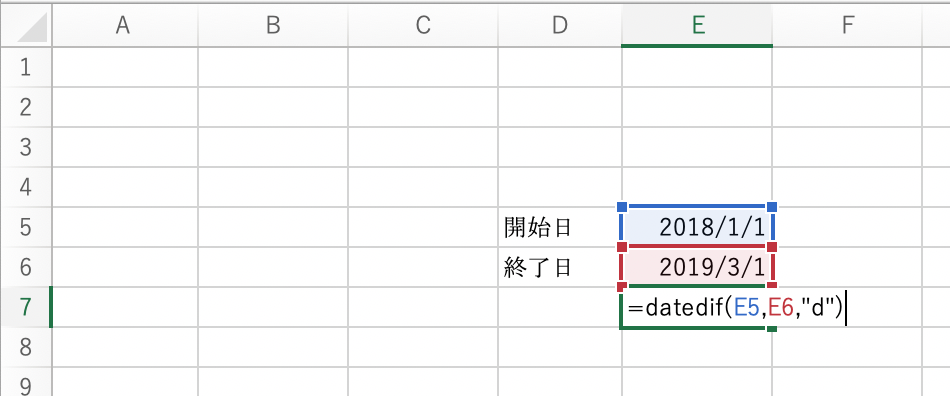
このようになった場合は、セルの書式が日付形式になっているので、右クリックからセルの書式設定をクリックして日付から数値に変えます。
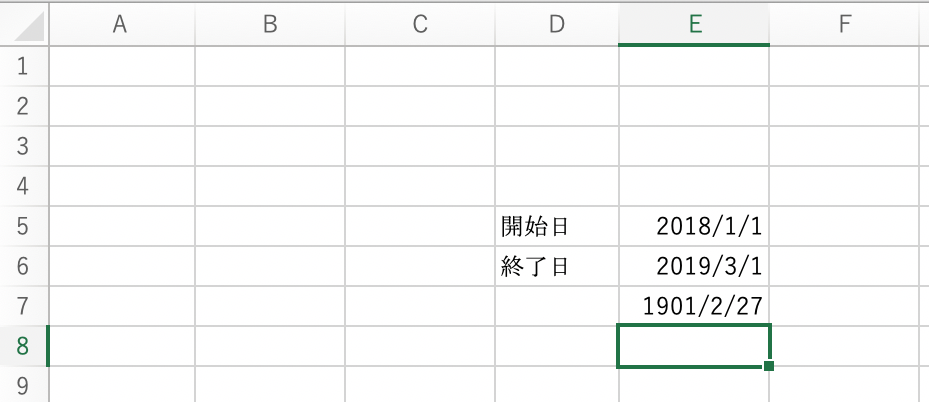
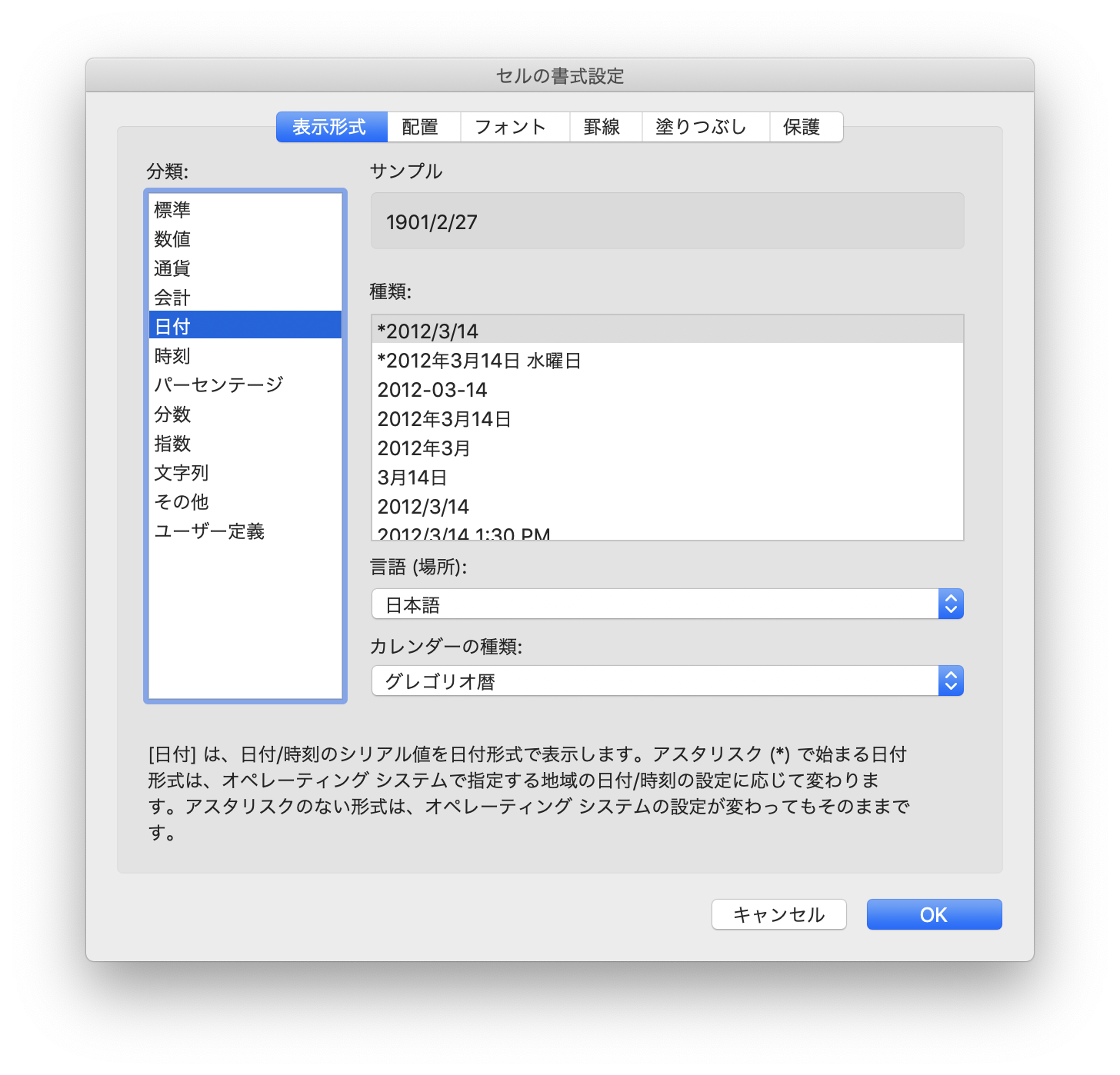
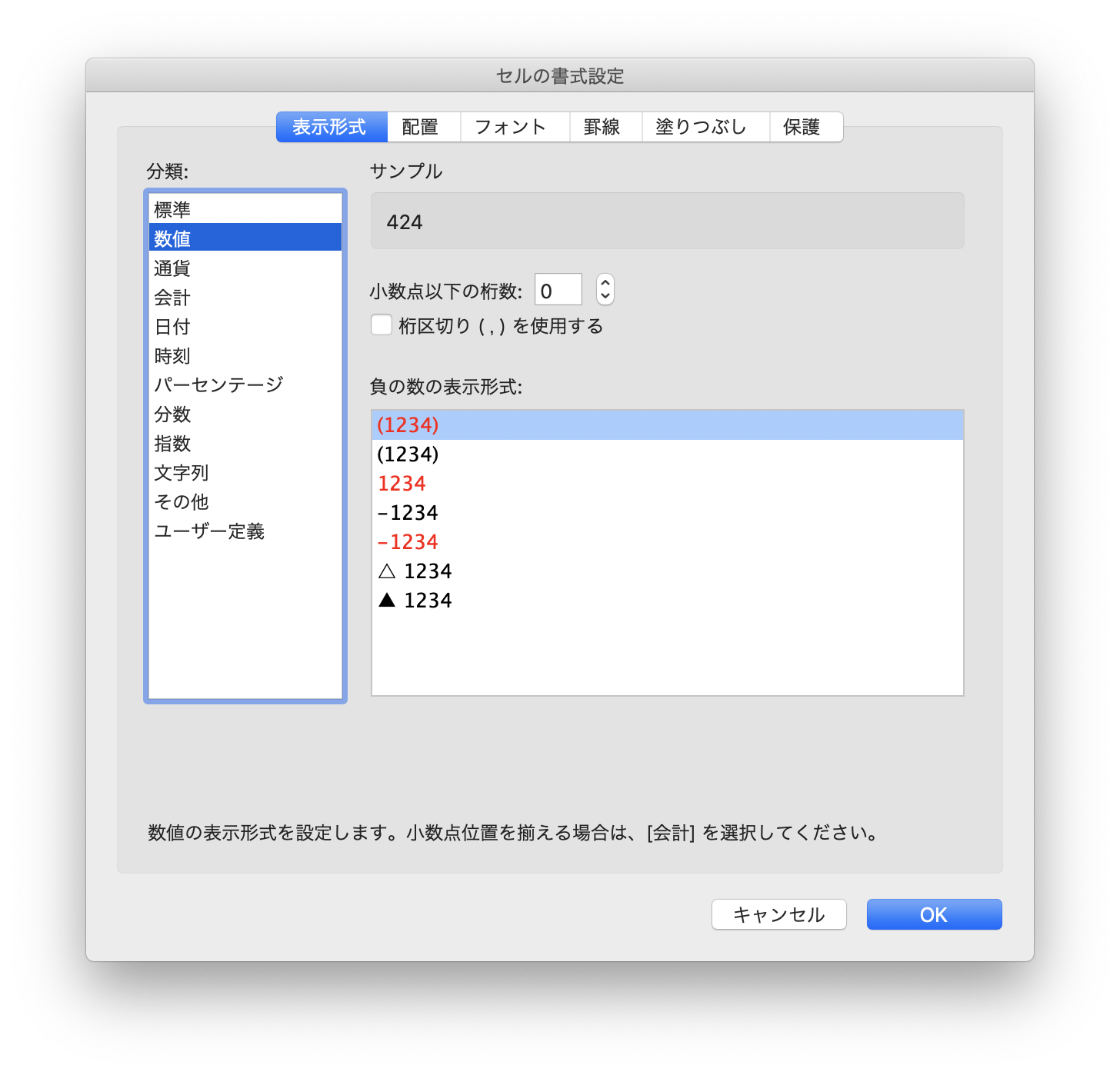
するとこのように2つの日付の差が424日ということがわかりました。
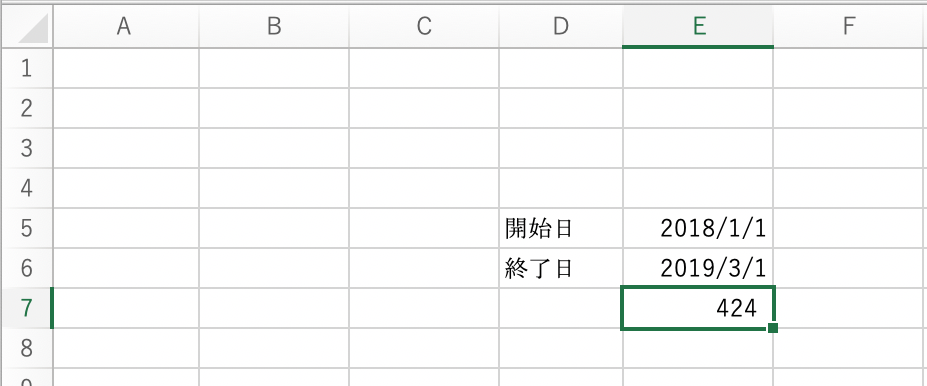
尚、最初にやったように日付同士を引き算しても同じ結果が得られます。
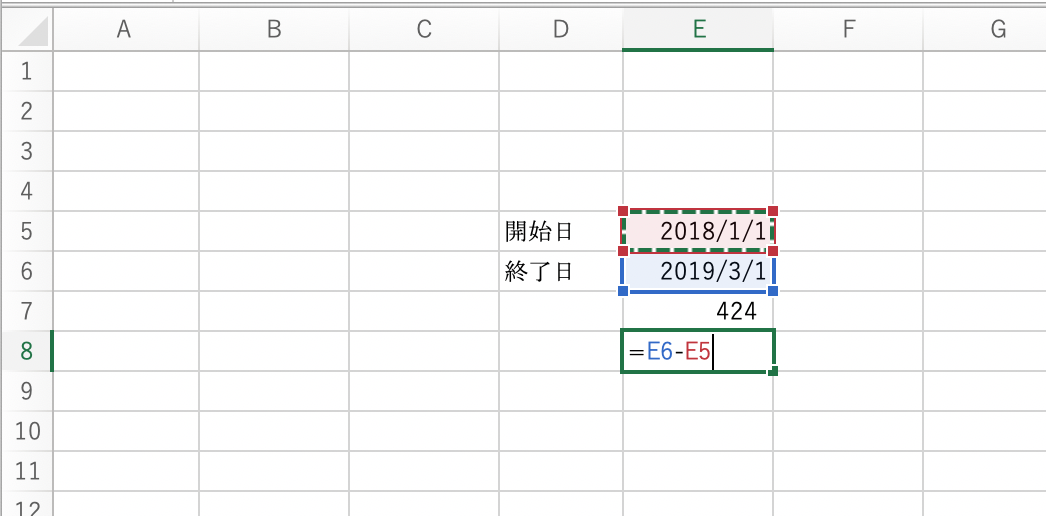
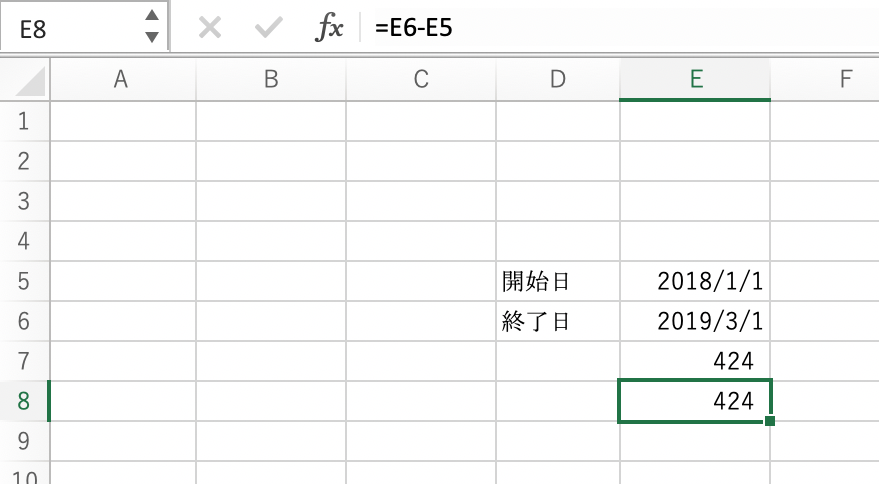
次にDATEDIFの最後を「d」ではなく「m」にしてみます。
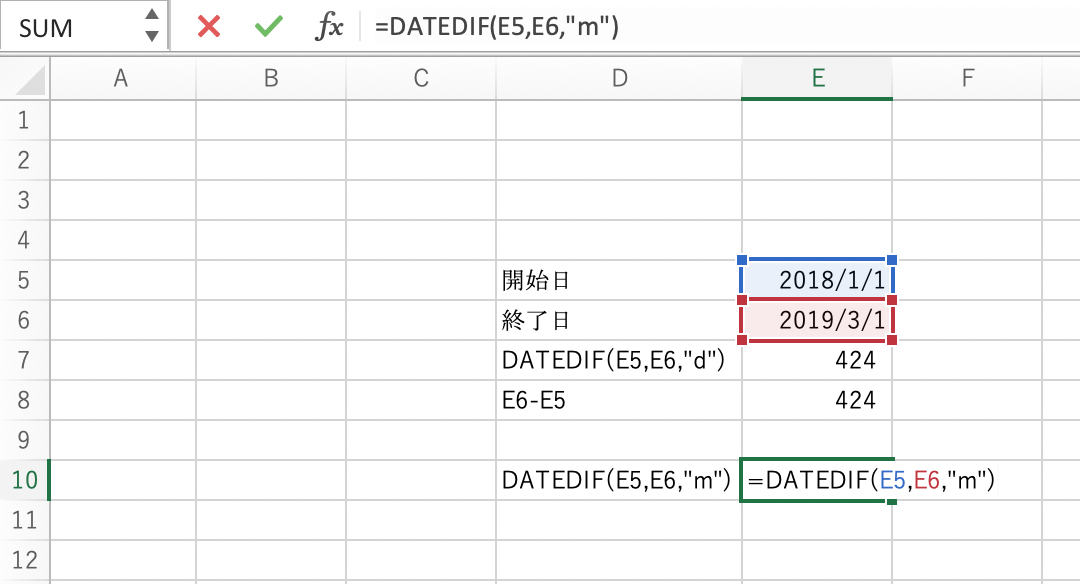
するとこのように14ヶ月という結果が得られました。
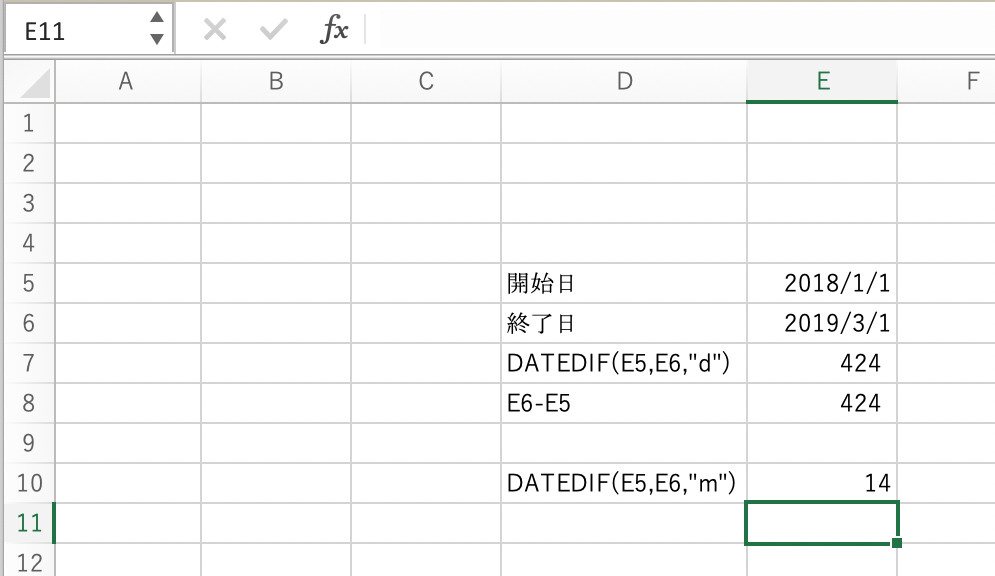
「y」にすると1が表示されます。
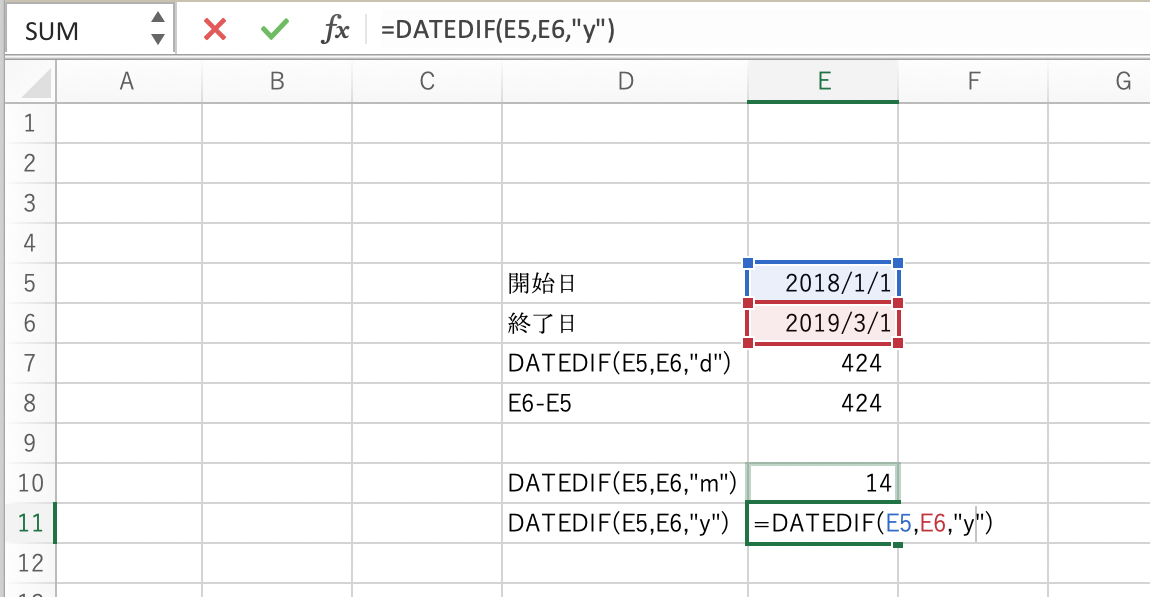

月末日を表示するEOMONTH関数
EOMONTH関数は対象のセルに指定した月数の足し算、引き算を行いその月の末日を教えてくれる関数です。
使い方は以下となります。
「=EOMONTH(対象のセル,月数)」
では実際にEOMONTH関数を使ってみます。
今回は2018/1/1を対象日としてEOMONTH関数を使います。
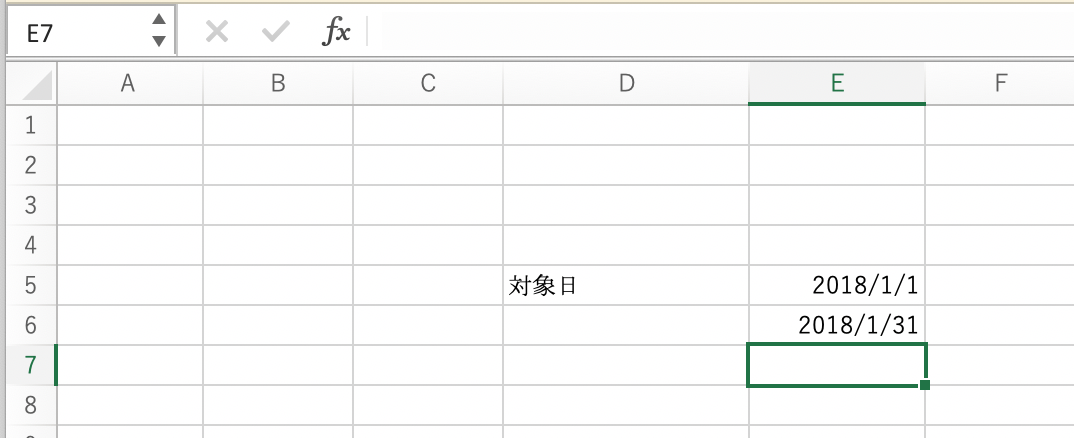
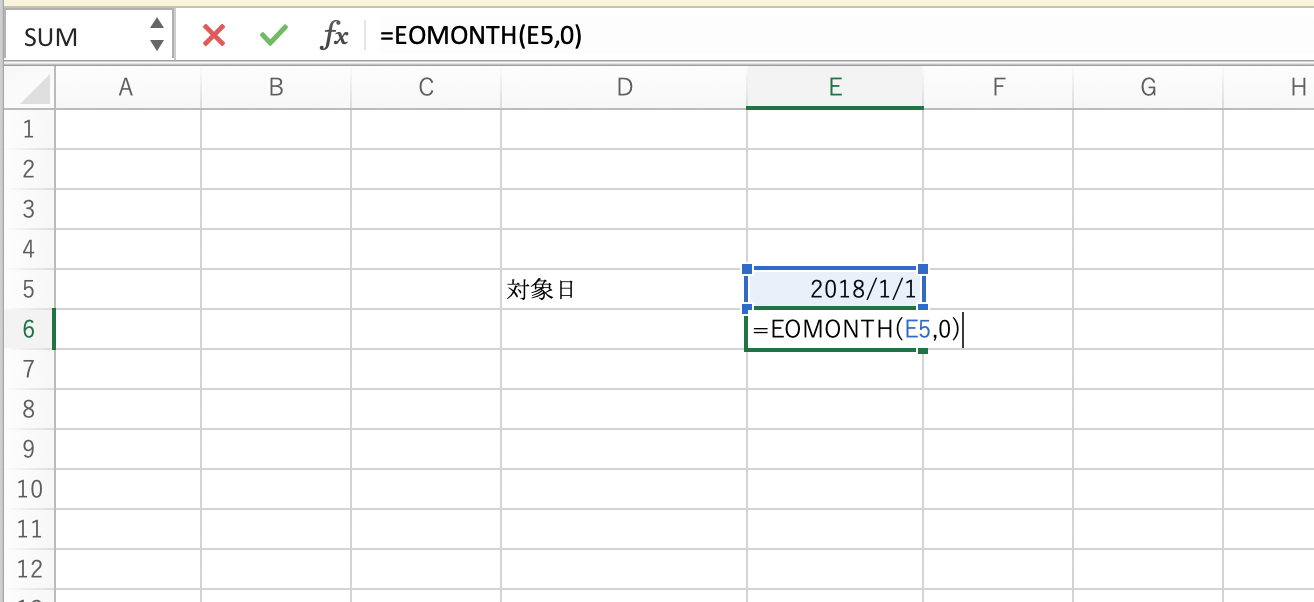
「EOMONTH(E5,0)」は、2018/1/1に0ヶ月足した月の末日を表示してくれるということなので、2018/1/31が表示されます。
「EOMONTH(E5,5)」は、2018/1/1の5ヶ月後の月の末日という意味になるので、2018/6/30が求められます。
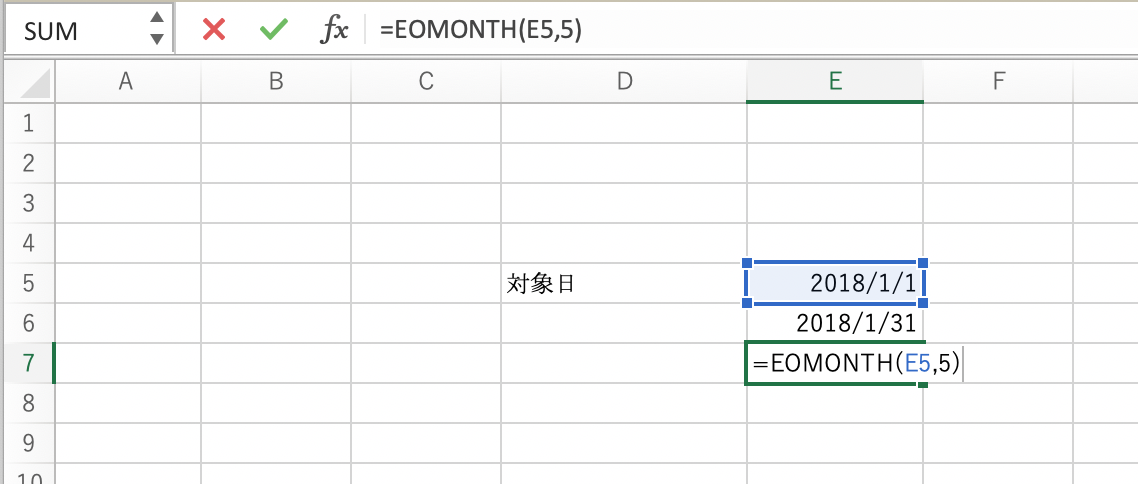
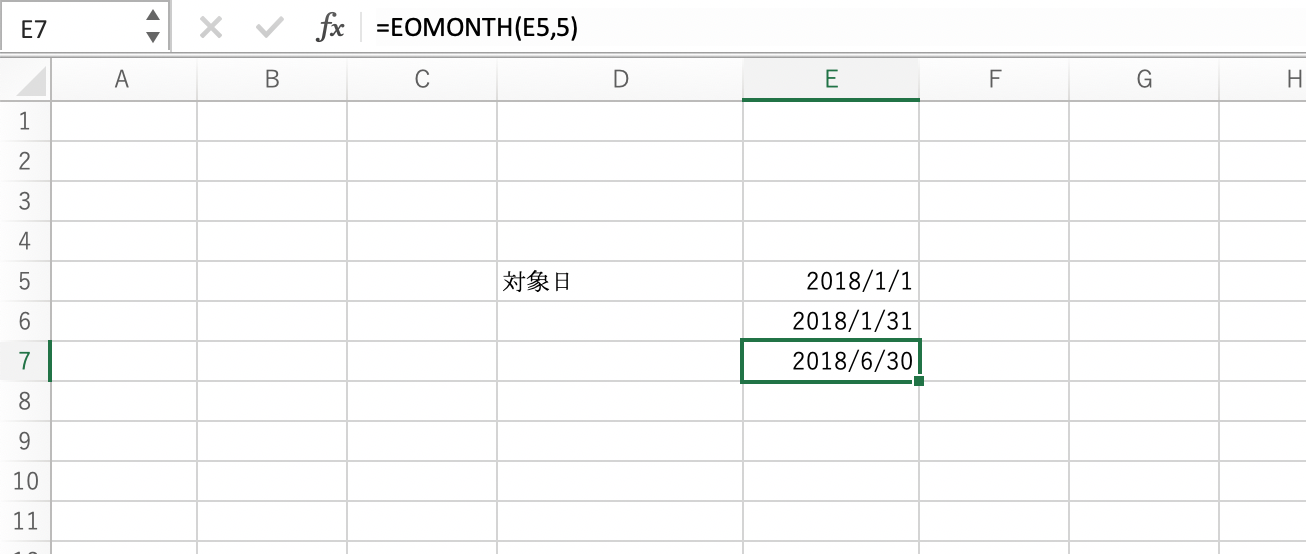
まとめ
今回は、エクセルで日付の計算を行うことができる関数をまとめていきました。
日付の計算を行う場合に参考にしてみてください。