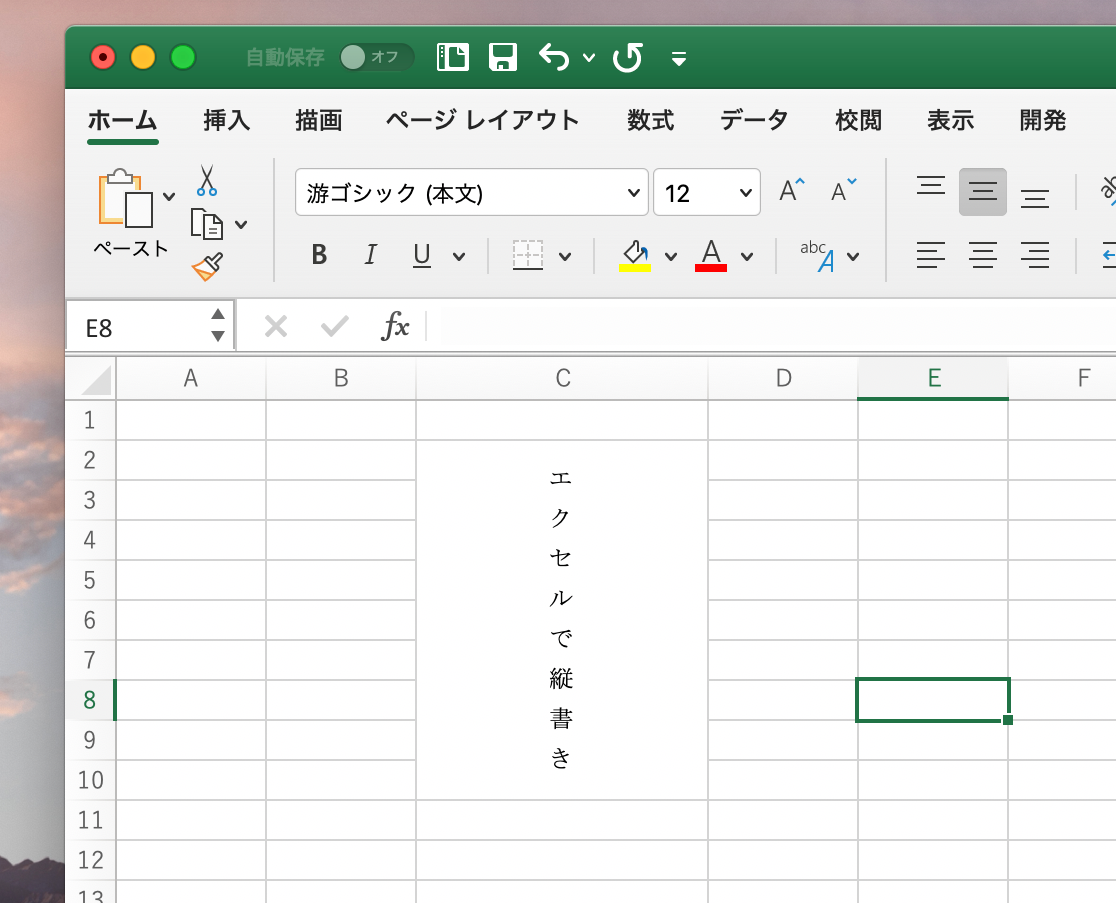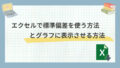表計算ソフトとしてMicrosoftから販売されているエクセル
データ分析や家計簿など使い方は様々ですが、日付を使うこともよくあります。
エクセルの日付はデフォルトでは「2019/1/1」のように曜日が入っていないため曜日を自動で入れたいという人は多いかもしれません。
今回はエクセルで曜日を自動で表示させる方法と特定の曜日の色を変える方法についてまとめていきます。
TEXT関数を使って曜日を自動で表示させる
エクセルでは様々な関数が用意されていますが、TEXT関数を使うことで日付から曜日を出力することができます。
例えば以下のように日付の横に曜日を表示させたい場合、
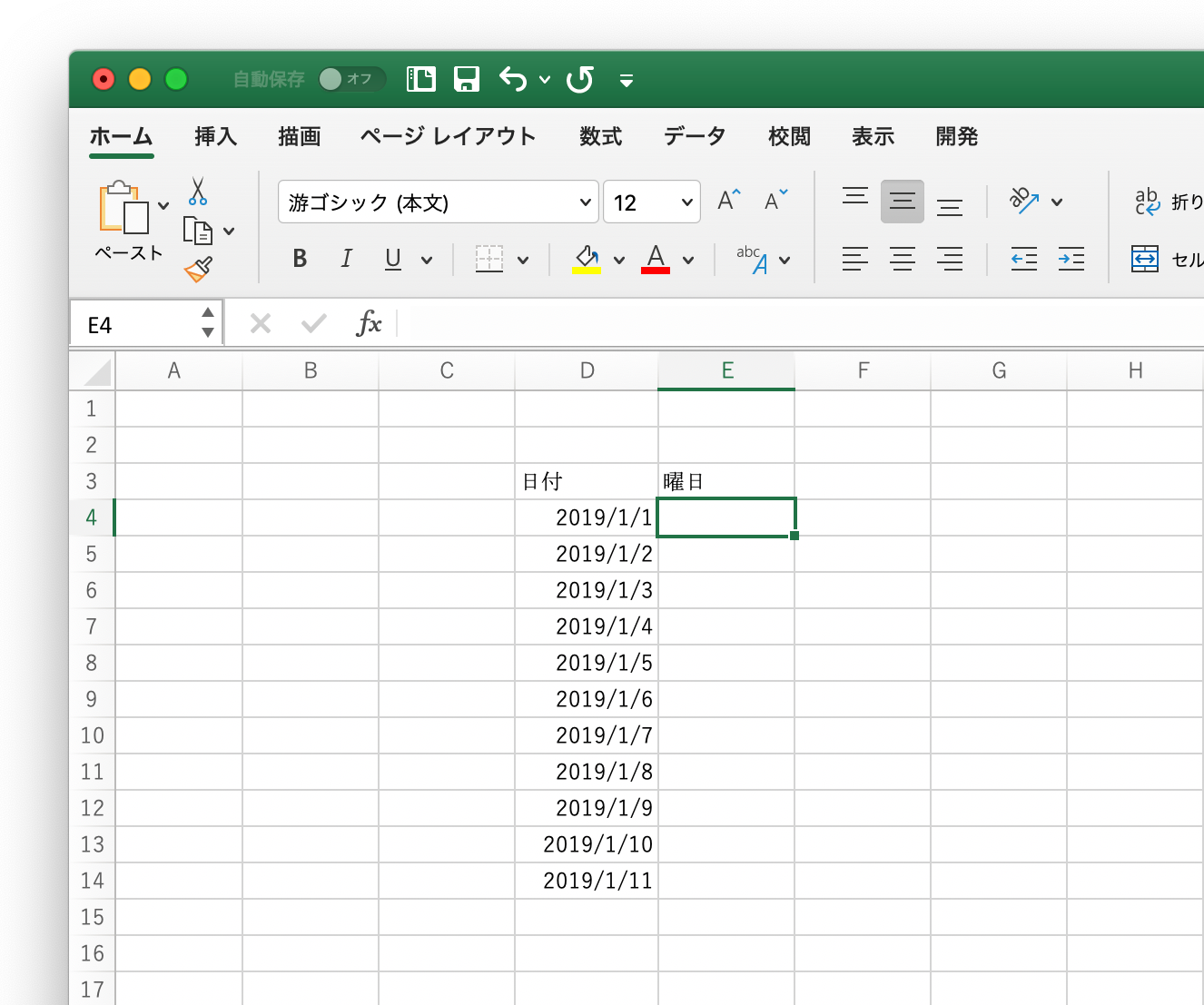
「=text(日付のセル,”aaaa”)」
と入力します。
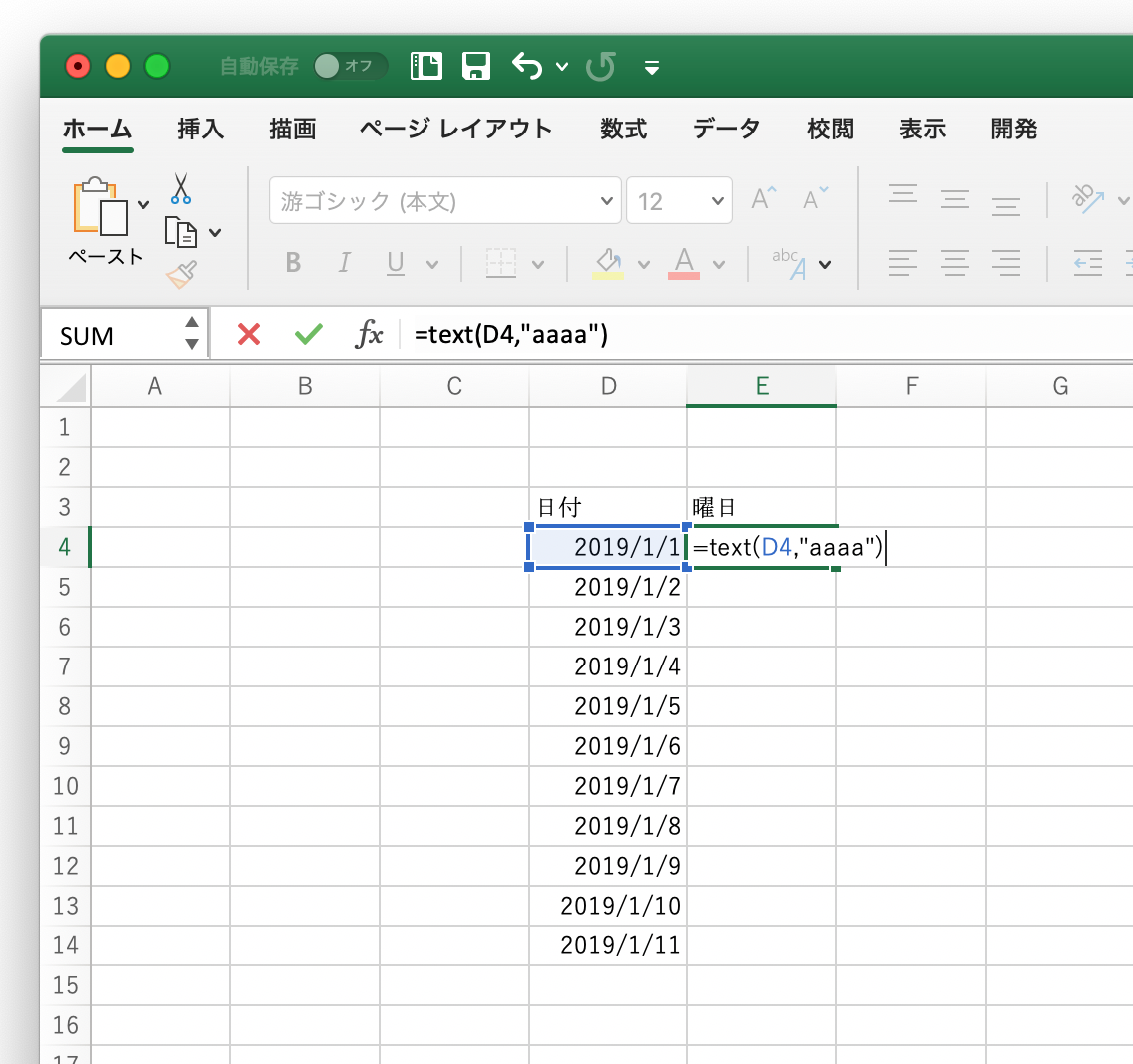
「aaaa」というのは適当に書いているわけではなく意味があるのでこのままでOKです。
するとこのように左のセルの曜日を表示させることができました。
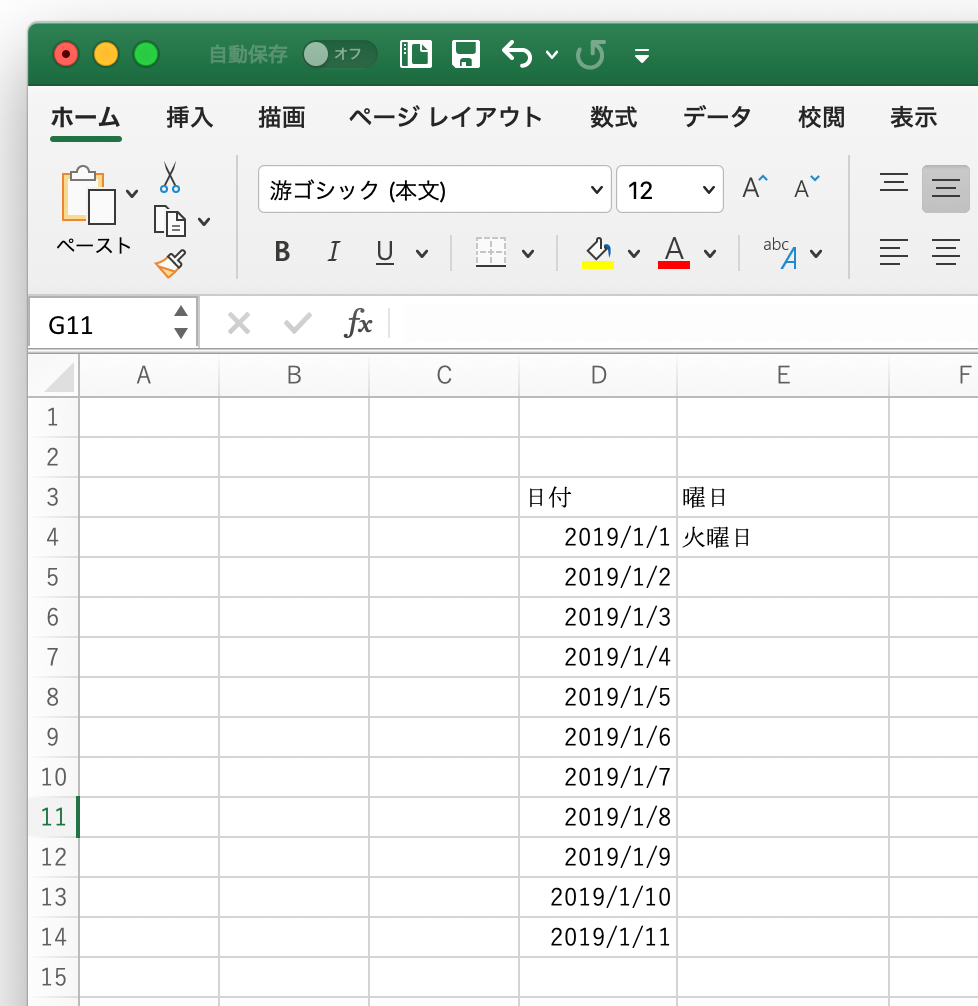
関数で曜日を表示させているのでセルをコピーするとこのように対応してくれます。
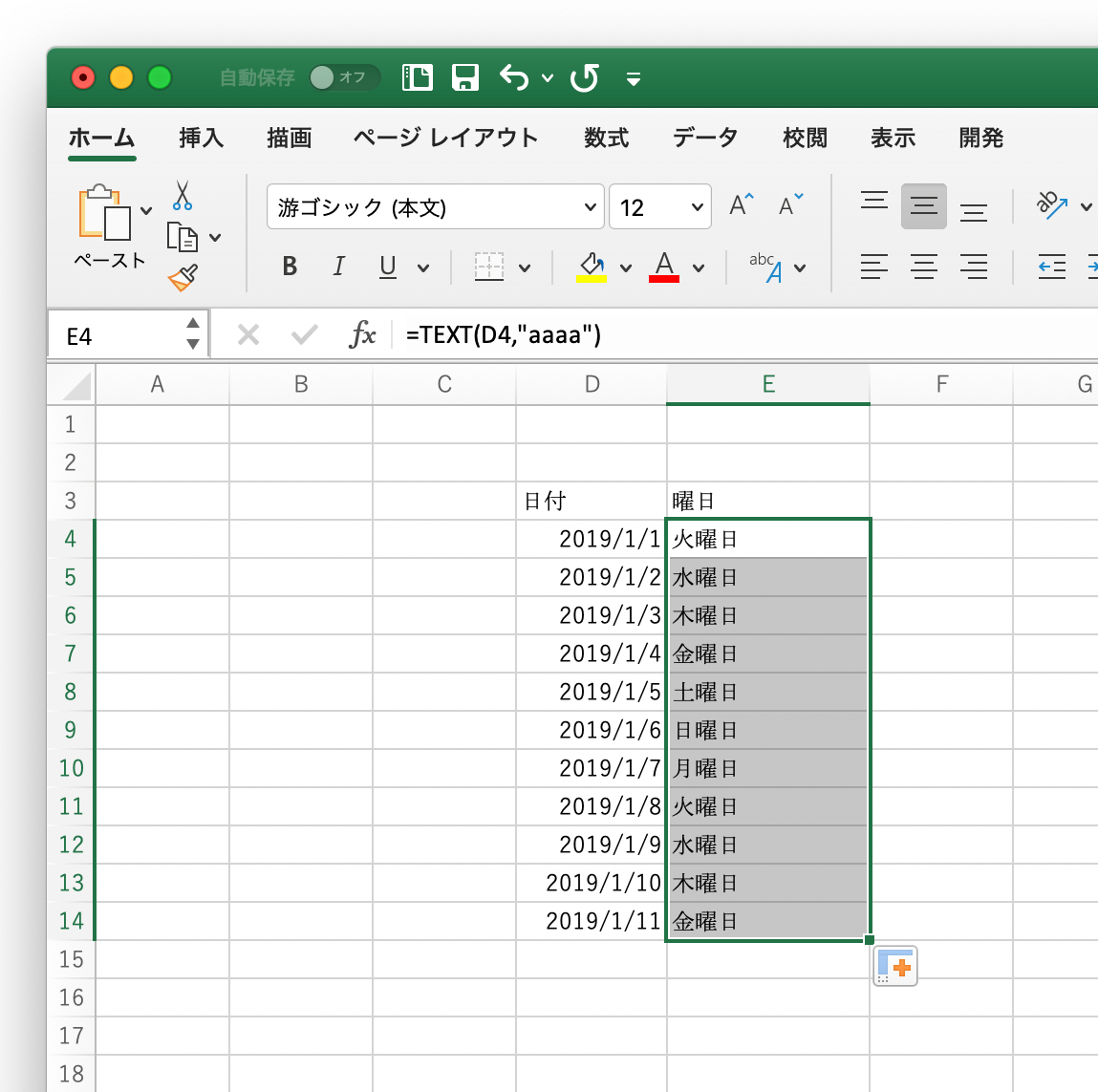
TEXT関数の表示形式について
上記で書いたとおり「aaaa」というのはTEXT関数で使われる表示形式で「火曜日」のような形で曜日を表示させることができます。
この他にも「aaa」とすると
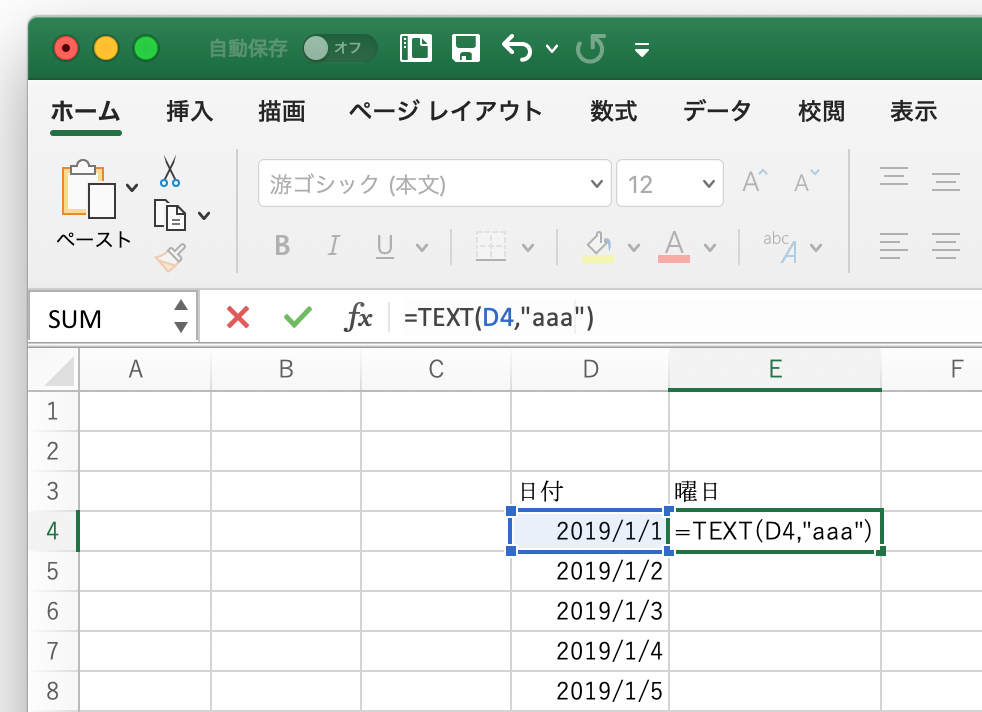
「火」のように曜日の1字だけが表示されます。
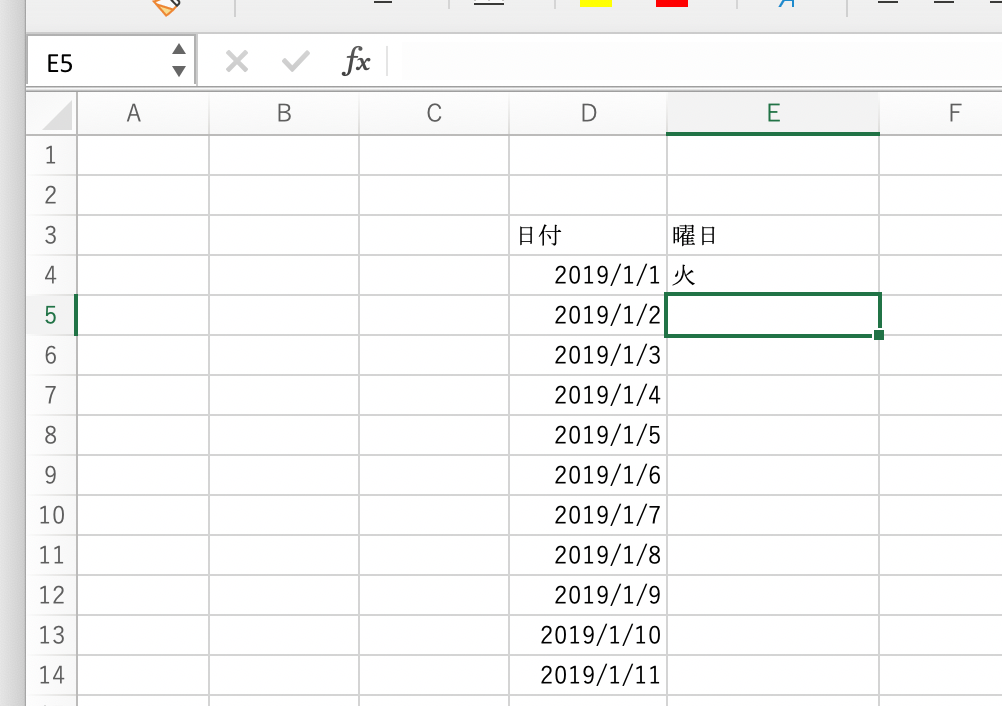
「ddd」にすると
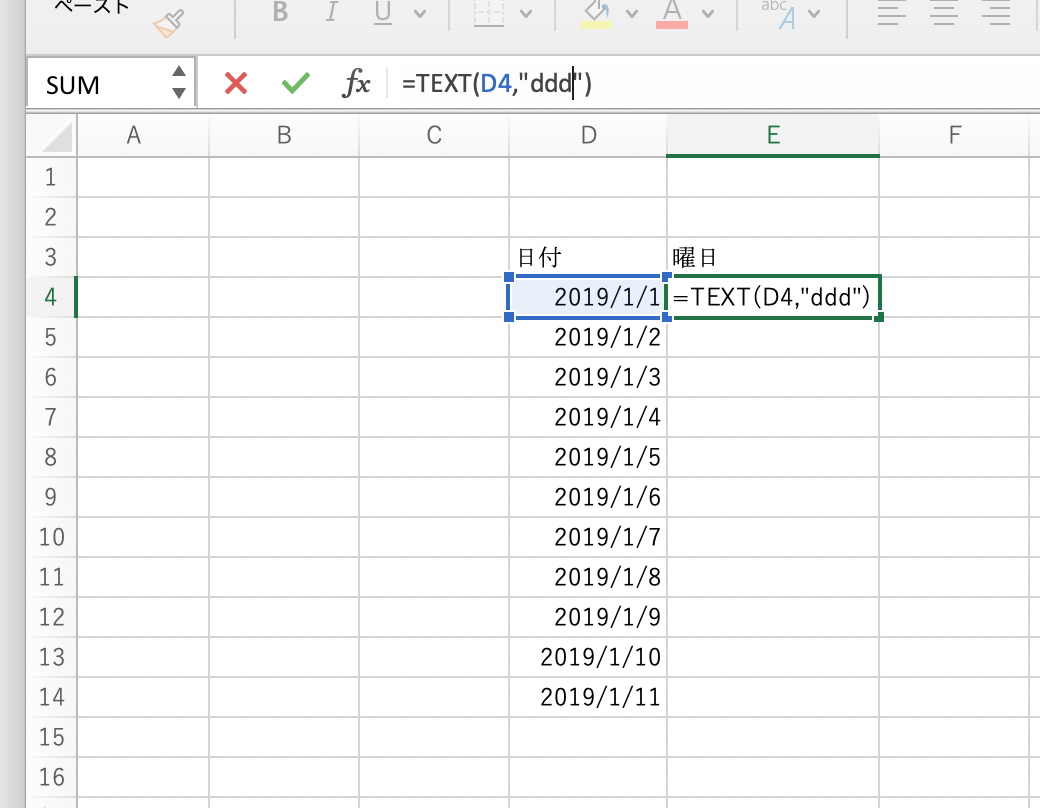
「Tue」のように英語の曜日の略となります。
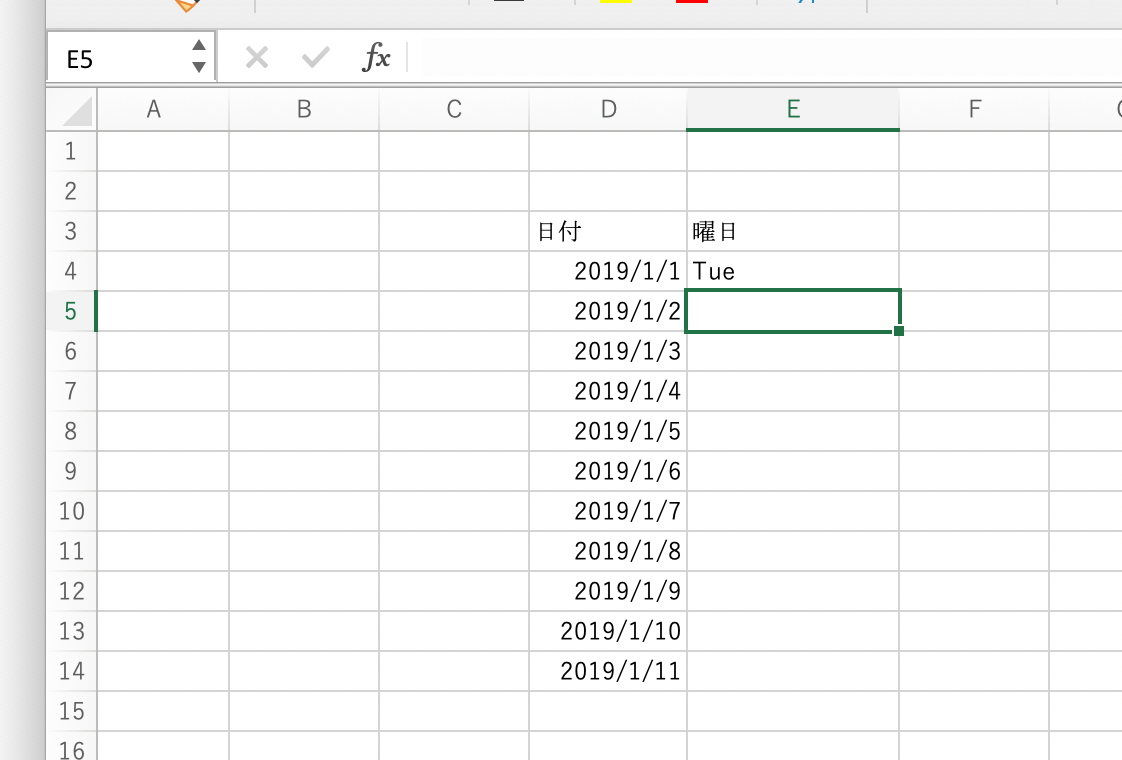
「dddd」とすると
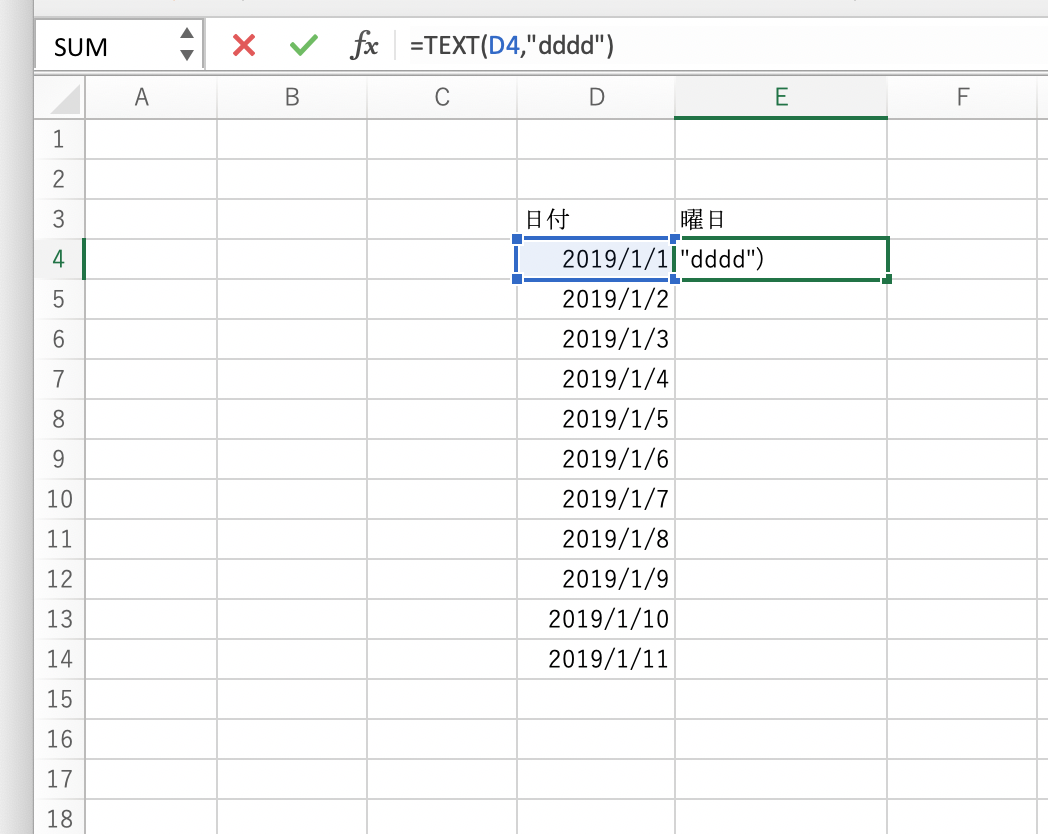
「Tuesday」というように英語の曜日を表示してくれます。
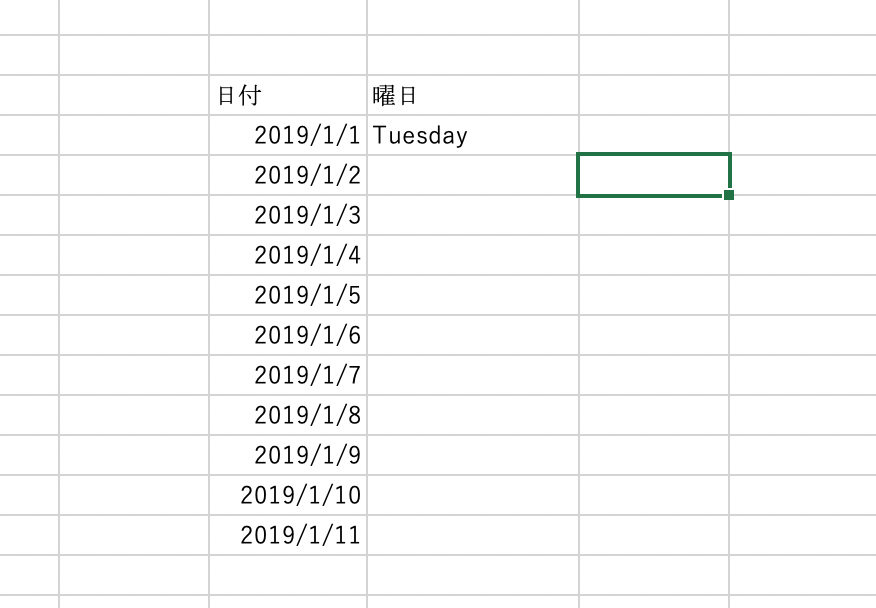
セルの書式設定を使って曜日を自動で表示させる
TEXT関数を使うことで曜日を表示させることができましたが、日付と曜日を一緒のセルに表示させたいという場合もあります。
その場合はセルの書式設定を使うのがおすすめです。
まずは日付が表示されているセルを右クリックして「セルの書式設定」をクリックします。
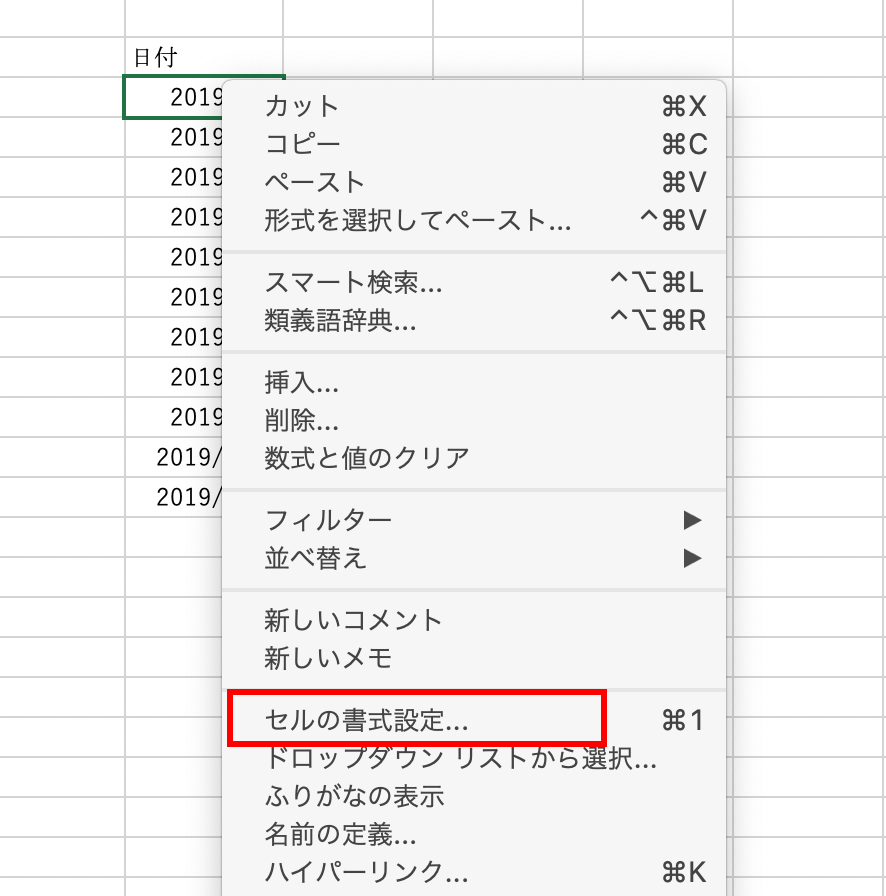
セルの書式設定では日付の表示形式を様々なスタイルに変えることができるので、曜日が書かれているものを選んで「OK」を押します。
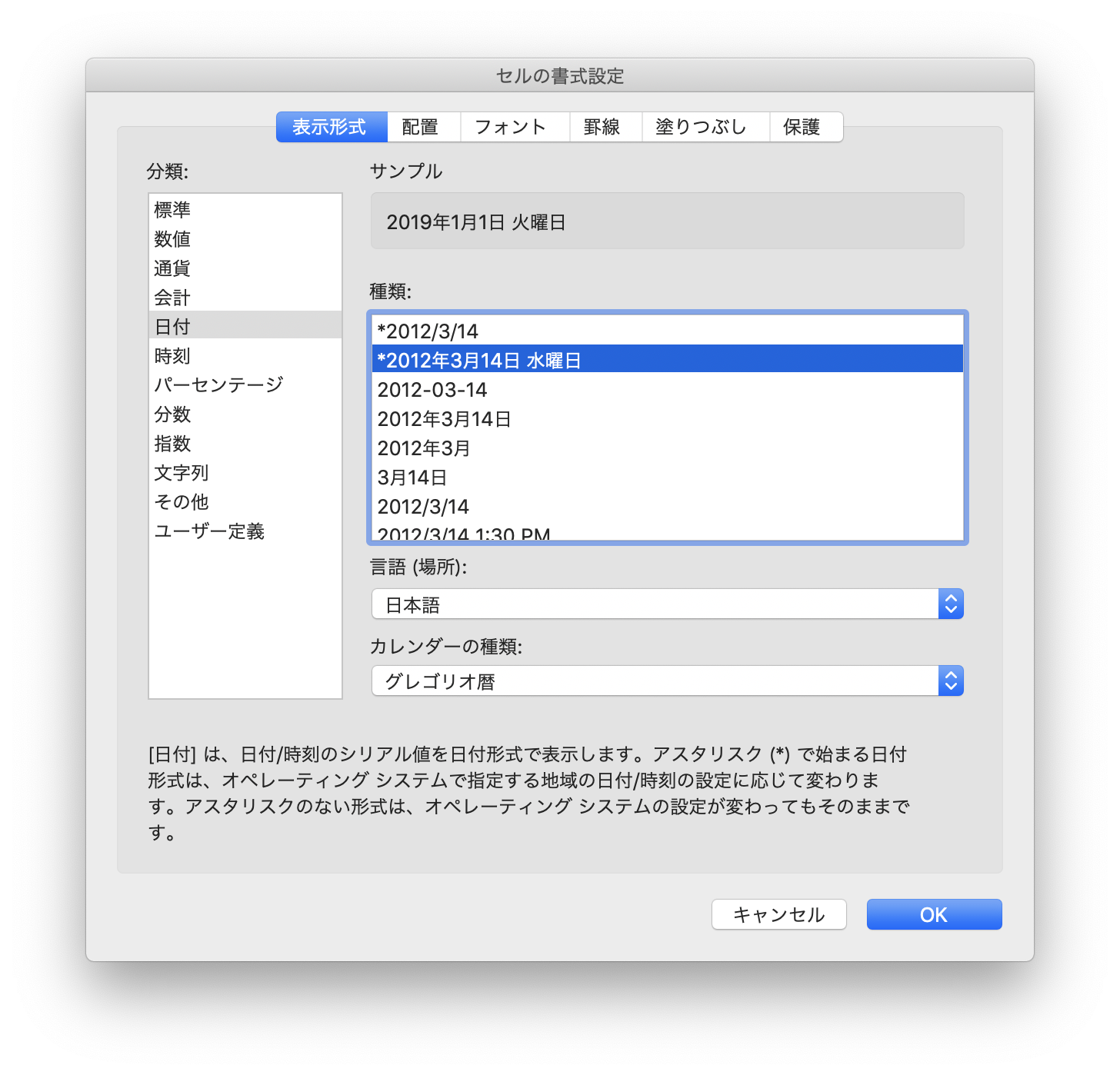
するとこのように日付と曜日を同じセルに表示させることができました。
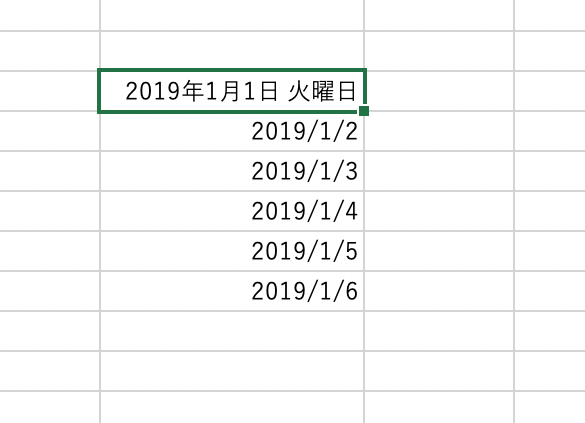
セルの書式設定にはユーザー定義と呼ばれる自分で形式を作ることも可能です。
「yyyy/m/dd (aaaa)」という形式にして「OK」を押すと
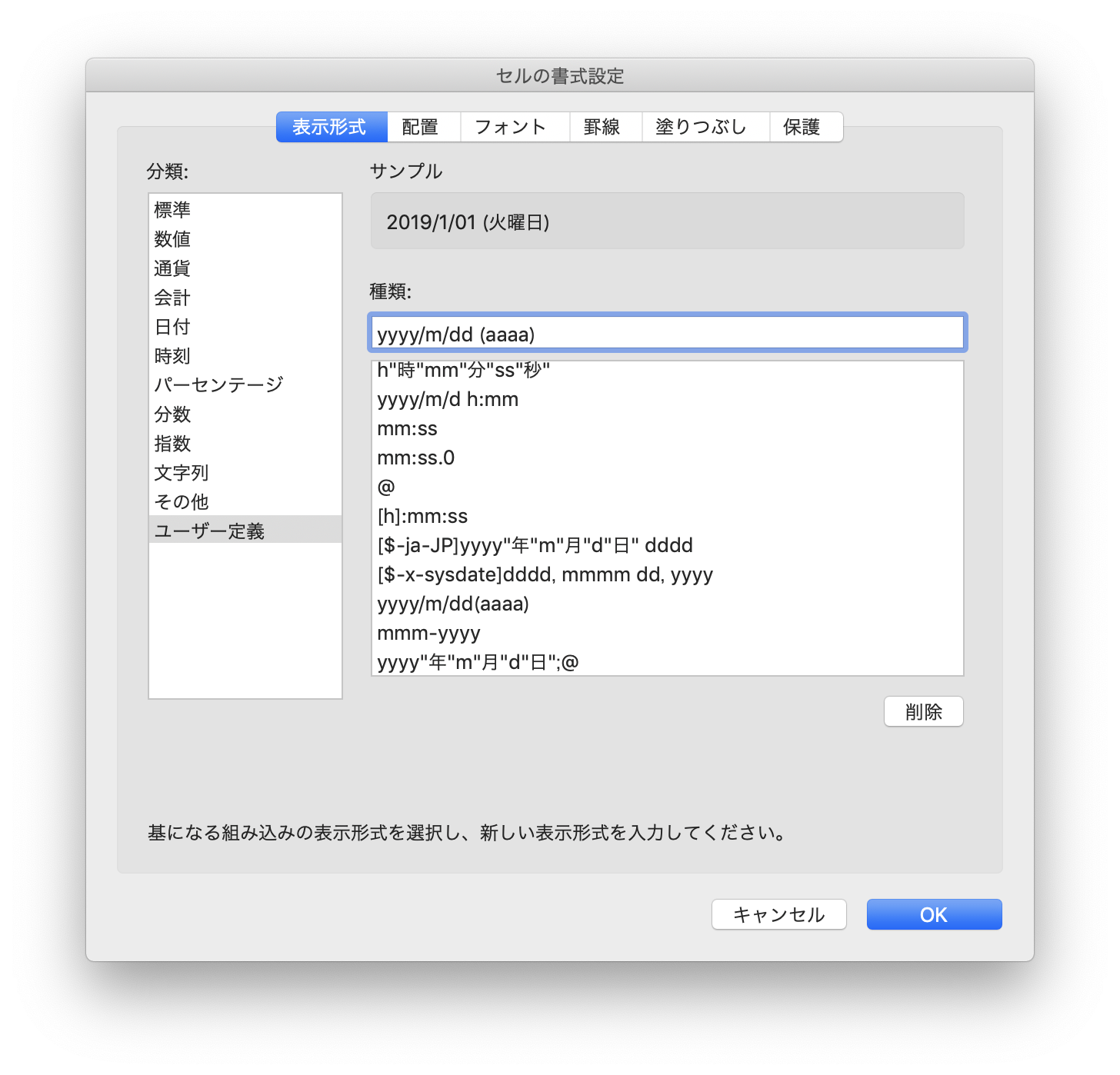
このようにカッコの中に曜日を入れるということもできます。
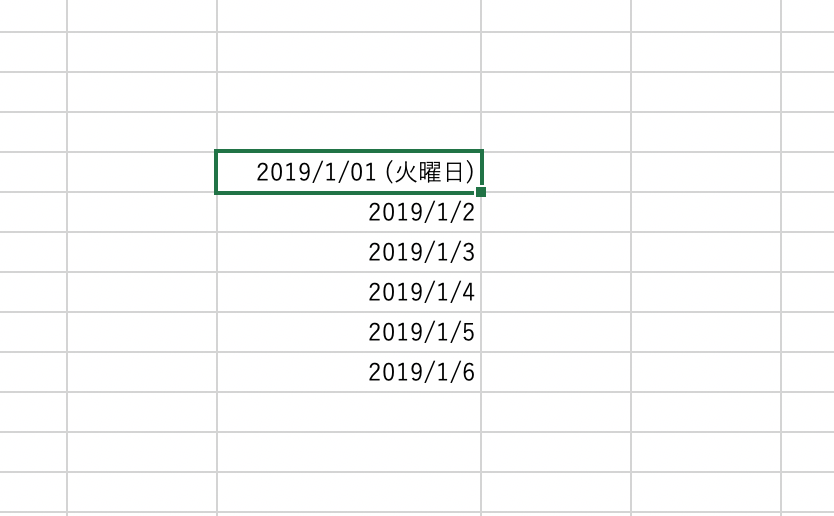
エクセルで特定の曜日の色を変える方法
ここまで曜日を表示させる方法を見ていきましたが、土曜日と日曜日は赤文字にしたいと言った特定の曜日の色を変えた場合があります。
その場合に使えるのがWEEKDAY関数です。
WEEKDAY関数は日付を元に曜日の数字を表示してくれる関数です。
曜日と数字は以下のように対応しています。
日曜日:1
月曜日:2
火曜日:3
水曜日:4
木曜日:5
金曜日:6
土曜日:7
実際にやってみるとこのようになります。
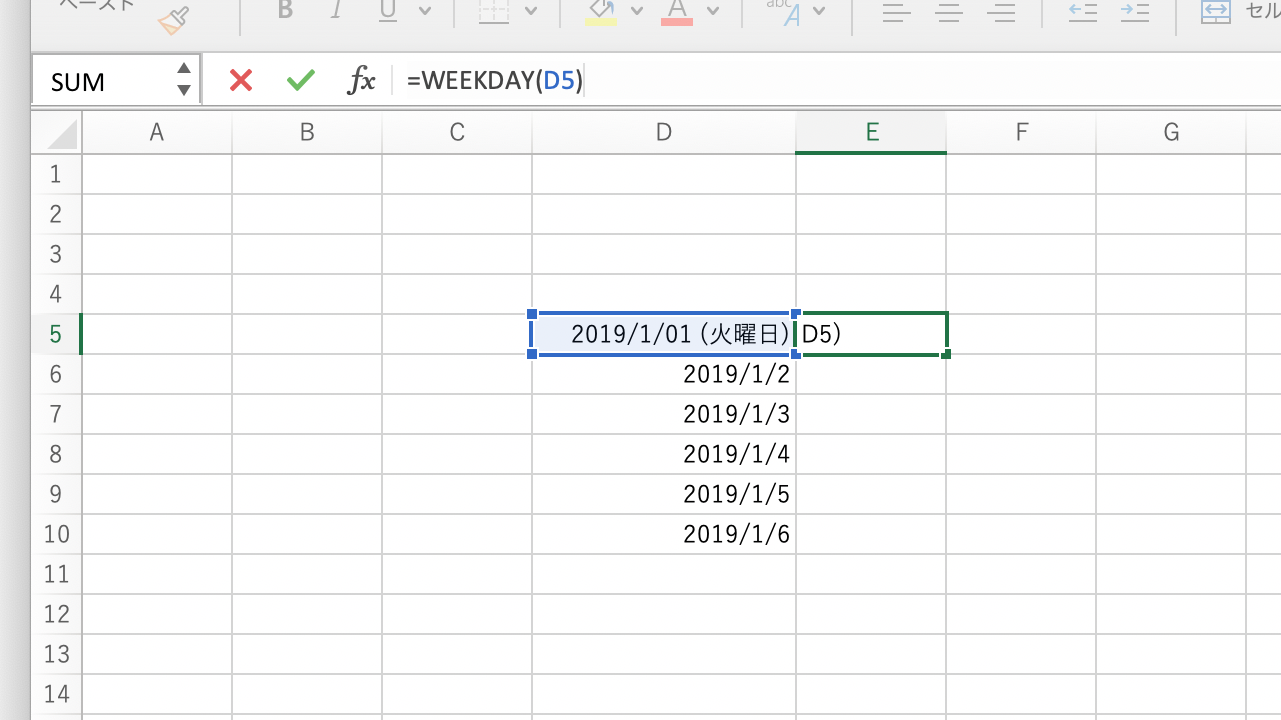
このWEEKDAY関数を使って特定の曜日に色をつけてみます。
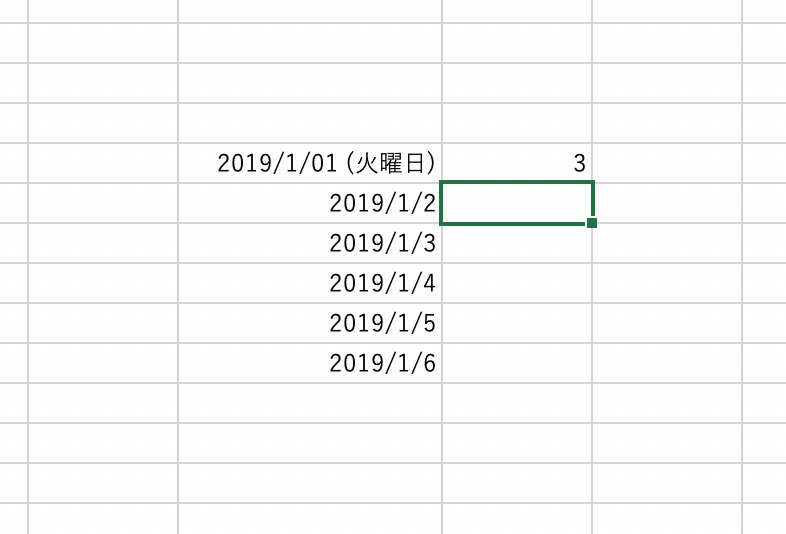
まずは条件付き書式から「新しいルール」をクリックします。

スタイルを「クラシック」にして「数式を使用して、書式設定するセルを決定」を選んで式を以下のようにします。
「=weekday($D5)=3」
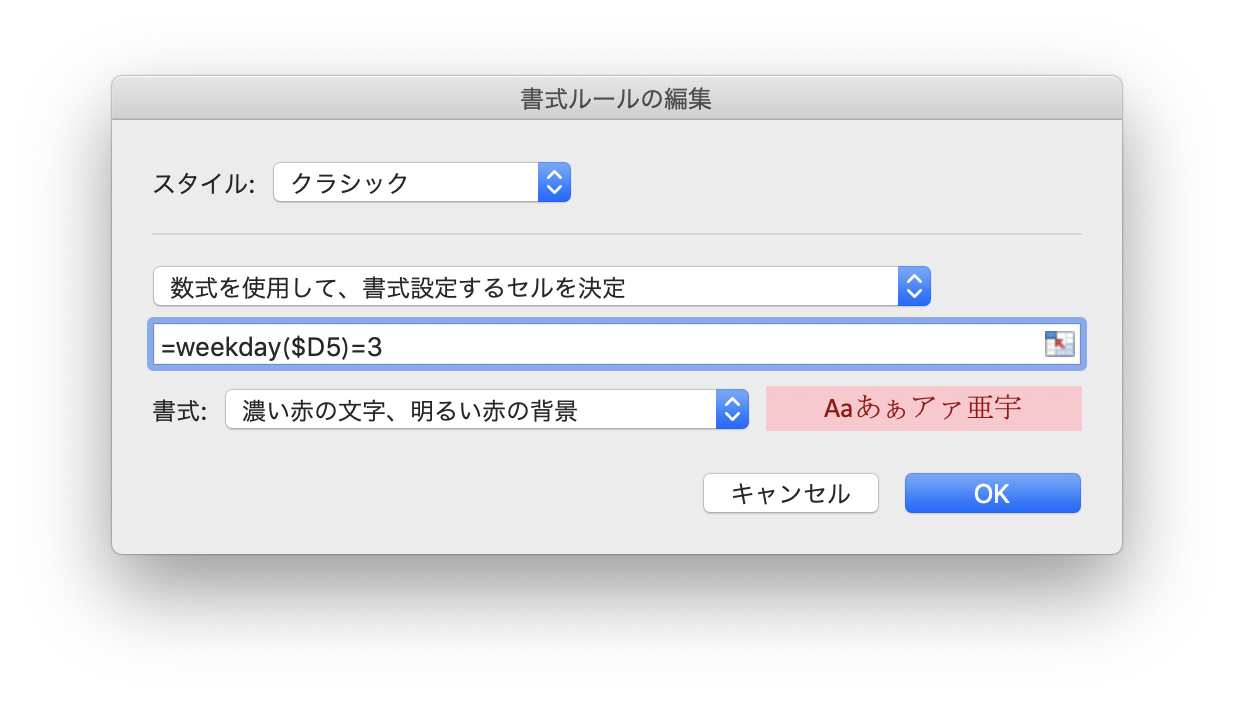
これはセルの日付が3(火曜日)の場合という意味になります。
書式は「濃い赤の文字」にして「OK」を押します。
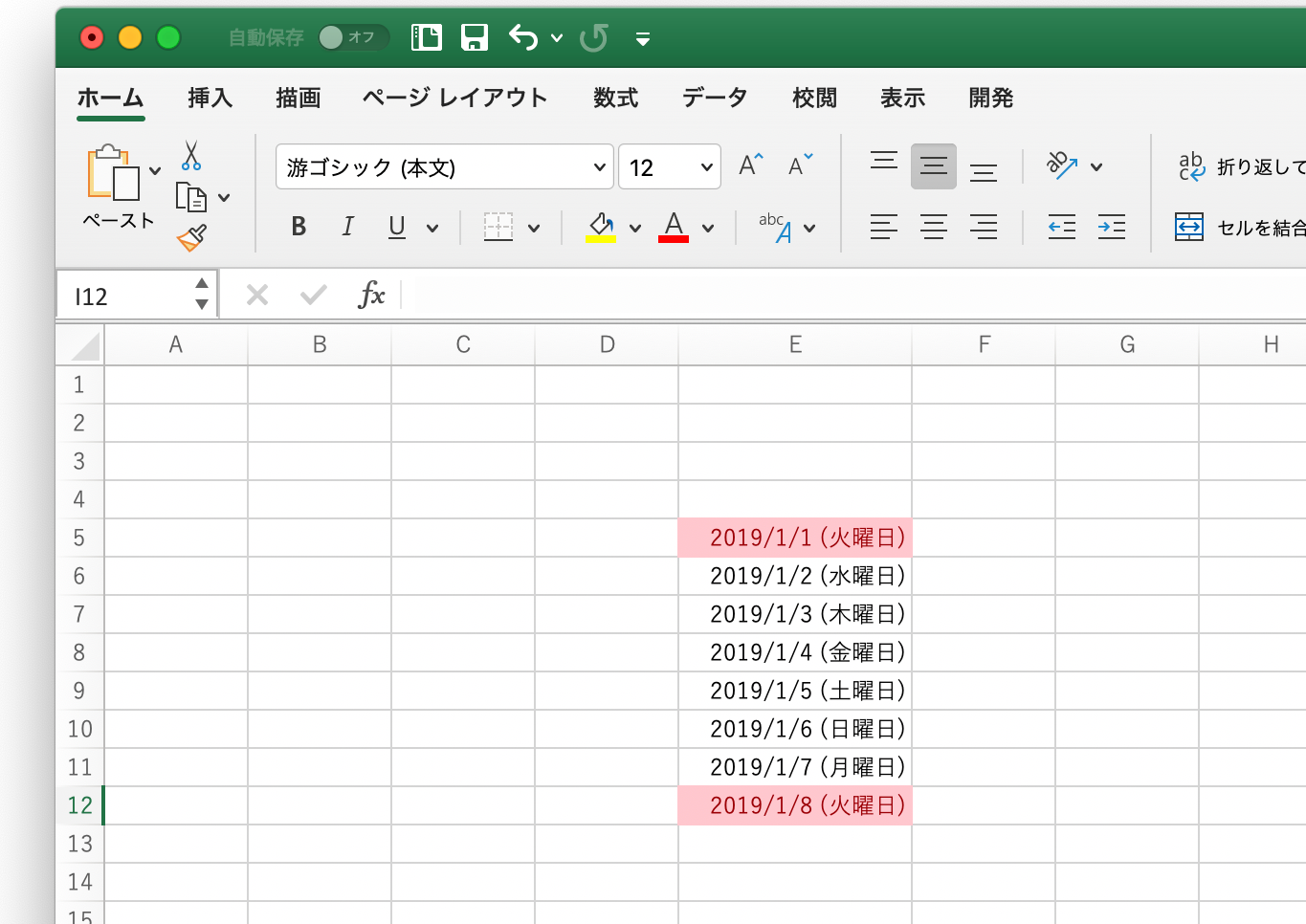
するとこのように火曜日だけに赤の背景をつけることができました。
まとめ
今回はエクセルで曜日を自動で表示させる方法と特定の曜日の色を変える方法についてまとめていきました。
日付を表示させたい場合や特定の曜日のセルに色をつけたい場合は参考にしてみてください。