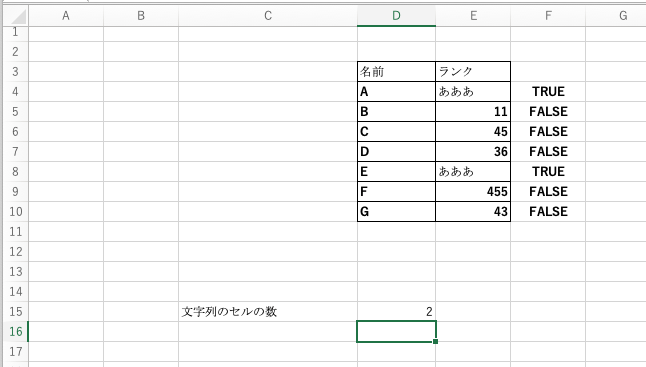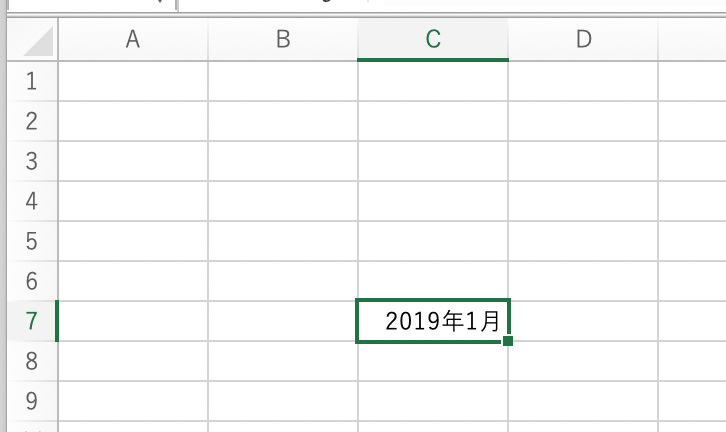エクセルはセルの中に数字などを入力することでデータの平均値や合計値を計算したり、グラフを作成したりすることができる表計算ソフトです。
エクセルでは様々な関数が用意されていますが、データ抽出をする際に便利なのがVLOOKUP関数です。
今回は、VLOOKUP関数の使い方を実際に使いながらまとめていきます。
VLOOKUP関数の使い方
VLOOKUP関数は指定した範囲の中から条件に一致したセルを取り出してくれる関数です。
使い方は以下となります。
「=VLOOKUP(条件,範囲,列番号,検索の型)」
VLOOKUP関数を実際に使ってみる
これだけ見てもわかりずらいので、実際にVLOOKUP関数を使ってみます。
今回は例として学校のテストを想定します。
国語、数学、社会、理科、英語でそれぞれ平均点、最高点、最低点の表があるときに教科名を入力するとその教科の平均点、最高点、最低点を取り出してみます。
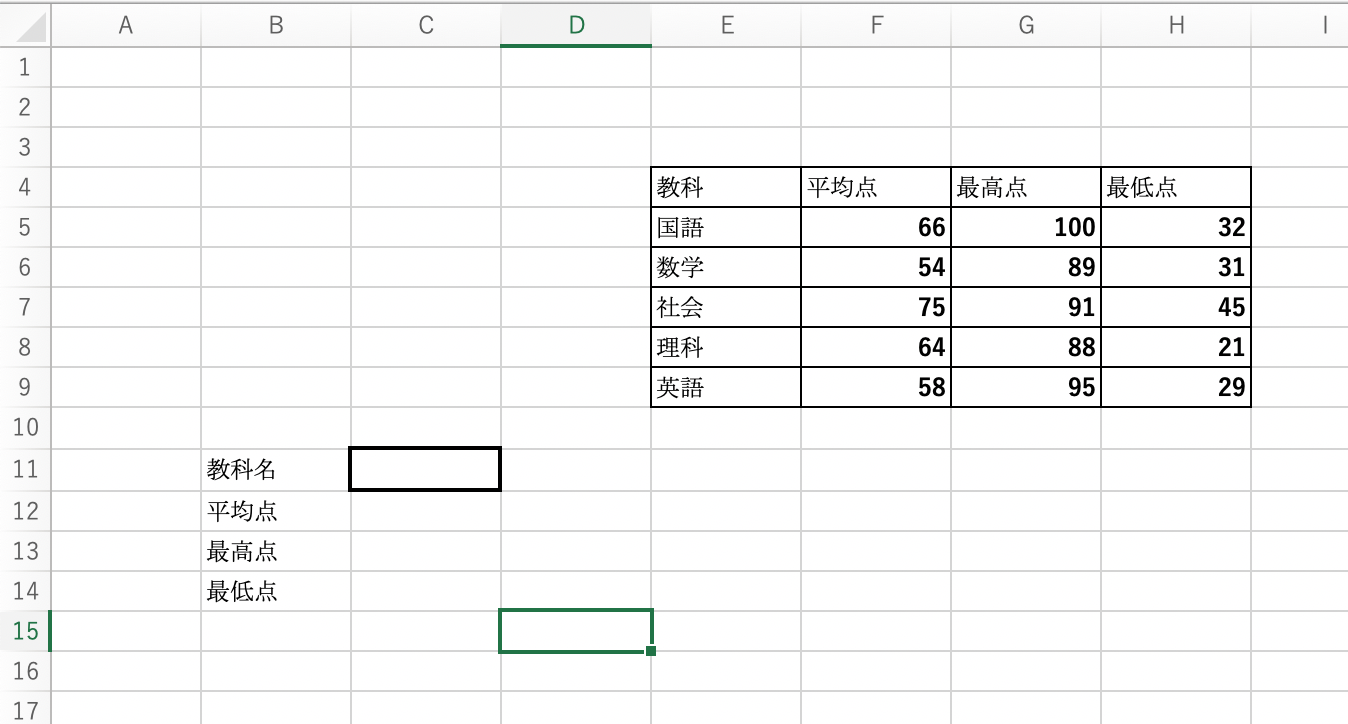
まずは平均点を取り出す方法ですが、条件は教科名になるので、C11を指定します。
範囲に関しては表の見出しを除いた部分を指定して、行の番号は左から数えるので、「教科」が1番目、「平均点」が2番目、最高点が3番目、最低点が4番目となり、平均点は2番目の2を指定します。
検索の型に関しては基本的にfalseにしておけばOKです。
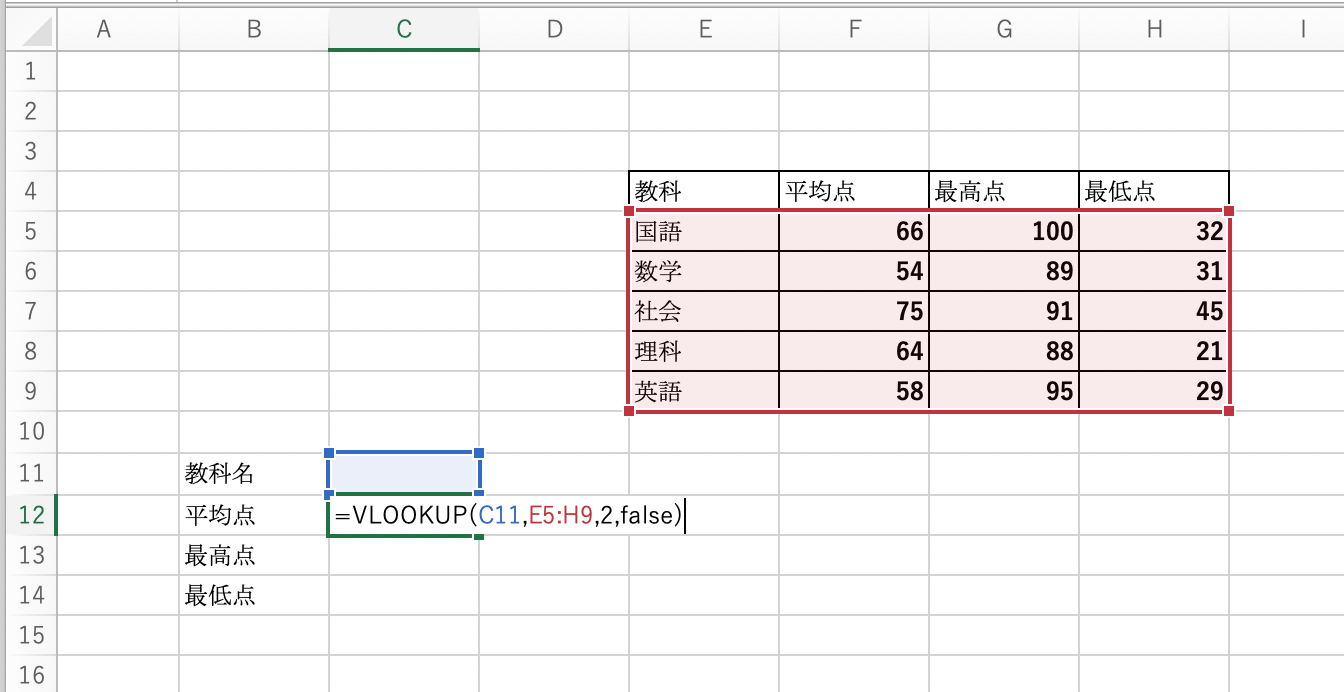
すると「#N/A」になってしまいますが、条件となる教科名が指定されていないので、教科名の枠に国語を入力してみます。
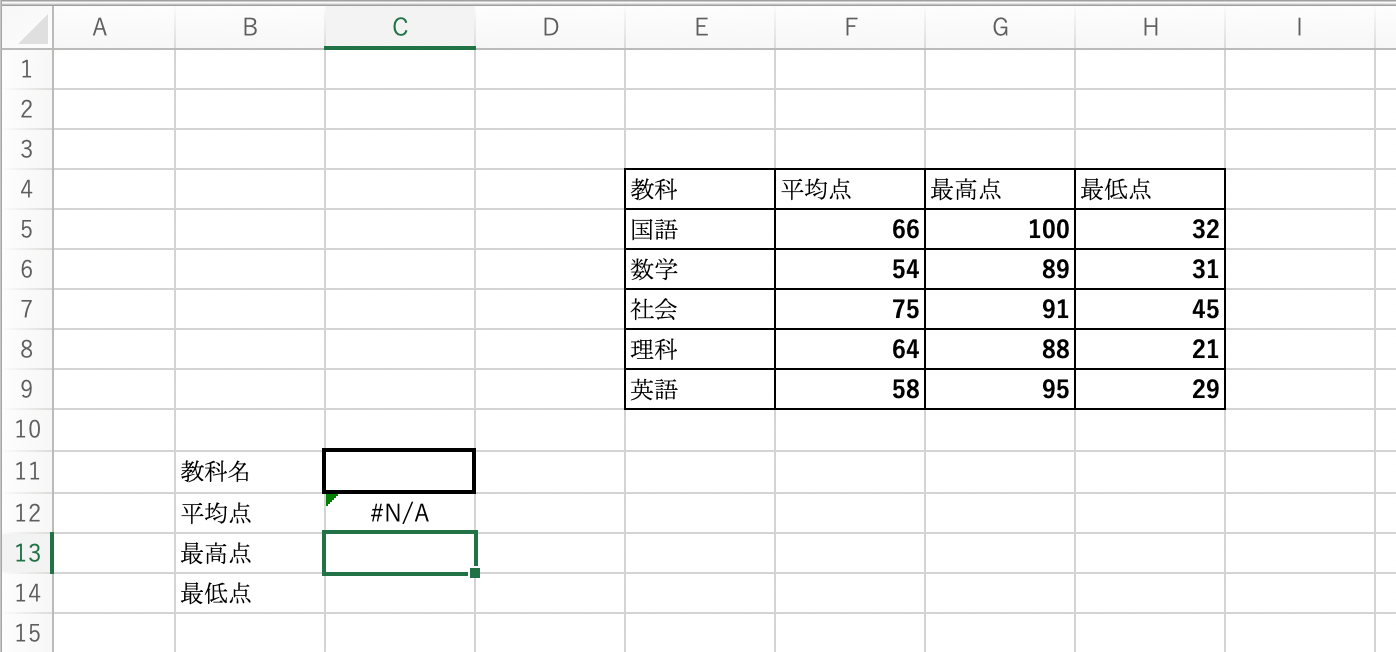
このように教科名が国語の平均点は66と表の中から条件に合ったセルを取り出すことができました。
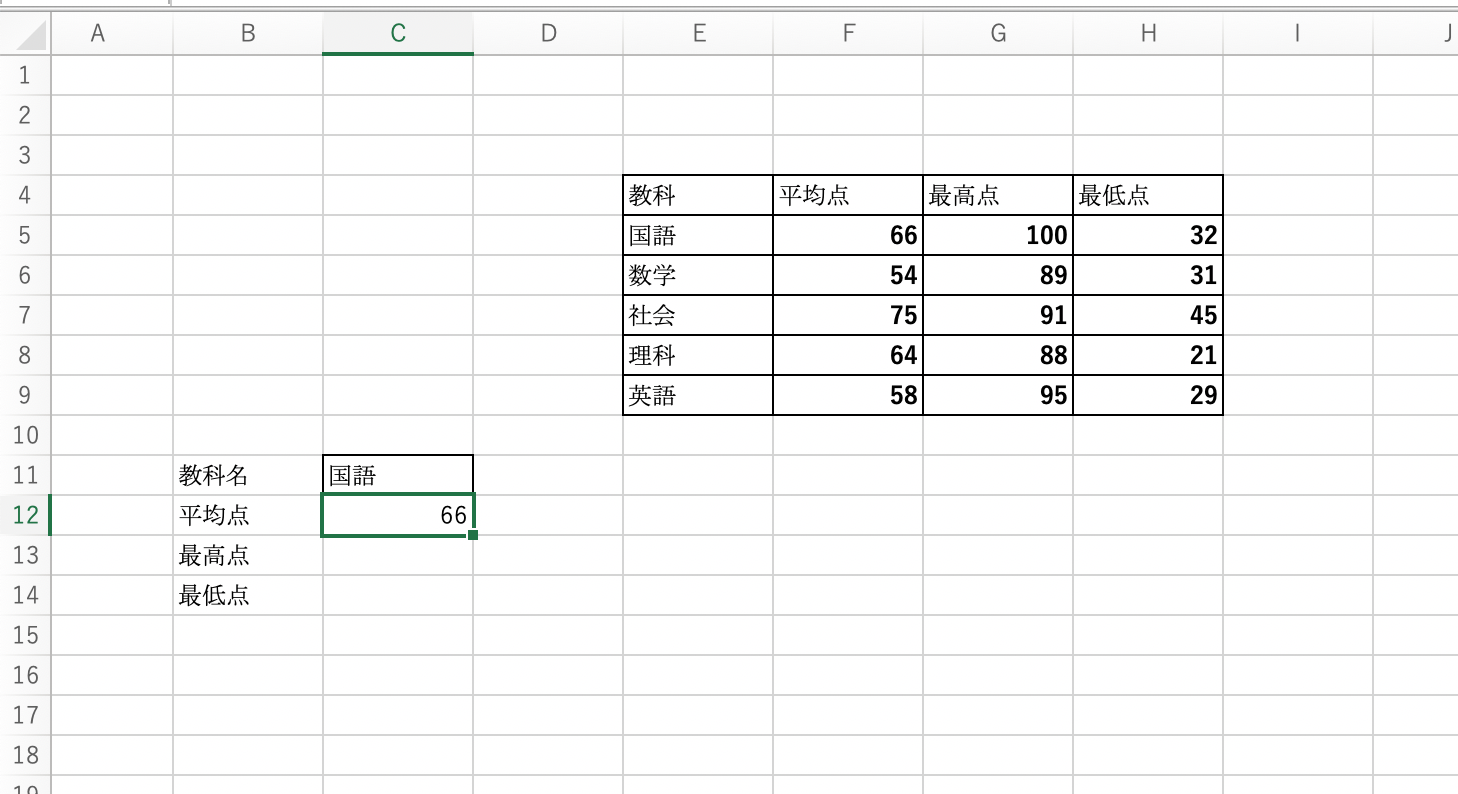
数学にするとこのように54が取り出せます。
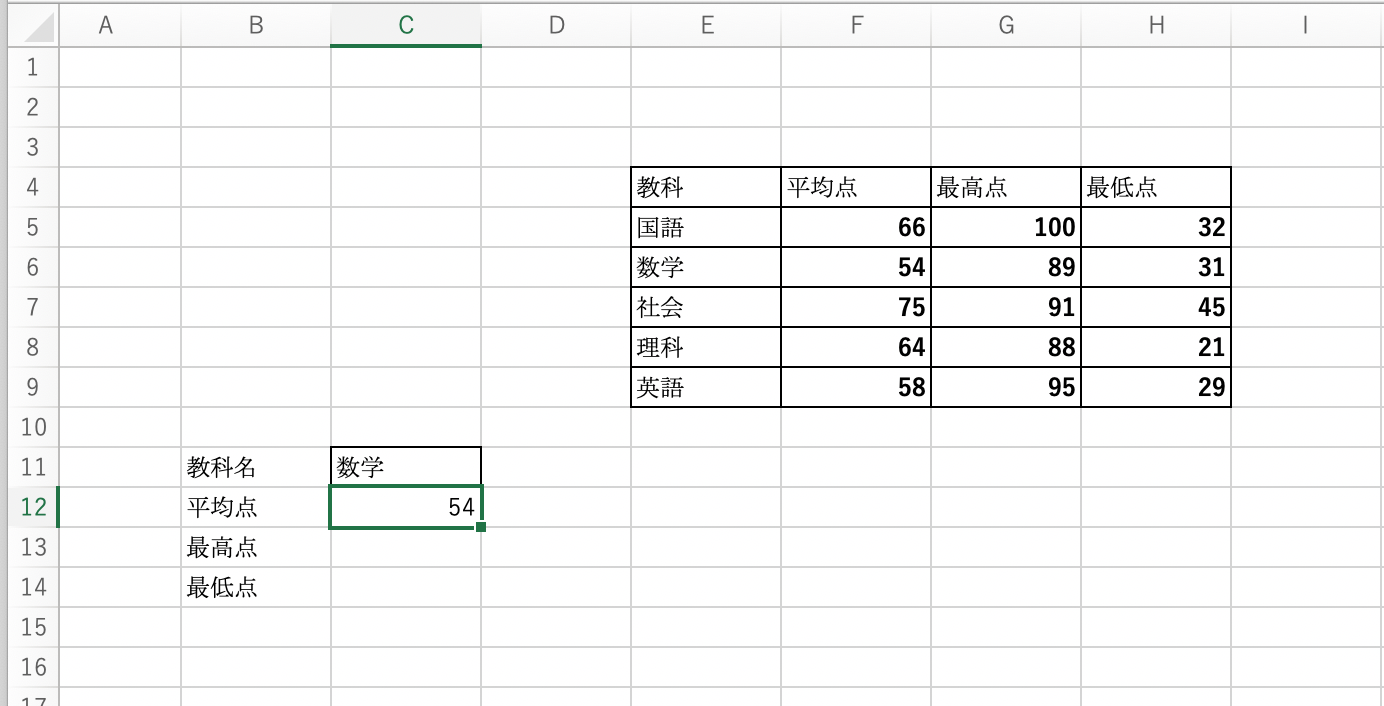
次に最高点です。
平均点と同じように条件には教科名のC11を指定します。
範囲は平均点と同じように表を選択して、行の番号は最高点の場合は左から3つ目なので3、検索の型はfalseにすればOKです。
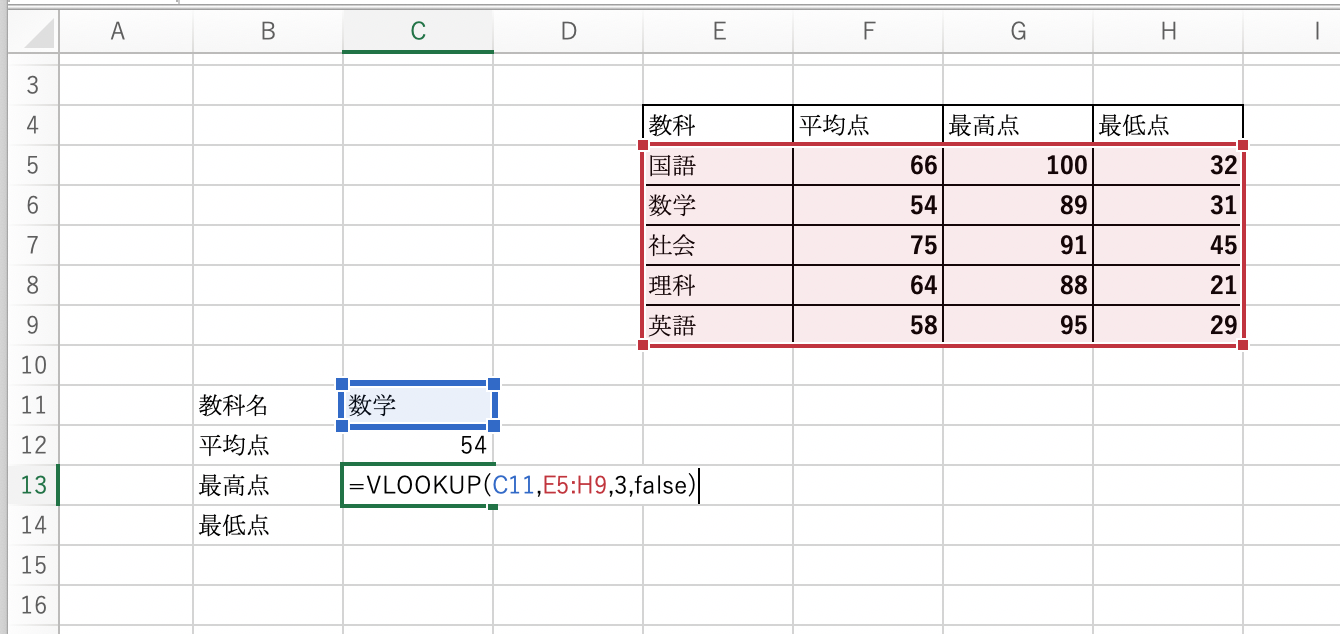
このように数学の最高点である89が取り出せています。
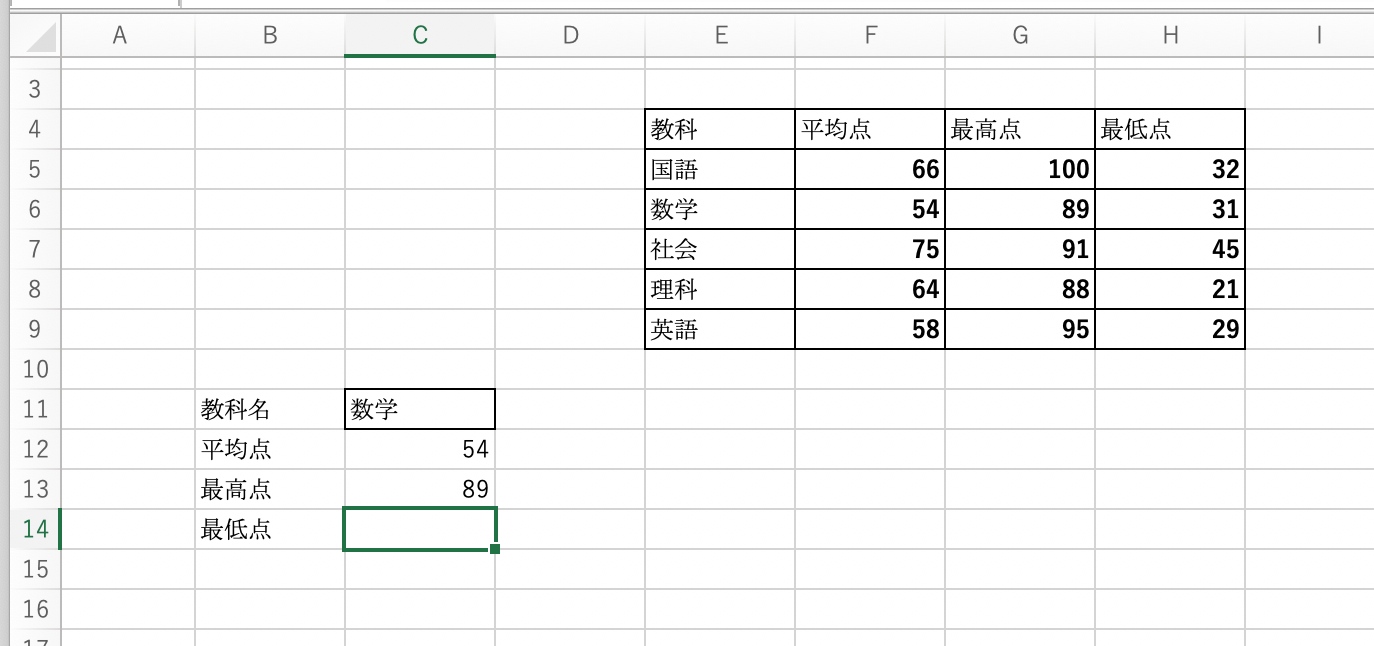
最低点も平均点、最高点と同じようにVLOOKUP関数を使うとこのようになります。
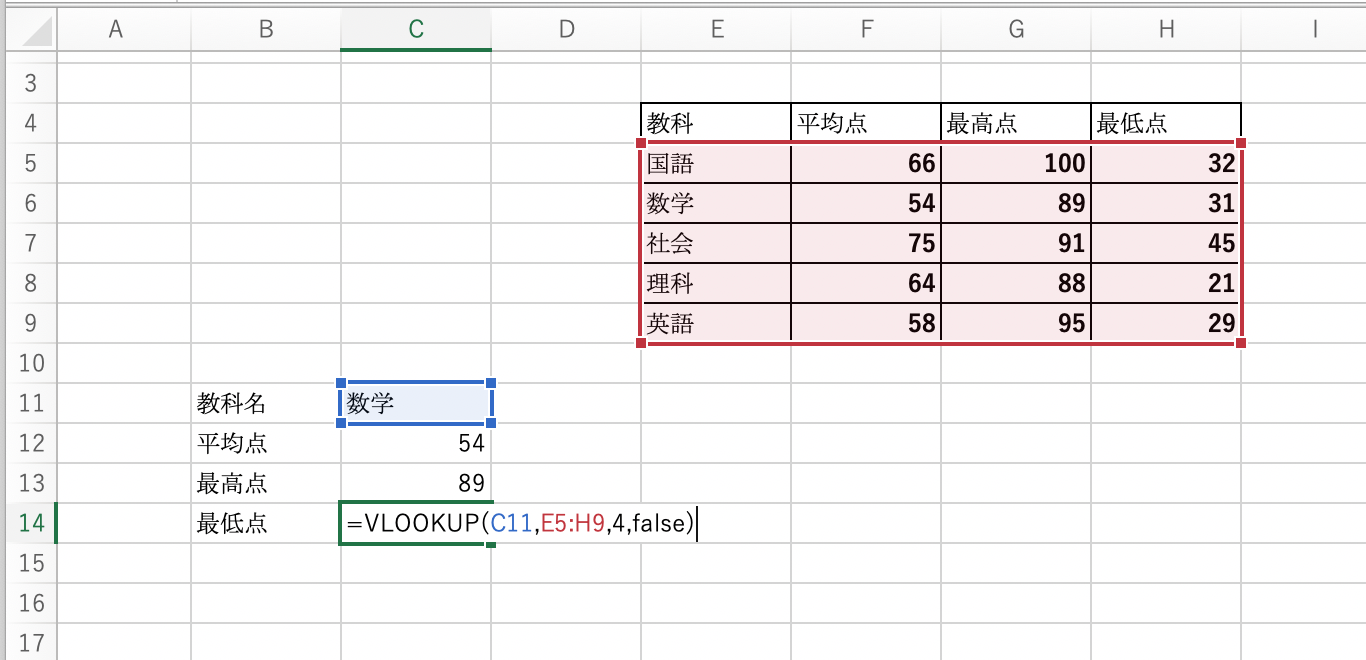
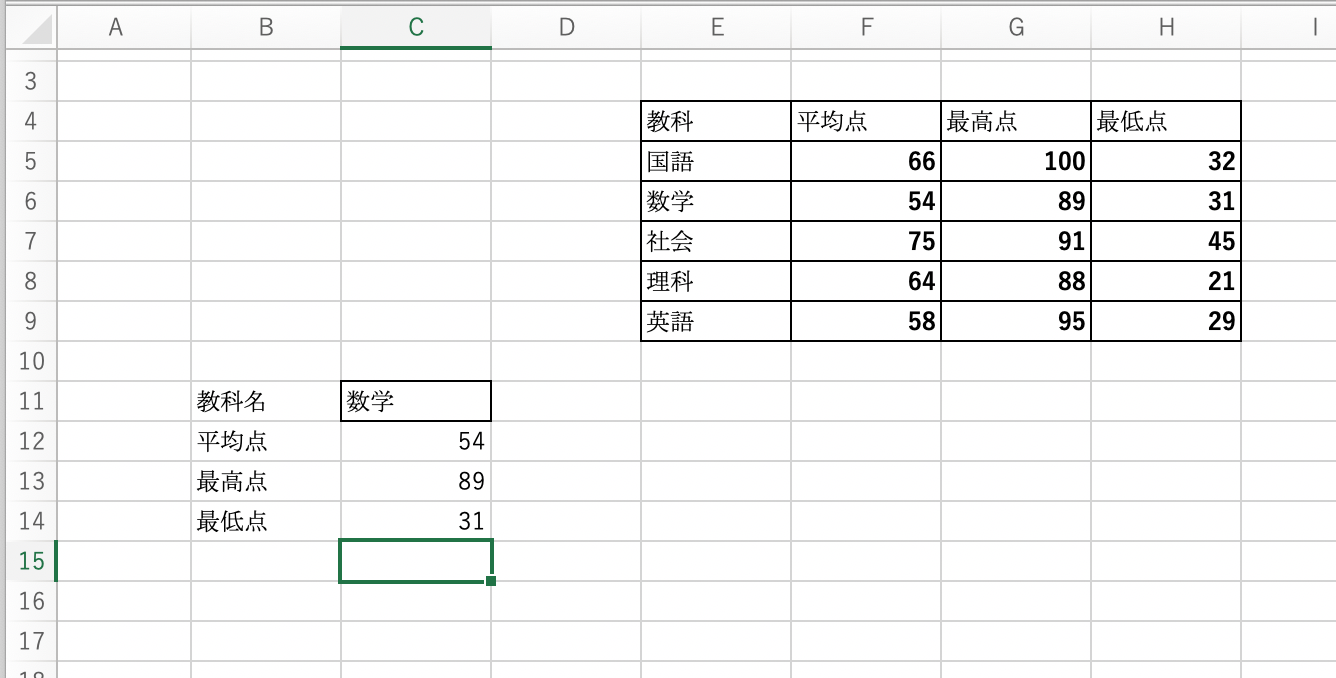
これで平均点、最高点、最低点の欄をVLOOKUP関数によって抽出することができるようになりました。
教科名を数学から英語にするとこのように自動で英語の平均点、最高点、最低点に切り替わってくれます。
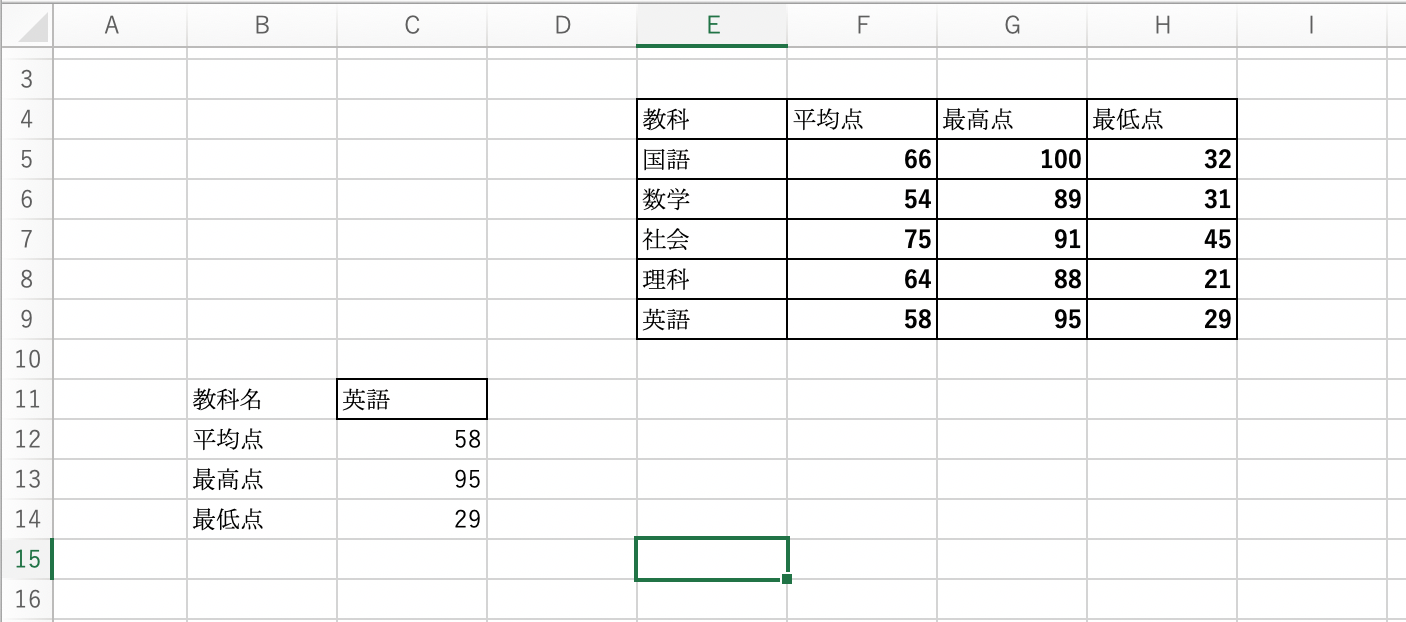
まとめ
今回は、VLOOKUP関数の使い方を実際に使いながらまとめていきました。
慣れないうちはVLOOKUP関数を使うのは少し大変ですが、慣れれば便利な関数なので使いこなせると良いでしょう。