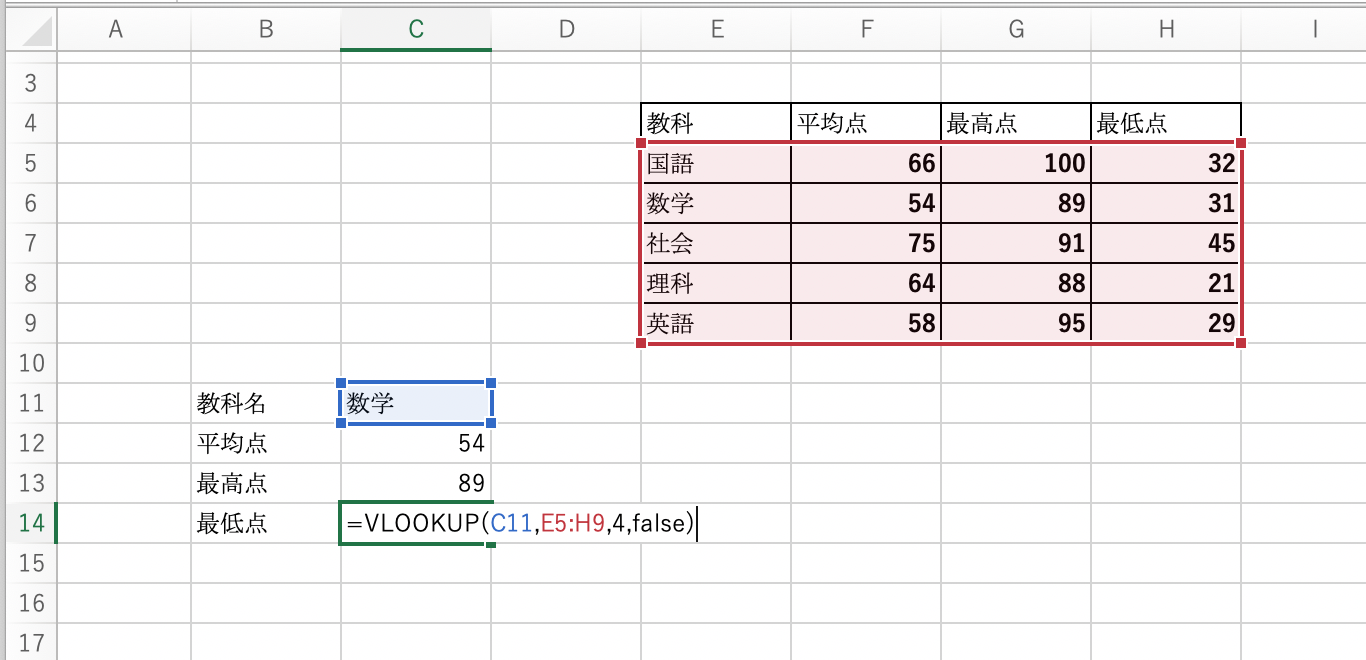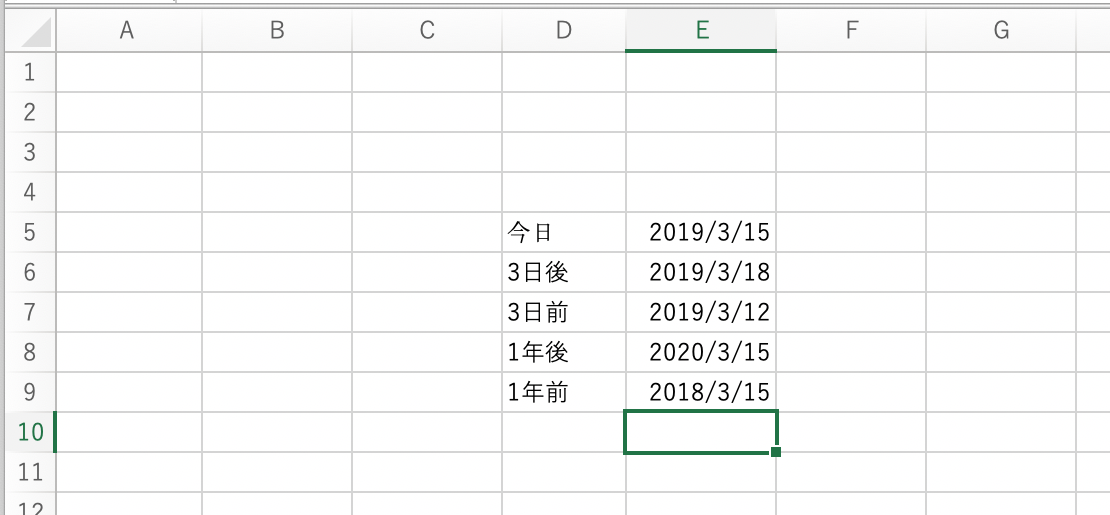エクセルでは数字の計算などを中心に様々なことを行うことができます。
数字の他には日付などを入力することなどができ家計簿やスケジュール管理などをすることができますが、日付は形式が様々で変換したい場合があります。
今回は、エクセルで日付を様々な形式に変換する方法をまとめていきます。
エクセルで日付を文字列に変換する方法
まずはエクセルで日付を文字列に変換する方法です。
エクセルで以下のように入力すると日付として認識されていますが、これを文字列に変換してみます。
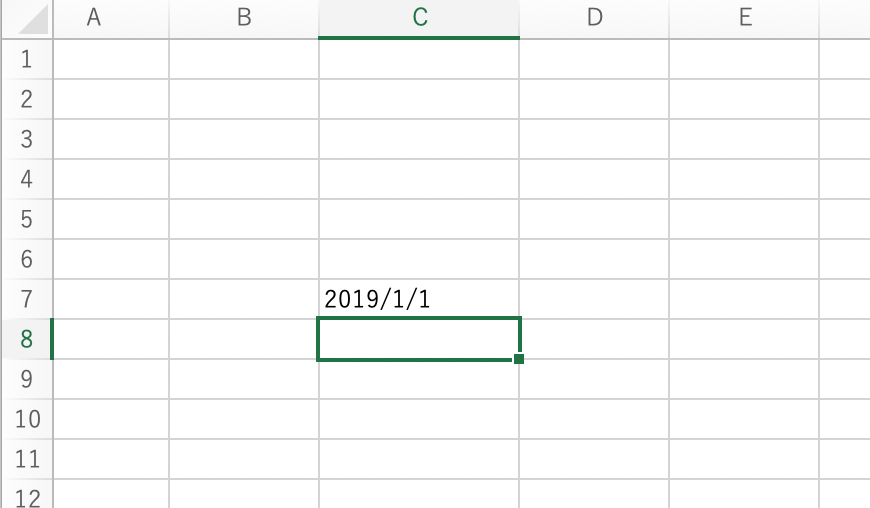
右クリックをしてメニューから「セルの書式設定」をクリックします。
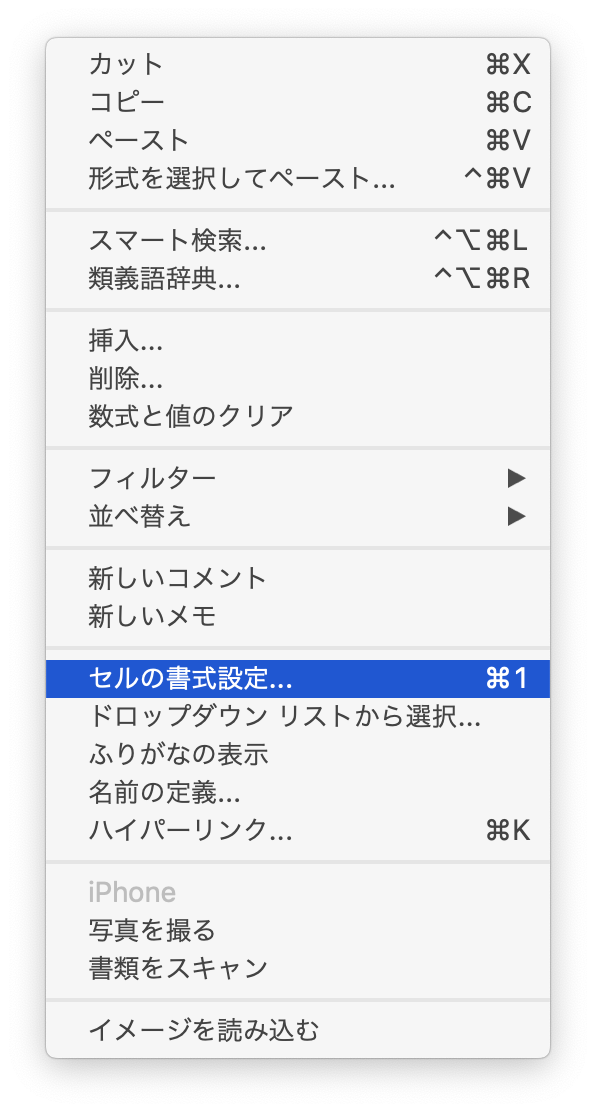
セルの書式設定では対象のセルの書式を数値や日付、文字列など様々なフォーマットに変換することができます。
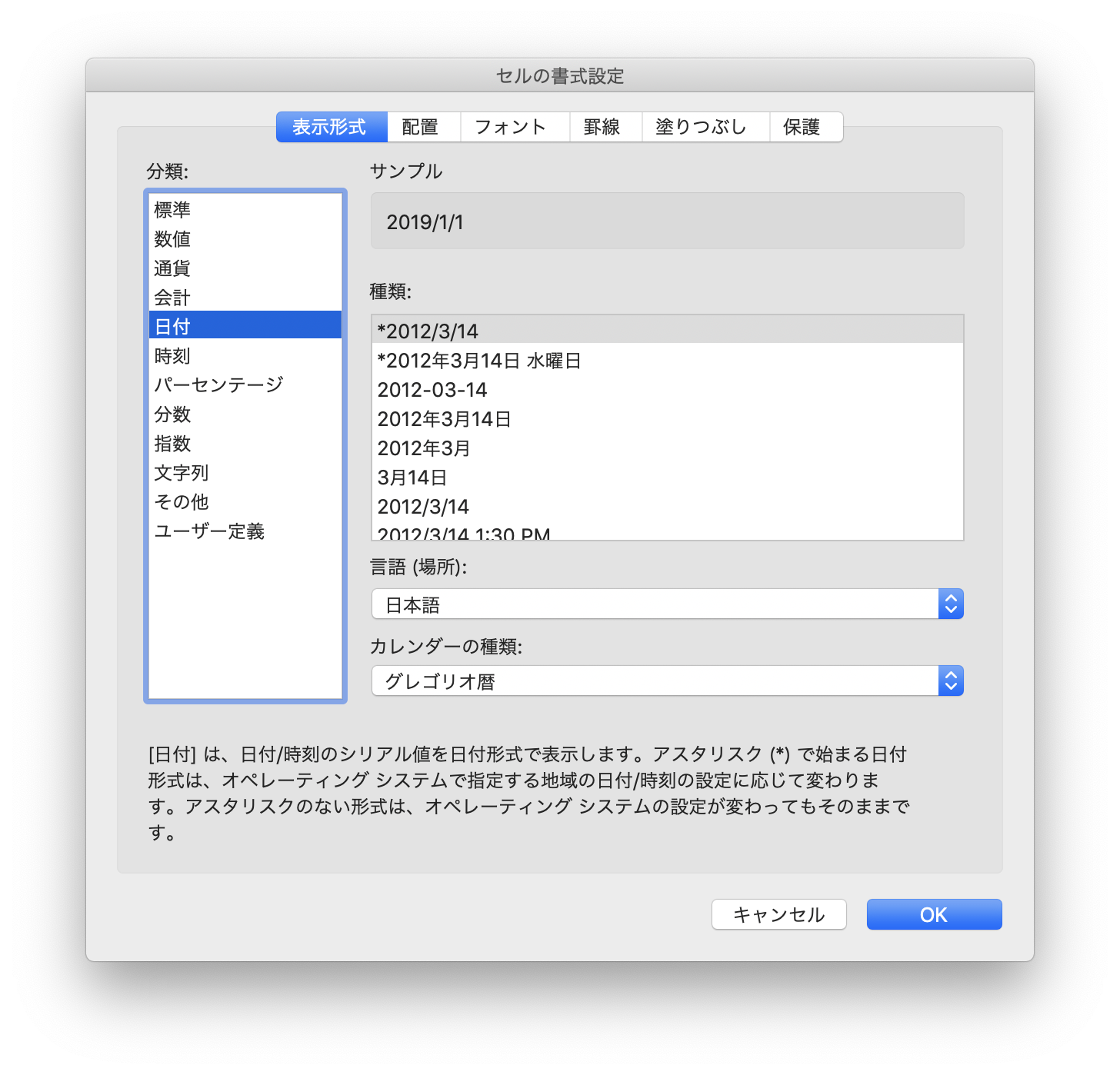
今回は、文字列したいので、文字列を選んで「OK」を押します。
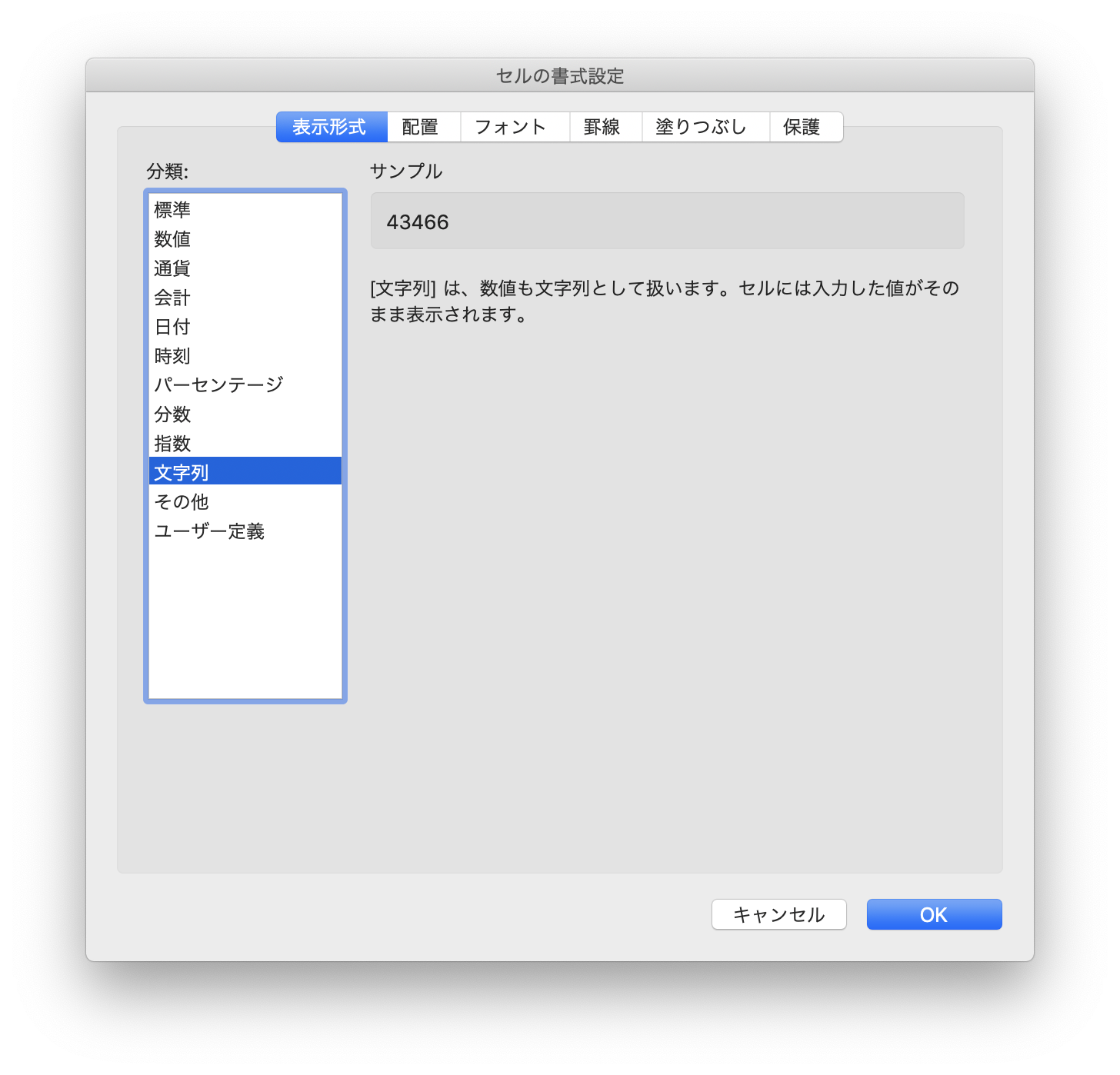
するとこのように先程の日付が数値になるので、この数字を削除してから再度「2019/1/1」と入力すれば文字列となります。
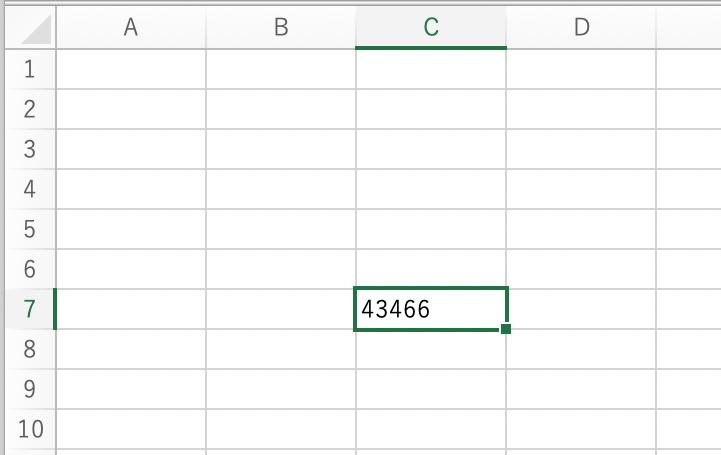
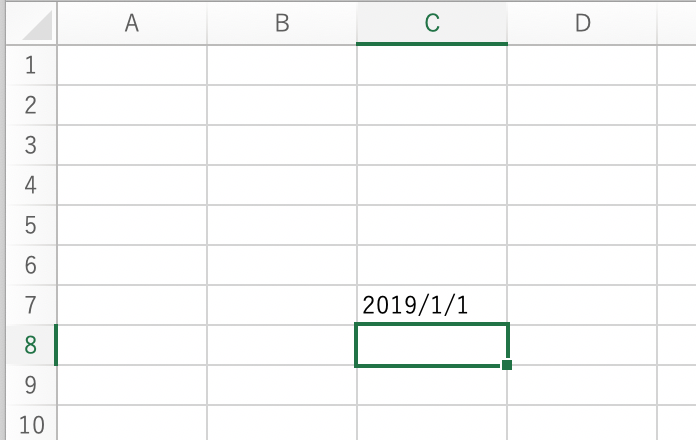
エクセルで日付の変換を解除する方法
日付から他の書式に変換した後に元に戻したい場合は再び「セルの書式設定」から「日付」を選んで「OK」を押します。
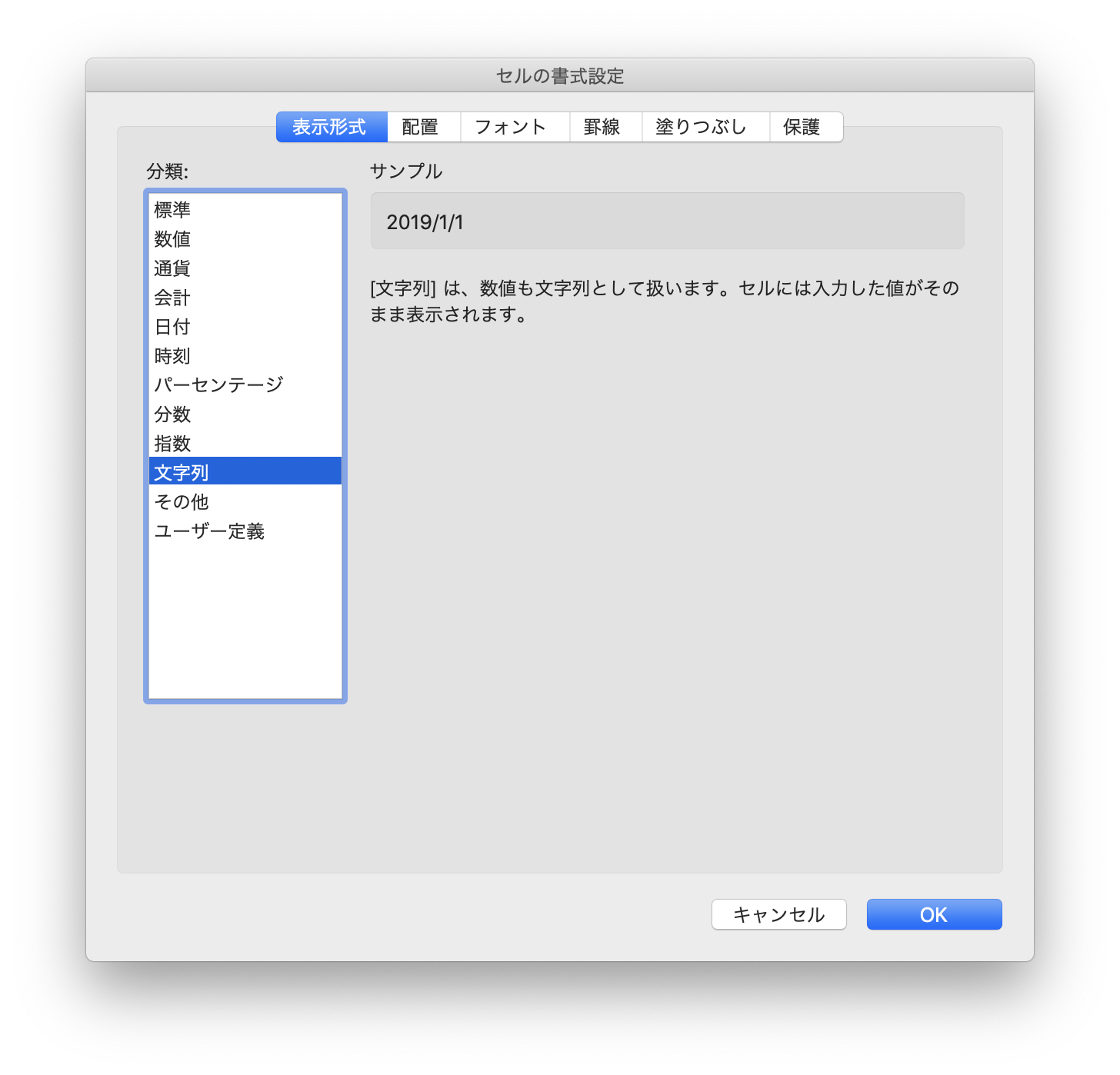
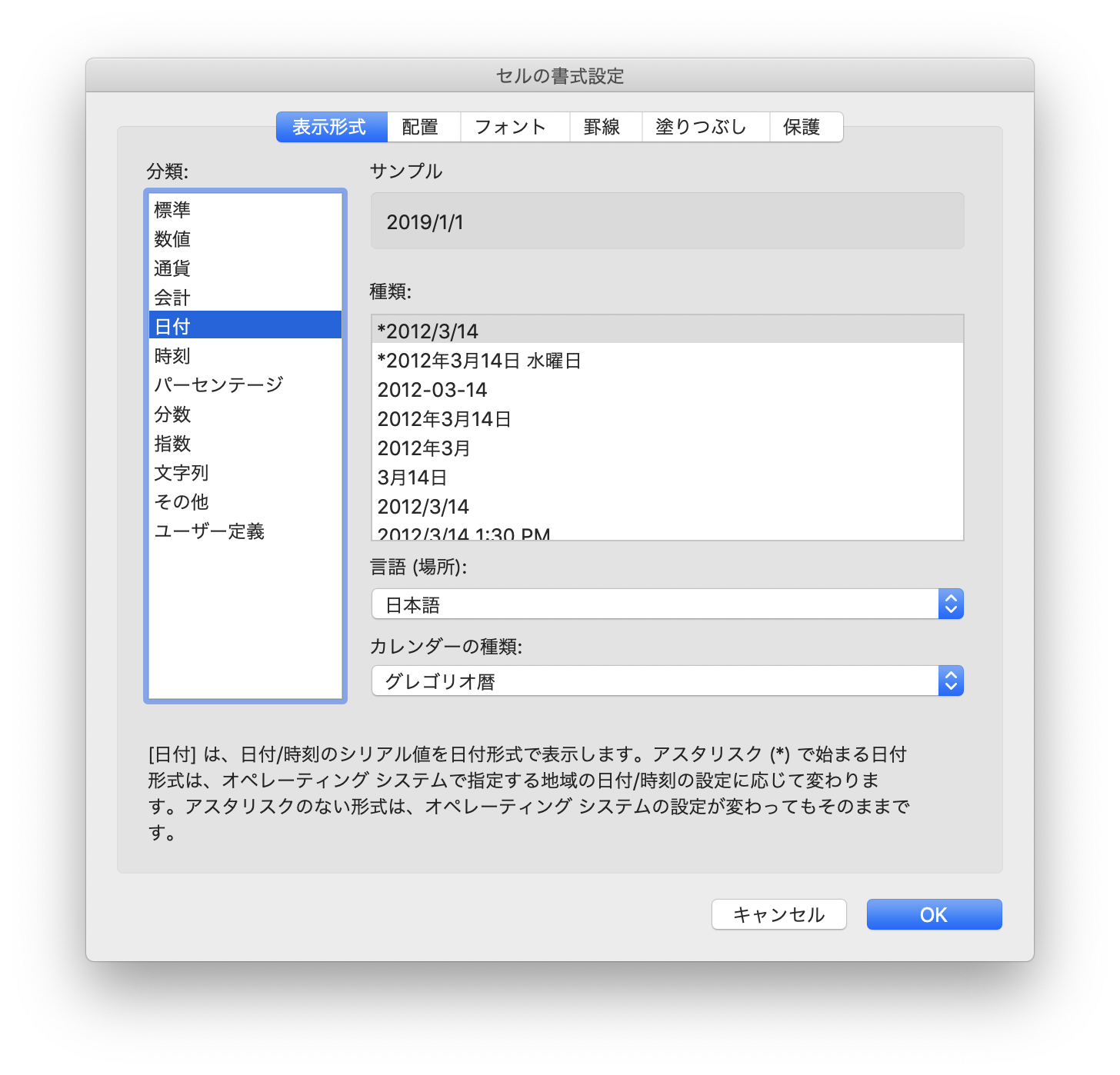
後は対象のセルの中身を削除してから日付を入力することで日付の変換を元に戻すことができます。
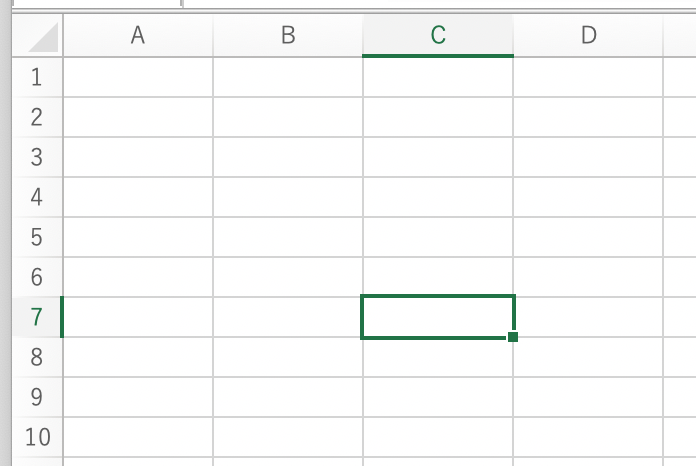
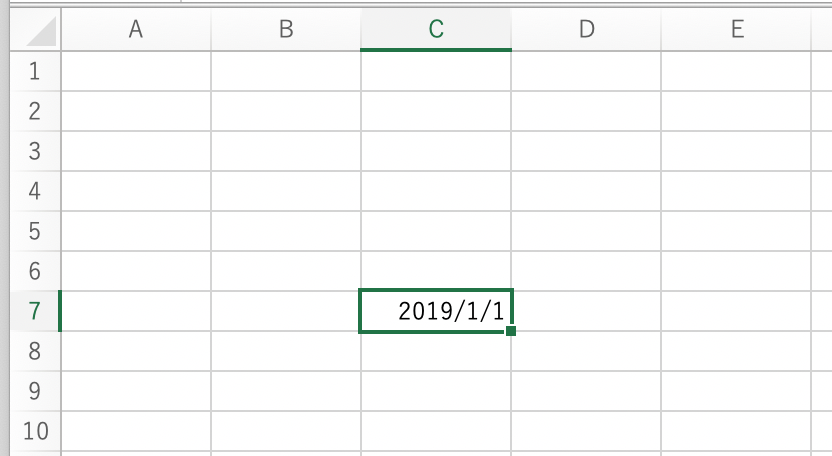
エクセルで日付を月だけ表示させる方法
次に日付で月だけを表示させる方法です。
通常セルに日付を入力すると「2019/1/1」のように年/月/日というフォーマットになっていますが、年/月だけにしたいといった場合があります。
こういった場合も「セルの書式設定」で対応することが可能です。
セルの書式設定から「ユーザ定義」を押します。
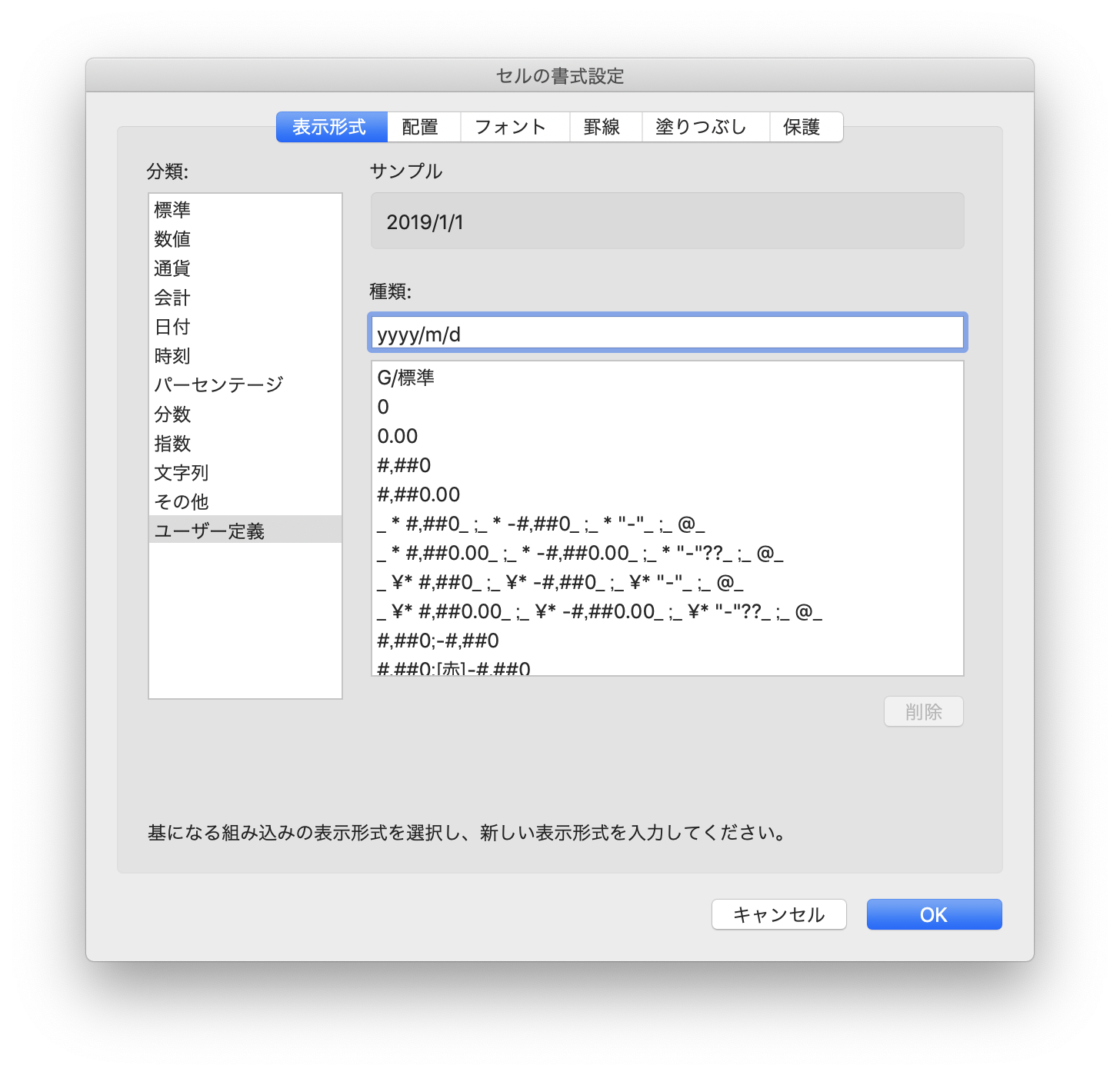
「種類」の部分に現在適用されている日付のフォーマット(yyyy/m/d)が表示されているので日の部分である「d」を取り除いてyyyy/mにします。
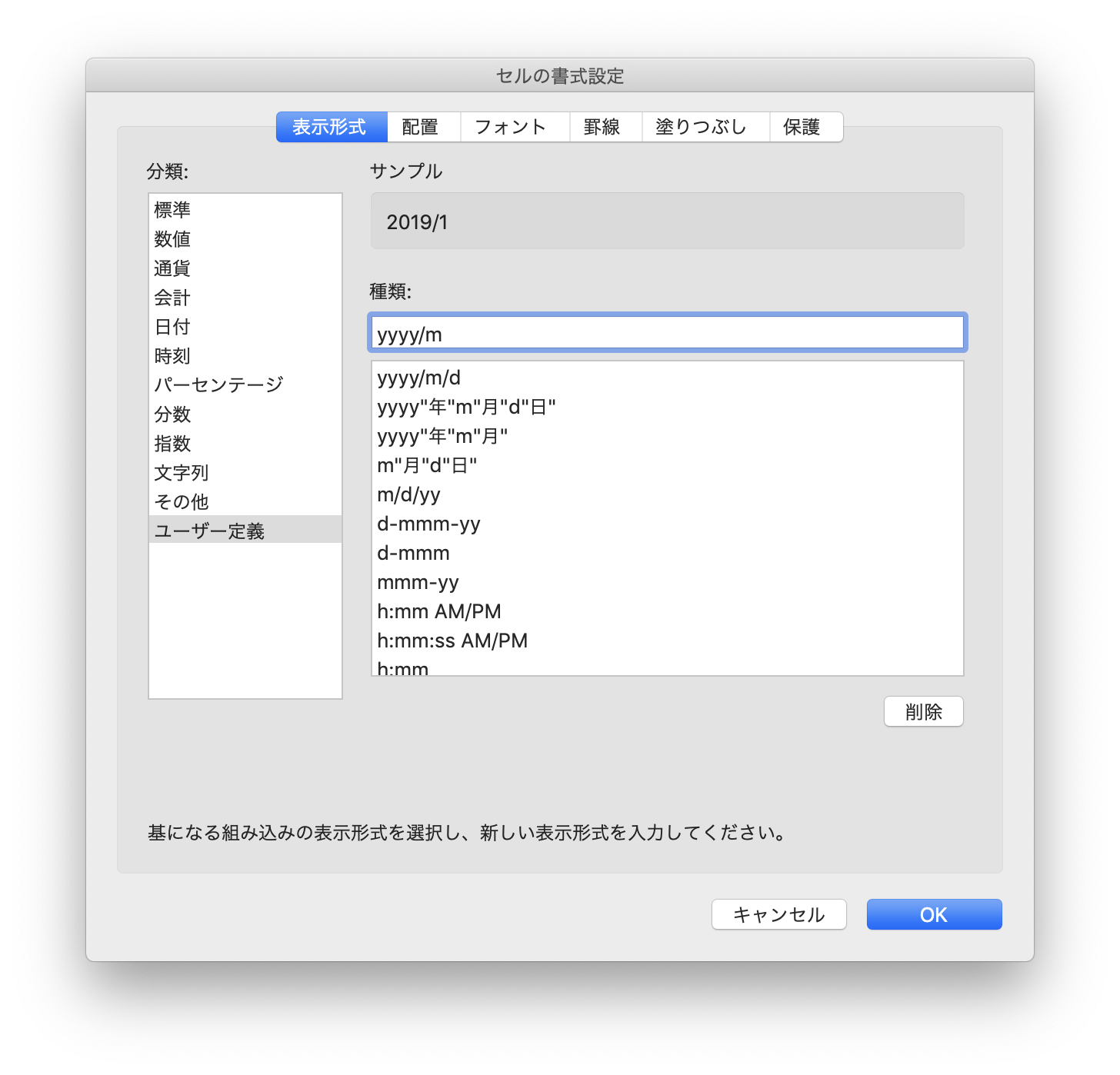
するとこのように年と月のみ表示させることができました。
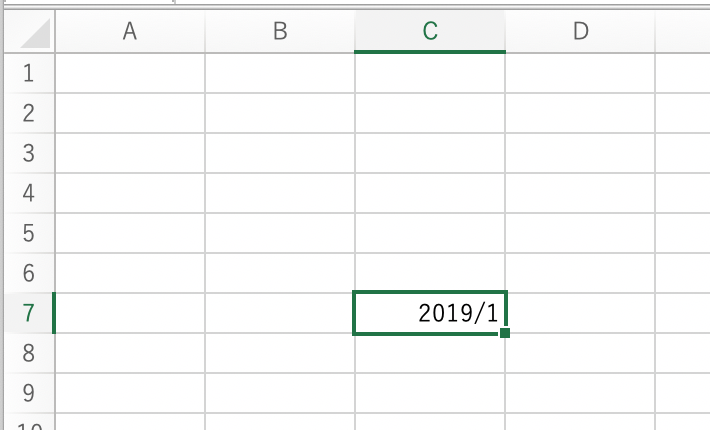
他にも「/」の部分を「年」、「月」のような漢字にすることなどもできます。
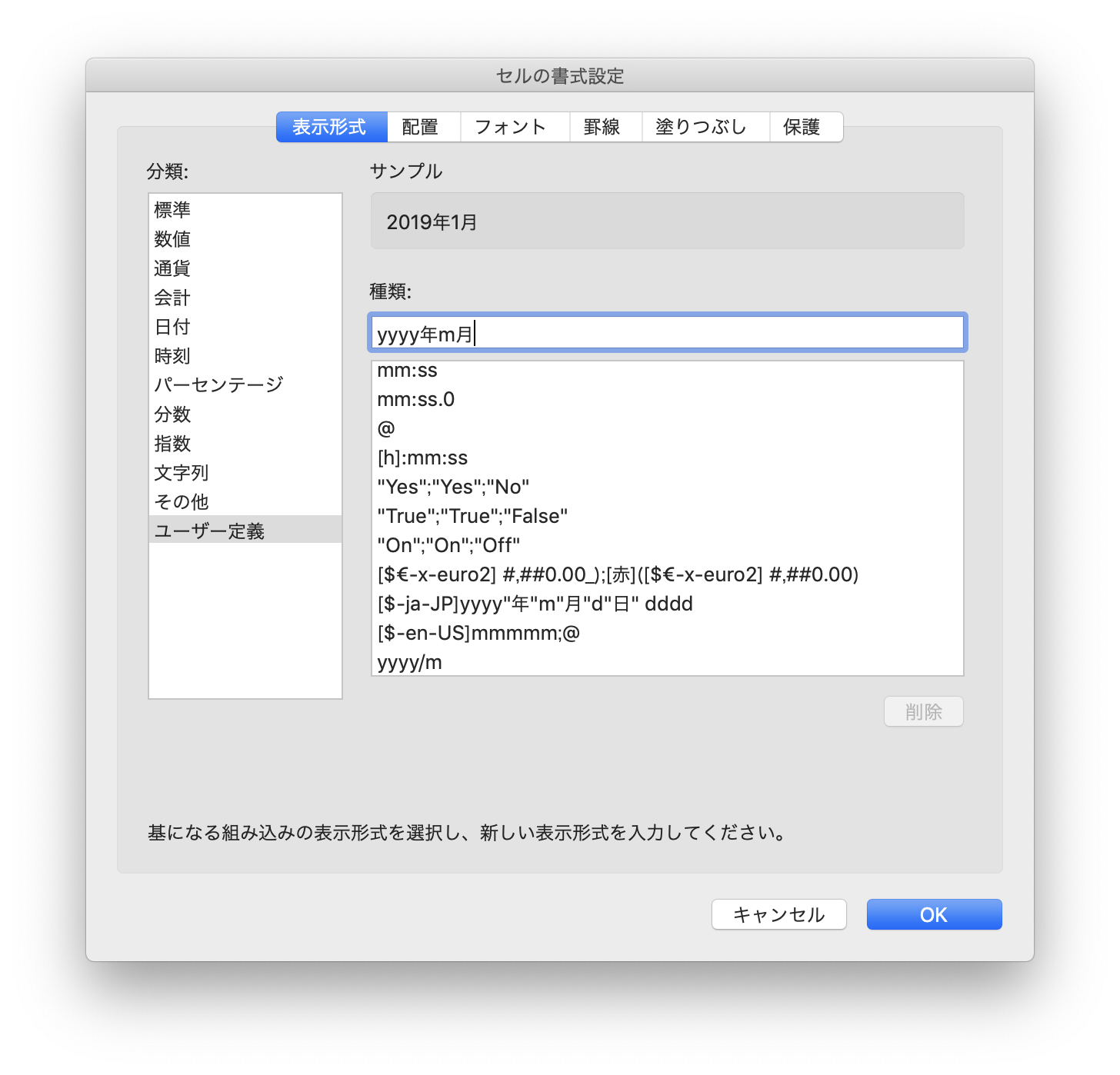
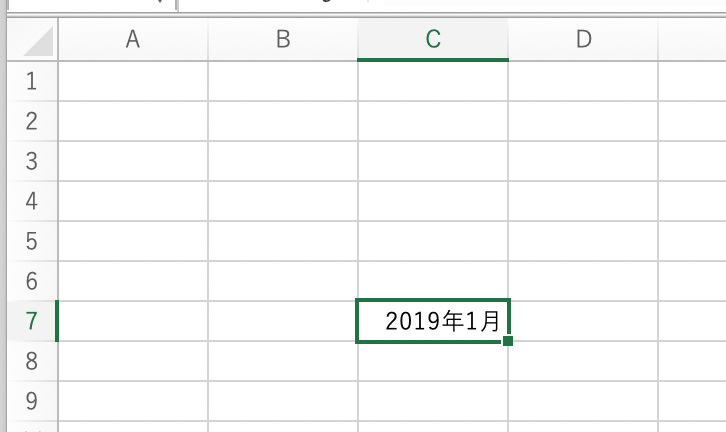
エクセルで日付を西暦から和暦に変換する方法
ここまで日付を文字列や月だけ表示させる方法を見ていきましたが、エクセルの「セルの書式設定」ではこの他にも日付を西暦から和暦に変換することもできます。
和暦にしたい場合は「日付」の欄から「カレンダーの種類」を「グレゴリオ暦」から「和暦」に変えます。
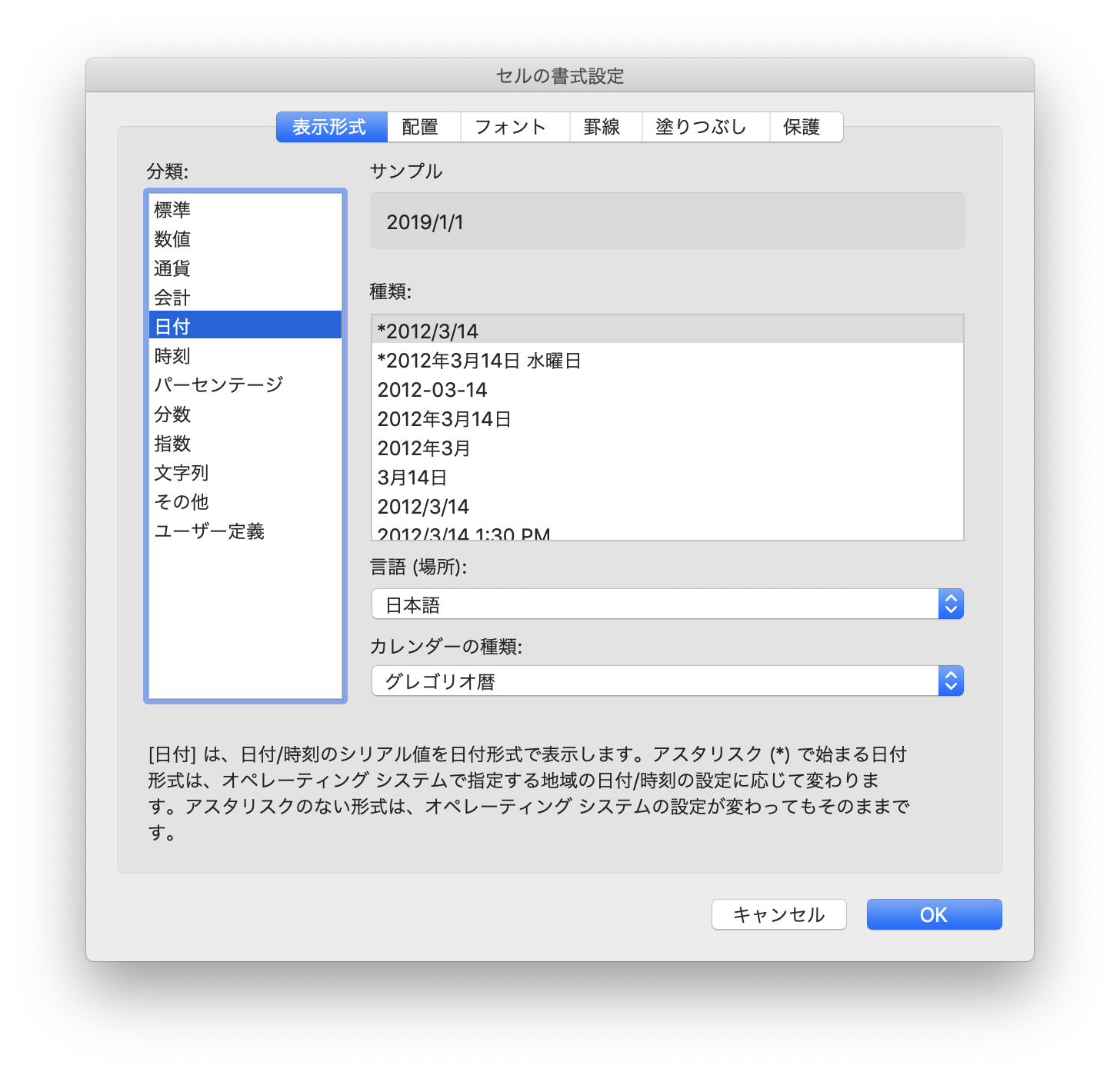
すると「種類」の部分に和暦のフォーマットが2種類出てくるのでどちらか選んで「OK」を押せば和暦に変換完了です。
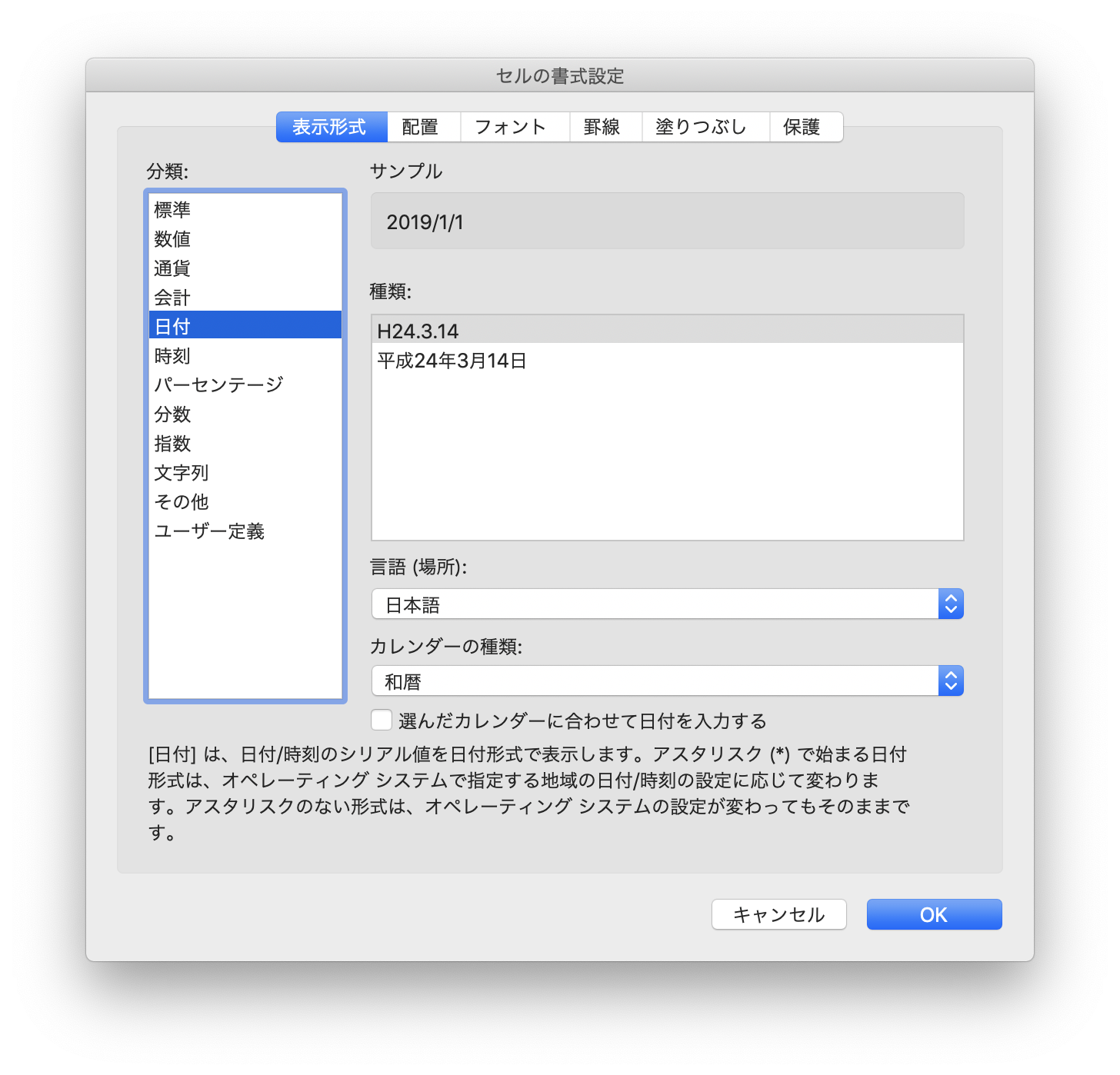
このように和暦にすることができました。
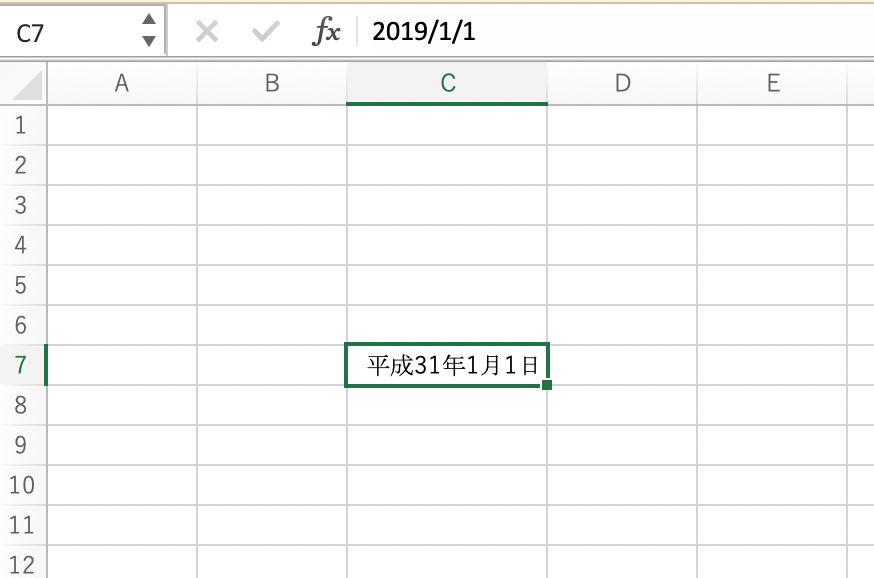
まとめ
今回は、エクセルで日付を様々な形式に変換する方法をまとめていきました。
日付のフォーマットを変えたい場合は「セルの書式設定」を使うことで柔軟に変えることができるので使うようにしましょう。