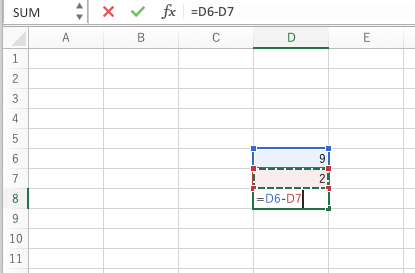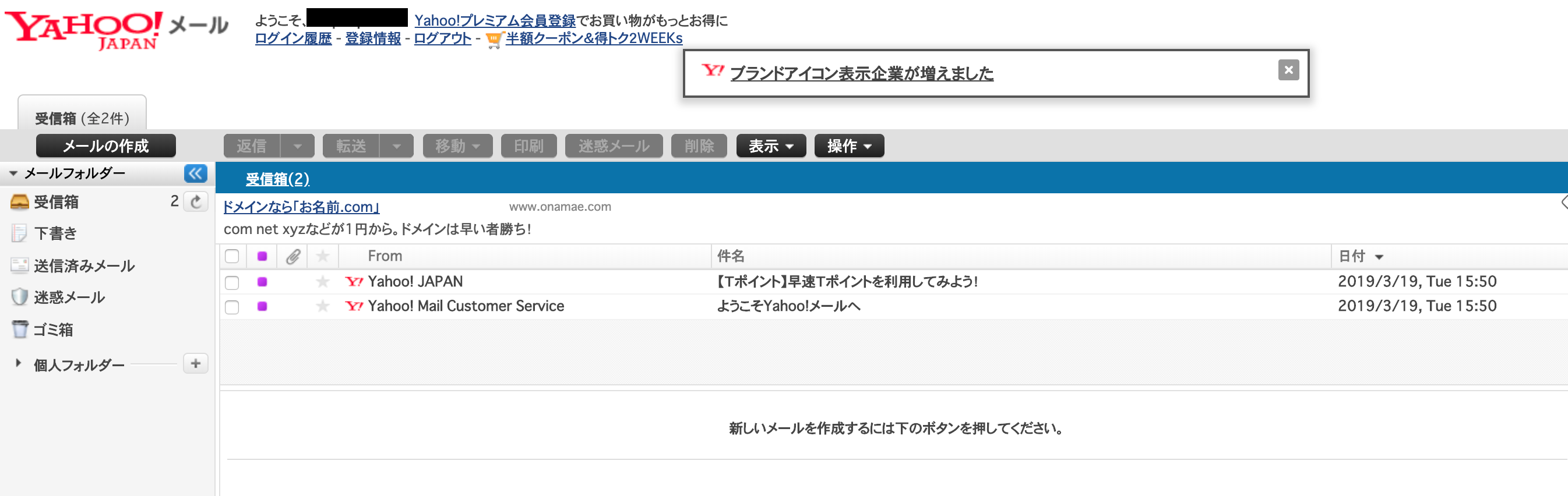Microsoftから販売されているエクセルでは表の中に数字や文字などを書くことでデータの分析や可視化などを行うことができます。
エクセルを使う場合、いくつかの項目を持った表などを作る機会がありますが、表をある項目順に並び替えたいという場合もよくあります。
今回は、エクセルで表の並び替えを行う方法をまとめていきます。
エクセルで表を降順・昇順に並び替える
今回は例として以下のような名前、年齢、身長の項目がある表を並び替えてみます。
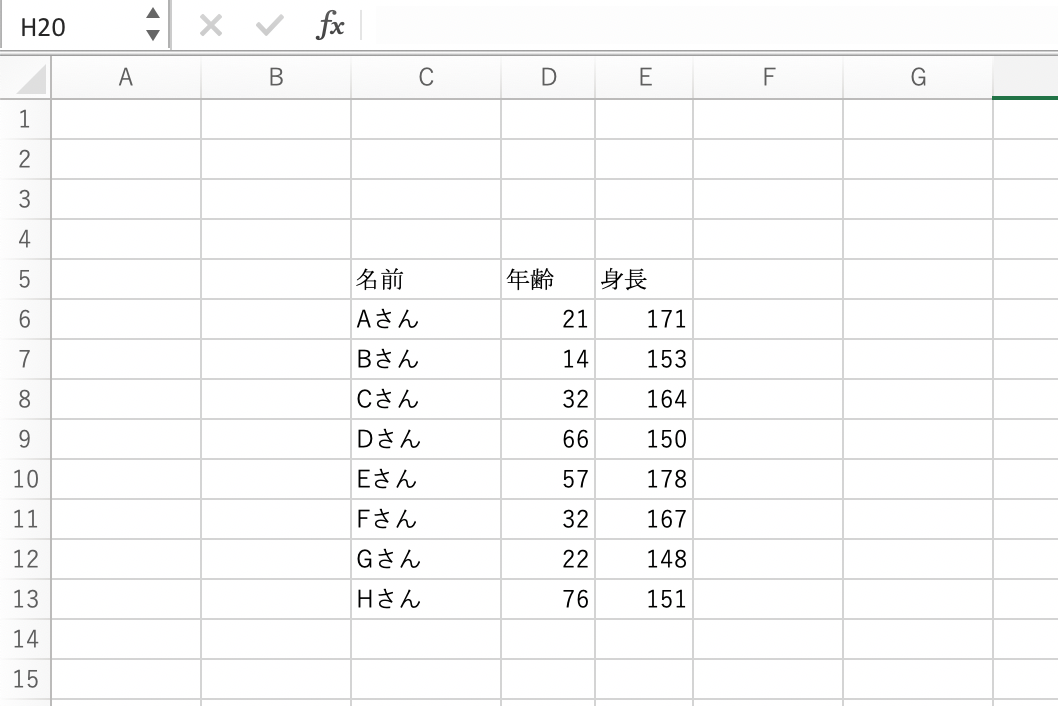
エクセルで表の並び替えを行うにはまず並び替えたい表全体を選択上にします。
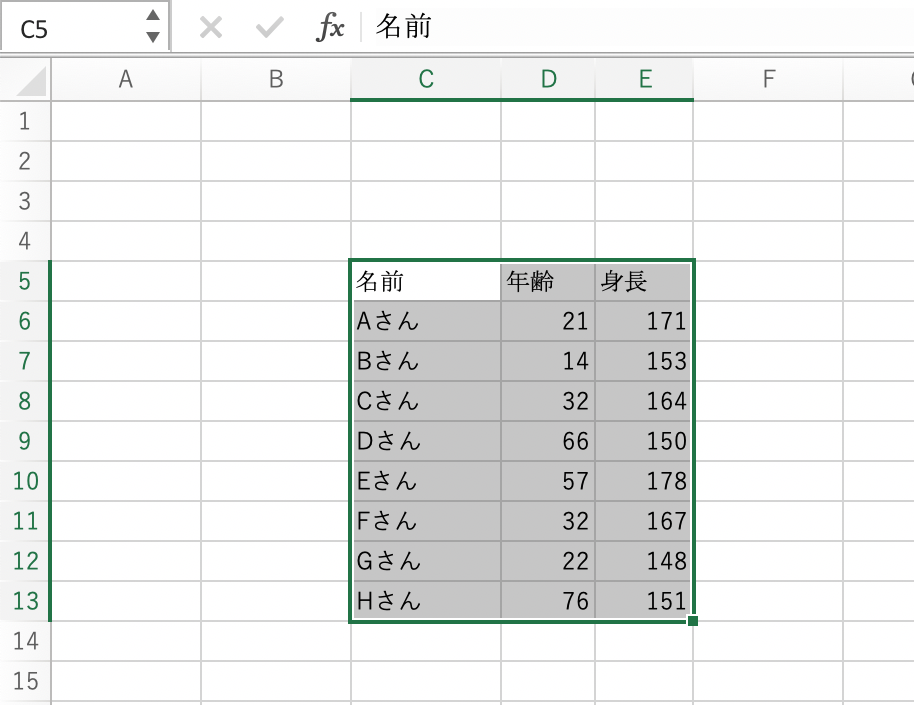
この状態になったら画面右上にある「並び替えとフィルター」をクリックします。

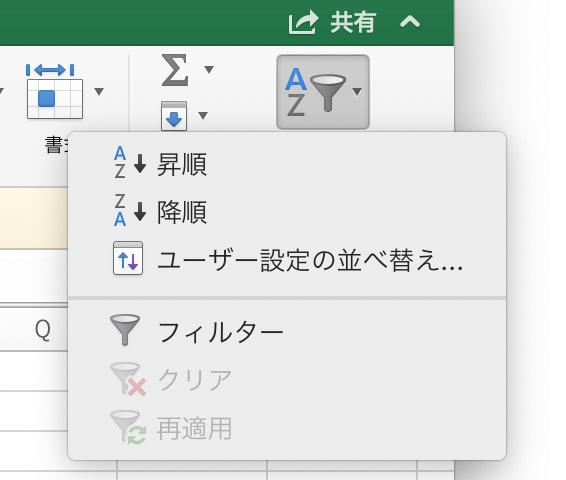
するとこのようにメニューが表示されるので「降順」を押してみます。
表が名前の降順に並び替えられたのが確認できます。
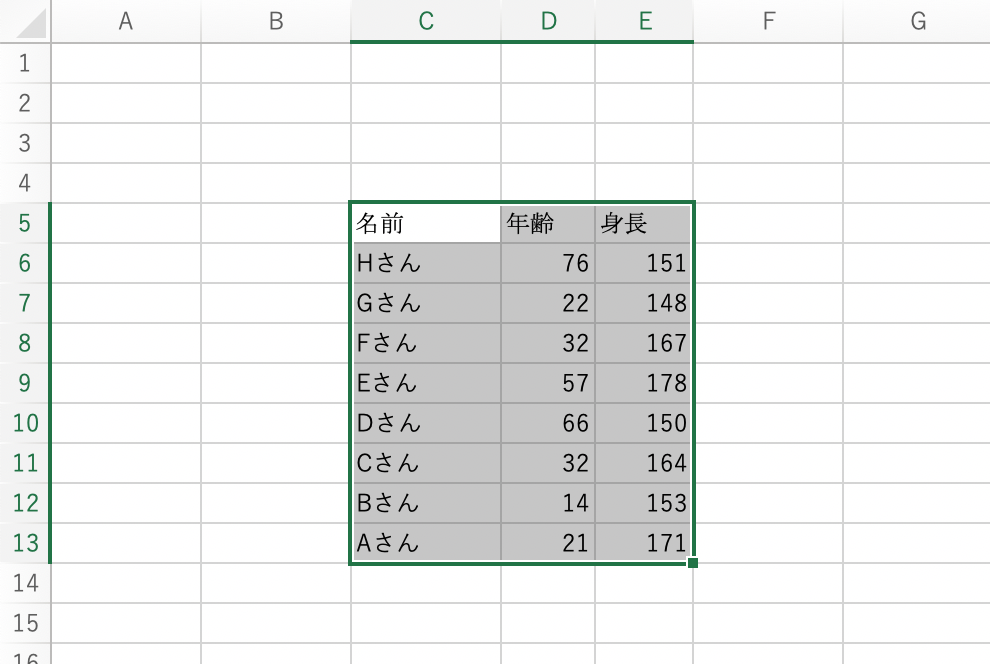
元の表は名前が昇順になっていたので、「昇順」を押せば元に戻すことができます。
エクセルで複数条件で並び替えをする方法
表の並び替えを行う場合、年齢が高い順で年齢が同じ場合には身長が低い順に並び替えたいというような複数条件で並び替えたい場合もよくあります。
そういった場合は先程の「並び替えとフィルター」から「ユーザー設定の並び替え」をクリックします。
「ユーザー設定の並び替え」では並び替えの基準となる項目を追加していくことで複数の条件で並び替えを行うことができます。
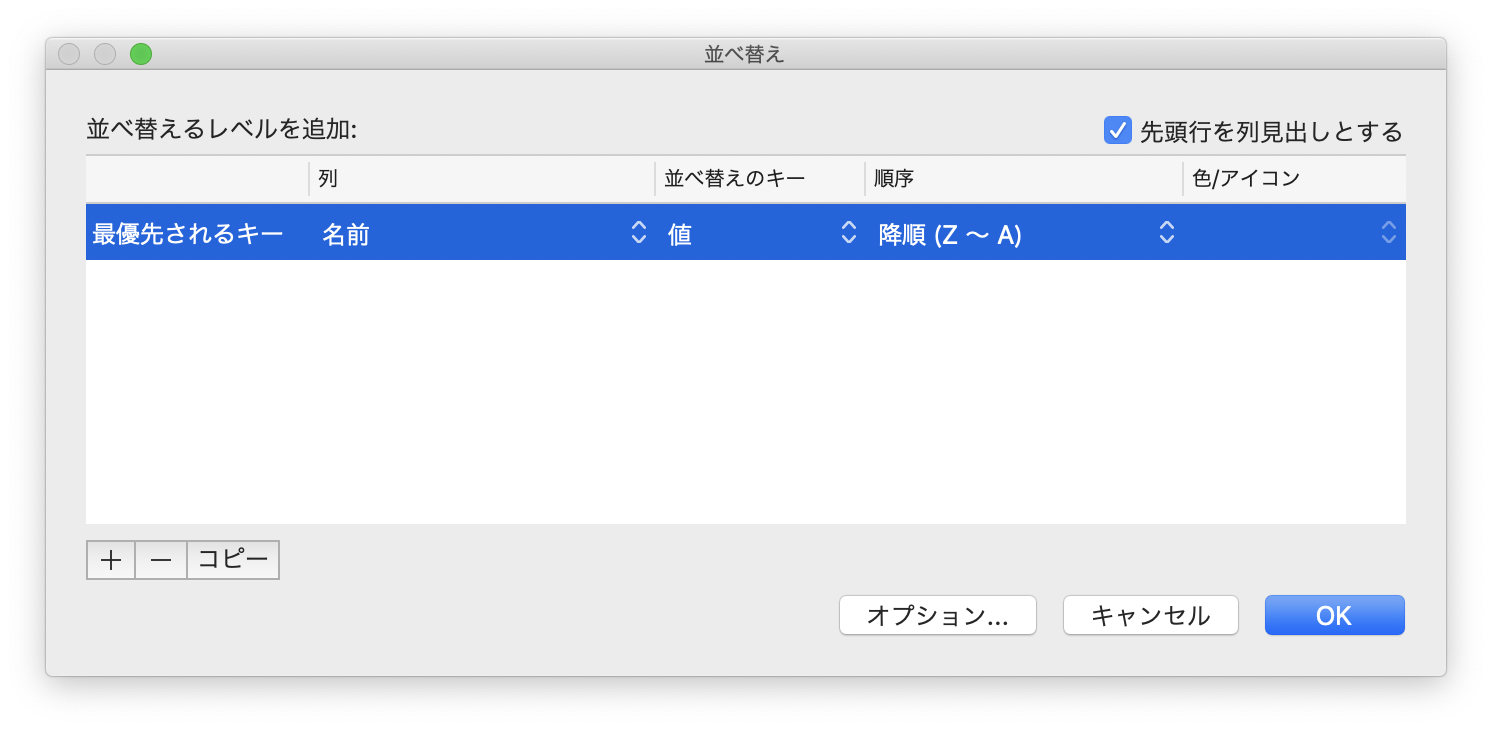
まずは「年齢」を降順で並び替えてみます。
「列」の部分をクリックして「年齢」を選び、「順序」を「最大から最小」にして「OK」を押します。
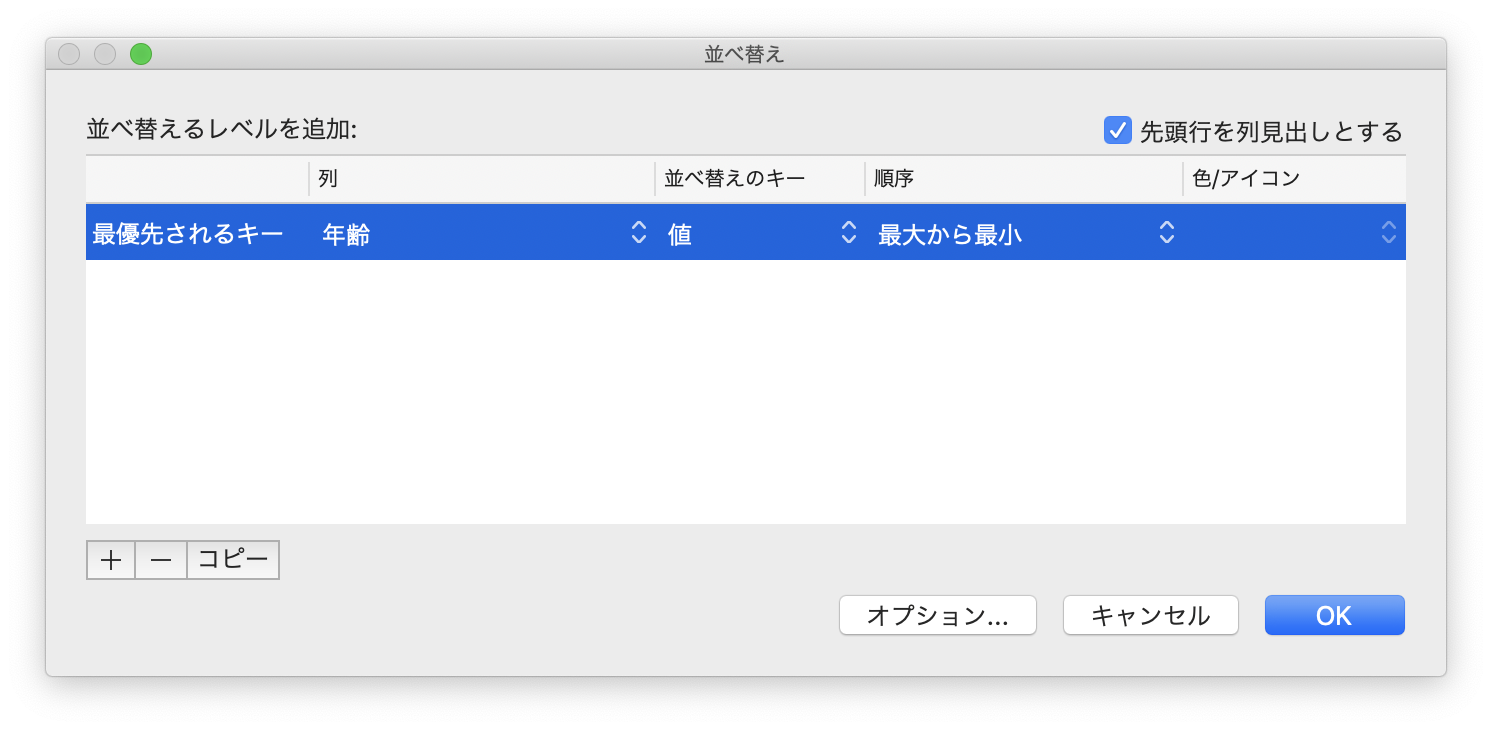
すると表が年齢が高い順に並び替えることができています。
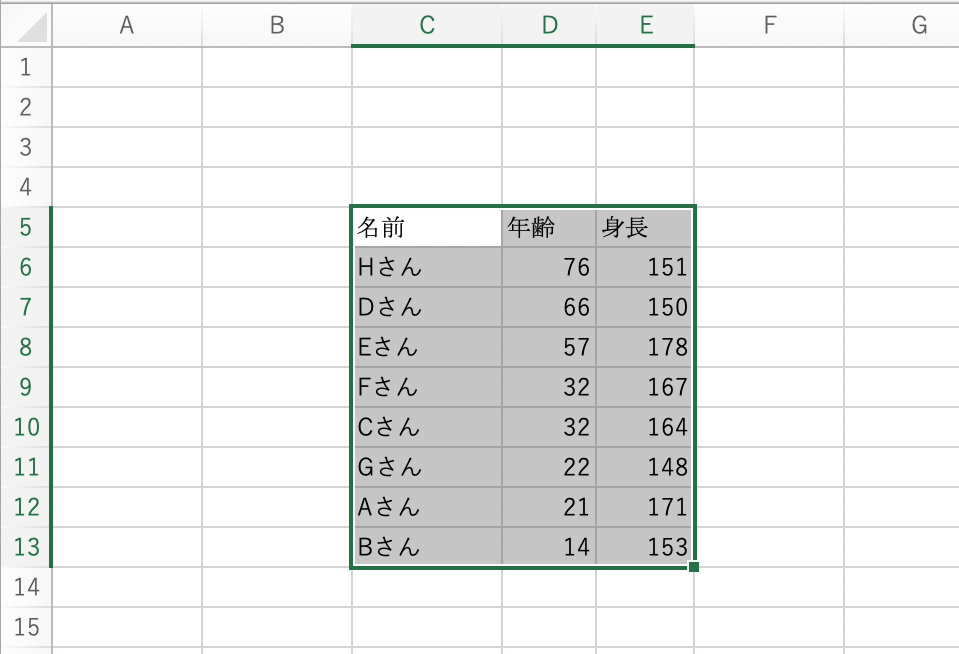
もう1度ユーザー設定の並び替えを開いて、左下にある「+」を押します。
尚、条件を減らしたい場合は「−」を押すと削除できます。
すると条件がもう1つ追加されるので、「列」を「身長」に「順序」を「最小から最大」にして「OK」を押します。
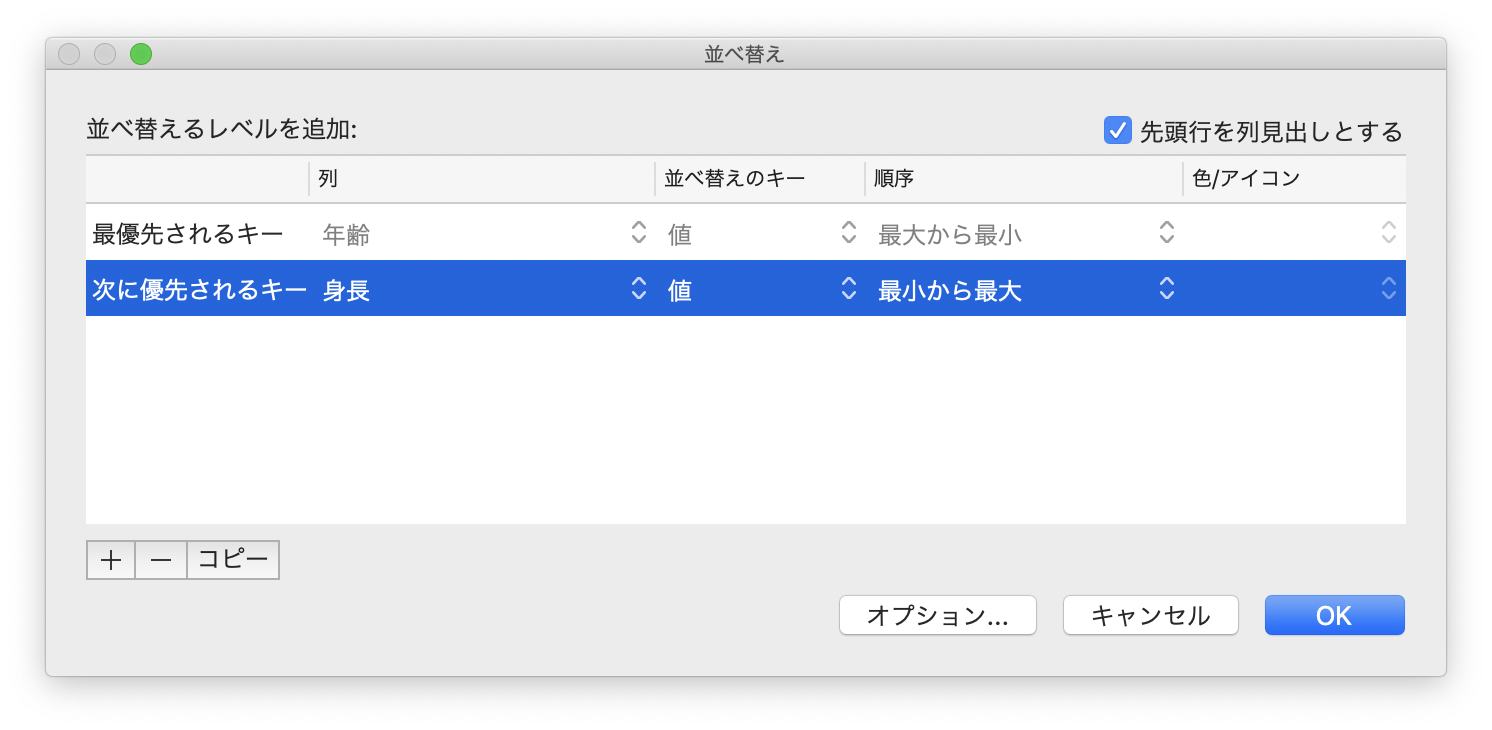
年齢順に並んだ上で年齢が同じであるCさん、Fさんの順番は身長が低い順に並んでいるのが確認できます。
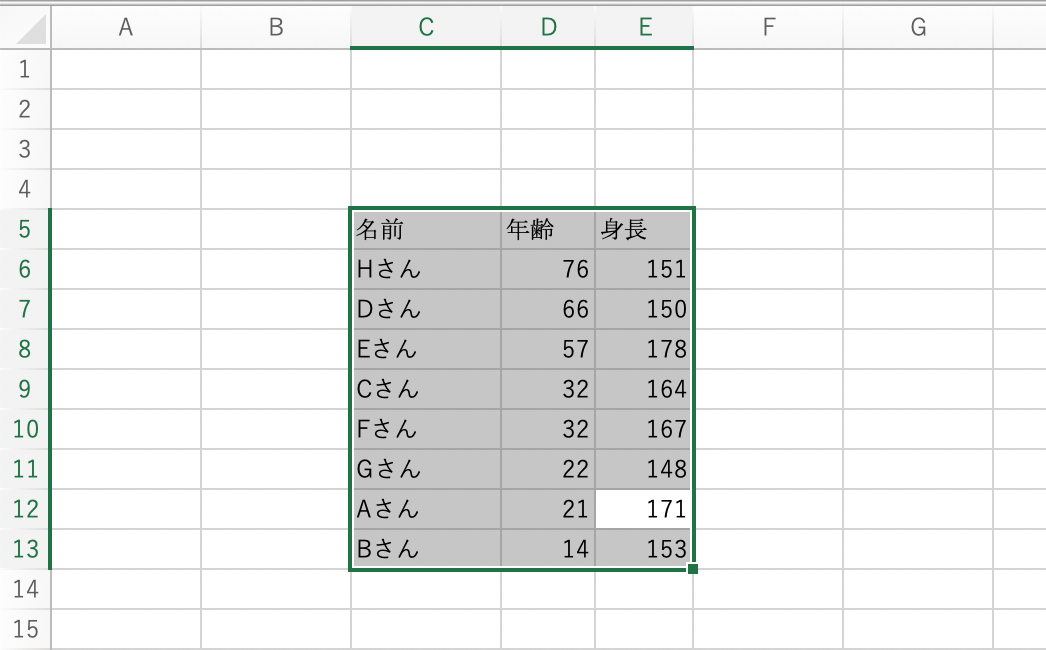
このようにユーザー設定の並び替えを使うことで表を柔軟に並び替えることが可能となります。
表の並び替えができない場合
表の並び替えを行う際にエラーが出てしまうことがあります。
並び替えができない原因の1つに表の中でセルの統合を使用していることがよくあります。(「この操作を行うには、すべての統合セルを同じサイズにする必要があります。」と出る)

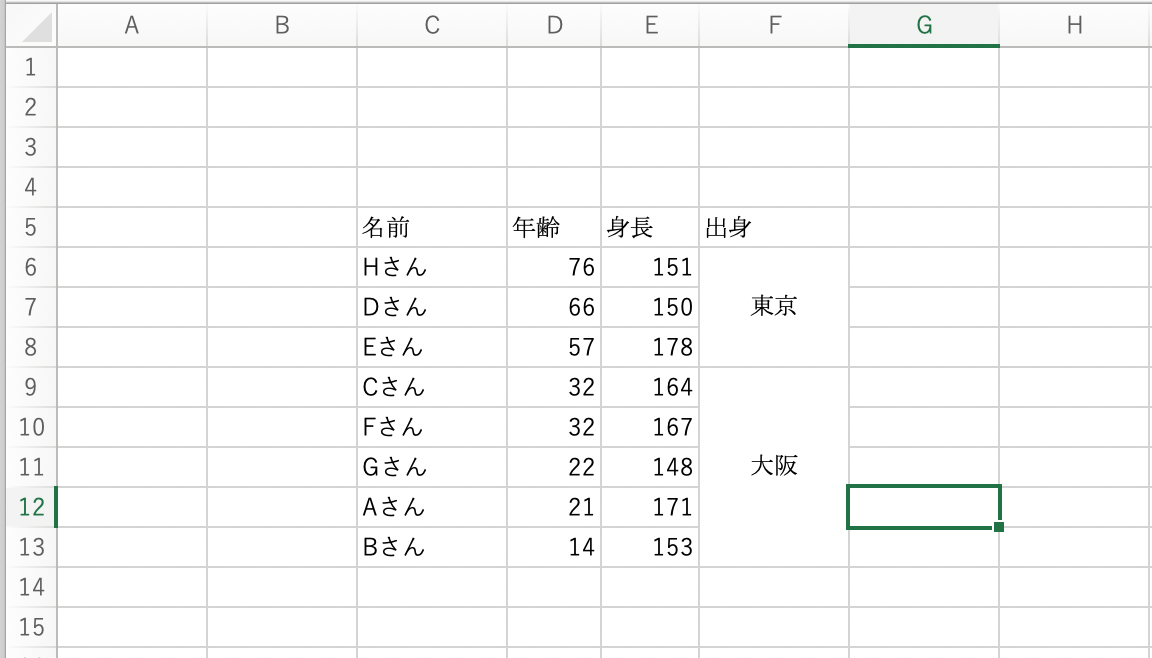
このように表の中で統合された部分があると並び替えを行うことができないので解除してから並び替えを行い、再度セルの統合を行うようにしましょう。
まとめ
今回は、エクセルでよく使われる表の並び替え方法をまとめていきました。
ユーザー設定の並び替えを使うことで複数条件でも並び替えることができるので、試してみてください。