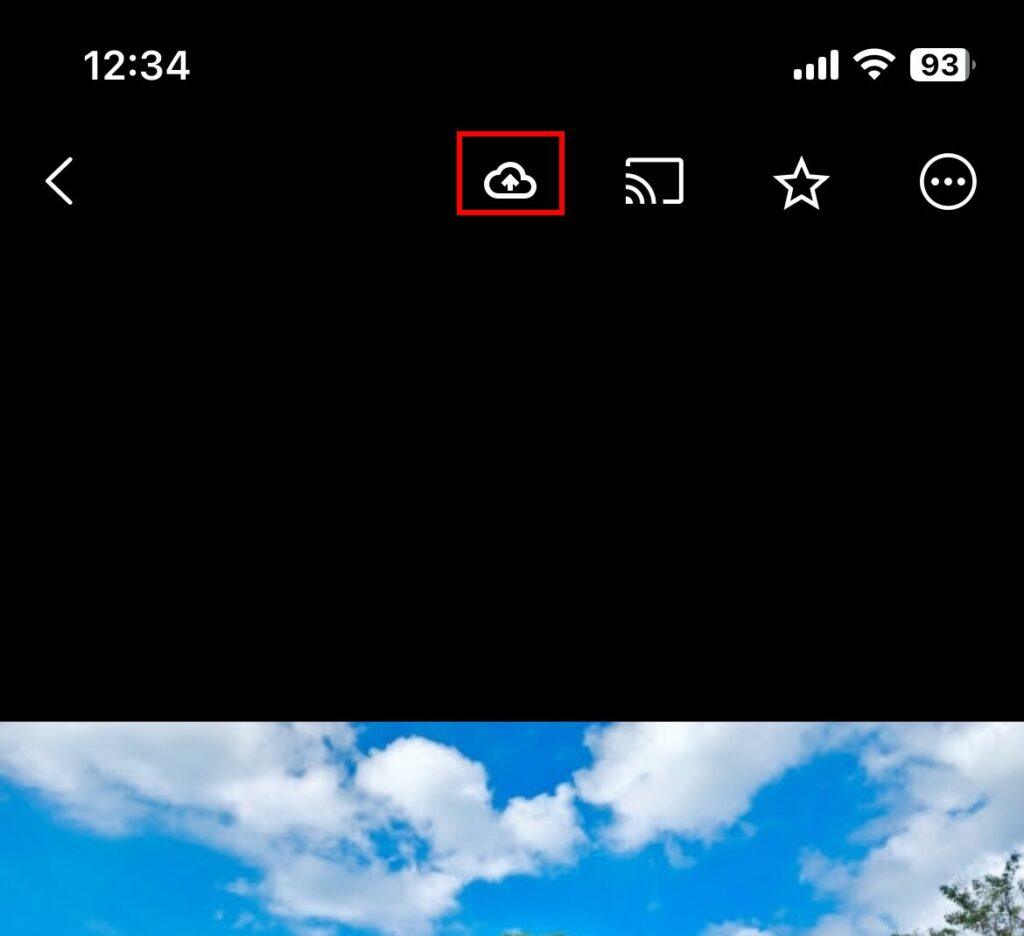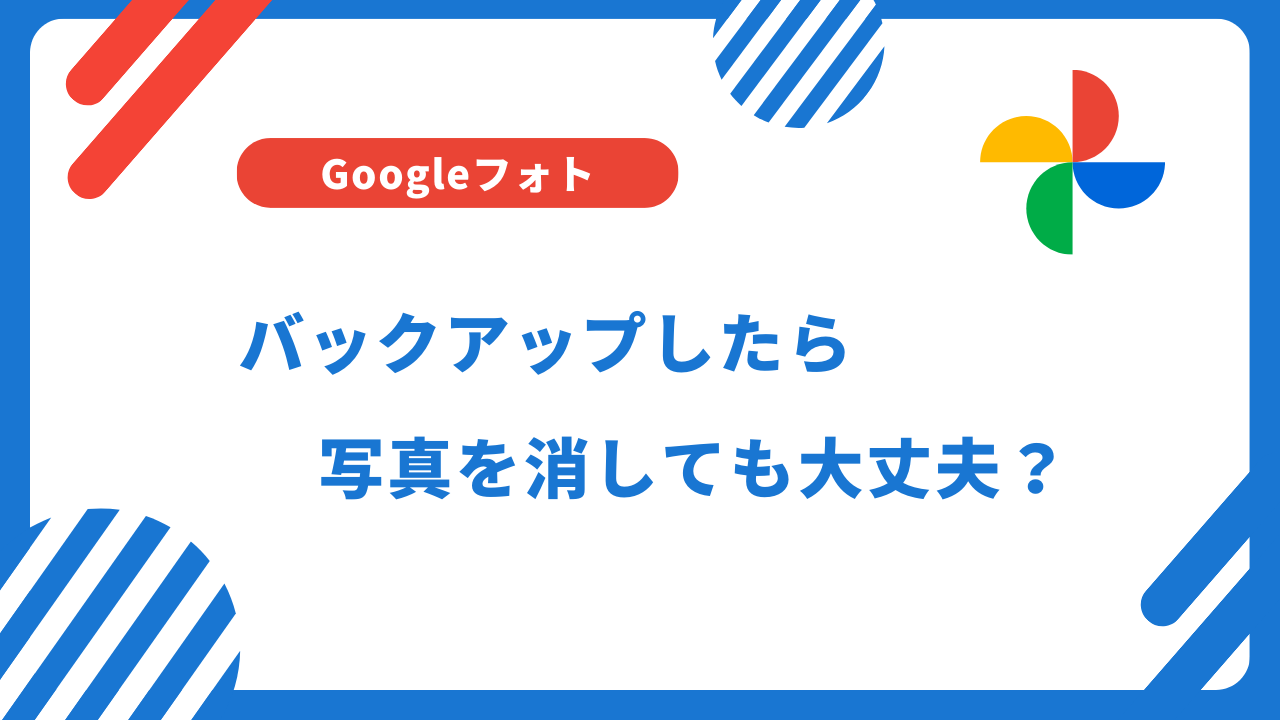Googleフォトで写真を保存している場合同じ写真をiPhoneから削除しようと考えている人も多いかもしれませんが、iPhoneから写真を削除する際の注意点があります。
本記事では、Googleフォトにバックされている写真をiPhoneから削除するためのポイントを紹介します。
「空き容量を増やす」を使ってiPhoneから写真を削除する
Googleフォトのアプリを開くと写真が一覧で見ることができますが、ここに表示されている写真は以下に分類することができます。
- Googleフォトにバックアップ(保存)されている & iPhone上に保存されていない写真
- Googleフォトにバックアップ(保存)されている & iPhone上にも保存されている写真
- Googleフォトにバックアップ(保存)されていない & iPhone上に保存されている写真
一般的な使い方として写真をGoogleフォトにバックアップ(保存)したら同じ写真をiPhoneに残しておくのは容量の無駄になるのでiPhoneからその写真を削除したいものですが、
注意点としてはGoogleフォト上には「Googleフォトにバックアップ(保存)されていない & iPhone上に保存されている写真」も表示されているので、
Googleフォトに載っている写真をiPhoneの写真アプリから削除するとバックアップされていない写真を間違って削除してしまうということが起こり得ます。
そういったことを防ぐためにGoogleフォトでは、「空き容量を増やす」という機能があります。
「空き容量を増やす」とは
「空き容量を増やす」とは、Googleフォトにバックアップ(保存)されている写真で同じ写真がiPhoneにある場合にiPhone上からその写真を削除して容量(iPhone)を増やしてくれる機能です。
これを使うことでGoogleフォトでバックアップされていない写真を誤ってiPhoneで削除するということを防ぐことができます。
では、実際に「空き容量を増やす」を使ってみます。
Googleフォトを起動したら右上にある自分のアイコンをタップします。
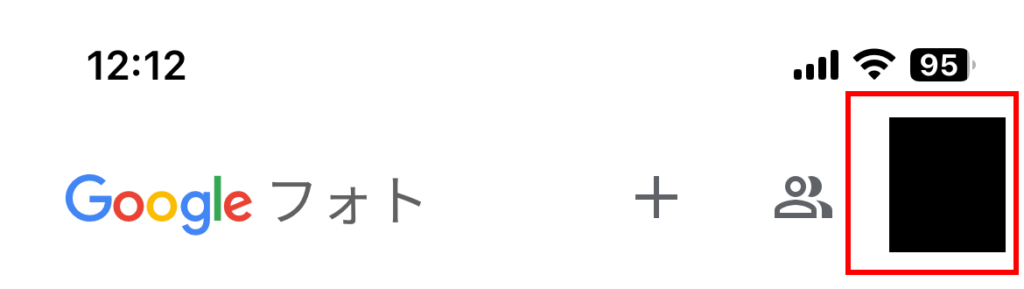
メニューが出てくるので、「空き容量を増やす」をタップします。
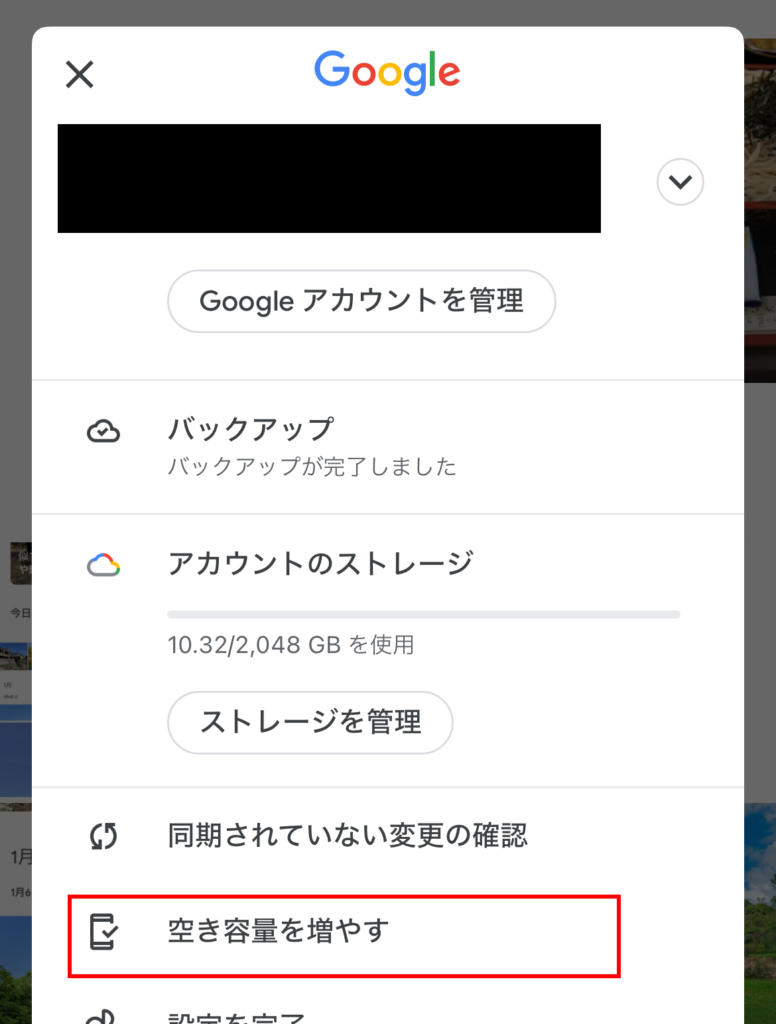
「空き容量を増やしましょう」という画面が出てきます。
一番下の「◯個のファイルを削除」と出ているようにGoogleフォトでバックアップ済みでiPhoneにも保存されている写真が◯個(今回は8個)というのがわかります。
後はここをタップすれば対象の写真をiPhoneから削除することができます。
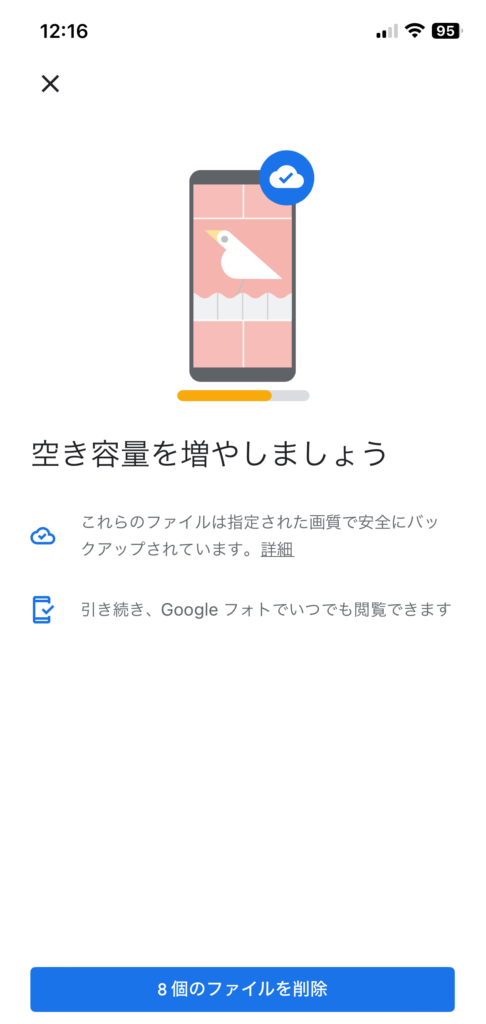
削除が完了すると以下のような「完了まであと少しです」という画面がでます。
これは「空き容量を増やす」でiPhoneから写真を削除を行った場合いきなり完全に削除されるというわけではなく、写真アプリの「最近削除した項目」という場所に写真が移動されます。
「最近削除した項目」にある写真は30日後に自動的に削除されるので、放置しておけば勝手に削除されますが、
今すぐ容量を増やしたいという人は「最近削除した項目」から「すべて削除」を行うとよいでしょう。
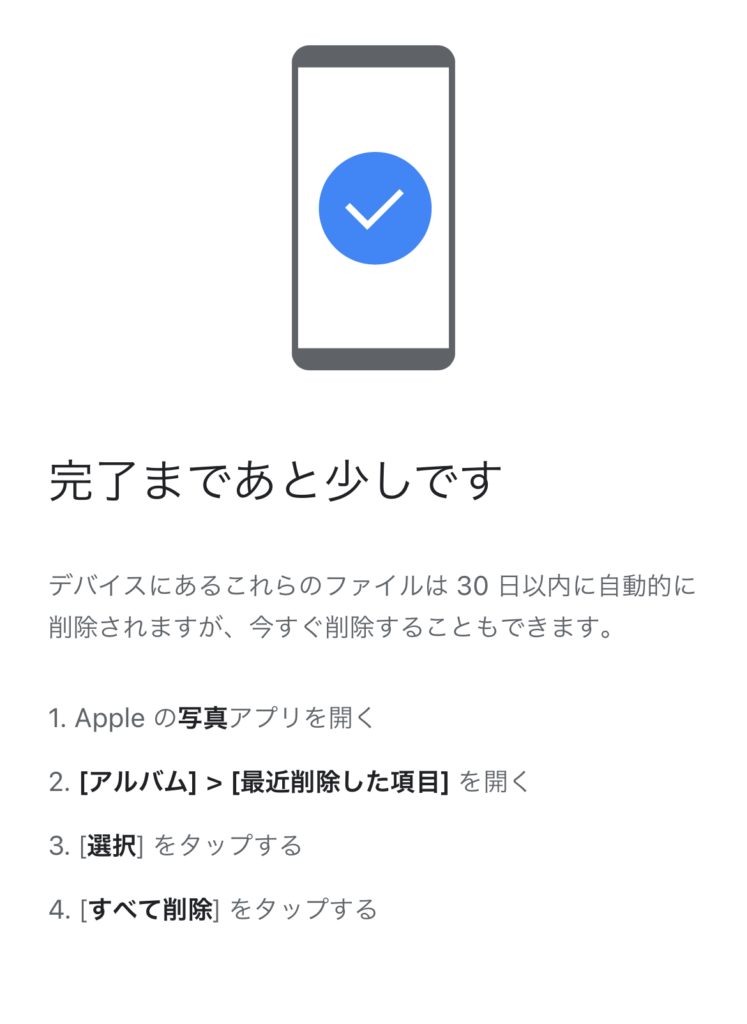
Googleフォトにバックアップされているか確認する方法
ここまでGoogleフォトでバックアップされていない写真を誤ってiPhoneで削除するということを防ぐために「空き容量を増やす」機能を見ていきましたが、
「空き容量を増やす」を使わずに1つ1つ写真がGoogleフォトにバックアップされているか確認したうえでiPhoneから削除するということも可能です。
ここからはGoogleフォト上で見れる写真がGoogleフォトにバックアップされているかを確認する方法を紹介します。
といっても簡単でGoogleフォト上の写真の右下に雲に斜線が入っているマークがある場合にはGoogleフォト上でバックアップ(保存)できていない写真ということになります。
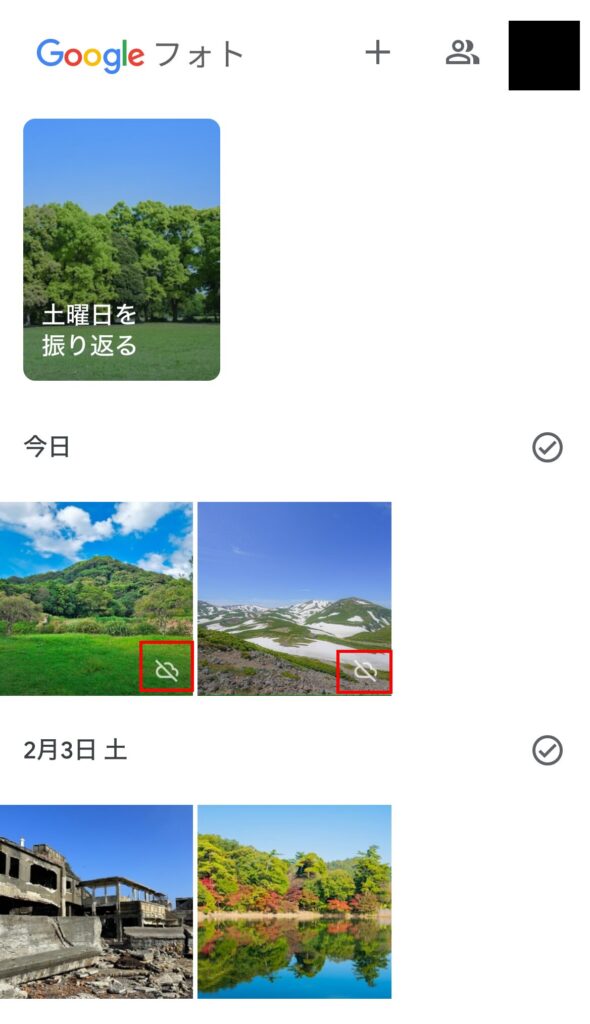
バックアップされていない写真をバックアップしたい場合にはその写真をタップして写真の詳細ページの上にある雲マークをタップすることでGoogleフォトに保存することが可能です。