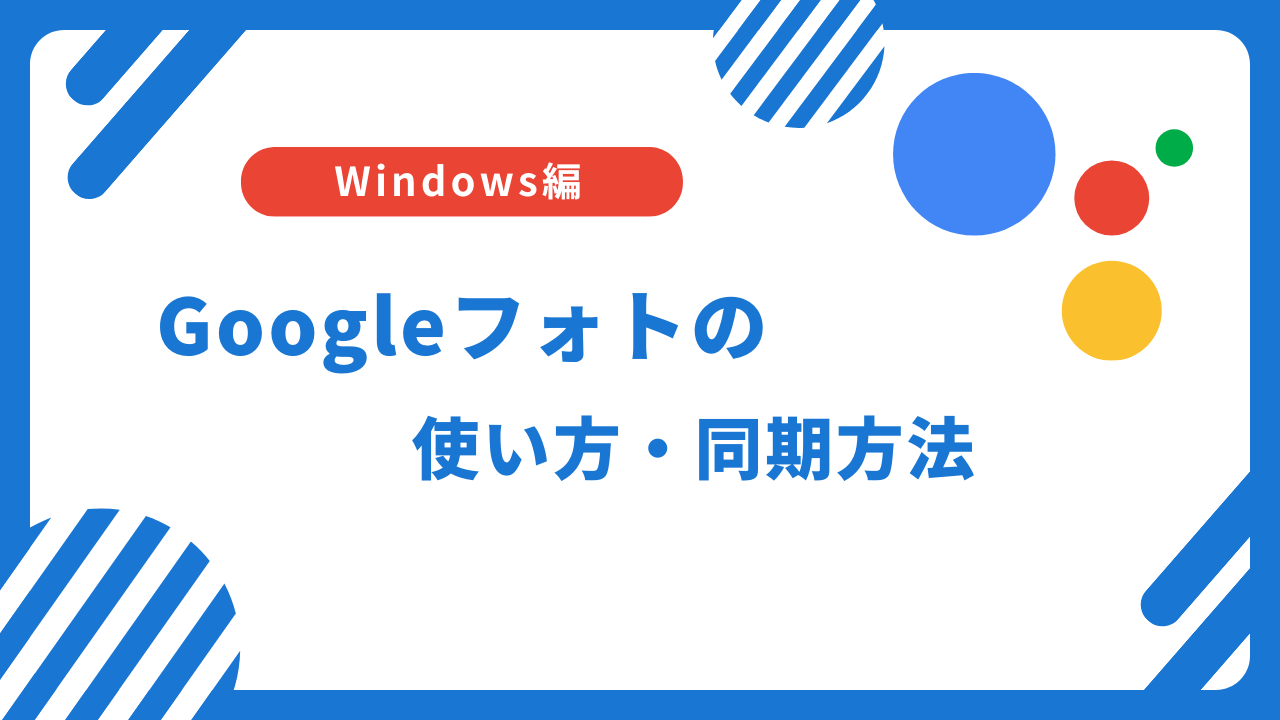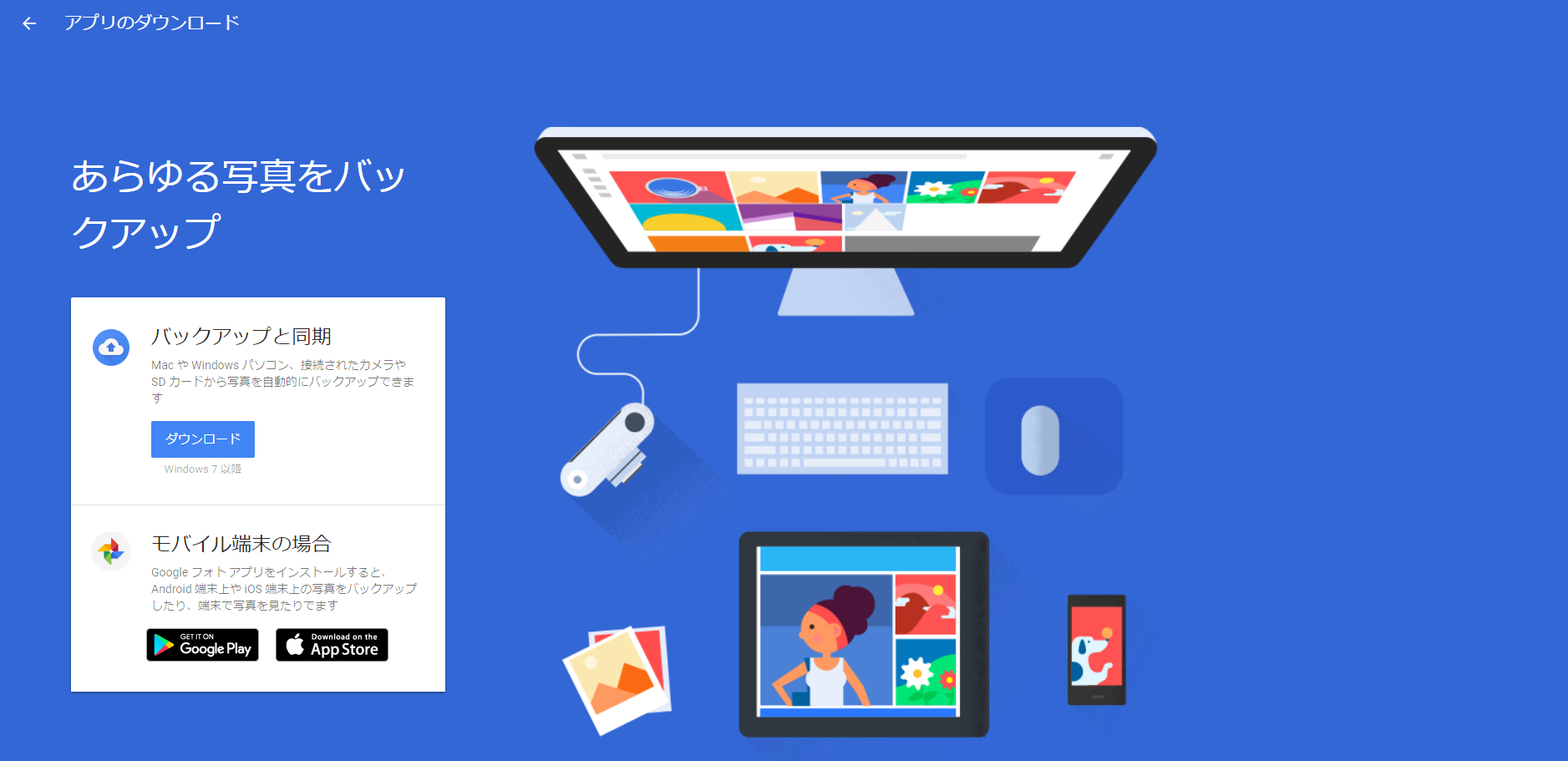写真や動画を保存できるサービスとして利用者が増えているGoogleフォト。
前回、Mac版のGoogleフォトの使い方とバックアップ方法を紹介していきました。

今回は、Windows版のGoogleフォトの使い方とバックアップ方法をまとめていきます。
Googleフォトをインストールする
まずは、GoogleフォトのダウンロードページからGoogleフォトのWindows版をダウンロードしていきます。
ダウンロードページの「ダウンロード」をクリックすると、GoogleフォトのWindows版がダウンロードできます。
Googleフォトを起動
Googleフォトのダウンロードが終わったら、起動していきます。
起動すると、インストールが始まるので、インストールが終わるまで待ちます。
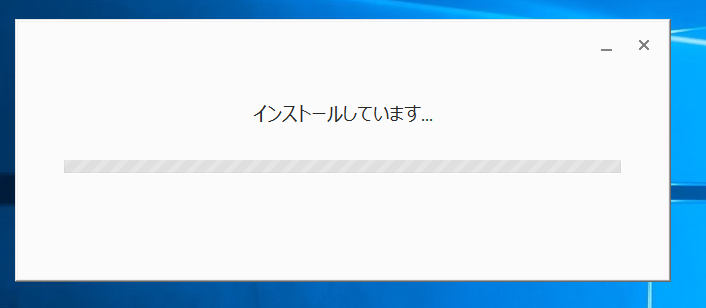
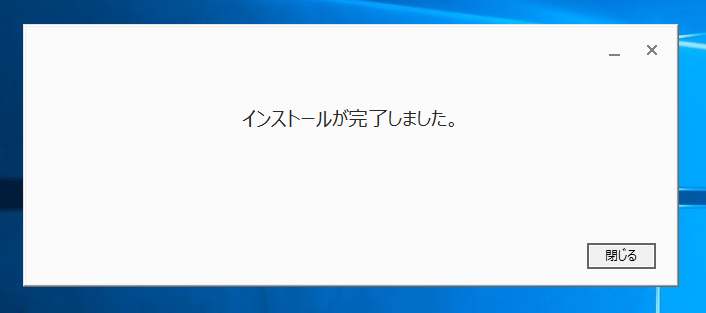
インストールが終わって少し経つと、Googleフォトが起動します。
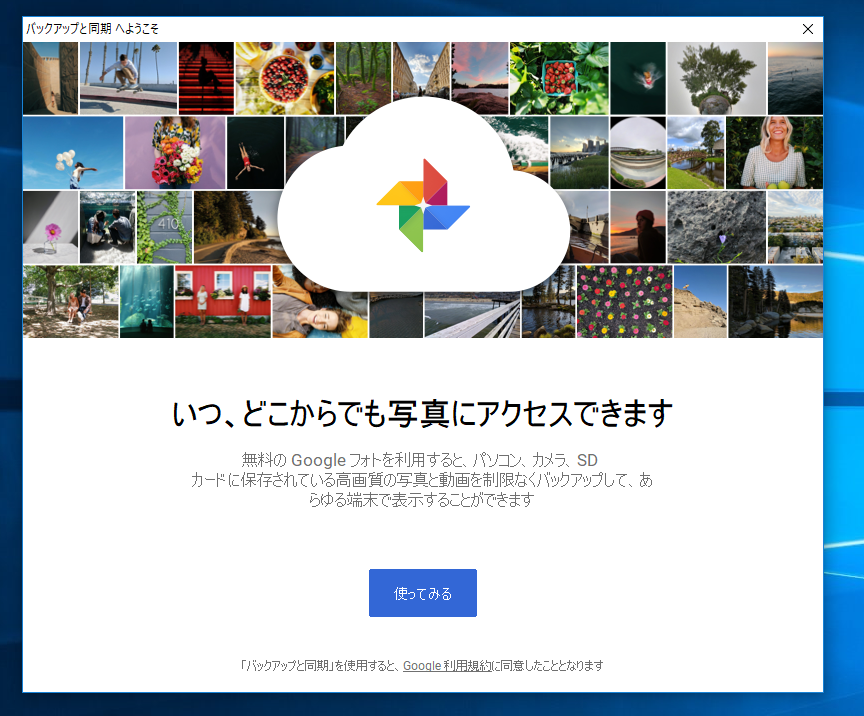
「使ってみる」から次に進みます。
Googleにログインを行います。
このとき、すでにブラウザでGoogleにログインしているという人は下にある「代わりにブラウザでログイン」を押すとログイン情報を入力しなくてもログインできるので、楽です。
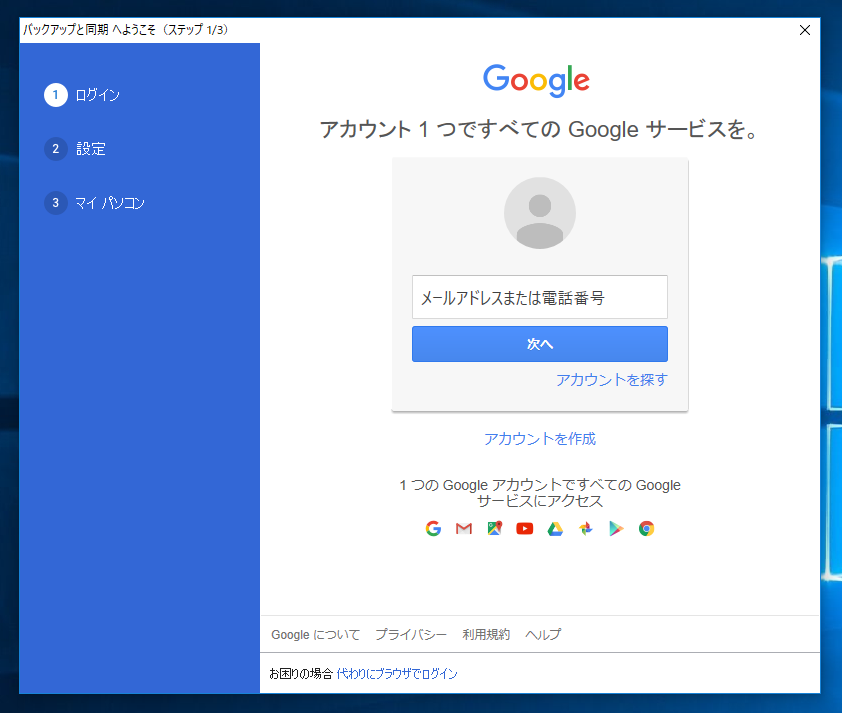
GoogleフォトとWindowsを同期する方法
次に同期(バックアップ)の設定を行っていきます。
今回インストールした「バックアップと同期」はGoogleフォトとGoogleドライブがセットになった同期ソフトになるので、Googleフォトで保存できる写真や動画以外のファイルも同期するのかどうかを選択できます。
「写真と動画をバックアップ」を選択するとGoogleフォトのみ、「すべてのファイル形式をバックアップ」を選択するとGoogleフォトとGoogleドライブの同期が設定されるようになります。
今回は、Googleフォトのみで「写真と動画をバックアップ」を選択して、「次へ」を押します。
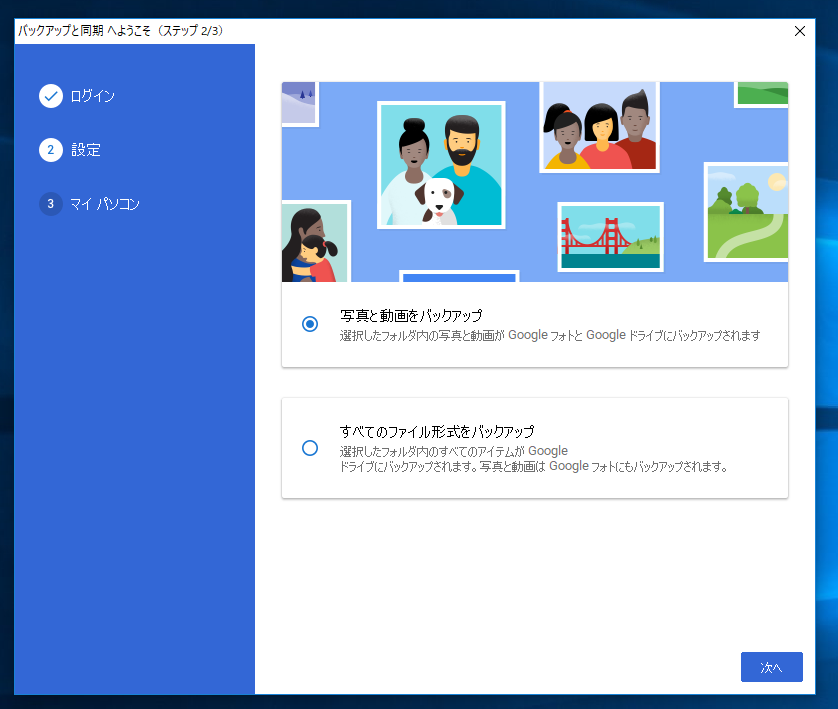
次にGoogleフォトで自動同期するフォルダを設定していきます。
ここで選択したフォルダに写真や動画を入れると自動でGoogleフォトにバックアップされるようになります。
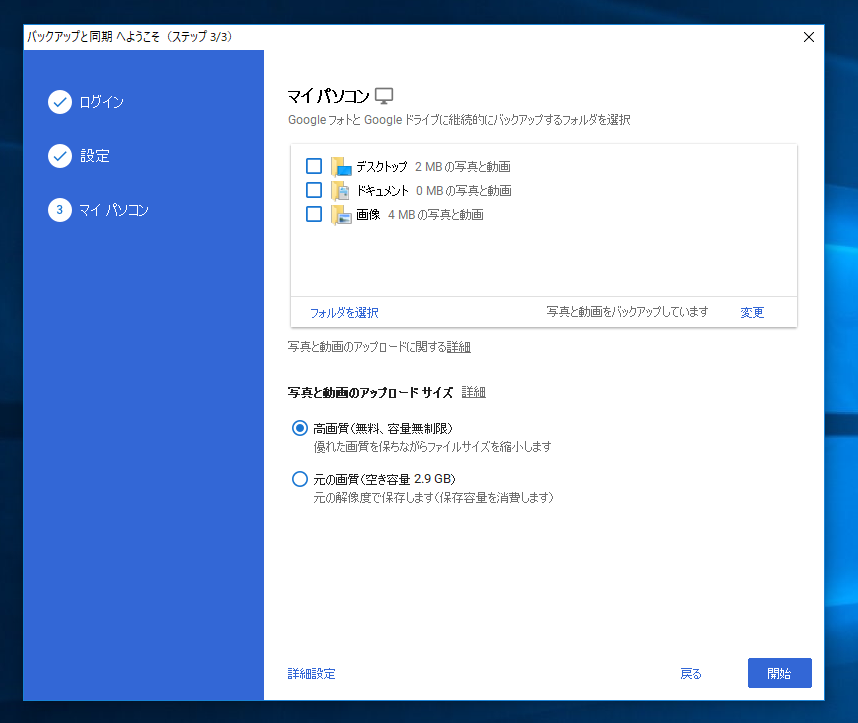
今回は、「Googleフォト」という同期用のフォルダを新しく作って同期用フォルダに指定してみます。
「フォルダを選択」を押します。
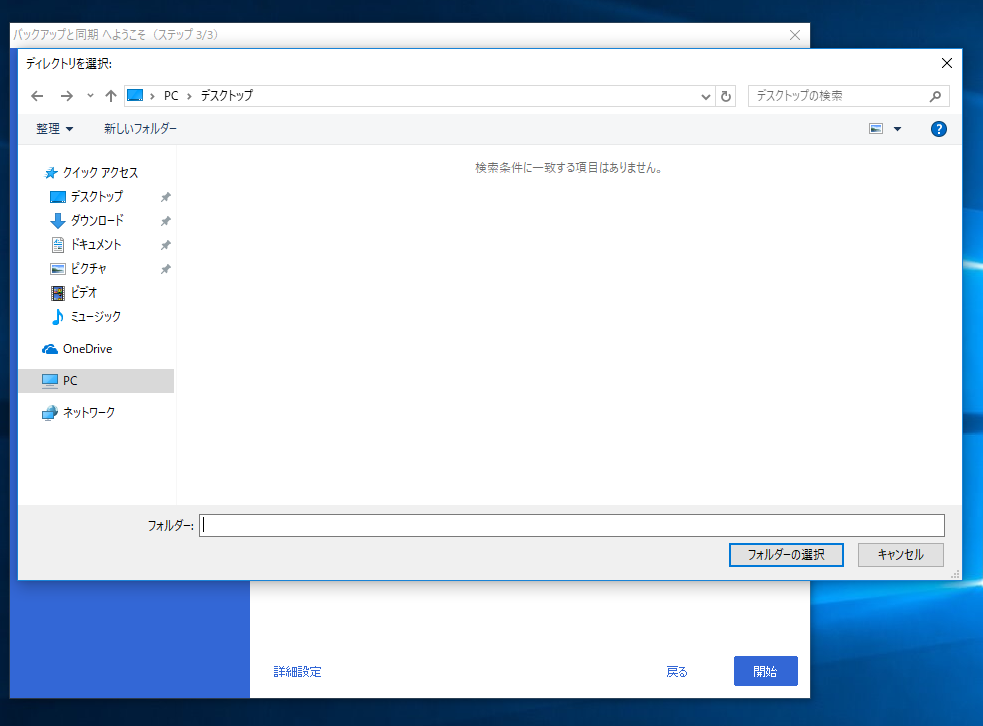
右クリックから新規フォルダを作成して「Googleフォト」という名前を付けます。(フォルダ名は何でも大丈夫です)
「Googleフォト」をクリックしてから「フォルダの選択」をクリックします。
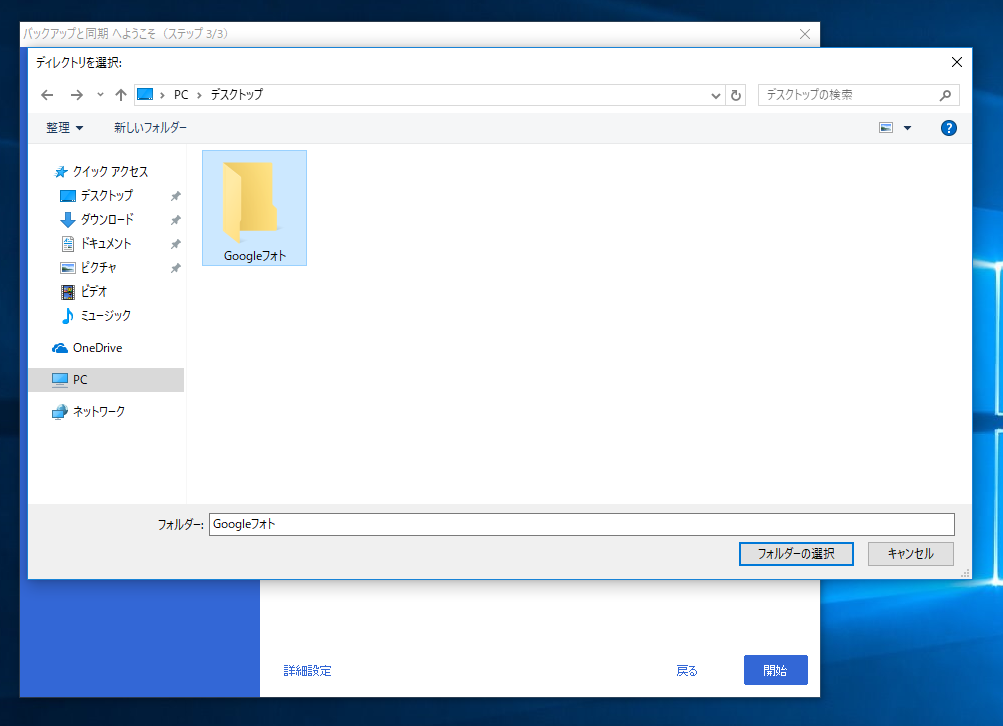
先程作成した「Googleフォト」にチェックが入っていれば、OKです。
「開始」をクリックすると、同期の設定が完了です。
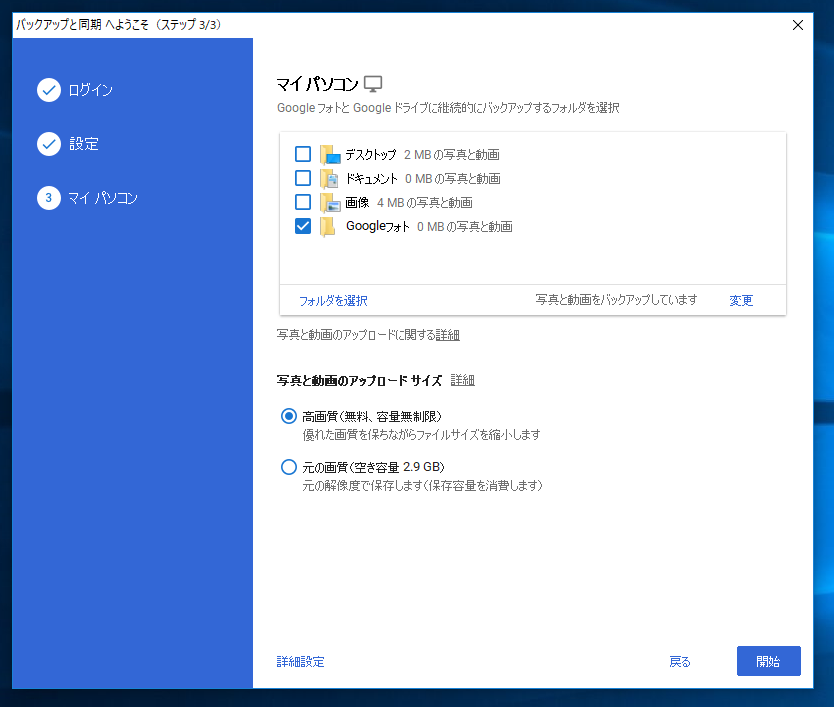
このように「バックアップと同期を設定しています」と表示されればOKです。
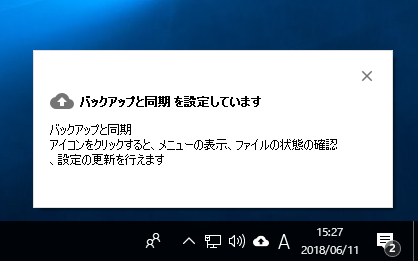
あとは、先程作成した「Googleフォト」フォルダにGoogleフォトでバックアップしたい写真や動画を入れるだけで自動的にGoogleフォトへバックアップがされます。
まとめ
今回は、Windows版のGoogleフォトの使い方とバックアップ方法をまとめていきました。
Mac版もそうでしたが、同期設定したフォルダに写真や動画を入れるだけでGoogleフォトへ自動でバックアップされるのは便利ですね。