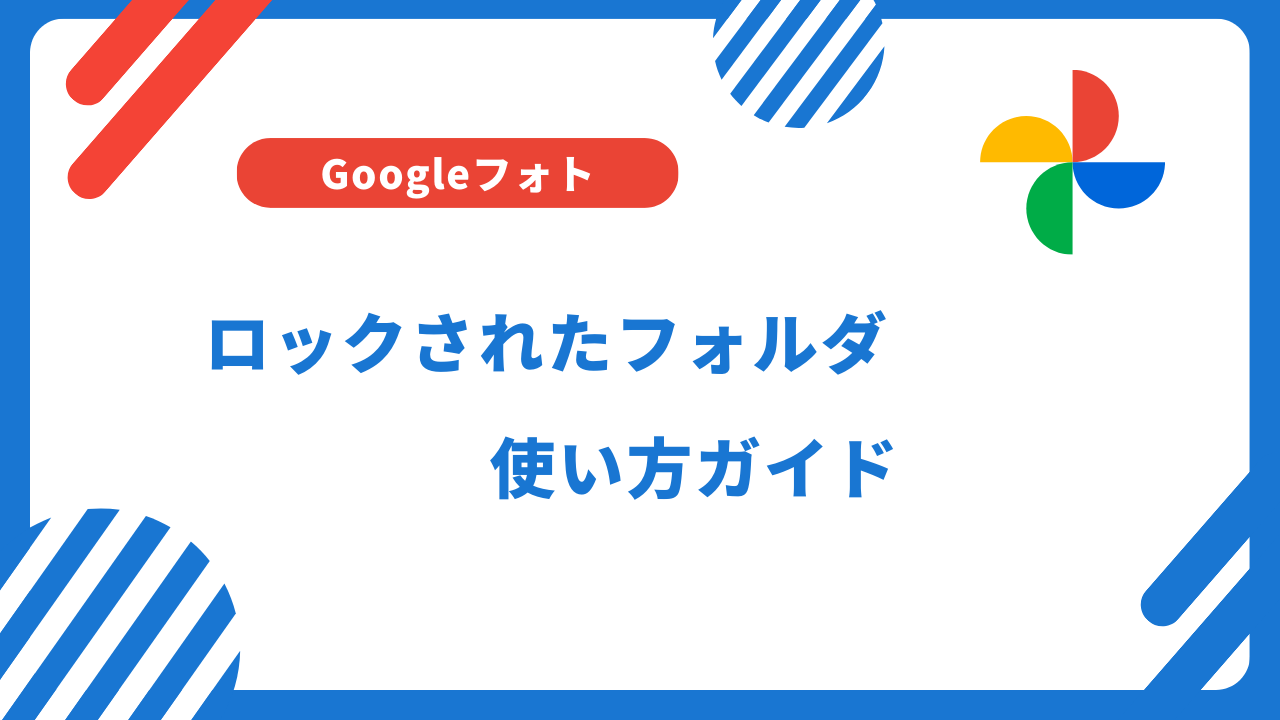Googleフォトにはプライバシーを保護するために特定の写真や動画を隔離して保管できる「ロックされたフォルダ」機能について説明しています。
この機能を使って、パスコードや生体認証で保護されたフォルダに写真や動画を安全に保管し、プライバシーを強化する方法を詳しく解説しています。
Googleフォトのロックされたフォルダとは?
Googleフォトのロックされたフォルダとは、ユーザーのプライバシーを守るための強力な機能です。
Google フォト アプリでは、デバイスの画面ロックで保護されているフォルダにプライベートな写真や動画を保存できます。ロックされたフォルダのアイテムは、フォトのグリッド、思い出、検索結果、アルバムには表示されなくなります。また、デバイスの写真や動画にアクセスできる他のアプリにも表示されなくなります。
プライベートな写真と動画を非表示にする
ロックされたフォルダは、指定した写真や動画を通常のアルバムから隔離し、パスコードまたは生体認証でのみ見ることができるフォルダとなります。
基本的にGoogleフォトに保存したからといってインターネット上に写真が公開されるということはありませんが、例えば、スマホを落としてしまい誰かがそのスマホからGoogleフォトを見るといった可能性もゼロではありません。
この機能を使うことで特にプライベートな内容の写真や動画を他人に見られたくない場合に役立ちます。
ロックされたフォルダが提供するセキュリティ機能
ロックされたフォルダは、以下のセキュリティ機能を提供します:
- パスコードまたは生体認証によるアクセス制御: ロックされたフォルダの中身を見るためには、パスコードまたはデバイスの生体認証機能(指紋認証や顔認証など)が必要です。
- バックアップからの隔離: ロックされたフォルダ内の写真や動画は、Googleフォトのクラウドバックアップから自動的に除外されます。
これにより、クラウド上でのプライバシーが強化されます。 - 共有の制限: ロックされたフォルダ内のコンテンツは、誤って共有されることがないように、Googleフォトの共有機能を使うことができないようになっています。
このように、Googleフォトのロックされたフォルダは、ユーザーが自分のプライバシーをコントロールし、安心して写真や動画を管理できるように設計されています。
ロックされたフォルダを使う方法
では、実際にGoogleフォトでロックされたフォルダを使ってみます。
まずは、Googleフォトのアプリを起動して、アプリの下部にある「ライブラリ」タブをタップします。
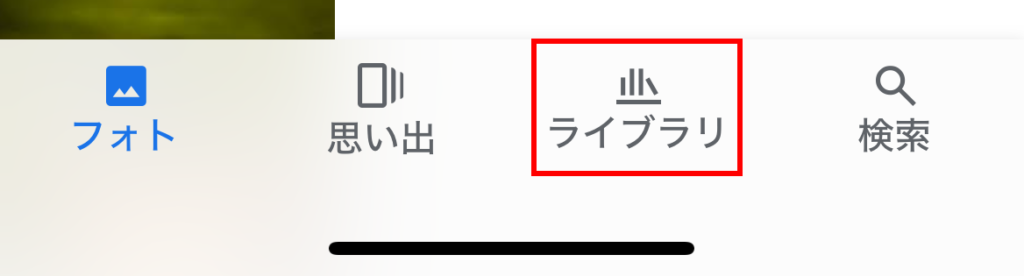
画面の上部にある「ユーティリティ」をタップします。
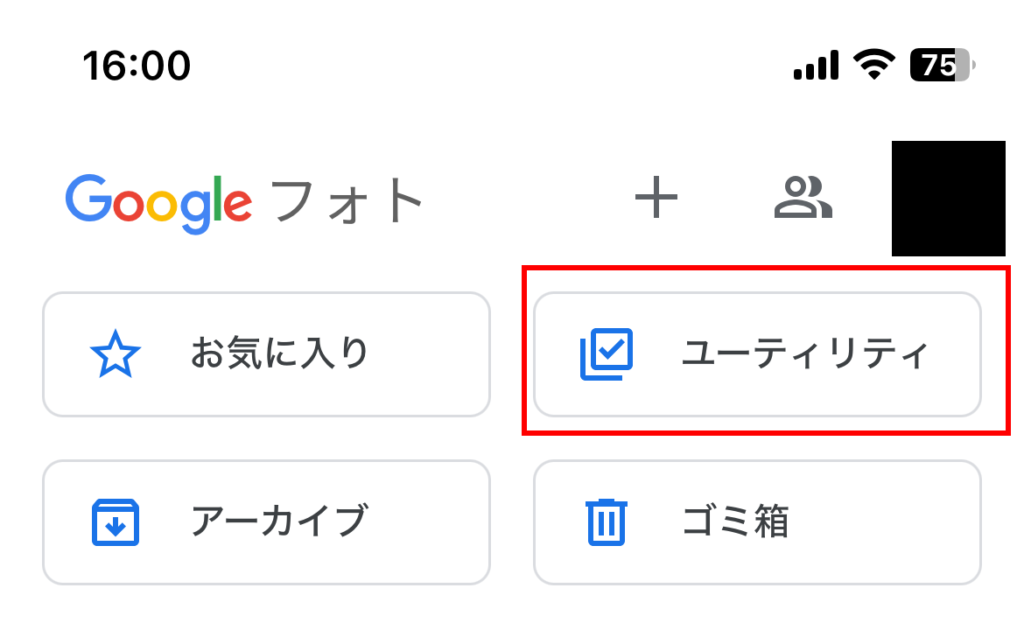
「ユーティリティ」という画面に移動するので、画面下部の「ロックされたフォルダ」をタップします。
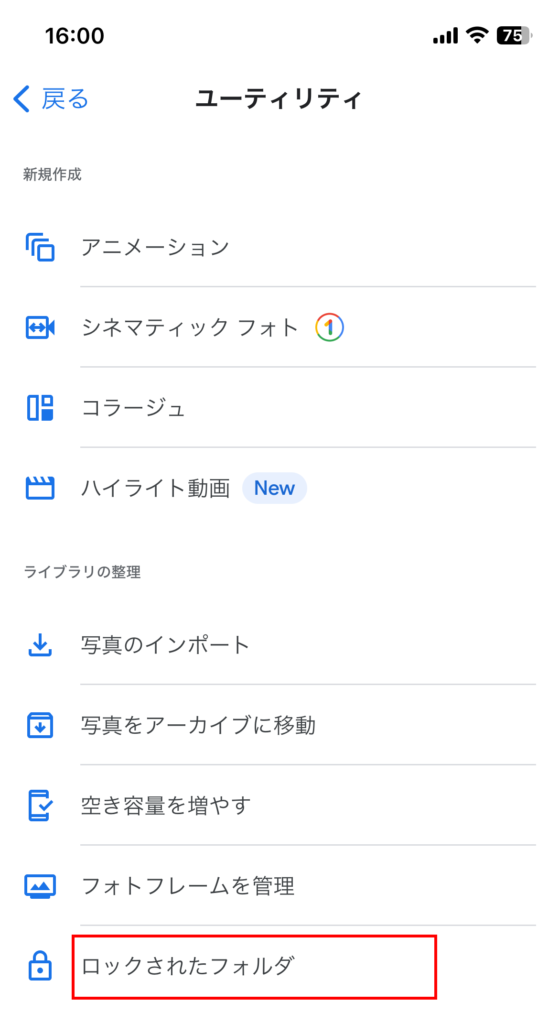
「パスコードで開く」をタップします。
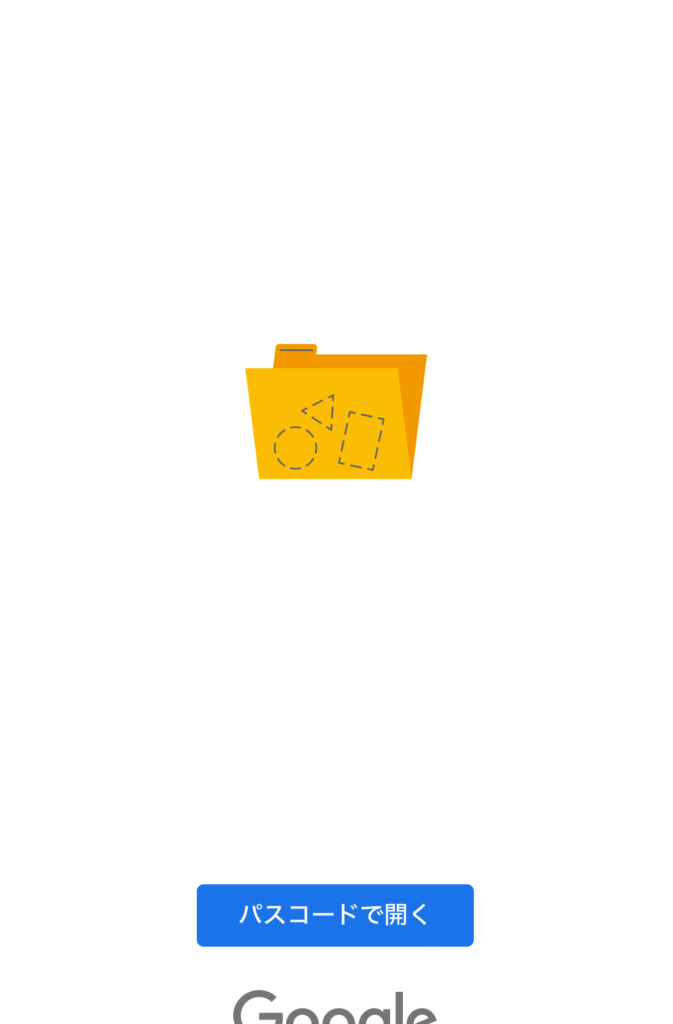
「Googleフォトを使うためにiPhoneのパスコードを入力」と出るので、パスコードを入力していきます。
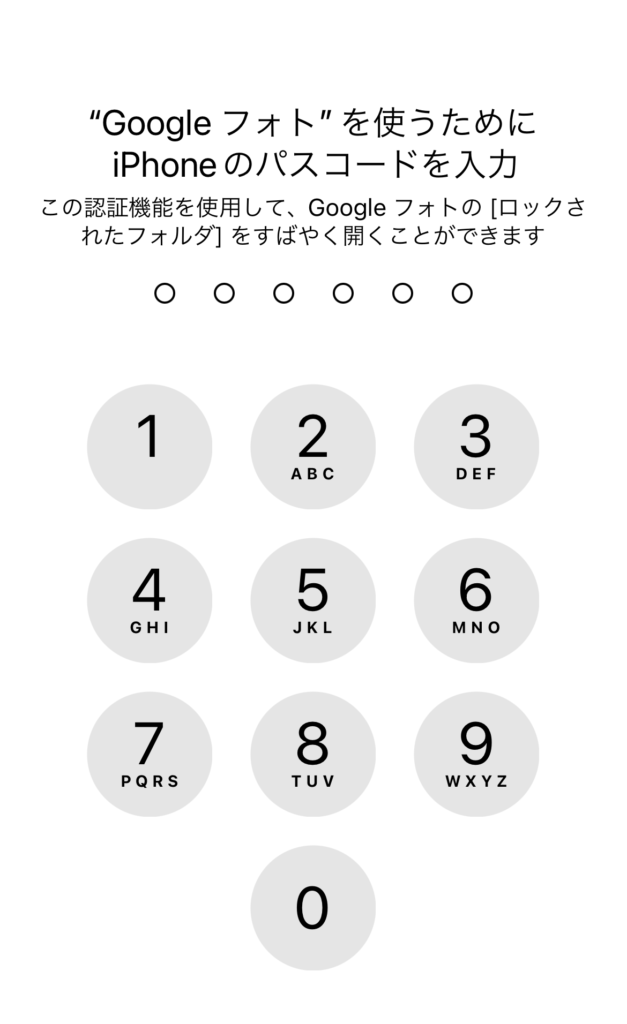
「ロックされたフォルダをバックアップ」という画面に移動するので、どちらかを選んでタップします。
「ロックされたフォルダをバックアップ」というのは、Googleフォトでは通常クラウド上に写真が保存されているので、Googleアカウントを忘れなければ使っているスマホ端末が壊れたりしたとしても新しいスマホから保存した写真を見ることができますが、
「ロックされたフォルダ」はプライバシー保護のためにこの機能をオンにするかオフにするかを選ぶことができます。
「バックアップしない」を選択すると「ロックされたフォルダ」内に保存されている写真や動画がクラウド上に保存されないので、情報漏洩などのリスクがなくなりますが、
スマホ端末内に保存されるので、他の端末からその写真を見ることはできません。
機種変更などを行う場合にはバックアップをオフにしたままだと新しい端末に移行することができないので、注意です。
どちらが良いのか迷う人は「バックアップをオンにする」を選んでおきましょう。
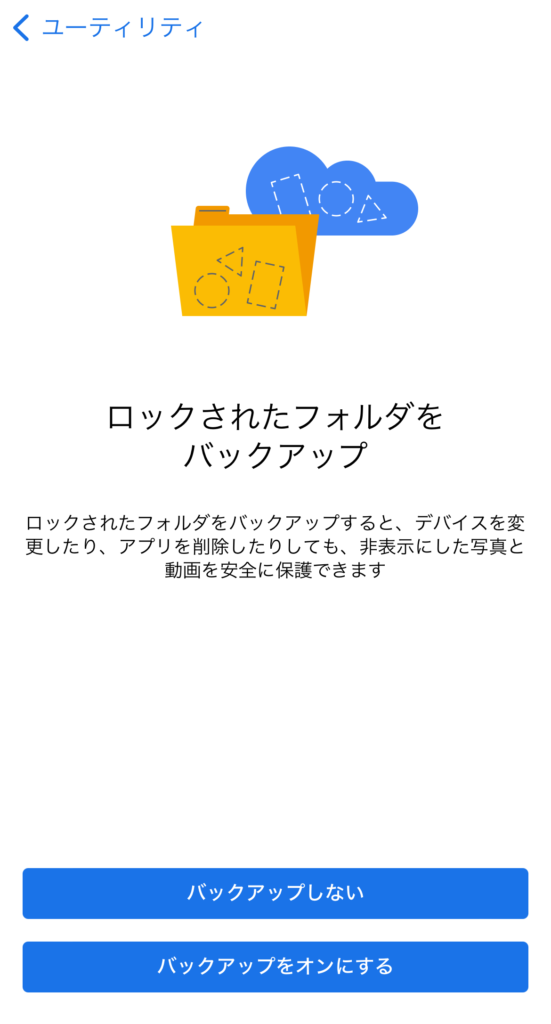
「まだ何も保存されていません」という表示が出ていればロックされたフォルダの作成が完了です。
あとはここに他の人に見られたくない写真や動画を移動するだけです。
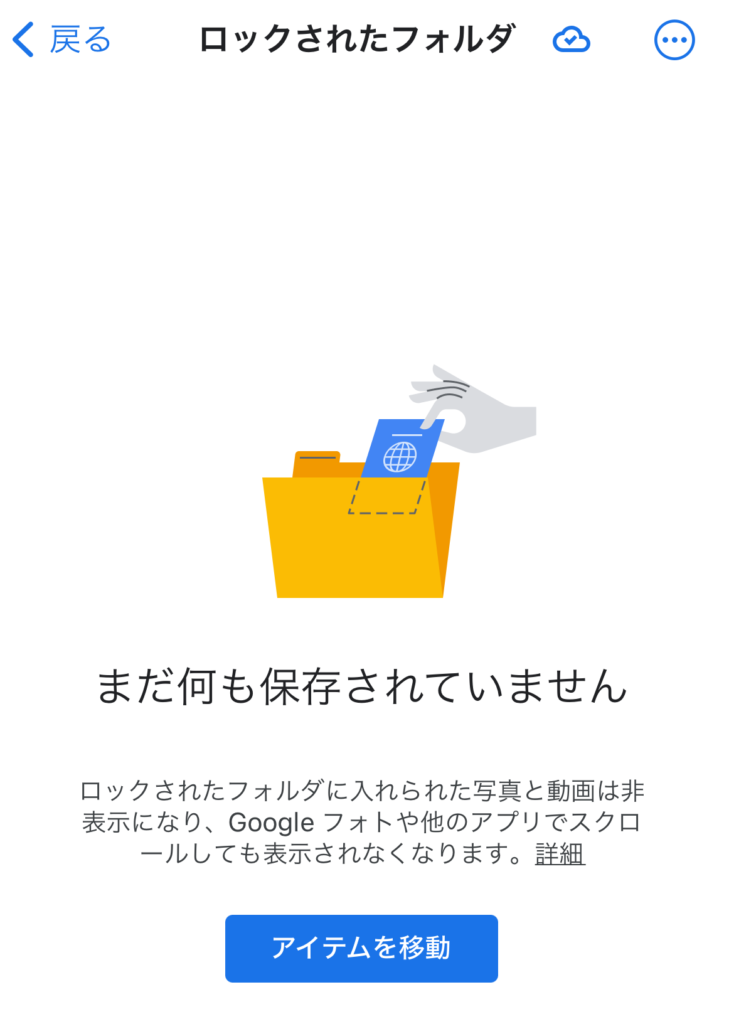
写真や動画をロックされたフォルダに移動する方法
移動したい写真や動画をGoogleフォト内で開きます。
右上にある3本線のメニューボタンをタップします。
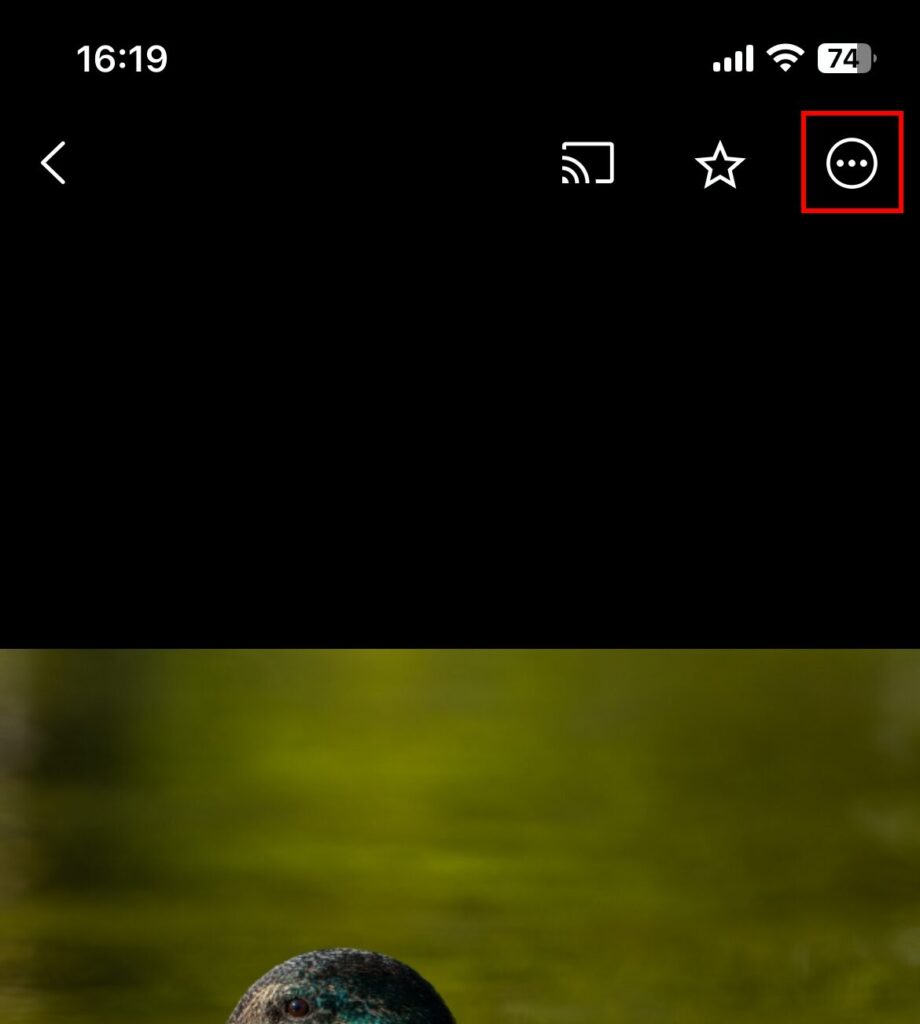
写真のメニュー画面が出てくるので、「ロックされたフォルダに移動」をタップします。
「ロックされたフォルダに移動」が見当たらない場合は、メニュー部分を横にスクロールすると出てきます。
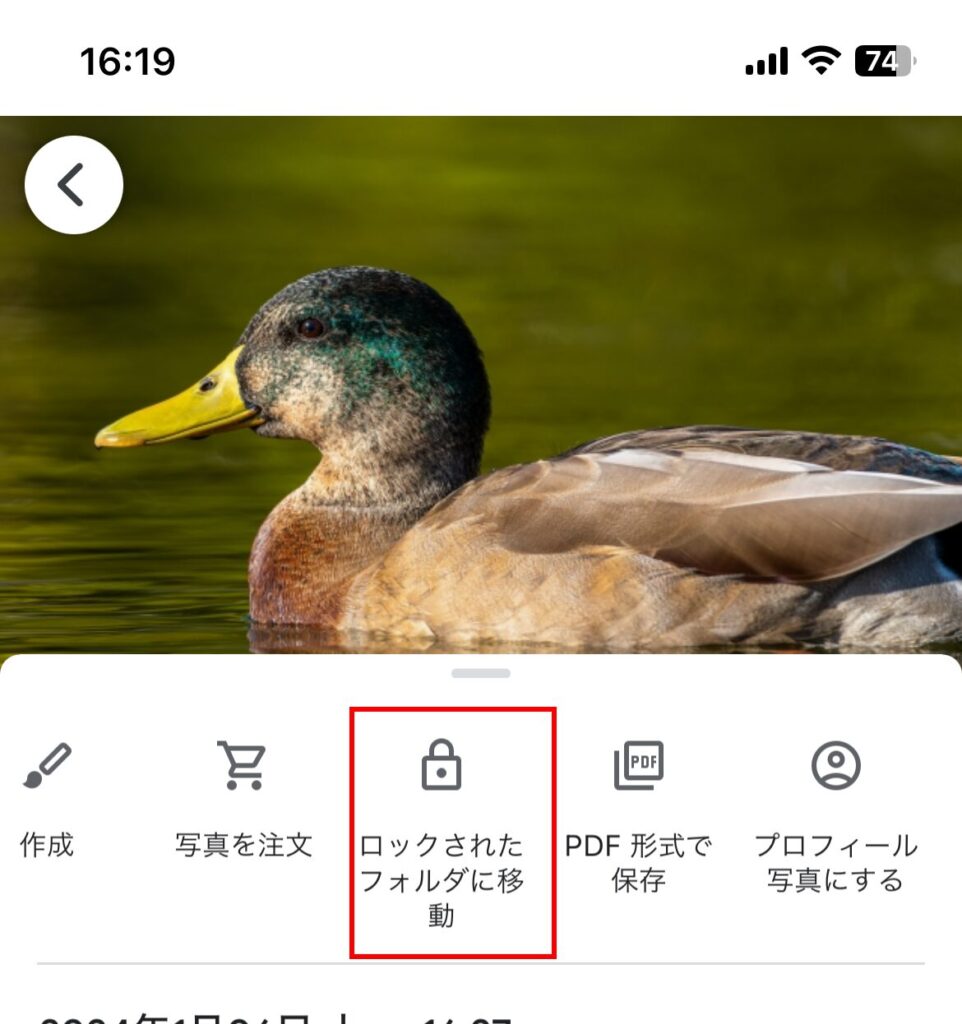
「ロックされたフォルダに移動しますか?」というメッセージが出るので、「移動」をタップします。
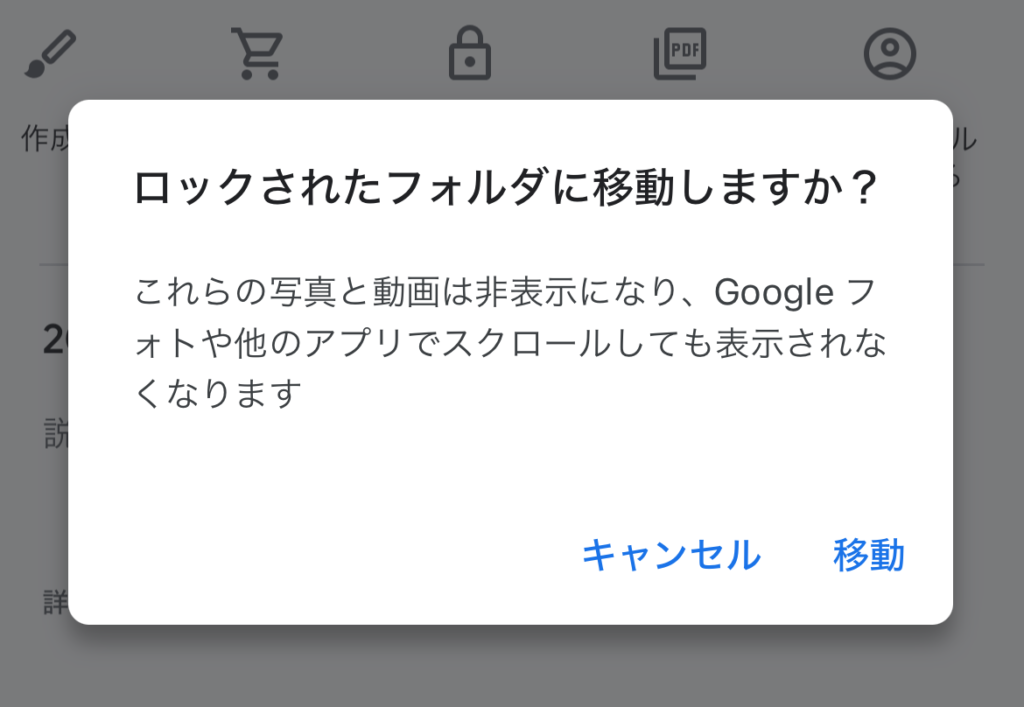
「ロックされたフォルダに移動しました」と出れば完了です。
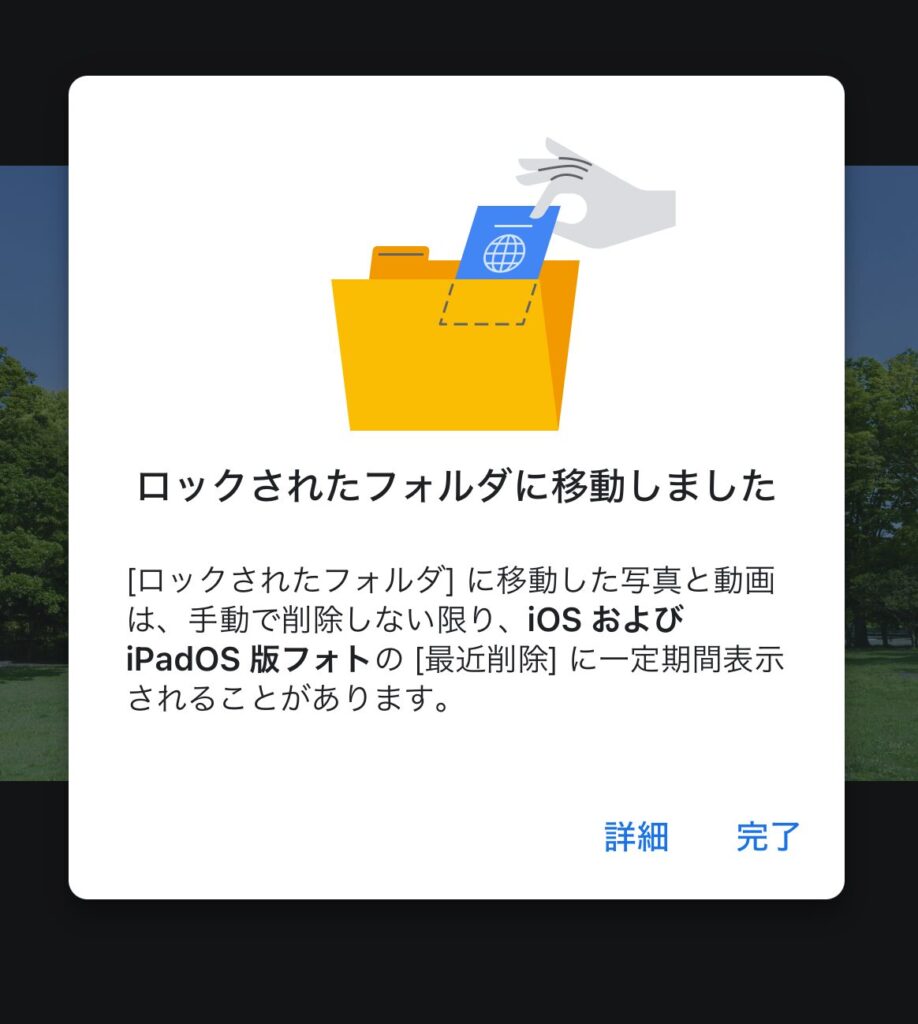
再び、「ユーティリティ」からロックされたフォルダにアクセスしてみると先程の写真が保存されていることがわかります。
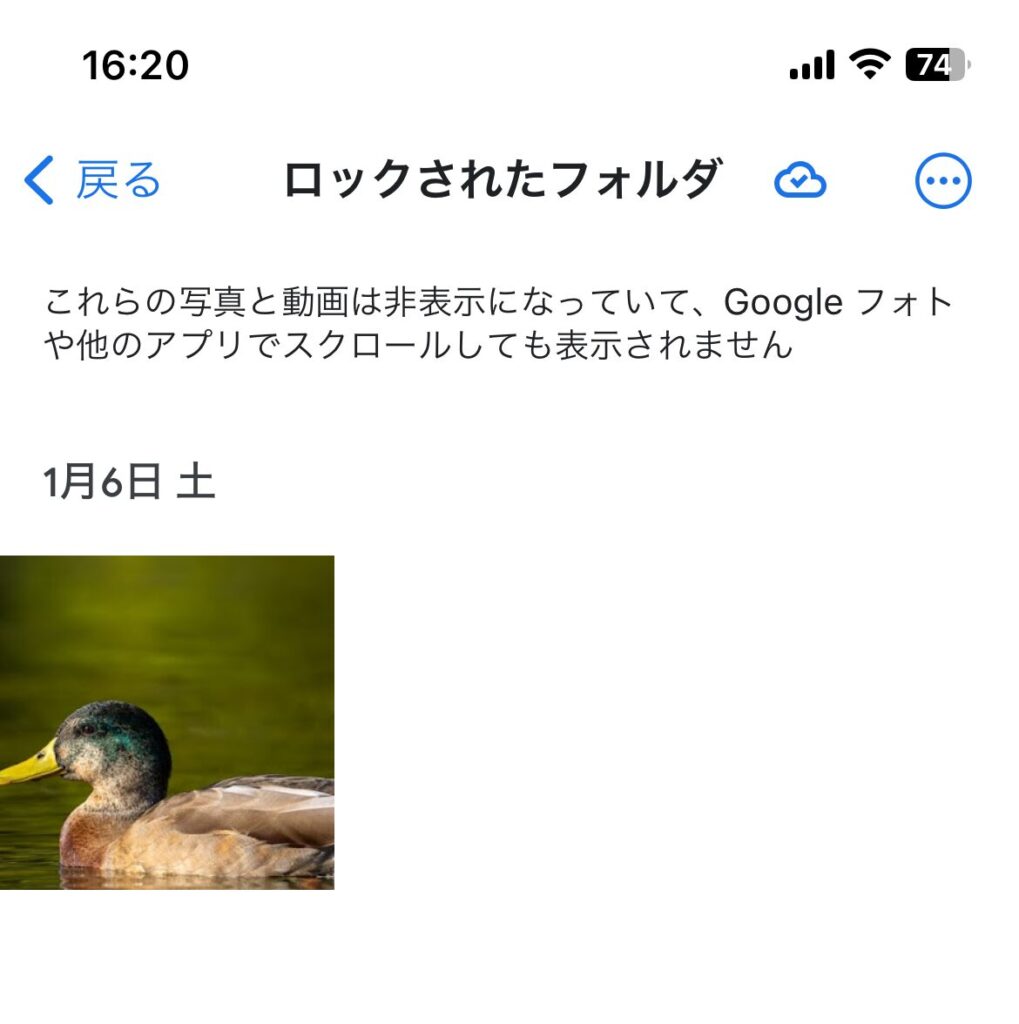
ロックされたフォルダから写真を復元する方法は?
ロックされたフォルダから写真や動画を復元するには、フォルダにアクセスし、復元したいコンテンツを選択して、通常のアルバムに移動させる必要があります。
ロックされたフォルダ内にある写真をタップすると、画面下に「移動」とあるので、タップします。
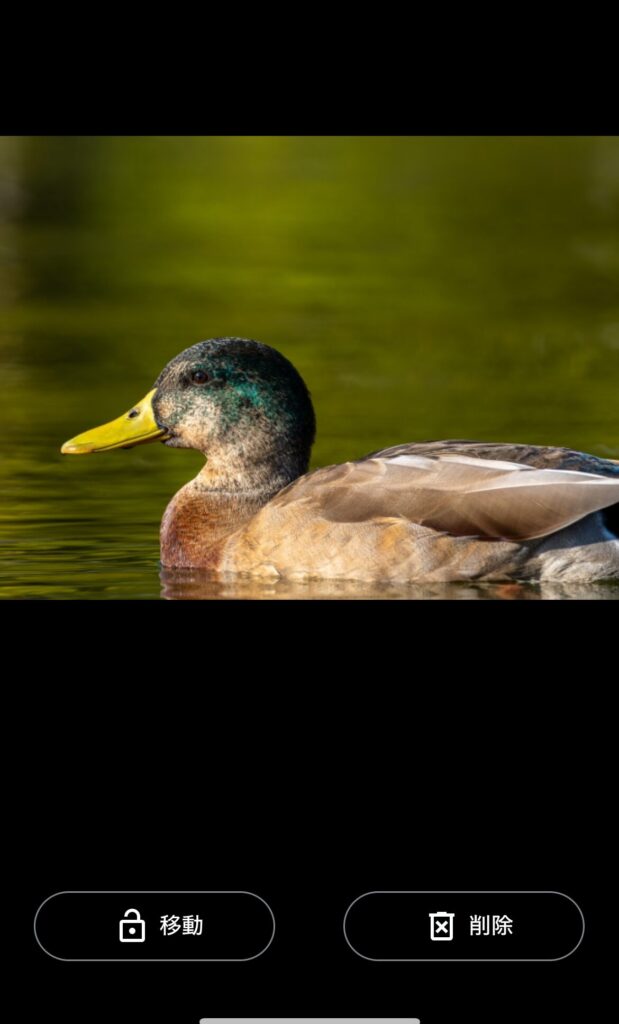
「ロックされたフォルダから移動しますか」と出るので、再度「移動」をタップすれば、元に戻すことができます。
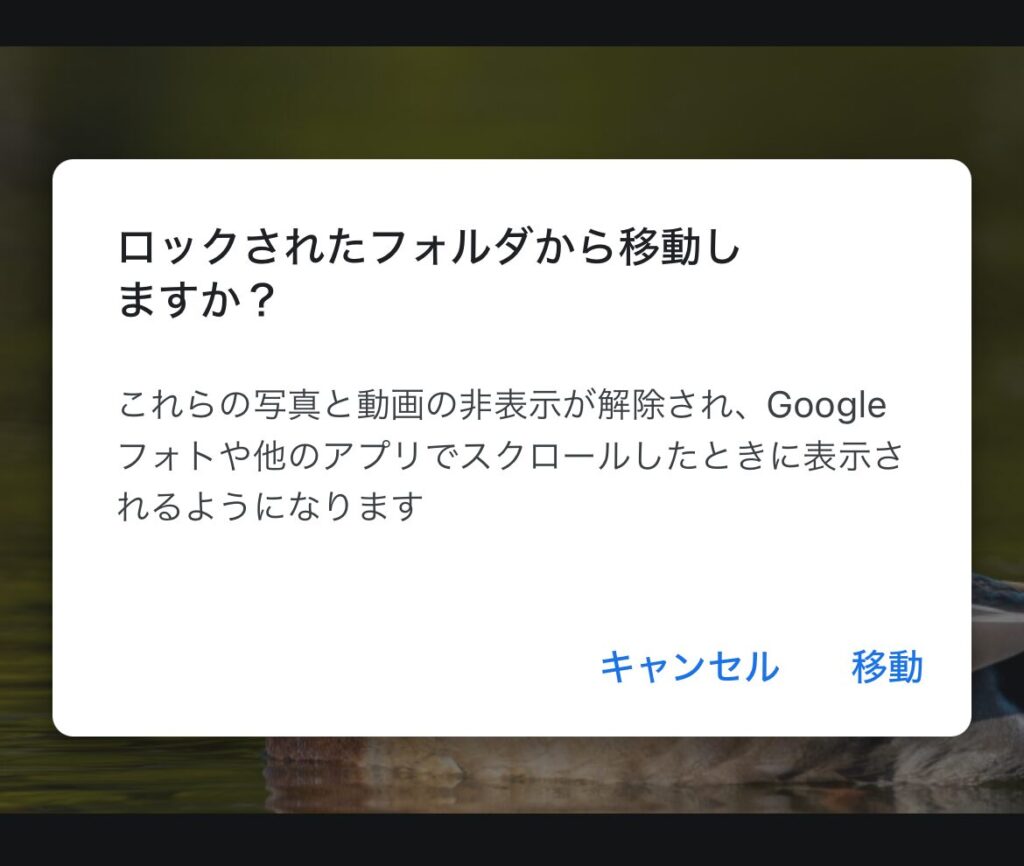
ロックされたフォルダの効果的な活用法
Googleフォトのロックされたフォルダ機能は、プライバシーを保護するだけでなく、写真や動画の整理にも役立ちます。
ここでは、ロックされたフォルダの効果的な活用法についていくつかのアイデアを紹介します。
プライベートな写真や動画の保護
最も明白な活用法は、プライベートな写真や動画を保護することです。
旅行の写真、家族の写真、または個人的な瞬間を捉えた動画など、特に他の人に見られたくない写真は、ロックされたフォルダに移動することで、他人の目から守ることができます。
シェアされない写真の管理
共有したくない写真や動画を別の場所に保管することで、誤って他人と共有するリスクを減らすことができます。
特定のイベントや瞬間の写真を選んで、ロックされたフォルダに保存することで、意図しない共有を防ぐことが可能です。
ロックされたフォルダを使用する際のベストプラクティス
- 定期的な整理: ロックされたフォルダに写真や動画を追加する際は、定期的に内容を見直し、整理することが重要です。これにより、必要なコンテンツをすぐに見つけることができます。
- セキュリティの維持: ロックされたフォルダのセキュリティを維持するために、パスコードや生体認証設定を定期的に更新しましょう。
ロックされたフォルダ機能を活用することで、Googleフォトの使い勝手がさらに向上し、プライバシー保護においても安心感が増します。
プライベートな写真や動画を安全に管理したい場合は、ぜひこの機能をフルに活用してみてください。
よくある質問(FAQ)
ロックされたフォルダのパスワードを変更したい
Googleフォトのロックされたフォルダに設定されたパスワード(またはロック方法)の変更方法については、直接的な「パスワード変更」という機能は提供されていません。
この機能は、デバイスのセキュリティ設定に依存しており、デバイスに設定されているロック画面のパスコードやパターン、PIN、生体認証などに連動しているので、
パスワードを変更したい場合はiPhoneのロック画面のパスワードを変更しましょう。
ロックされたフォルダをFace IDにしたい
ロックされたフォルダをFace IDでロックしたい場合は、iPhoneの「設定」から「Googleフォト」をタップして「Face ID」をオンにしましょう。
ロックされたフォルダはどこに保存されているの?
ロックされたフォルダ内の写真や動画は、スマホ端末の内部ストレージに直接保存されます。
これは、プライバシーを強化するための設計であり、クラウドサービスを介さずにデバイス自体にファイルを保管することで、第三者によるアクセスを防ぐことが目的です。(ロックされたフォルダのバックアップをオフの場合)
この機能は、ユーザーがプライバシーに敏感な写真や動画を安全に管理したい場合に特に有用であり、ロックされたフォルダ内のコンテンツは、設定したパスコードやデバイスの生体認証(指紋認証や顔認証など)を用いてのみアクセス可能です。
ただし、スマホ端末が紛失したり破損したりした場合、ロックされたフォルダ内のコンテンツも同様に失われるリスクがあります。
他の端末からロックされたフォルダにアクセスできる?
ロックされたフォルダのバックアップをオフにしている場合には、設定したデバイスからのみアクセスできます。
他のデバイスからアクセスするには、同じGoogleアカウントを使用していても、ロックされたフォルダを設定し直す必要があります。
ロックされたフォルダのバックアップをオンにしている場合は、通常のGoogleフォトに保存されている写真と同じで他の端末からアクセスすることが可能です。