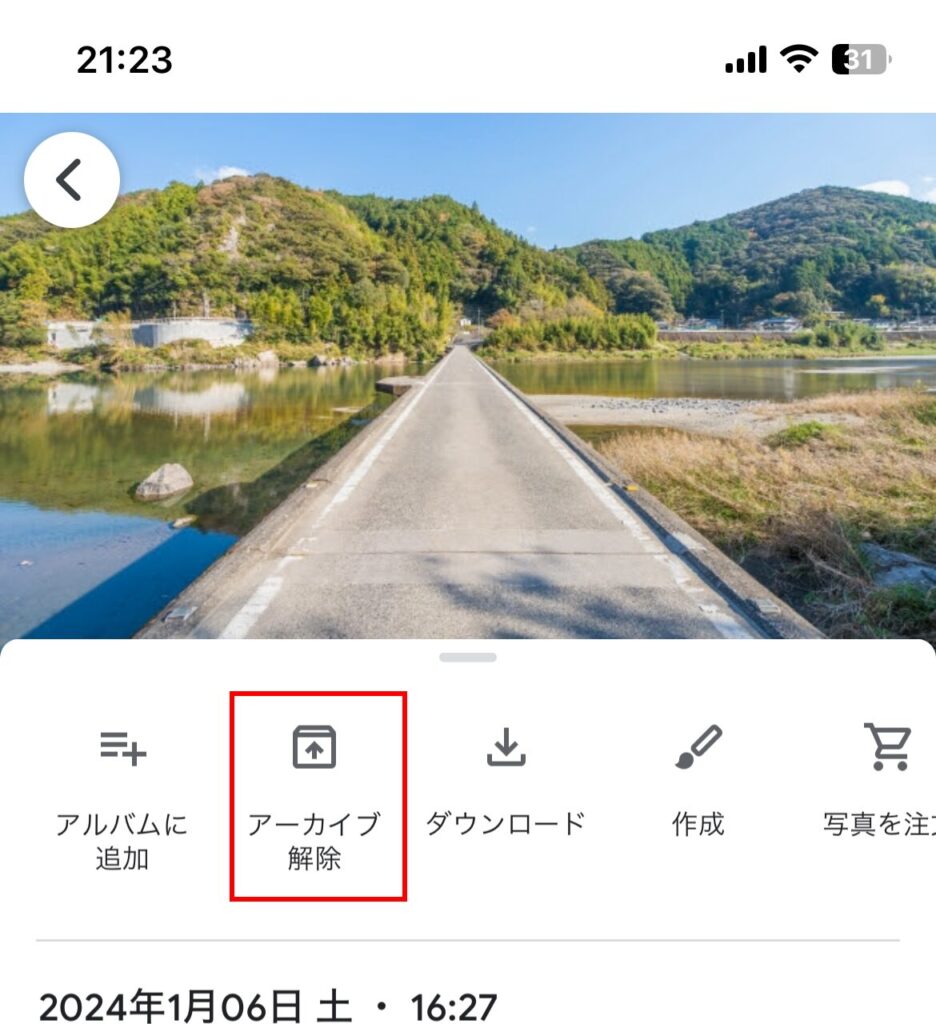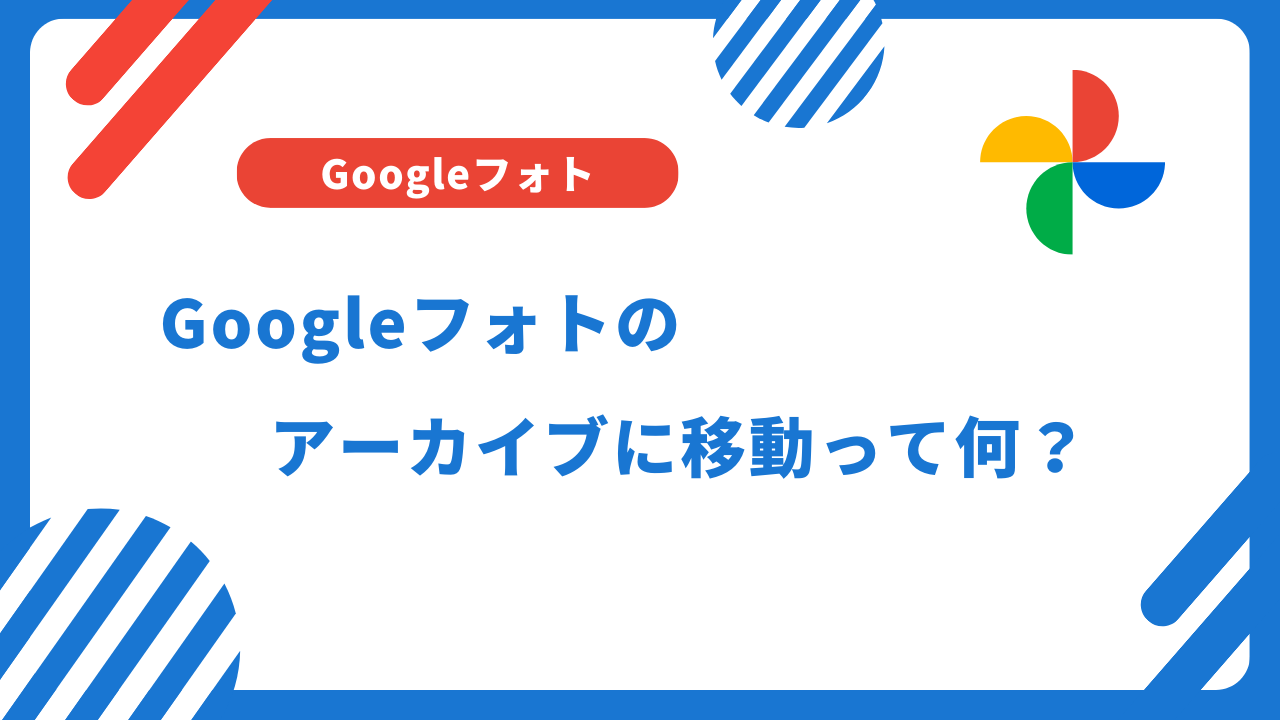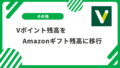Googleフォトのアーカイブ機能は、特定の写真を一覧から非表示にしながらも保存する便利な方法です。
この記事では、Googleフォトで写真をアーカイブに移動する方法と、必要に応じてアーカイブから元に戻す手順を紹介していきます。
Googleフォトのアーカイブとは?
「アーカイブ」とは特定のデータを専用の場所に移動させることを言います。
Gooleフォトに限らず「アーカイブ」という機能はGmailなどにもありますが、Googleフォトのアーカイブ機能は
削除したくないけど、写真の一覧には表示させたくない写真をアーカイブと呼ばれる別の場所に移動させる機能のことです。
[フォト] ビューで写真を非表示にするには、写真をアーカイブに移動します。こうすることで、写真が整理され、頻繁に見る必要がない写真を非表示にすることができます。
アーカイブした写真は次のように扱われます。
写真をアーカイブに移動する
- その写真が追加されているアルバム、検索結果、端末のフォルダには引き続き表示されます。
- ハイライト動画やアニメーションの作成には使用されません。
Googleフォトのアプリを起動した際に表示されるこの画面上に表示させたくない写真をアーカイブすることで削除することなく非表示にすることができるというわけです。
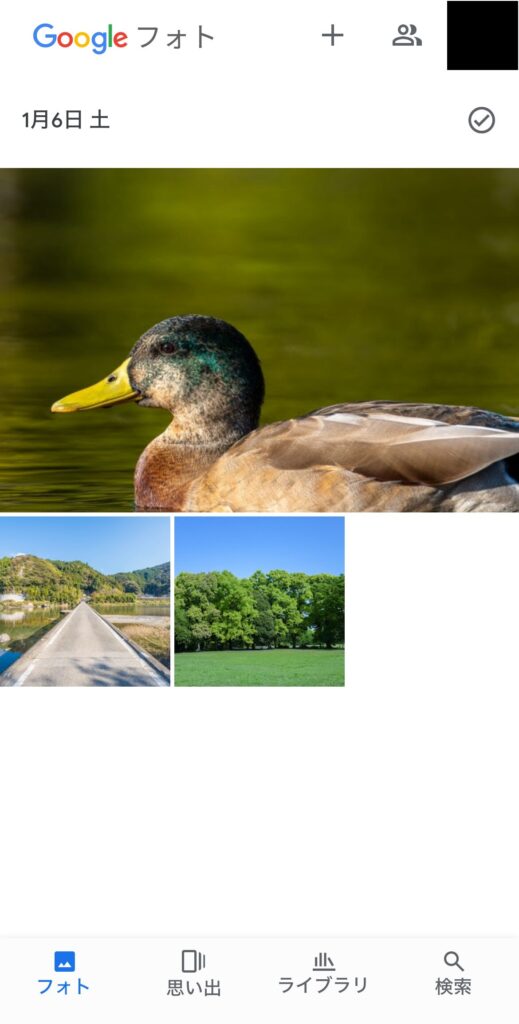
Googleフォトのアーカイブの保存期間は?
アーカイブは一時的な保管場所というわけではなく、隠しフォルダのようなものなので、保存期間などはありません。
アーカイブから元に戻すか写真を削除しない限りは永遠にアーカイブに保存され続けます。
Googleフォトのアーカイブの容量は?
Googleフォトには無料版であれば15GBの容量制限がありますが、アーカイブに保存されている写真も同じで15GBの容量制限の範囲内となります。
アーカイブにある写真、そうではない写真合わせて15GBまでとなります。
写真をアーカイブに移動する方法
では、早速Googleフォトで特定の写真をアーカイブしてみます。
アーカイブしたい写真を選んでタップし、写真の詳細を開いたら右上にあるメニューボタンをタップします。
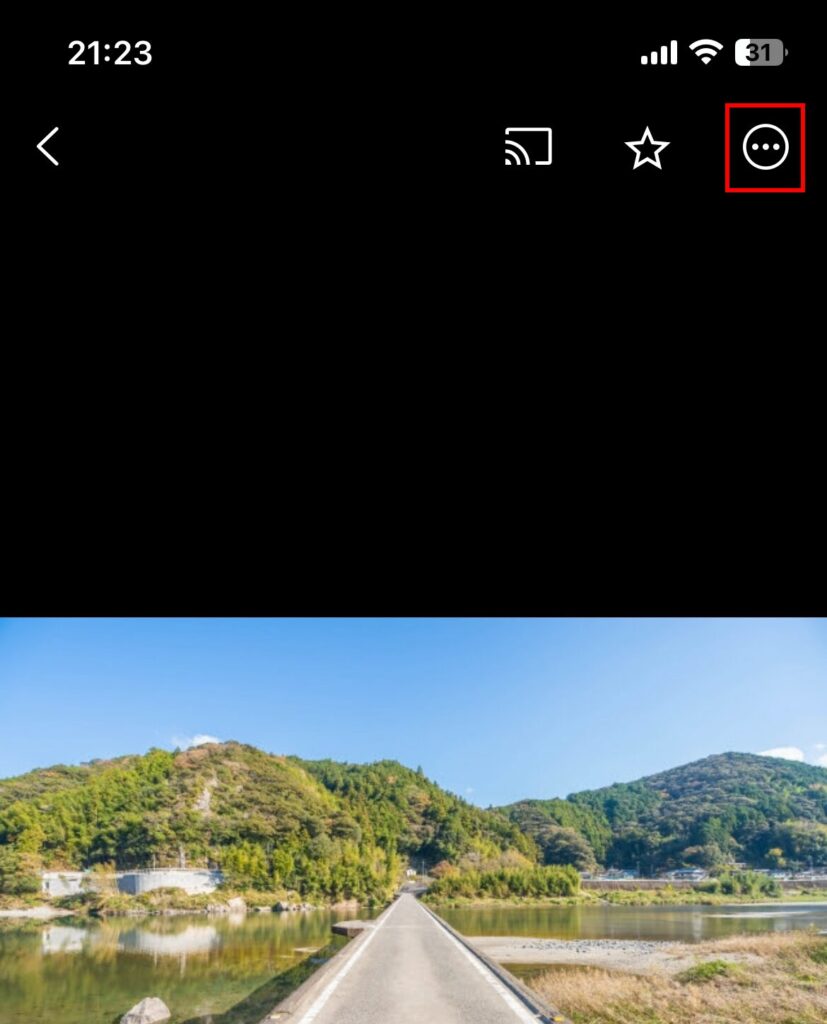
メニューが出てくるので、「アーカイブ」をタップします。
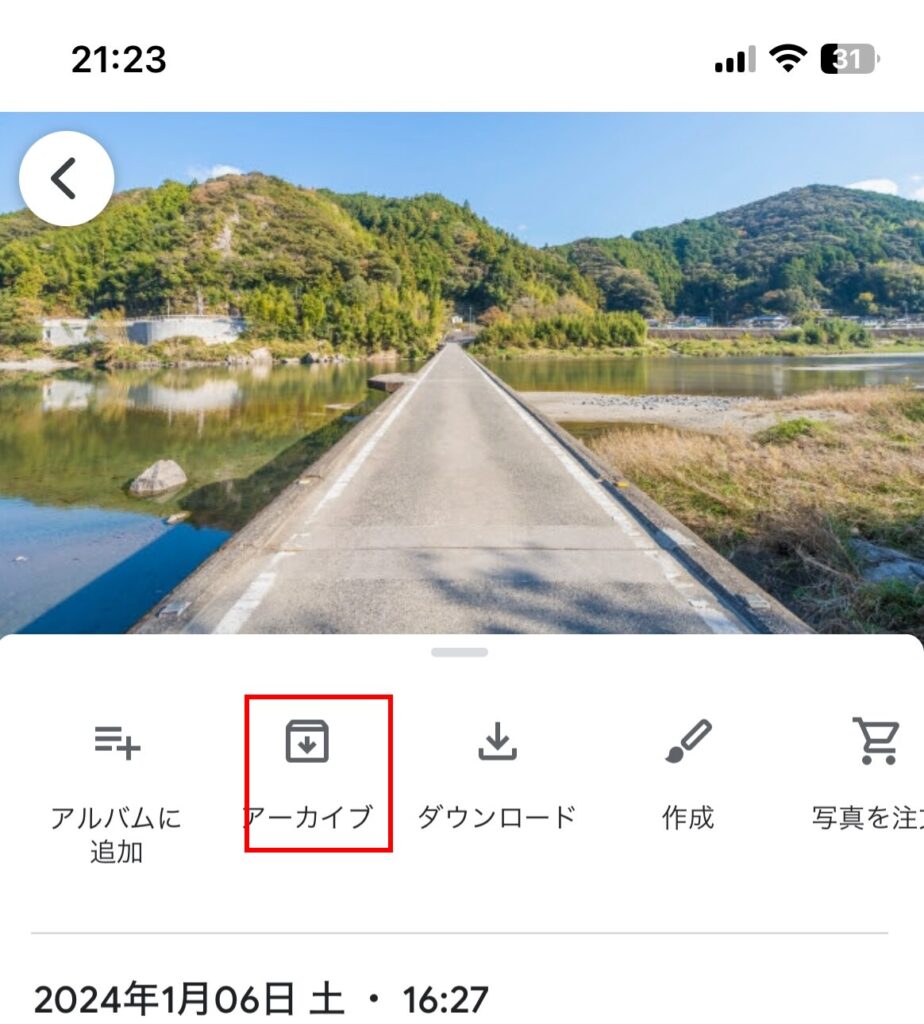
「アーカイブ完了」と出れば先程の写真がアーカイブに移動しました。
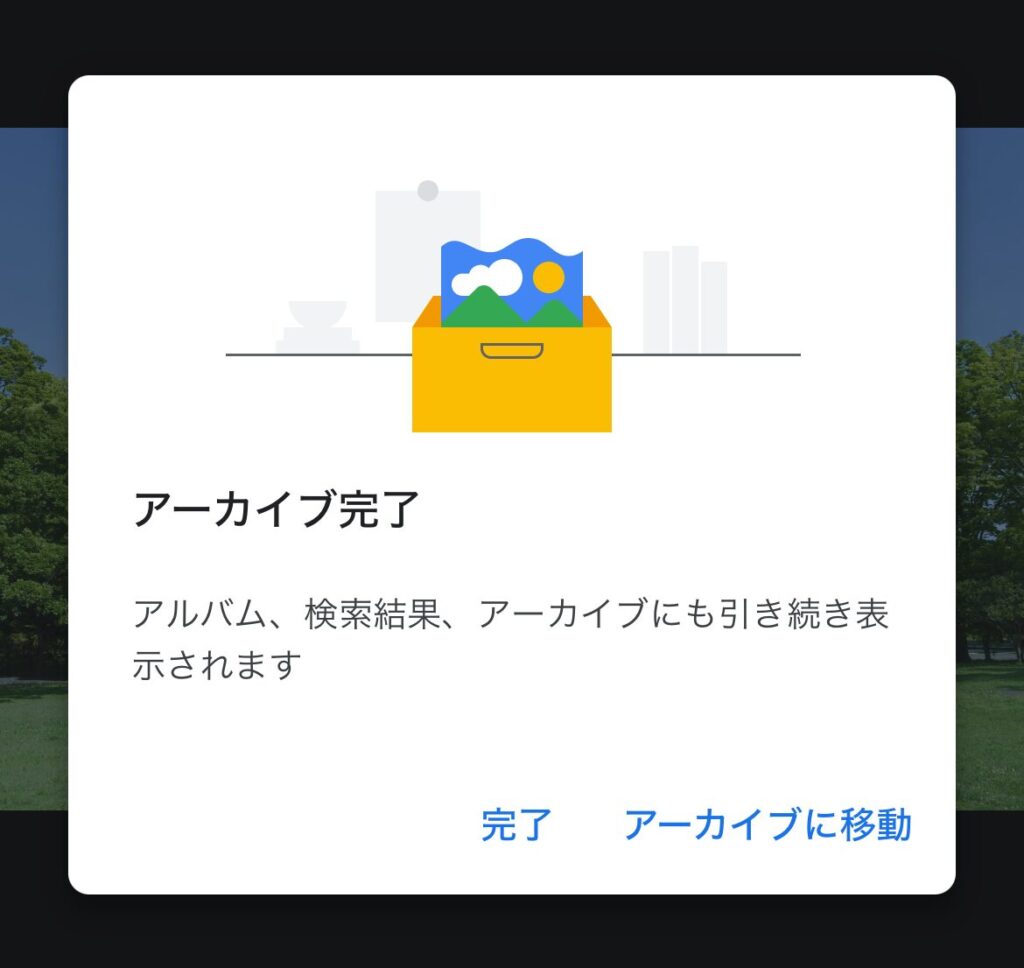
再度、フォト画面を見てみると先程アーカイブした写真が一覧から消えているのがわかります。
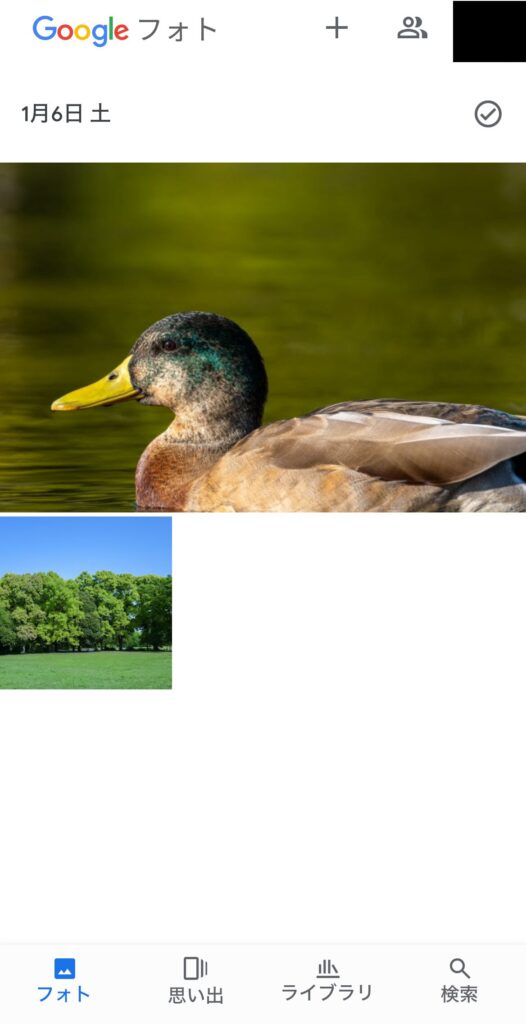
アルバムに保存してある写真は残ったまま
Googleフォトのアーカイブ機能はあくまで「フォト」の写真一覧に表示させなくする機能なので、
アーカイブしたとしてもアルバムに保存してある場合にはアルバム上ではその写真は引き続き表示されます。
アーカイブしたのにアルバム上には残ったままなのはなぜ?と思う人もいるかもしれませんが、そこは仕様となります。
アルバムの他に検索結果にも表示されるので、他の人にどうしても見られたくない写真がある場合には「ロックされたフォルダ」という機能を使うと良いでしょう。
消えた(アーカイブ)写真はどこにある?
アーカイブした写真は削除されたのではなく、アーカイブという項目に移動しただけなので、ちゃんと保存されています。
画面下のメニューから「ライブラリ」をタップします。
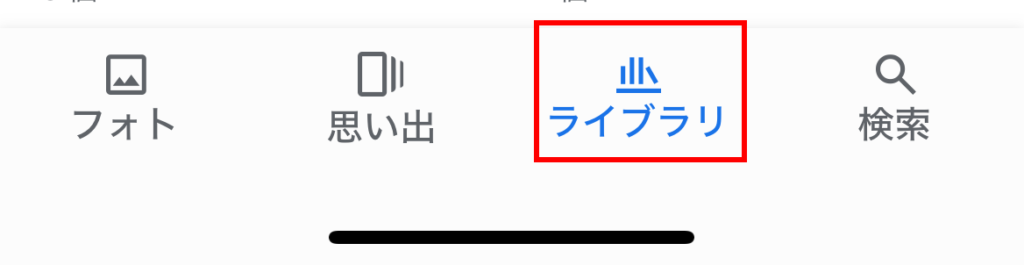
「アーカイブ」をタップします。
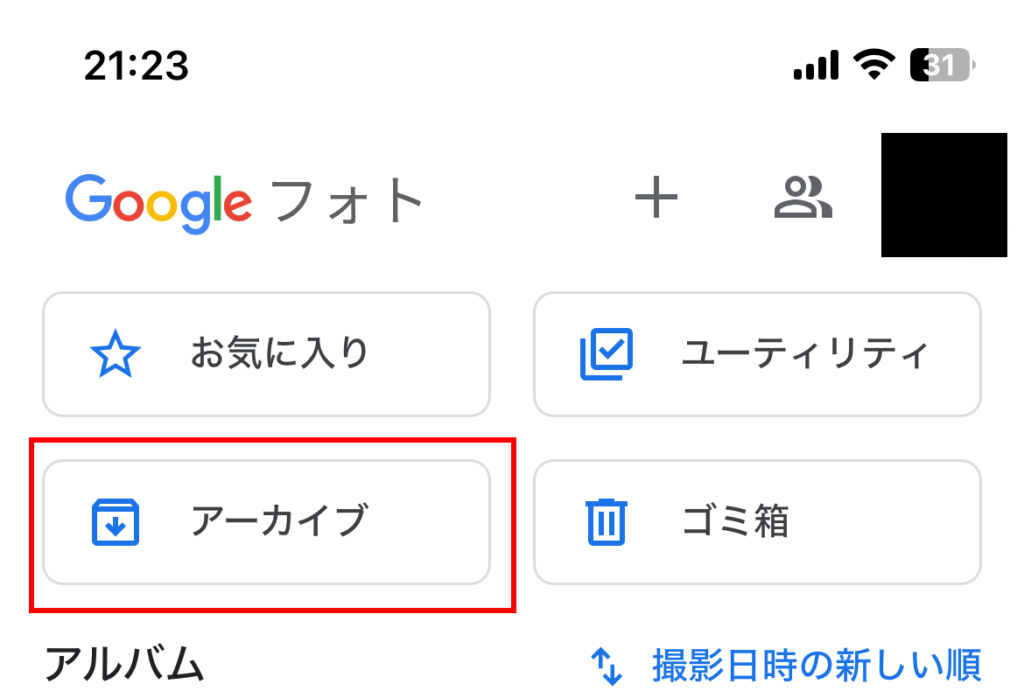
先程アーカイブした写真がここに移動しているのがわかります。
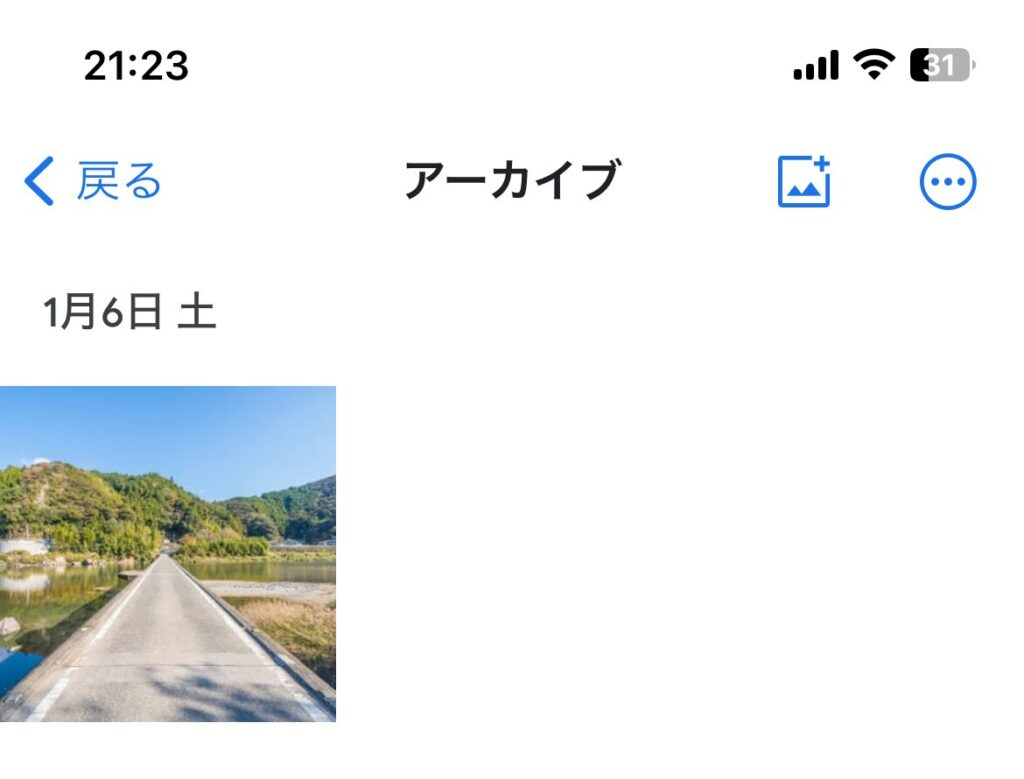
写真をアーカイブから元に戻す方法
アーカイブに移動した写真を元に戻すことも可能です。
アーカイブの中で元に戻したい写真を選んでタップします。
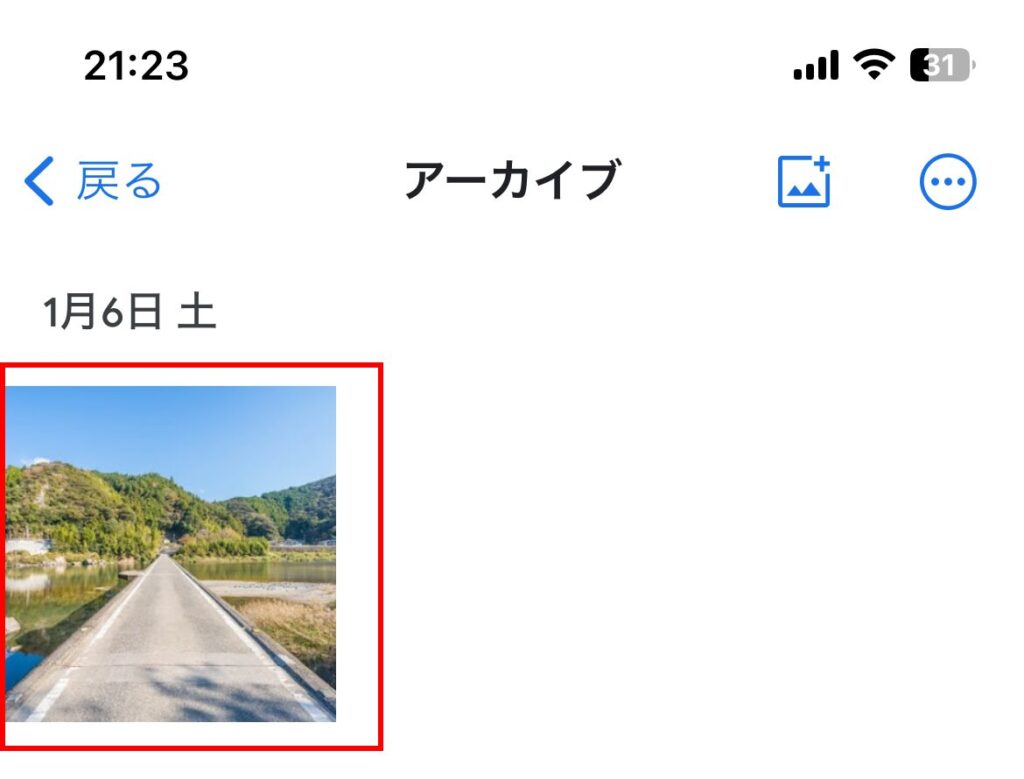
右上にある「メニューアイコン」をタップします。
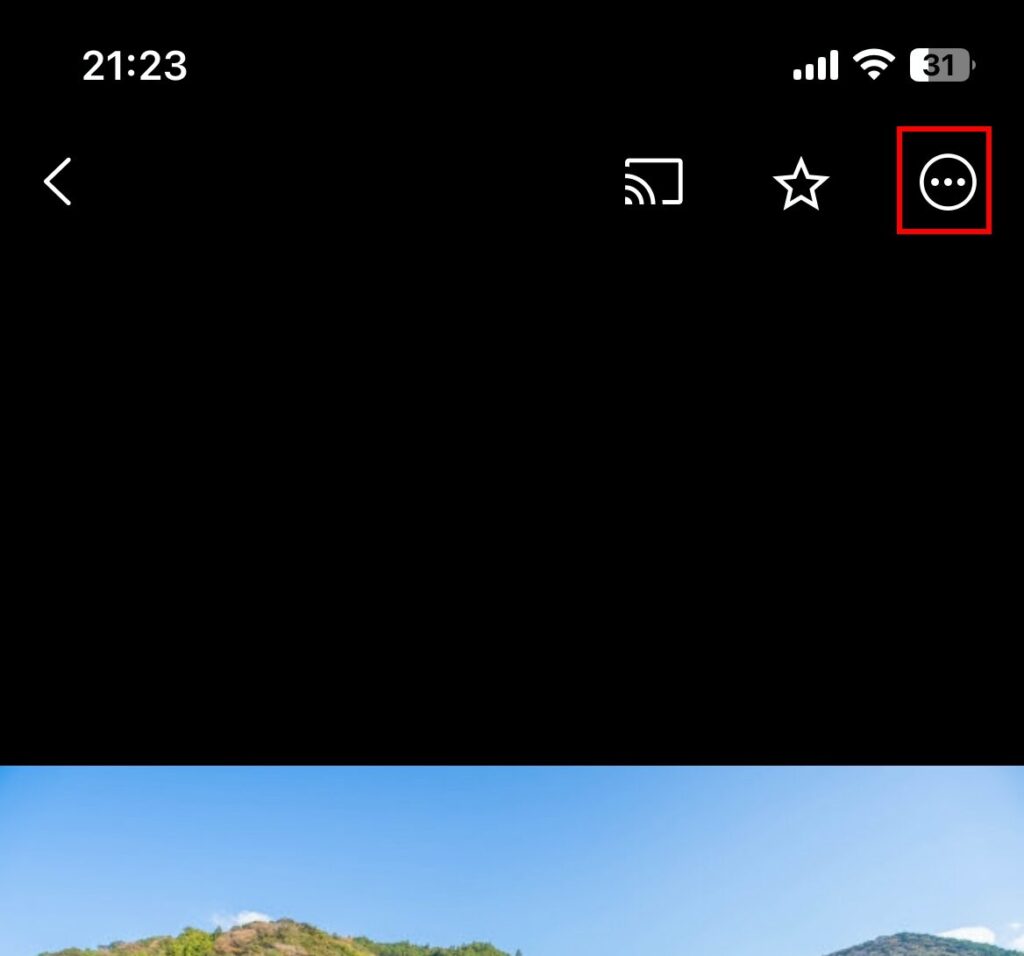
「アーカイブ解除」というのがあるので、タップすればこの写真をアーカイブから元に戻すことができます。