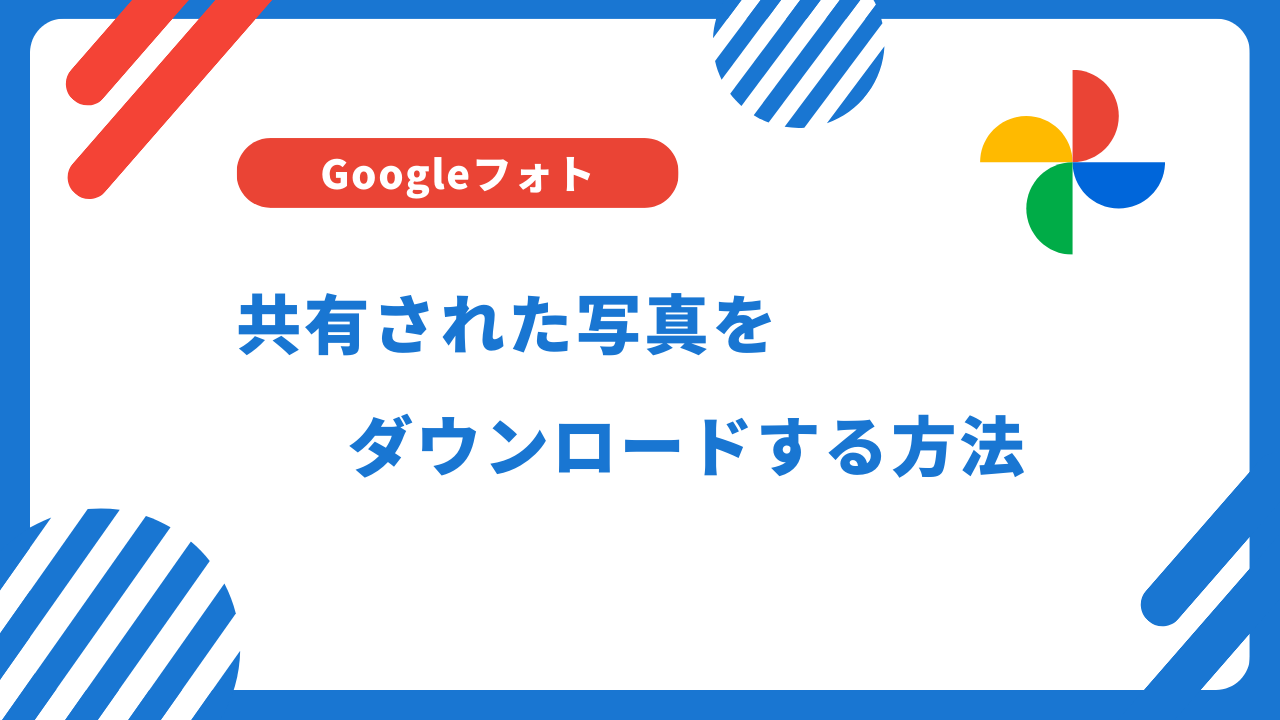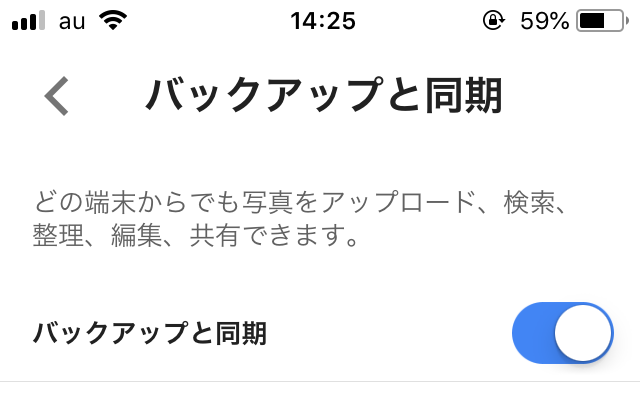Googleフォトを使って写真を他の人から共有されることがある場合その写真を自分のiPhoneに保存したいということがあるかもしれません。
今回は、Googleフォトで共有された写真を保存する方法について紹介していきます。
共有アルバムで共有された写真を保存する方法
まずは、共有アルバムの写真を個別でiPhoneに保存する方法を紹介します。
共有アルバムで共有された写真は1枚ずつiPhoneに保存する方法と複数枚を一括で保存する方法があります。
個別で共有された写真を保存する方法
Googleフォトのアプリを起動したら、画面右上にある共有マークをタップします。
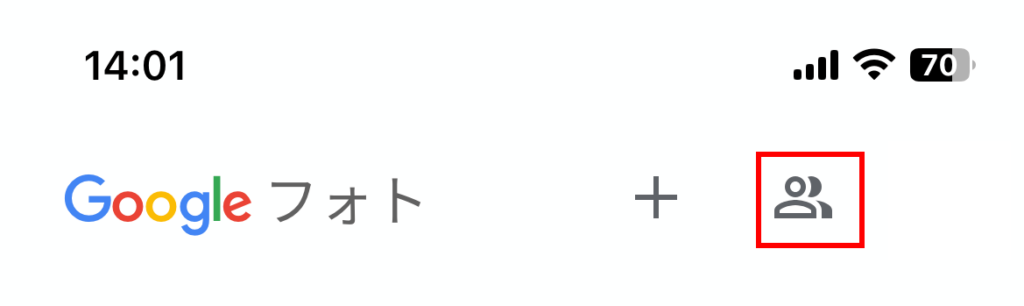
「共有」という画面に移動するので、保存したい写真がある共有アルバム選んでタップします。
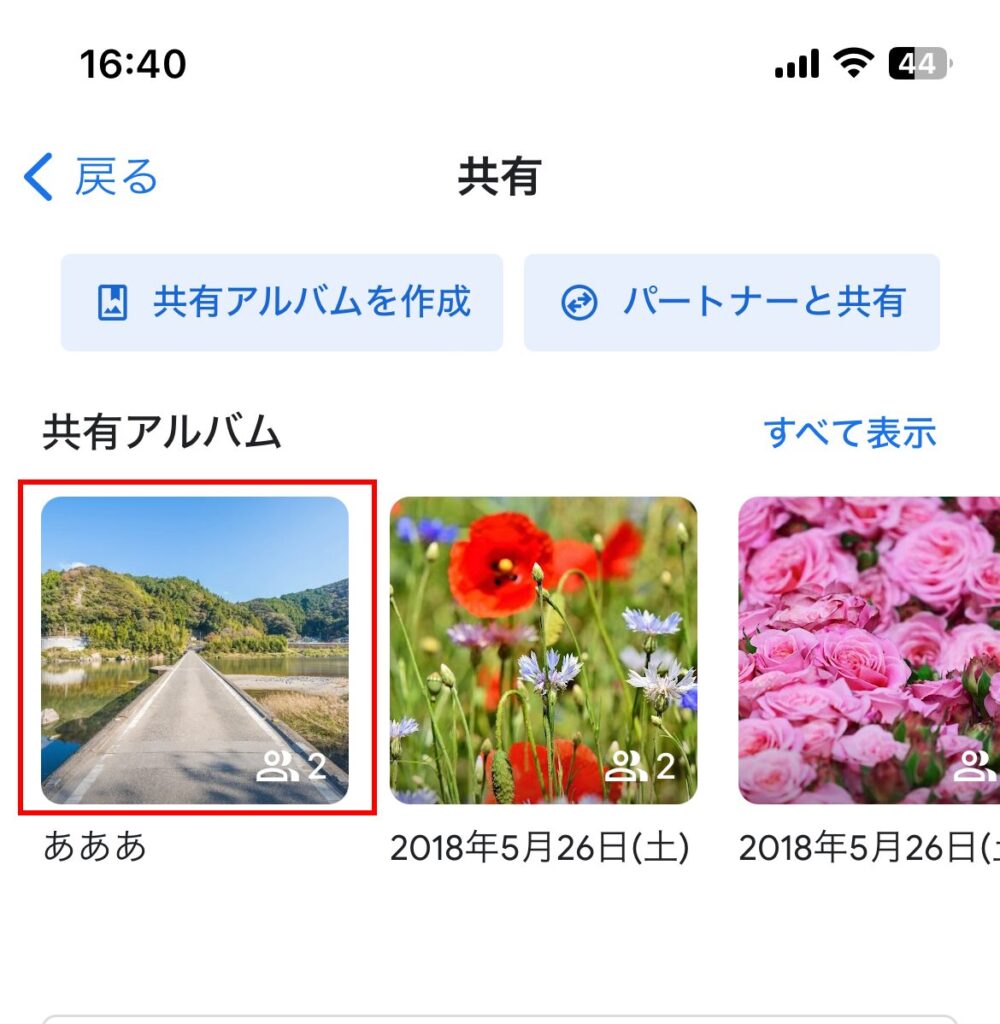
共有アルバムを開いたらiPhoneに保存したい写真を選んでタップします。
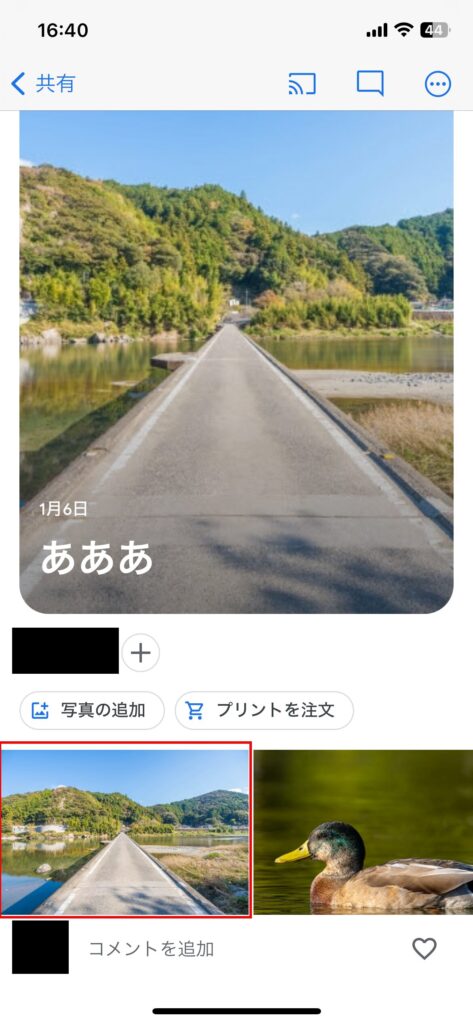
右上にあるメニューボタンをタップします。

メニュー画面に移動するので、「ダウンロード」をタップすれば、iPhoneにこの写真を保存することができます。
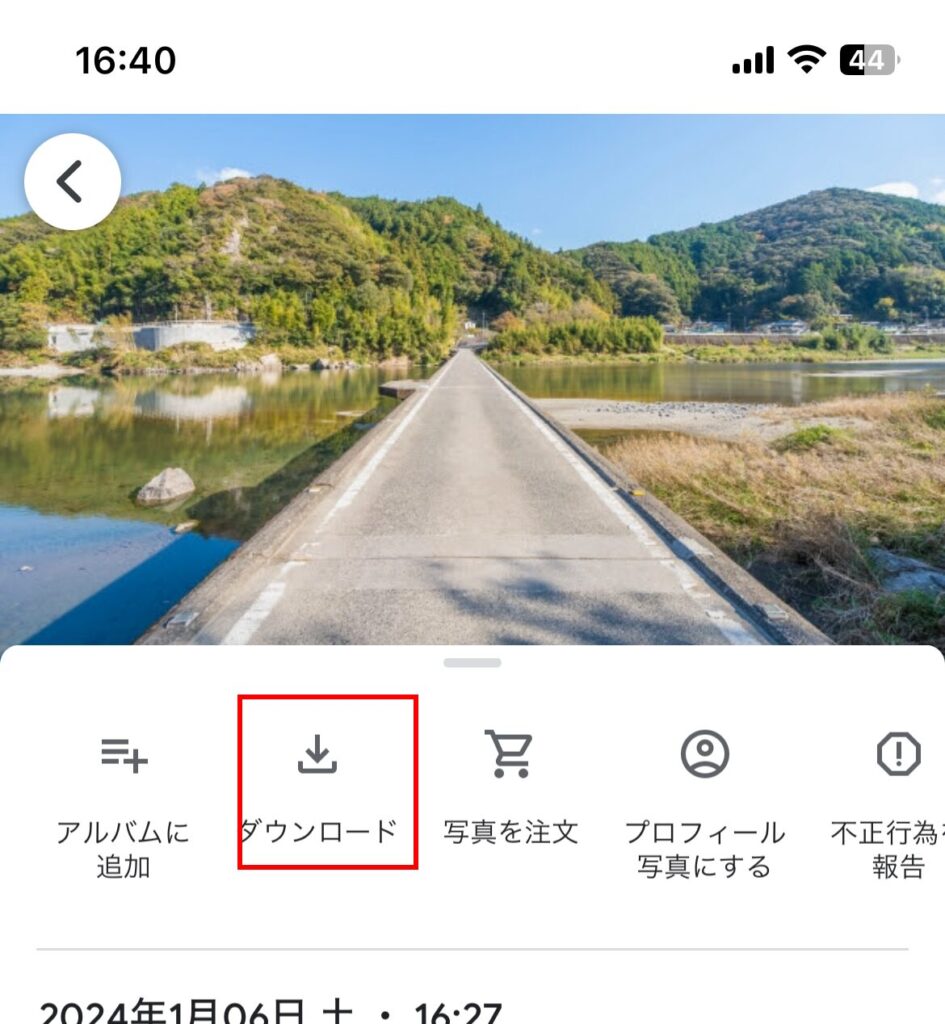
保存した写真はどこに保存されるの?
保存した写真はiPhoneの「写真」アプリに保存されます。
注意点として、日付がダウンロードした日付ではなく写真がGoogleフォトにアップロードされた日付となっているため「写真」アプリで探す際は日付に注意して探すと見つけやすいと思います。
ダウンロードがなくて保存できない場合
「ダウンロード」という項目がない場合は既に同じ写真がiPhoneに保存されている可能性が高いため一度「写真」アプリから同じ写真がないかを確認してみましょう。
一括で共有された写真を保存する方法
次に共有アルバムの写真を一括で保存する方法です。
先程と同じように共有アルバムを開いたら、適当に写真を1つ選んで長押しします。
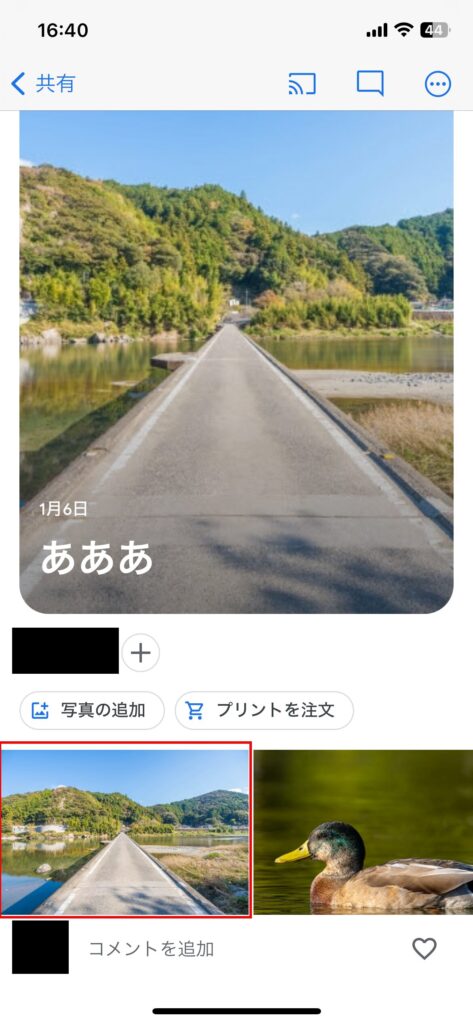
長押しすると選択状態になり、複数の写真を選べるようになるので、一括で保存したい写真を選んで画面上部にあるシェアマークをタップします。
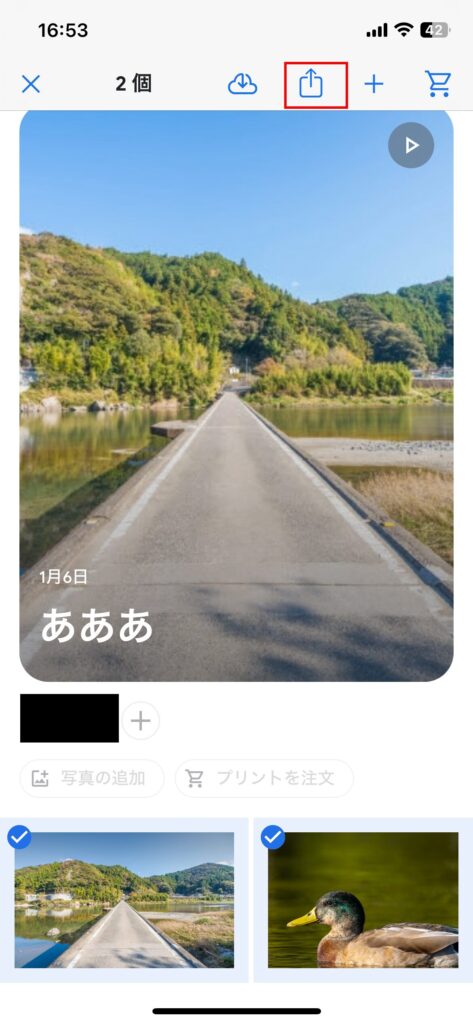
下からメニューが出てくるので、「デバイスに保存」をタップすれば、複数の写真を一括でiPhoneに保存することができます。
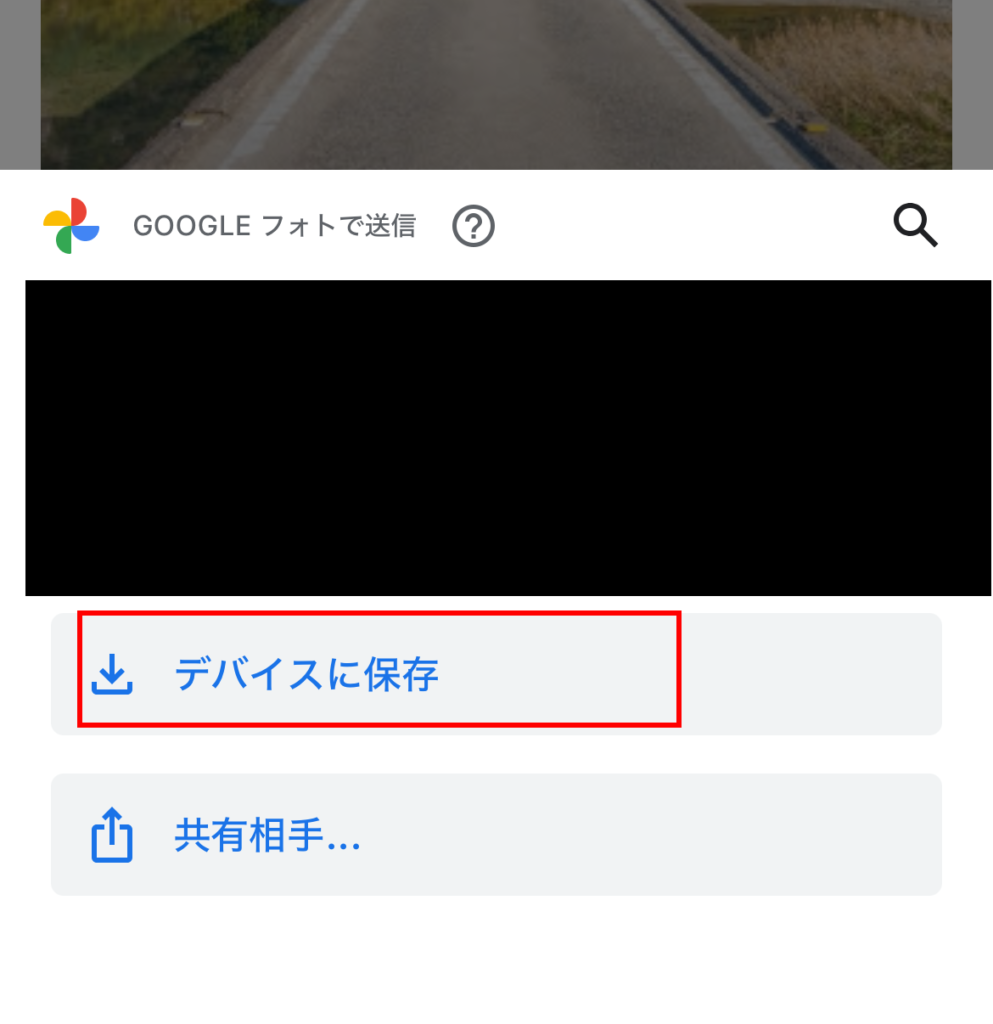
スレッドでの共有の写真を保存する方法
Googleフォトでは共有アルバムの他にスレッドという以下のようなメッセージのような形式で写真を共有する機能もあります。
スレッドで共有された写真を保存する場合は、保存したい写真をタップします。
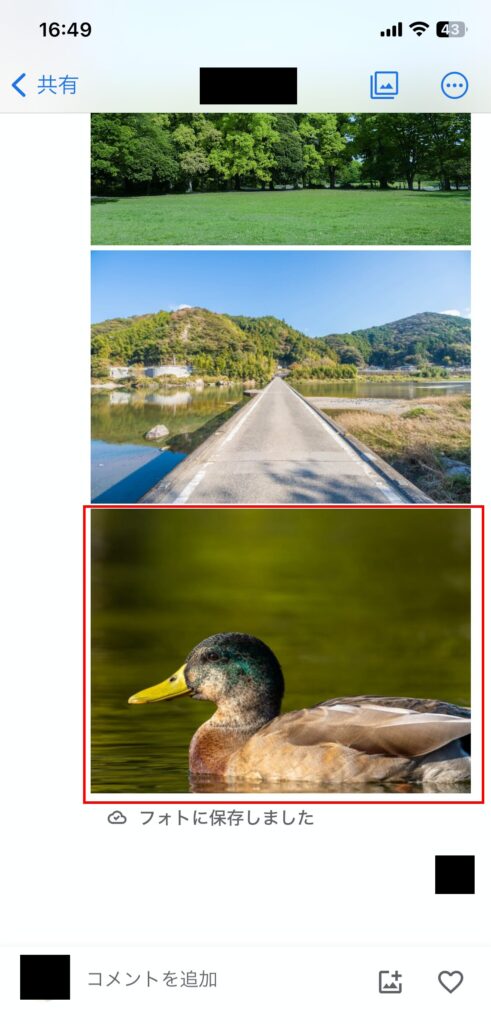
個別の写真画面に移動するので右上のメニューアイコンをタップします。
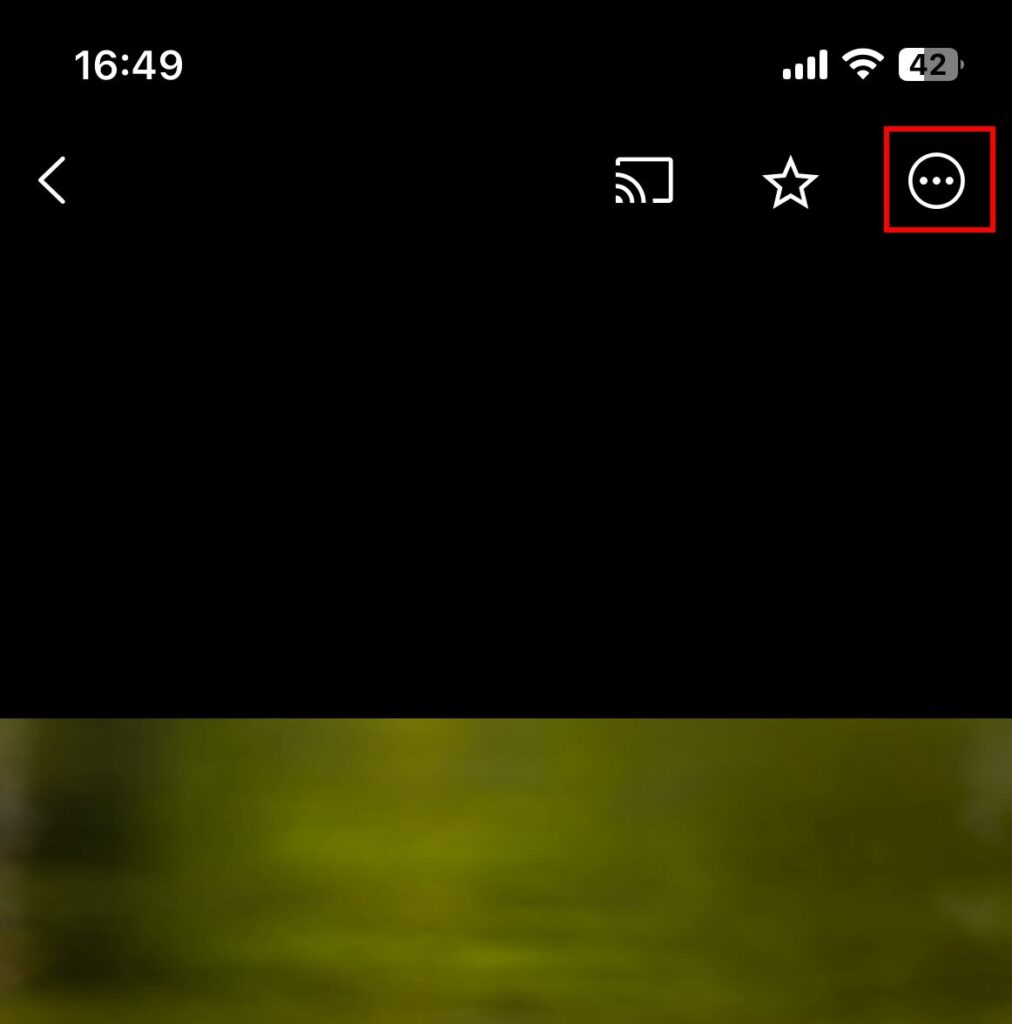
後は「ダウンロード」をタップすればOKです。
尚、スレッドで共有された場合は複数の写真を一括で保存することができないので、1枚ずつダウンロードしていく必要があります。
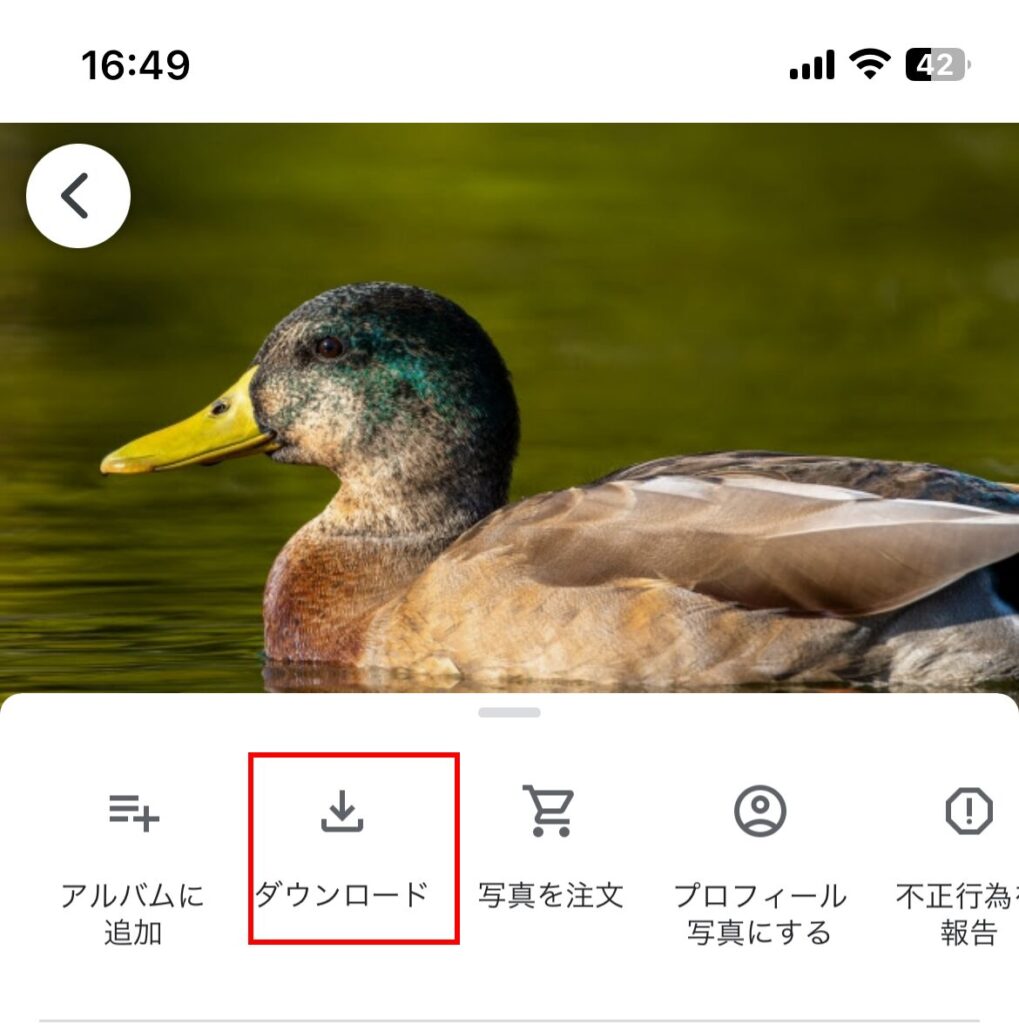
共有された写真を保存すると相手にバレる?
人によっては共有された写真を保存した際に相手に通知が行くのでは?と思っている人もいるかもしれません。
結論としては、Googleフォトでの共有機能で共有された写真を自分のiPhoneに保存(ダウンロード)したとしても共有した相手側に通知が行くことはなく相手側は自分がダウンロードしたかどうかなどはわからないのでご安心ください。