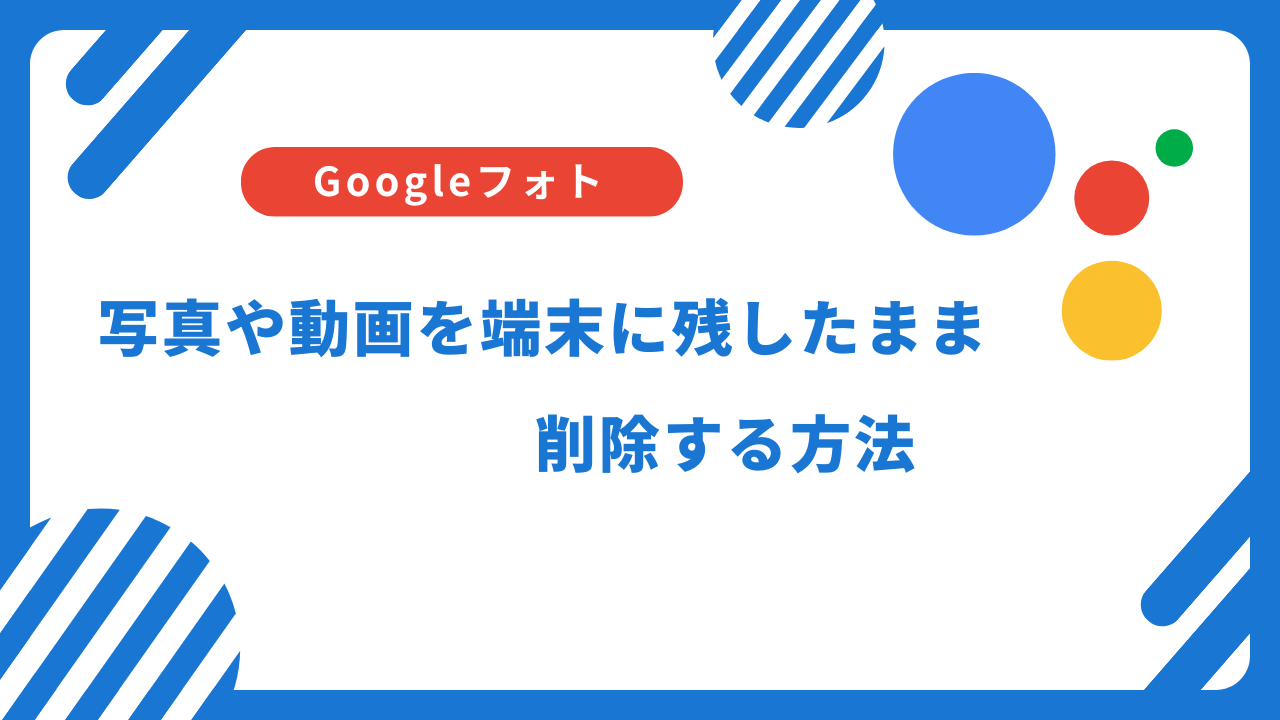写真や動画をバックアップ(保存)するために役立ってくれるGoogleフォト。
スマホでGoogleフォトのアプリをインストールしている場合、スマホで写真を撮ったら、自動的にGoogleフォトにもバックアップされるようになっており、便利ですが、この自動バックアップ機能が時には不便になるということもあります。
Googleフォトに保存されている写真を整理するためにGoogleフォトで写真を削除すると、同時にスマホに入っている写真も一緒に削除されてしまいます。
そこで今回は、Googleフォトの写真や動画を端末に残したまま削除する方法を紹介していきます。
iPhoneの場合
まずは、iPhoneを使っている場合です。
- ブラウザのGoogleフォトから削除する
- アプリで削除したあとに復元する
iPhoneでGoogleフォトの写真や動画を端末に残したまま削除する方法は大きく2つあります。
ブラウザのGoogleフォトから削除する
1つ目はブラウザのGoogleフォトから削除するという方法です。
スマホでGoogleフォトを利用する場合、アプリをインストールして使っていると思いますが、Googleフォトはアプリの他にブラウザからでも利用することができます。
GoogleフォトのアプリからGoogleフォト内の写真を削除すると一緒にiPhoneの写真も削除される仕様ですが、ブラウザからGoogleフォト内の写真を削除してもiPhone内の写真は削除されずに残すことができるので、おすすめです。
やり方は、まずブラウザでGoogleフォトを開きます。(以下にアクセス)
ログイン画面出たら、Googleアカウントでログイン。
あとは、見慣れたGoogleフォトの画面になるので、削除したい写真を削除していきます。
ここで削除した写真はGoogleフォトでは削除されますが、iPhone内では残ってくれます。
アプリで削除したあとに復元する
2つ目の方法は、アプリで削除したあとに復元するという方法です。
これは、Googleフォトのアプリで写真を削除した後にiPhoneの「写真」アプリで「最近削除した項目」から「復元」する方法になります。
まずは、Googleフォトのアプリで写真を削除します。
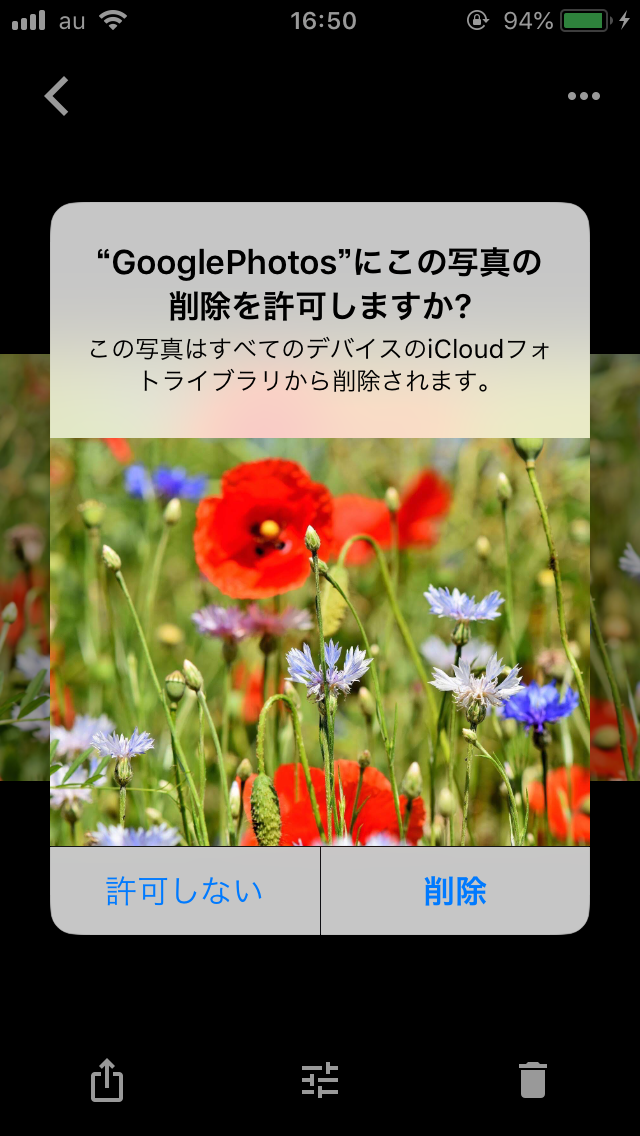
次にiPhoneの「写真」アプリを起動し、下のメニューの「アルバム」から「最近削除した項目」を選びます。
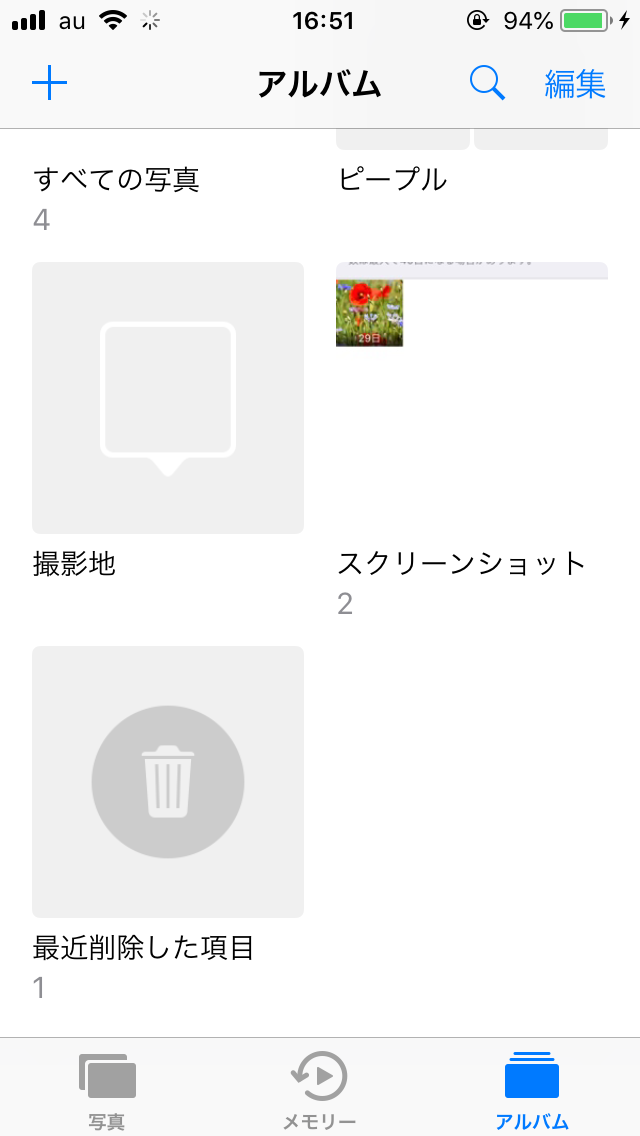
写真を選んで「復元」を押すとiPhone内での写真は復元されます。
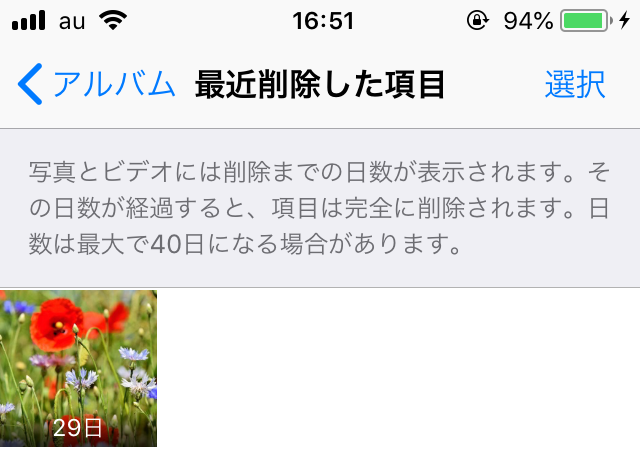
Androidの場合
Androidの場合は、iPhoneの方法で紹介したブラウザのGoogleフォトから写真を削除してもAndroid内の写真も削除されてしまう使用になっているので使えません。
代わりにAndroidでは、Googleフォトの同期設定がAndroidのフォルダごとに指定できるようになっているので、Androidに残しておきたい写真は同期設定がされていないフォルダに保存した後にGoogleフォトで写真を削除すれば、Googleフォトで写真を削除してもAndroid内で写真が削除されるということを防ぐことが出来ます。
まとめ
今回は、Googleフォトの写真や動画を端末に残したまま削除する方法を紹介していきました。
Googleフォトの写真を削除したい時に自動バックアップ機能が時には不便だなと感じていた人は使ってみてください。