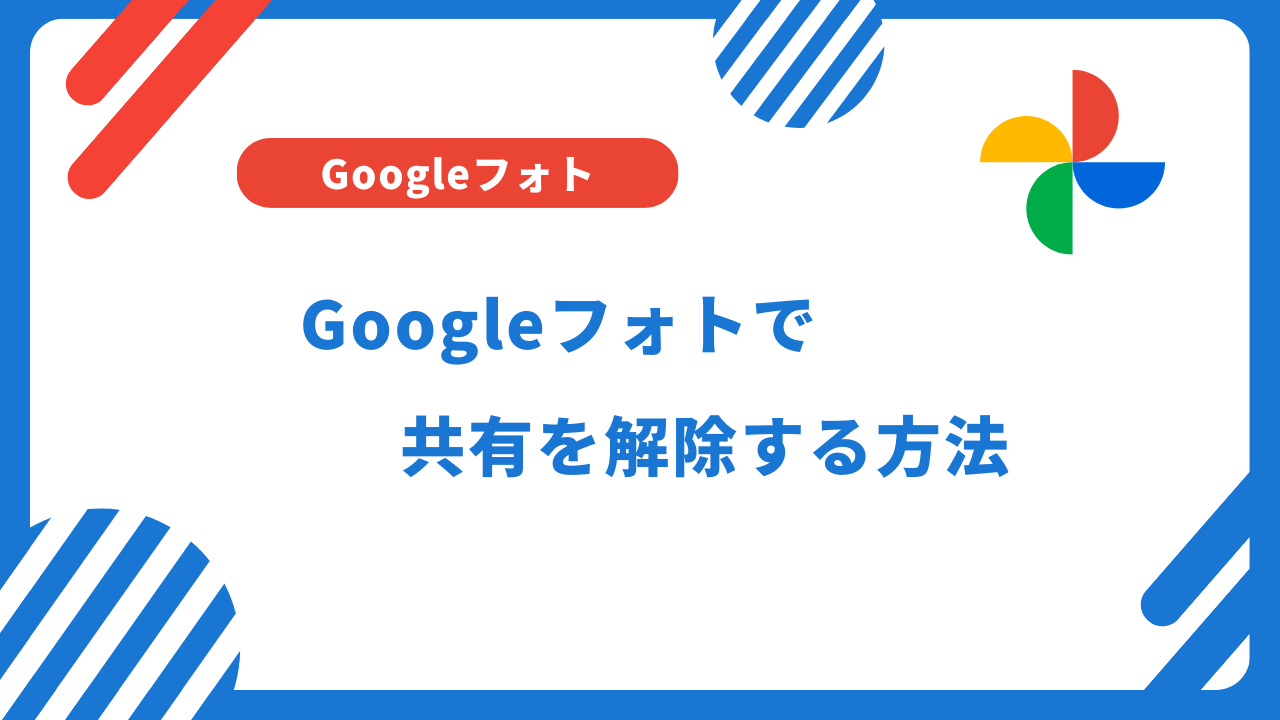Googleフォトでは写真を他の人にシェアする共有機能がありますが、一度共有した写真やアルバムの共有を解除したいという場合があるかもしれません。
今回は、Googleフォトの共有の解除方法について紹介していきます。
Googleフォトで共有を解除する方法
Googleフォトでは写真を共有する方法がいくつかあります。
- スレッドでの共有(写真を個別で共有)
- 共有アルバム(複数の写真を共有)
- リンクでの共有
それぞれの共有での解除方法を紹介していきます。
スレッドでの共有を解除する方法
「スレッドでの共有」というのは、以下の画像のようにGoogleフォト上でのメッセージのような形式で写真を共有した場合のこととなります。
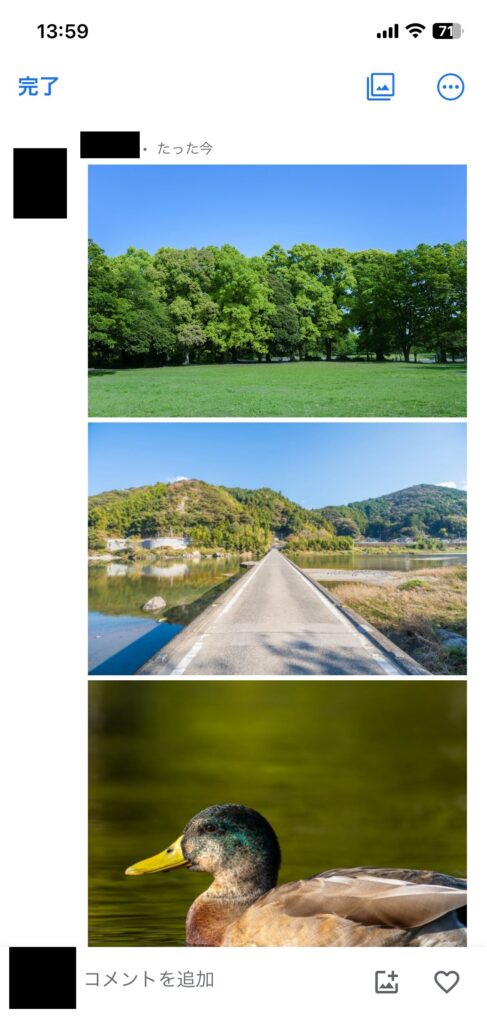
「スレッドでの共有」を解除したい場合は、写真を送信した側の人がこのスレッドから退出することで共有した写真が削除されるようになっています。
まずは、Googleフォトを開きたら上部にある赤枠のシェアマークをタップします。
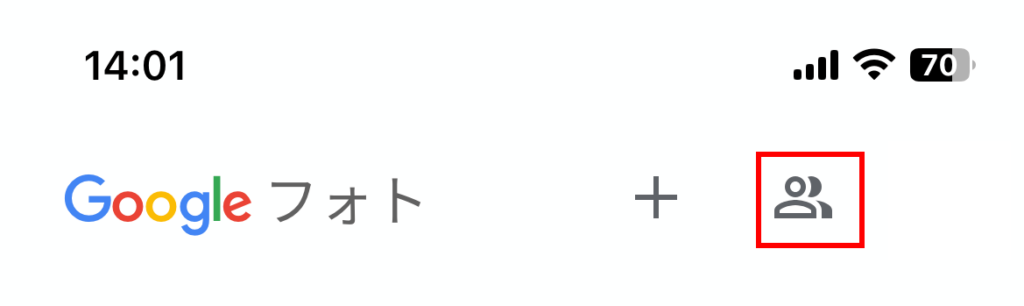
「共有」という画面に移動するので「会話」の欄にある共有を解除したい写真があるスレッドを選んでタップします。
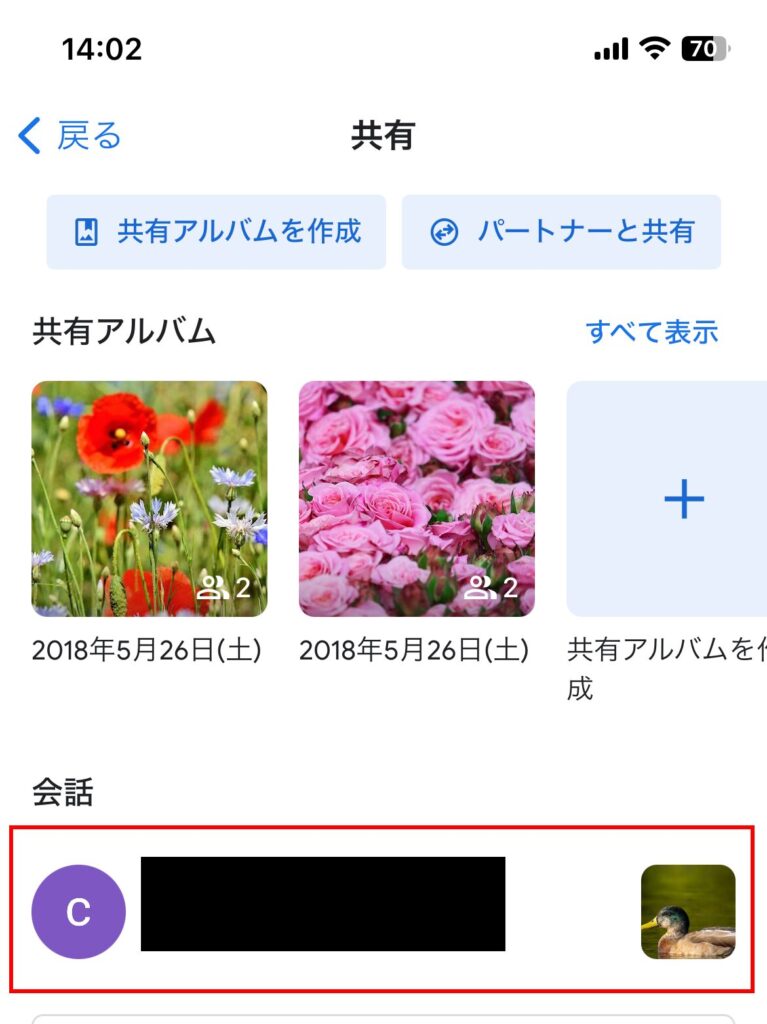
スレッド画面に移動するので、右上にあるメニューボタンをタップします。
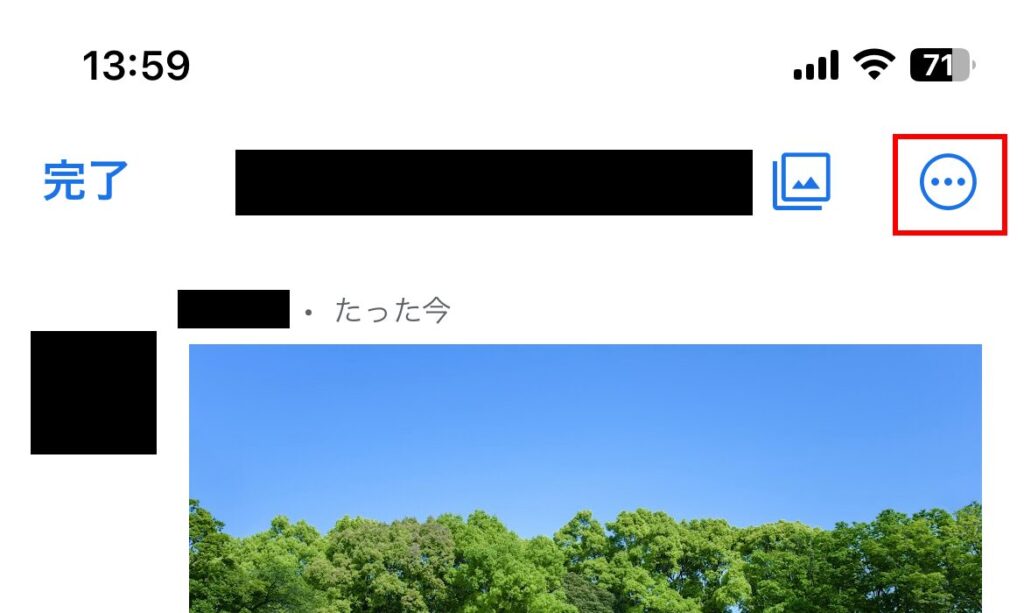
下からメニューが出てくるので、「オプション」をタップします。
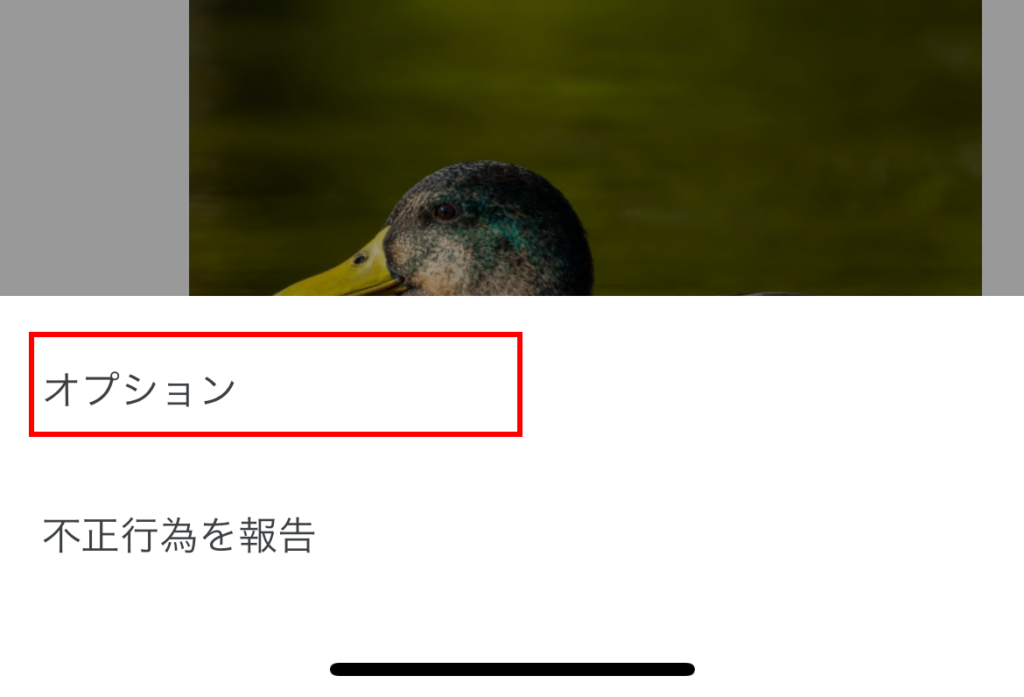
オプション画面に移動するので、ユーザー欄にある自分のアカウント名の右にある「退出」をタップします。
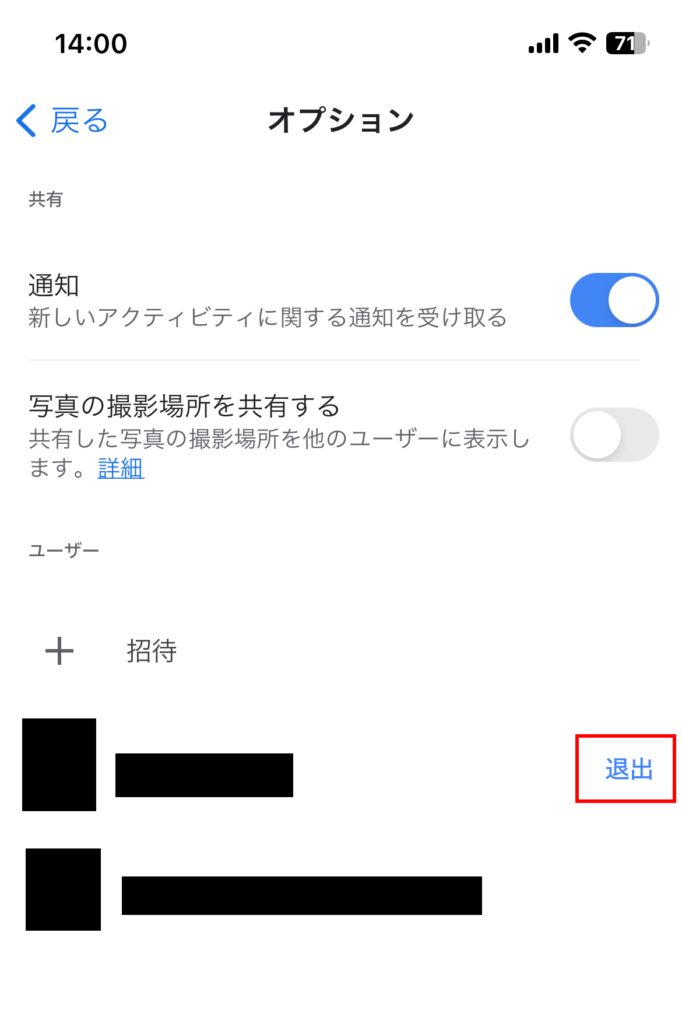
「退出しますか?」と出るので、「退出」をタップします。
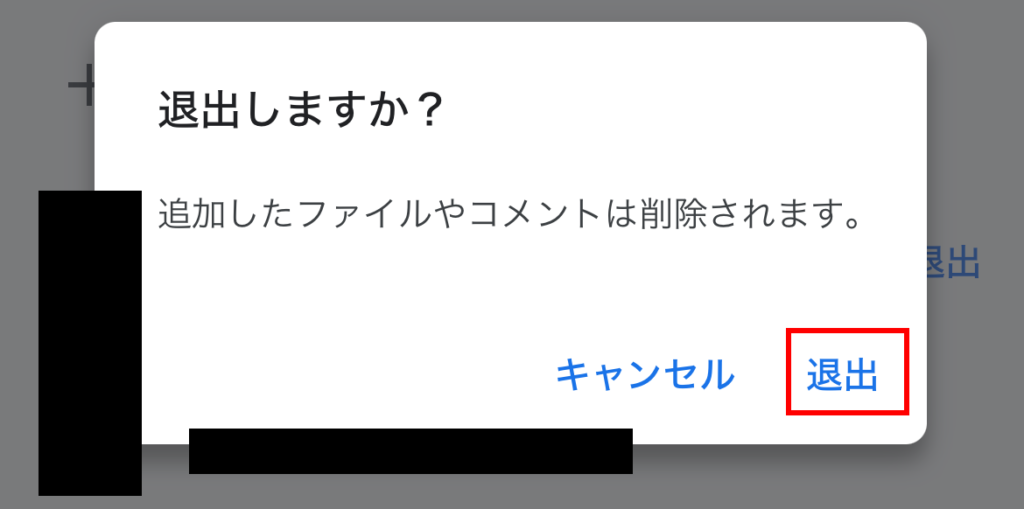
以上でスレッドによる写真の共有を解除することができます。
尚、相手側は元々以下のようなスレッドでしたが、
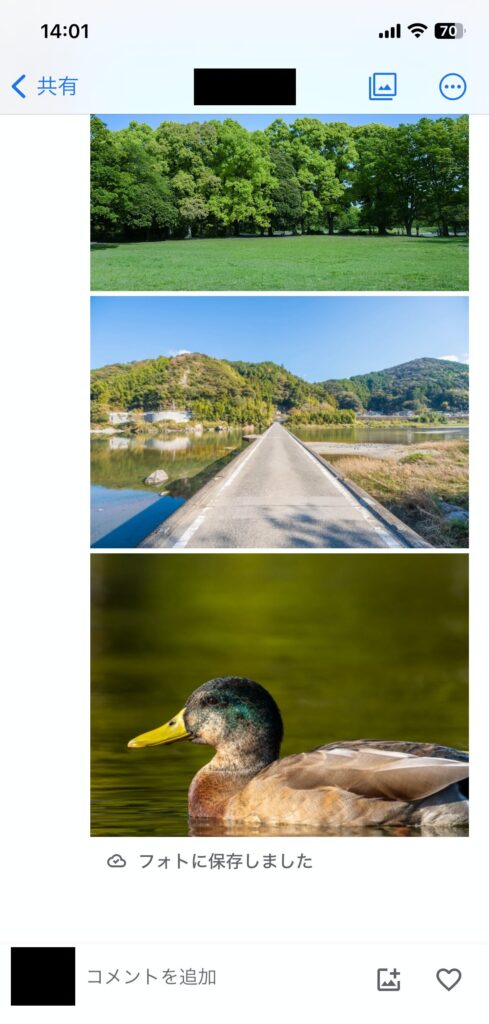
共有が解除される(退出)とスレッド内に自分のみが残っている状態となり共有された写真も消えているのがわかります。
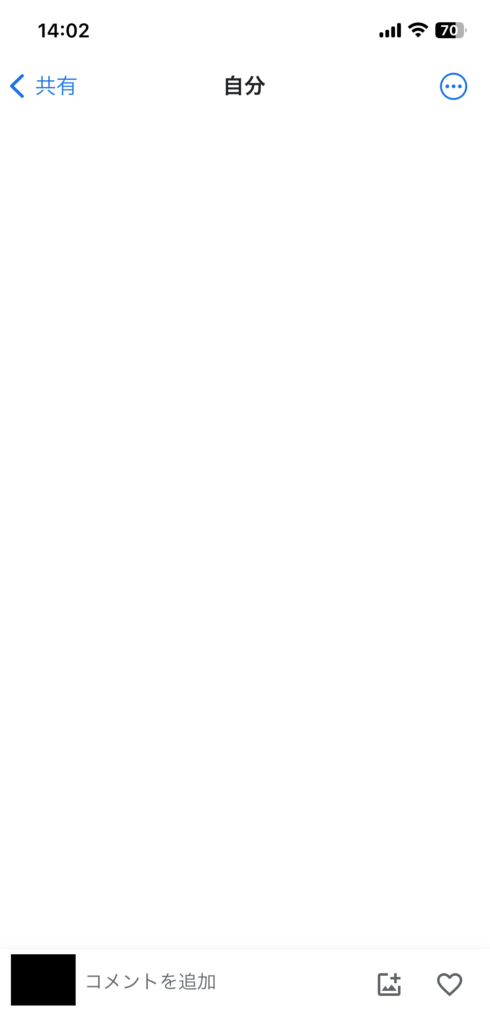
共有アルバムの共有を解除する
続いて共有アルバムを用いた場合の共有を解除する方法を行っていきます。
まずは、Googleフォトを起動したら画面上にある共有アイコンをタップします。
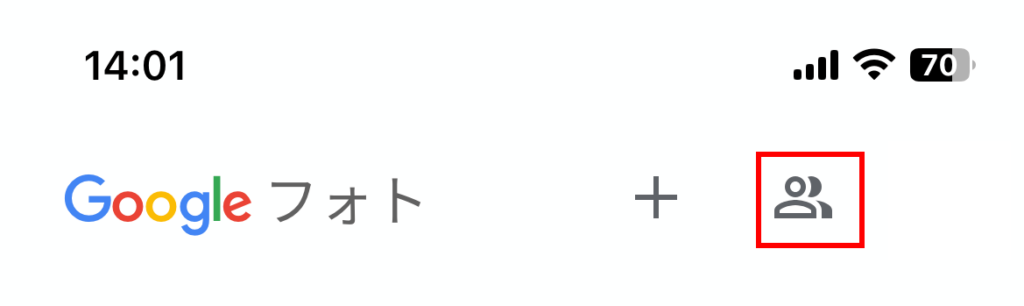
共有画面に移動するので、解除したい共有アルバムをタップします。
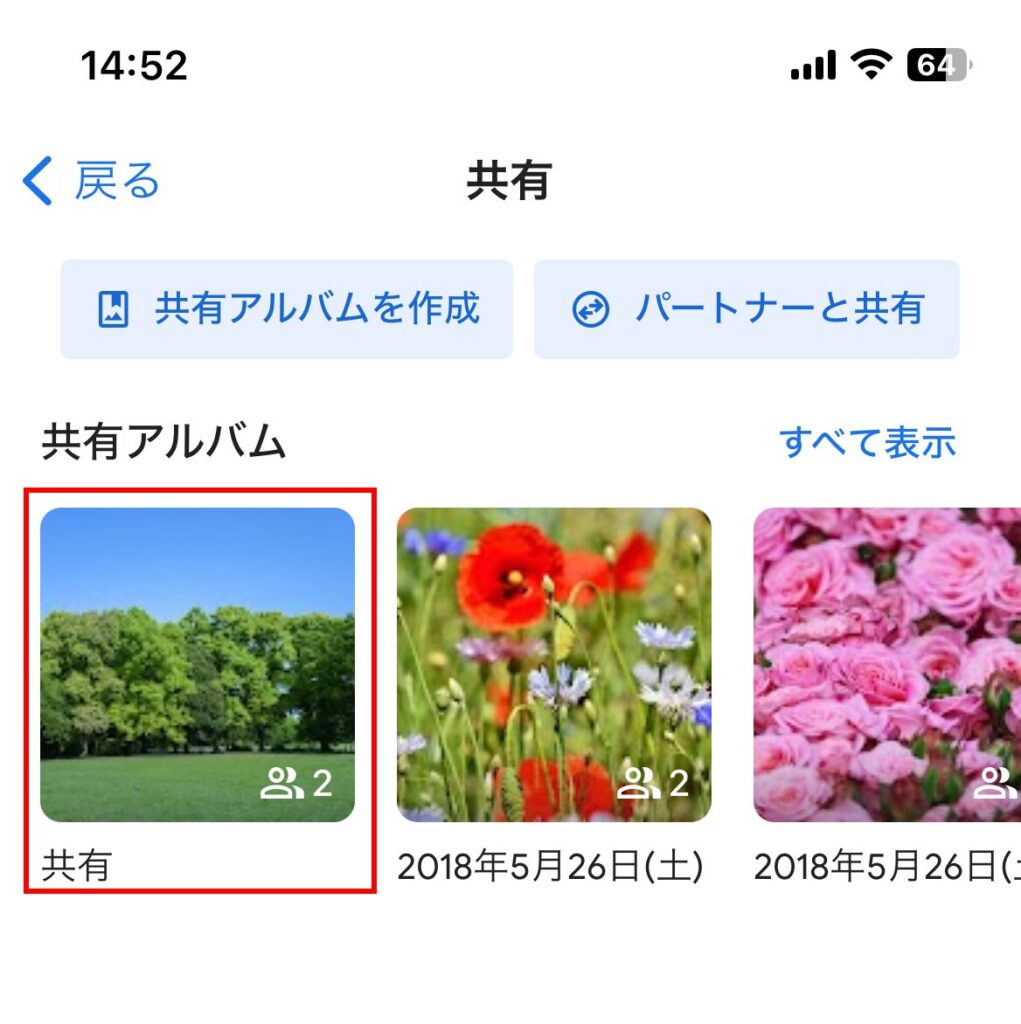
画面右上にあるメニューアイコンをタップします。
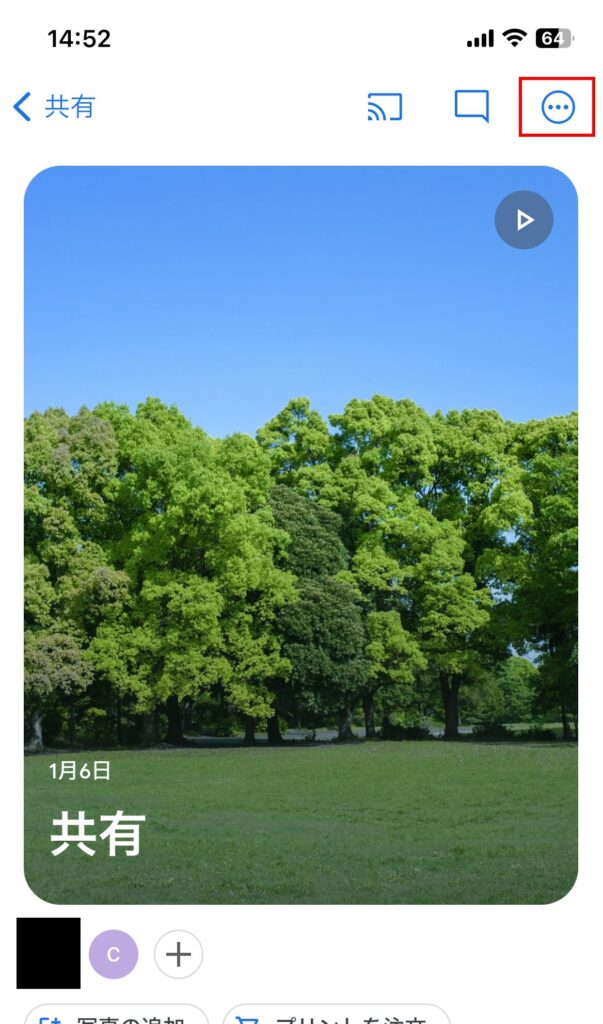
「共有アルバムを削除しますか?」と出るので、「削除」をタップします。
書いてあるように共有アルバムを削除した場合は自分の追加した写真の共有が解除されるのと同時に
相手が共有した写真をこちら側から見ることができなくなるので、ご注意ください。
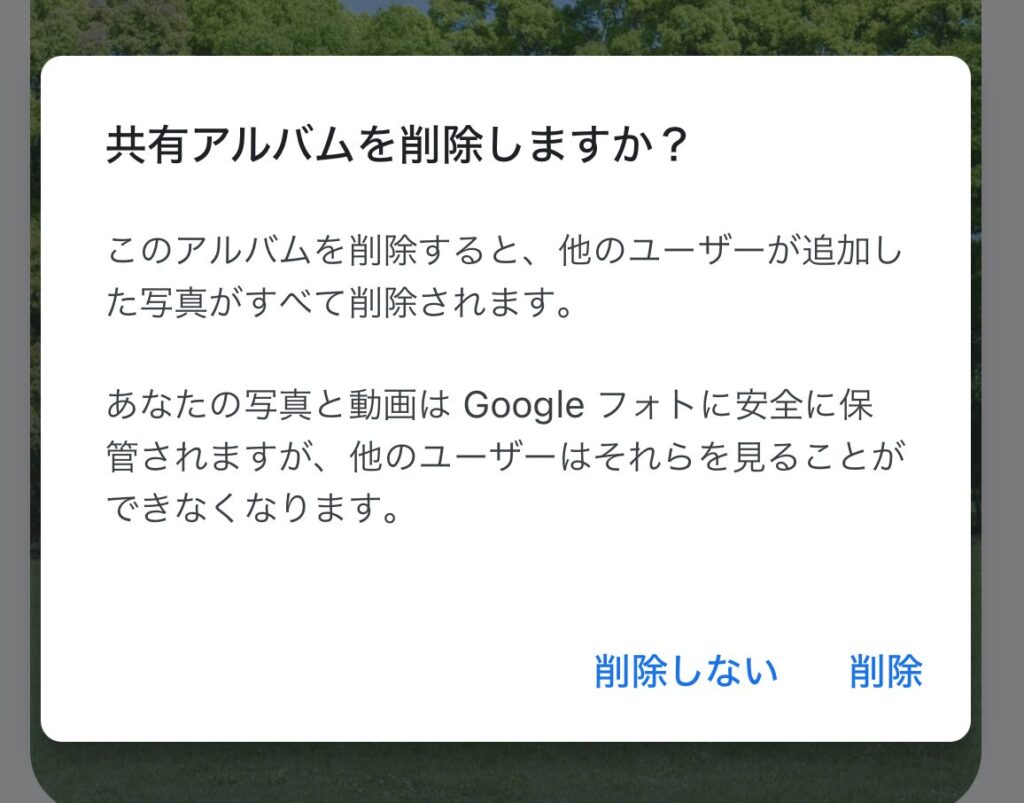
共有アルバムで特定のユーザーのみ共有を解除する
共有アルバムは複数人がそれぞれ写真を共有することができる機能ですが、特定のユーザーのみの共有を解除することも可能です。
共有アルバムの画面で共有されているユーザーのアイコンをタップします。
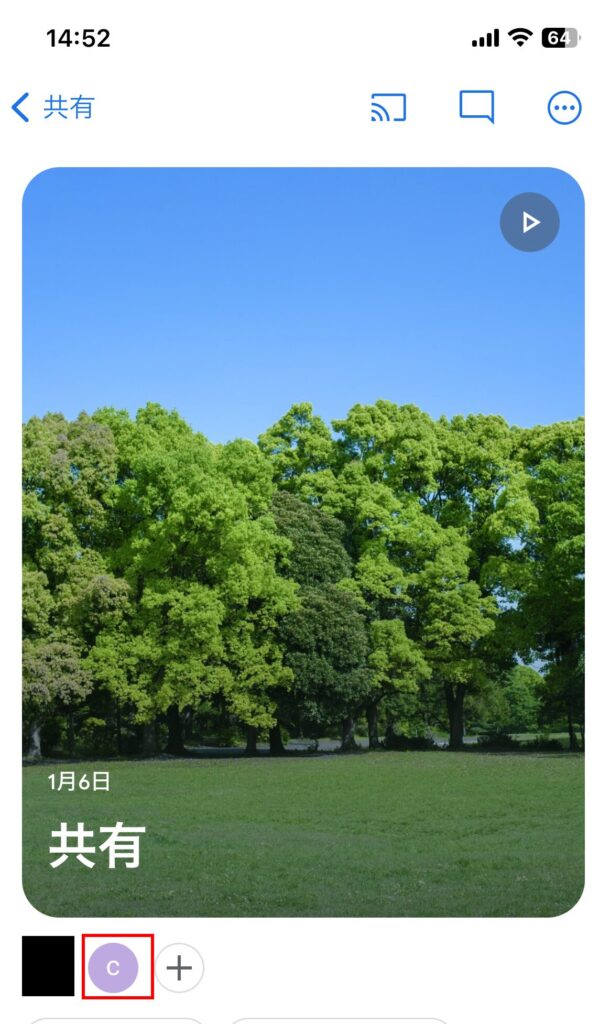
オプション画面に移動するので、ユーザー欄の共有を解除したい相手の右にある3点マークをタップします。
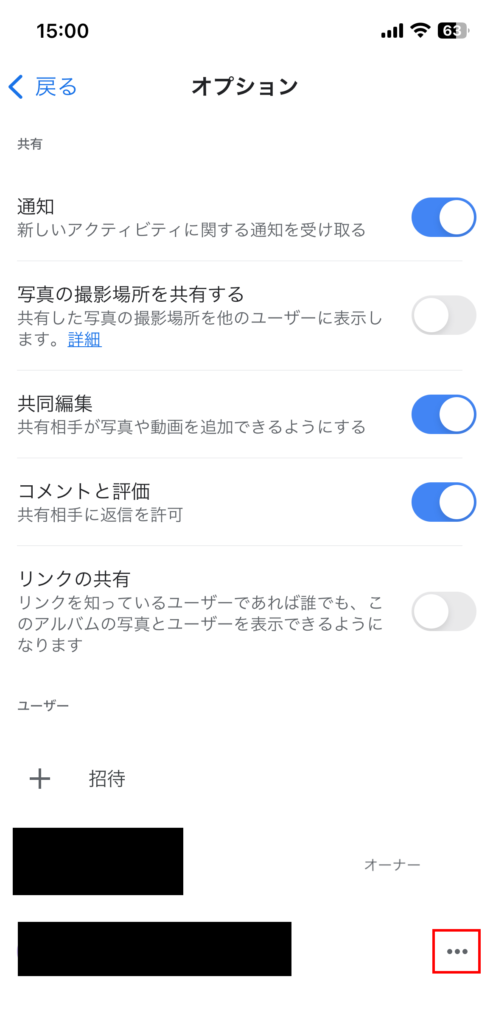
「非公開にする」をタップすることで特定のユーザーのみを共有を解除することが可能です。
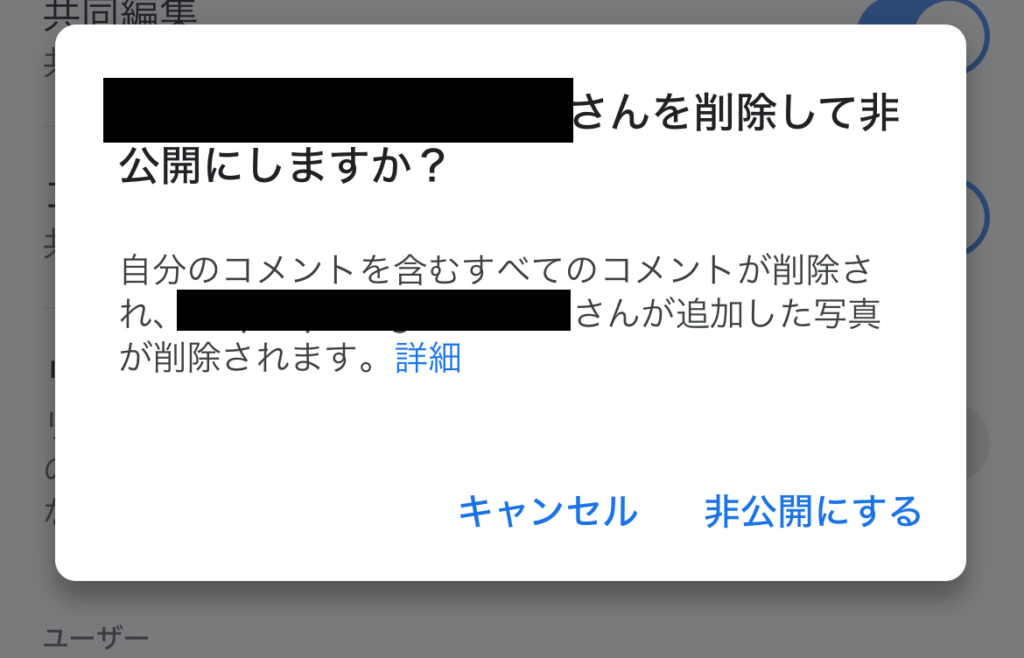
リンクで共有した場合の解除方法
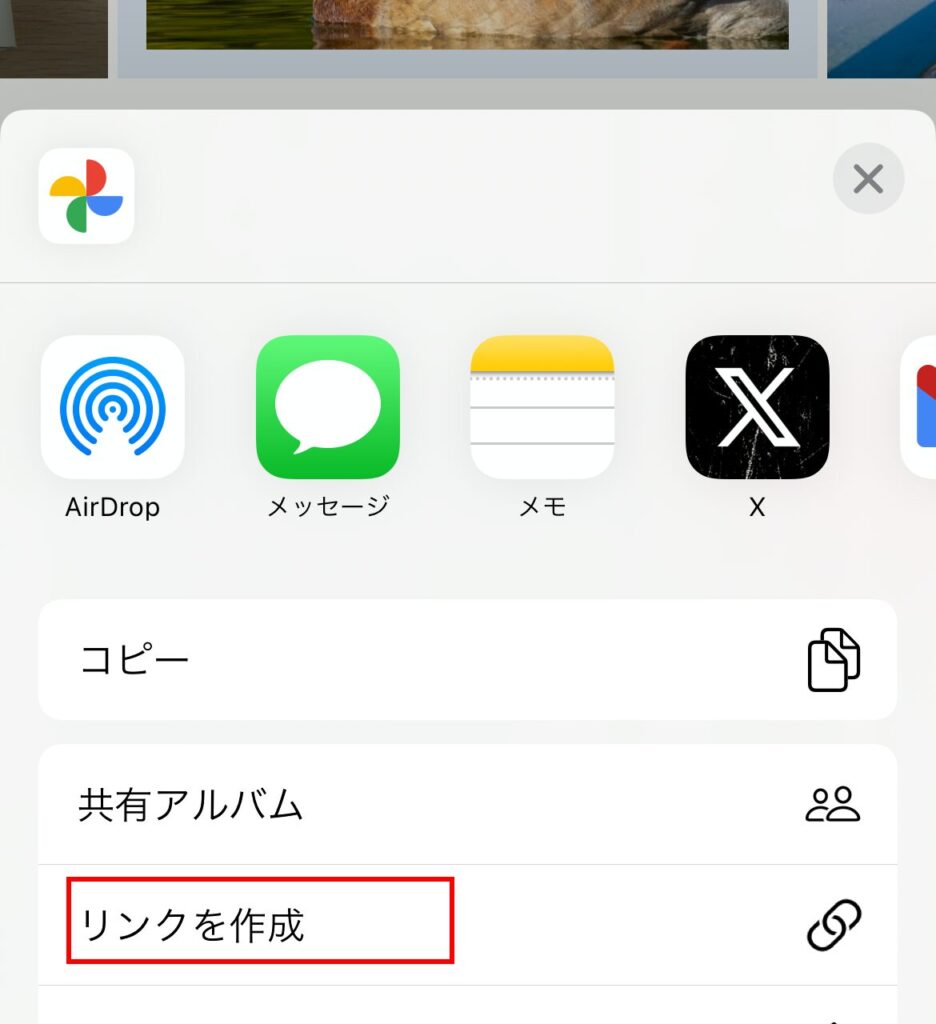
Googleフォトでは共有する方法として「リンクを作成」という共有リンクを知っていれば誰でもアクセスすることができる共有方法がありますが、こちらの解除も行ってみます。
共有画面でユーザーアイコンをタップします。
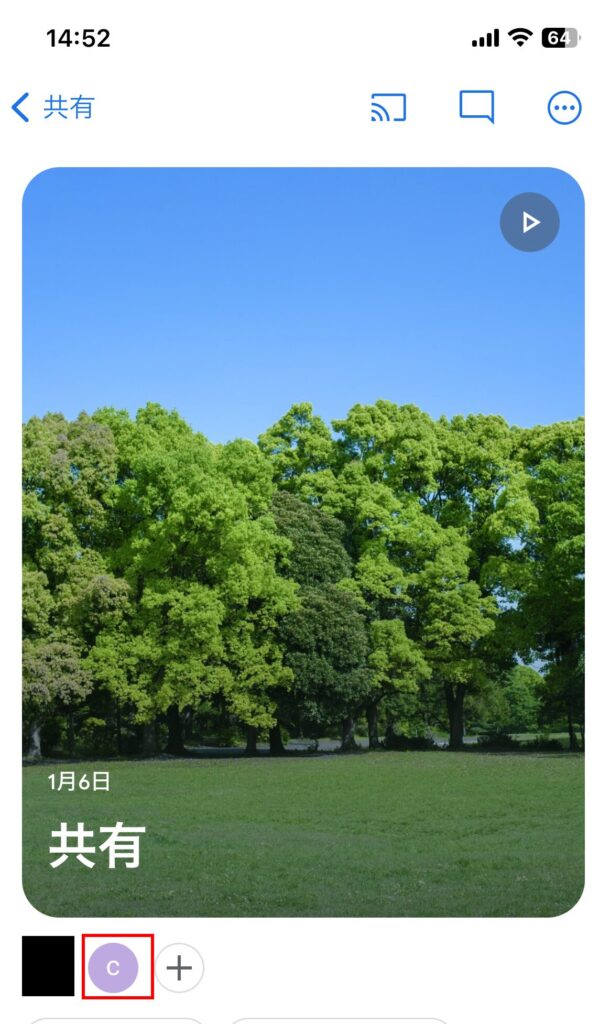
「オプション」画面の「リンクの共有」をオフにすることでリンクを解除することができます。
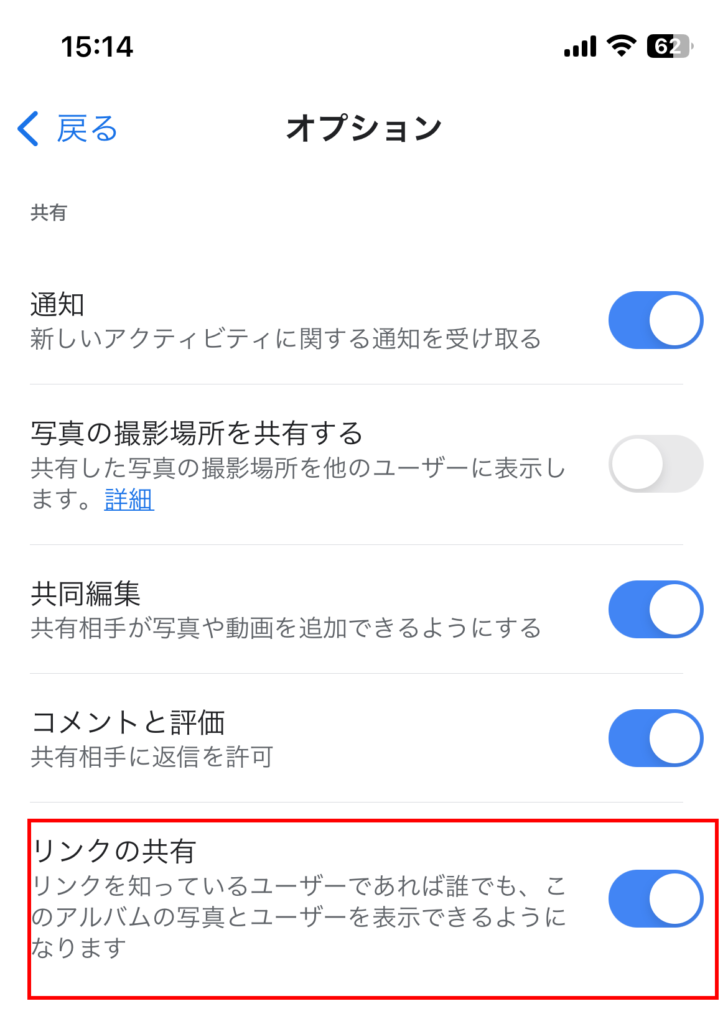
尚、リンクの共有で共有アルバムにユーザーが招待された後に「リンクの共有」をオフにしたとしても
既に招待済みのユーザーが共有アルバムにアクセスできなくなるわけではないため
既に招待済みのユーザーの共有を解除したい場合は、共有アルバムの削除を行う必要があります。
共有アルバムの削除に関しては「共有アルバムの共有を解除する」で行った手順を参考にしてみてください。