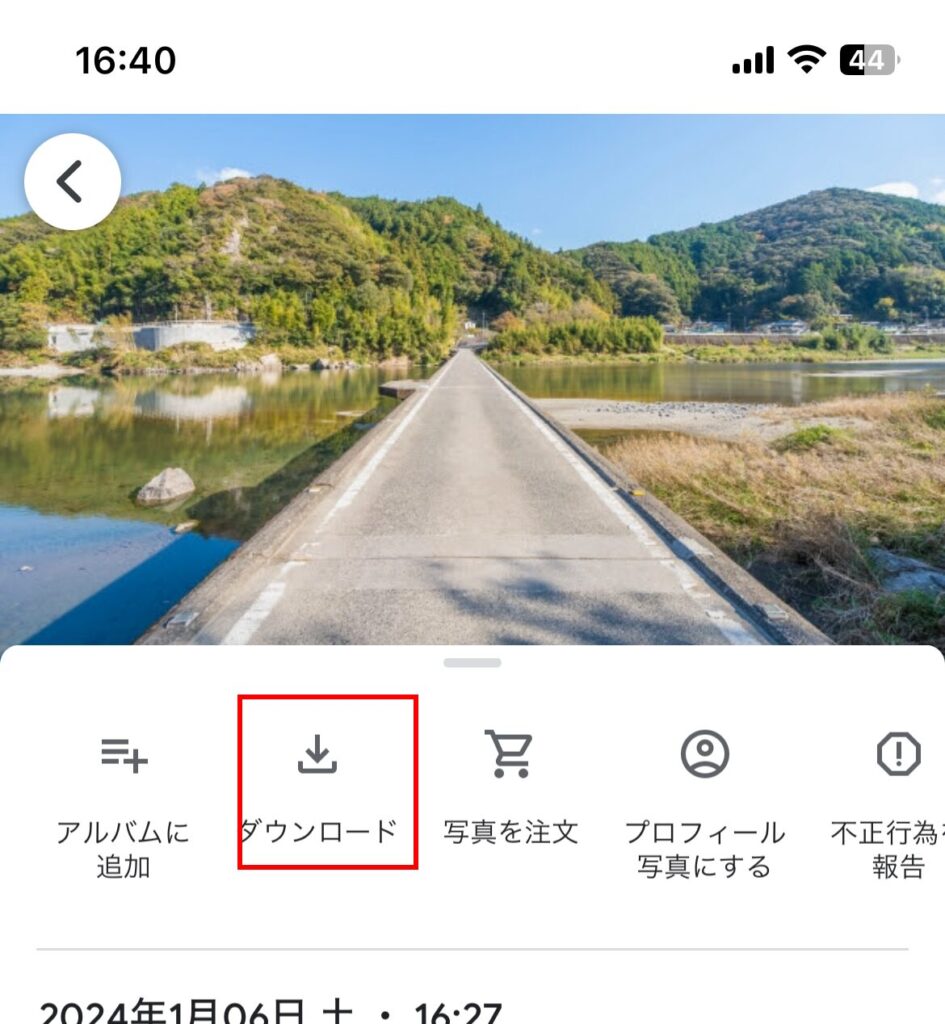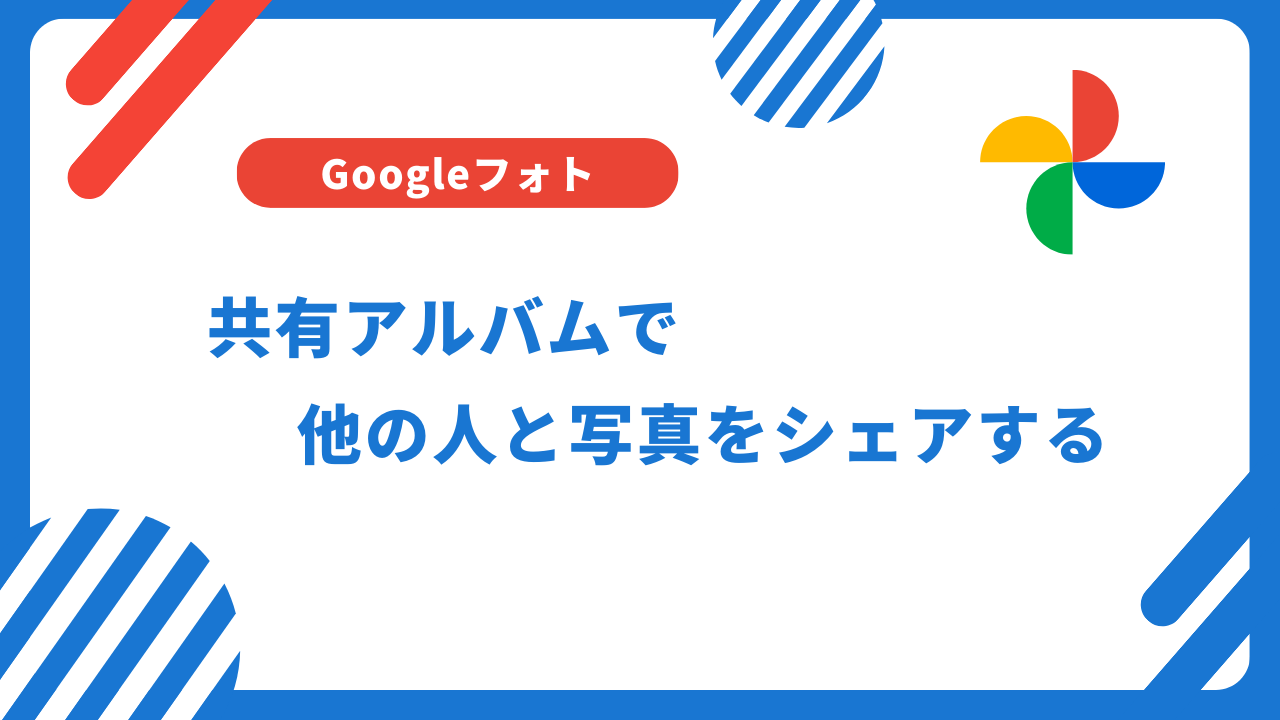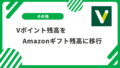Googleフォトの共有アルバム機能を利用すれば、友人や家族と簡単に写真を共有できます。
この記事では、共有アルバムの作成方法から写真の追加、共有相手の招待方法までを詳しく解説していきます。
Googleフォトの共有アルバムとは
Googleフォトには共有アルバムという複数のユーザーと写真や動画を共有するためのアルバム機能があります。
ユーザーは、自分のGoogleフォトアカウント内でアルバムを作成し、友人や家族などの他のユーザーと共有することができます。
共有されたアルバムは、招待された人々が閲覧、追加、コメントすることが可能です。
共有アルバムに容量・枚数制限はある?
Googleフォトでは、2024年現在無料版では15GBの容量制限があり、共有アルバムの容量は共有アルバムを作った人の容量を使っているの?といった疑問が出てくるかもしれません。
Googleフォトの共有アルバムの写真は共有アルバム自体に写真をアップロードしているわけではなく、
Googleフォトにアップロードされている写真を共有アルバムに追加(参照)しているだけなので、共有アルバムに写真を追加したとしても誰の容量を使用することはありません。
逆に言えば、Googleフォトから写真を削除した場合は共有アルバムにある同じ写真も削除されてしまいます。
また、公式で明言されていはいませんが、共有アルバムの写真枚数の上限は20,000枚という制限はあるようです。
共有アルバムの作り方
ここからは実際にGoogleフォトで共有アルバムを作って写真をシェアする方法を紹介します。
まずは、Googleフォトのアプリを起動したら、画面上部にある赤枠の部分をタップします。
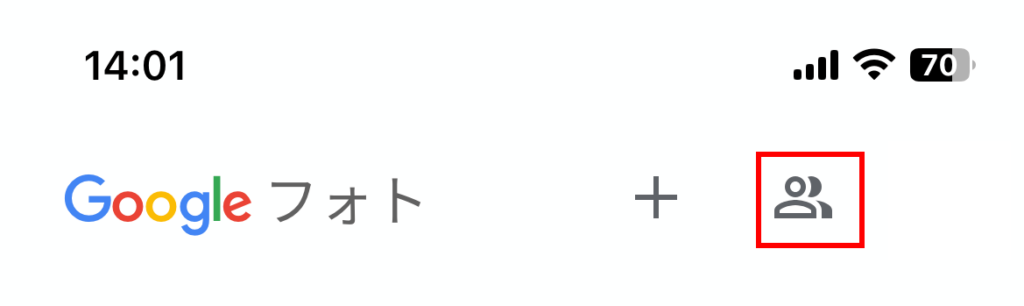
「共有」という画面に移動するので、「共有アルバムを作成」をタップします。
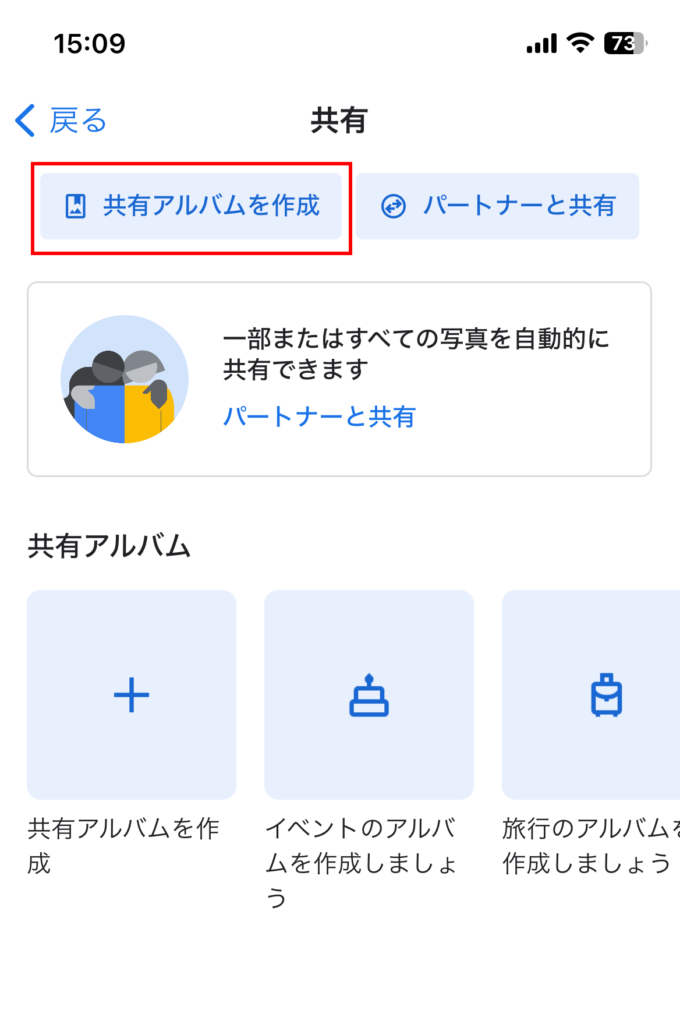
「アルバムを作成」という画面に移動するので、共有アルバムのタイトルを付けます。
タイトルに関しては好きな名前を付けることができるので、共有相手にもわかりやすいようなものを付けるのが良いでしょう。
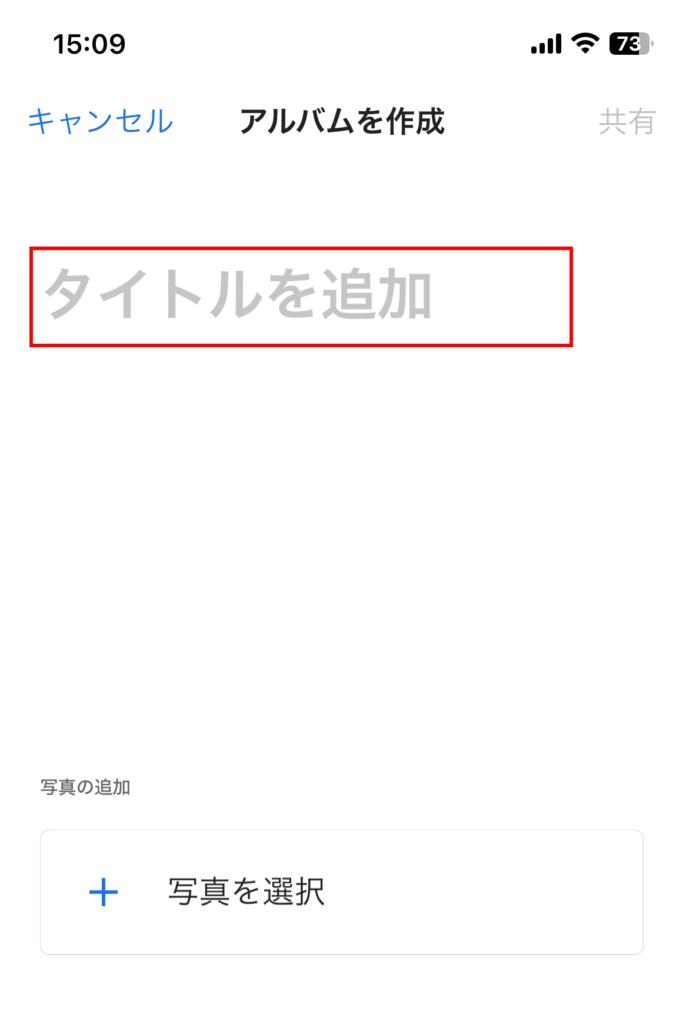
アルバム名を付けたら下にある「写真を選択」をタップして、共有したい写真を選びます(1枚でも複数枚でもOK)
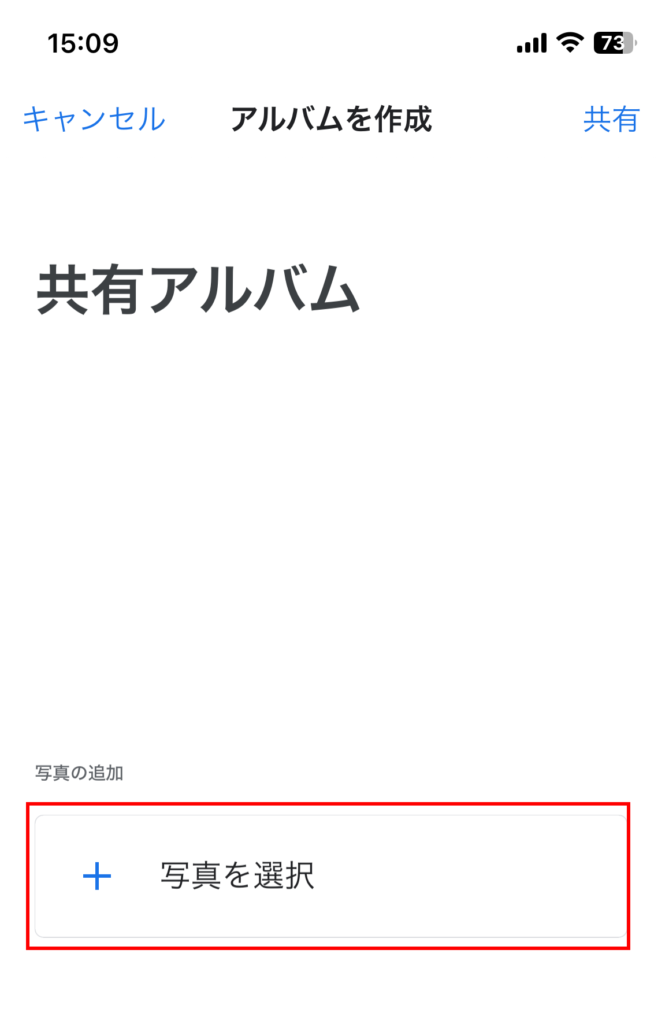
写真を選ぶとこのような画面になるので、選んだ写真に問題がなければ左上のチェックマークをタップします。
もし、選んだ写真が共有したい写真ではなかった場合は写真のバツマークをタップすることで共有アルバムから取り除くことができます。
尚、この時点ではまだ誰にも共有されていないので見られたくない写真を間違って選んでしまっていても大丈夫です。
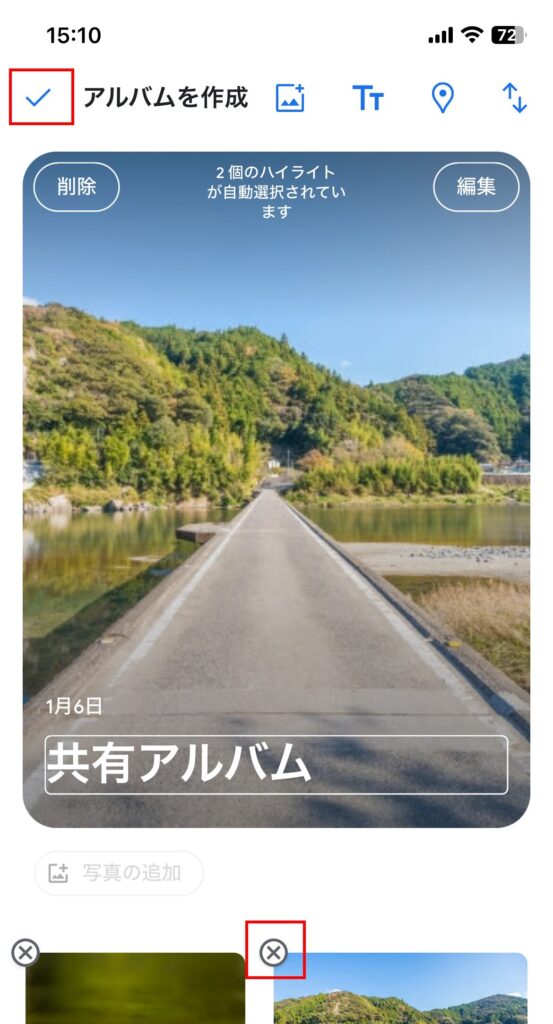
次に今作ったアルバムを他の人もアクセスできるようにします。
右上にある「共有」をタップします。
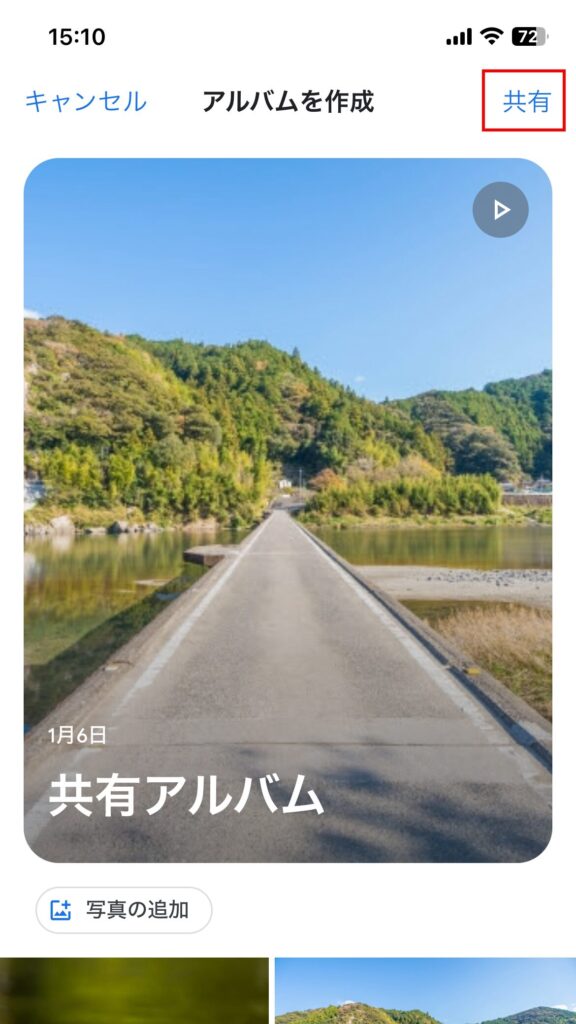
共有する相手を選ぶ画面が下から出てくるので、選んでいきます。
他の人に共有アルバムの共有する
共有アルバムを他の人もアクセスできるようにするためには以下の2つの方法があります。
- 相手を招待する
- 共有リンクを発行する
相手を招待する
まず、「相手を招待する」ですが、これは共有する相手がGoogleアカウントを持っている場合に共有相手の連絡先を指定して招待を送ることができる方法となります。
後述する共有リンクとは違い招待されたユーザーのみ共有アルバムを見ることができるのと設定画面で誰が共有アルバムを見れているのかを確認することができます。
全員がGoogleアカウントを持っている必要はありますが、例え知らない人に招待リンクが漏れてしまったとしてもユーザーを除名することができるので安心です。
相手を招待したい場合は「もっと見る」をタップすることで、メールアドレスなどを指定して招待を送ることができます。
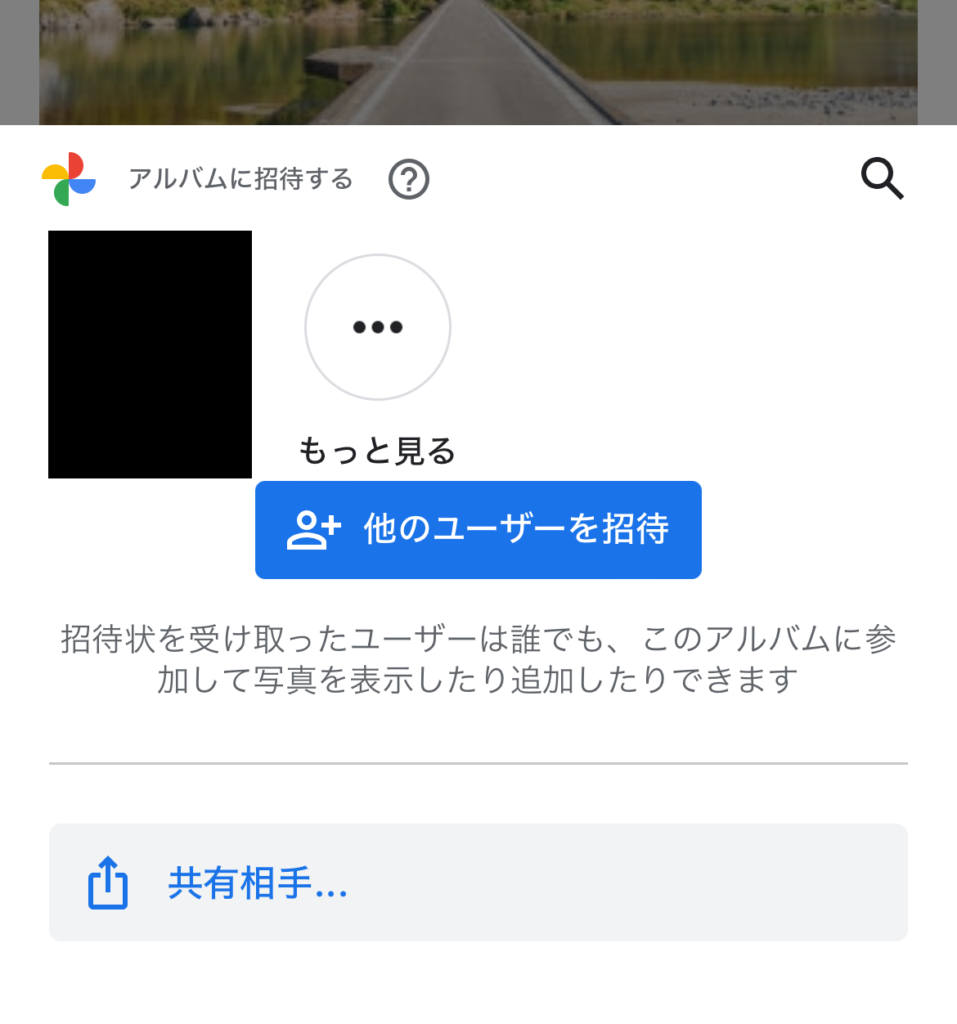
LINEなどで招待を送りたい場合は「共有相手」をタップすることで以下のような画面がでるので、LINEを選ぶか「コピー」を押してLINEに貼り付けてメッセージを送れば招待することができます。
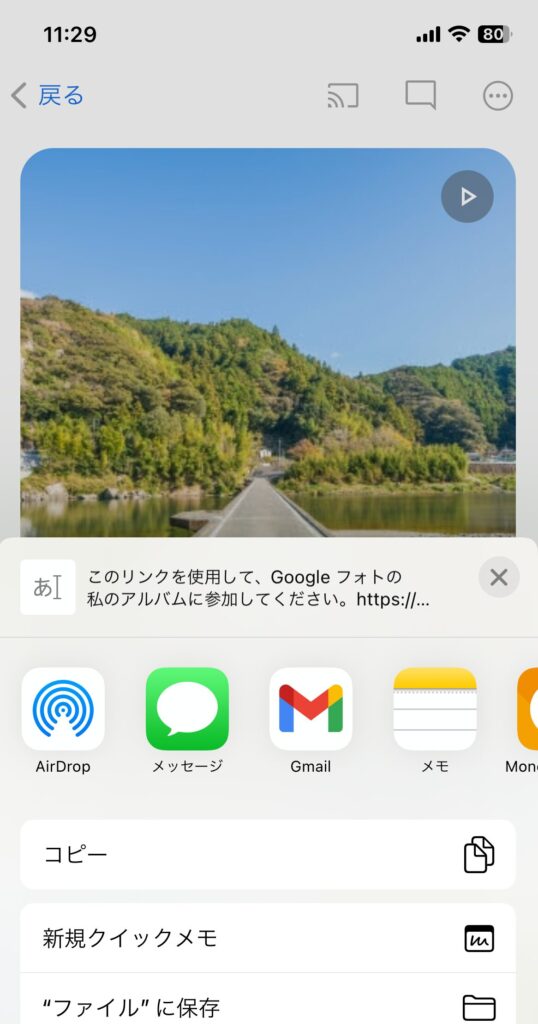
尚、共有したい相手のGoogleアカウントを知らない場合は下にある「他のユーザーを招待」をタップします。
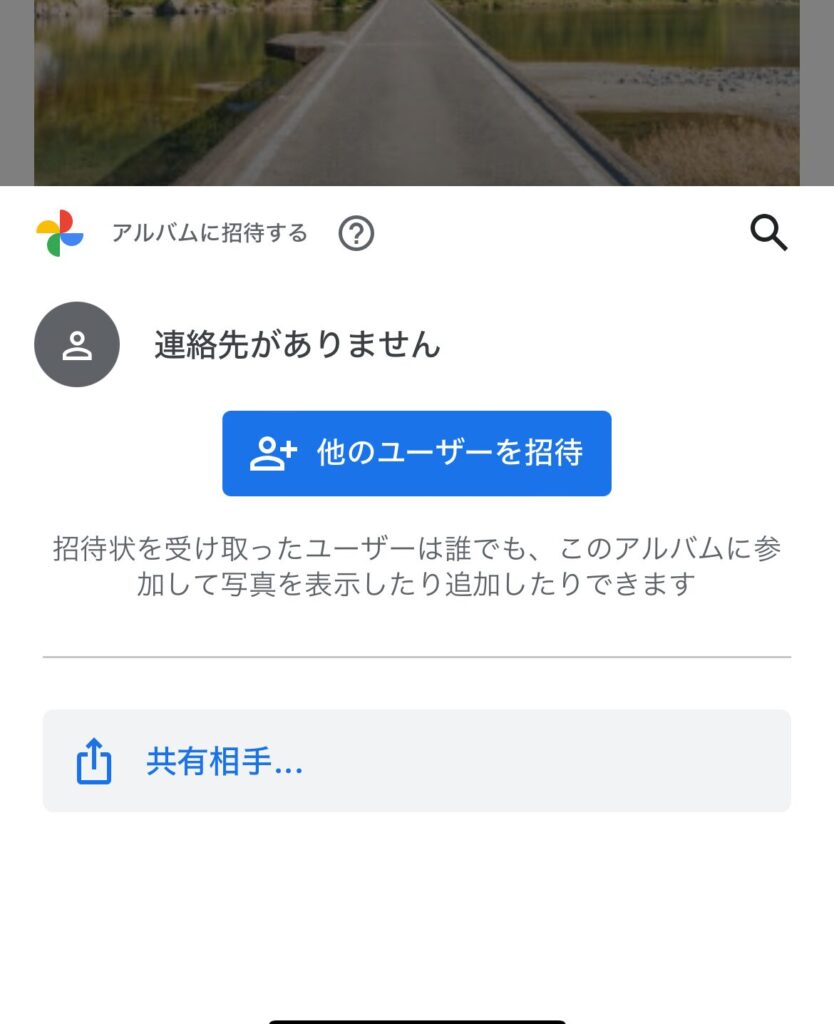
共有リンクを発行する
「共有リンクを発行する」は、リンクを知っていれば誰でもアクセスすることができるようになる共有方法です。
「相手を招待する」とは違いGoogleアカウントを持っていない人も共有アルバムを見ることができるので便利ですが、
共有リンクを知っている人なら誰でもアクセスできるようになってしまい誰がアクセスできているかも確認できないので、
少人数のプライベートな写真を共有する際に使うのではなく、大人数で知らない人が見ても大丈夫な写真を共有する際におすすめの共有方法です。
共有リンクを発行したい場合は、「共有相手」をタップします。
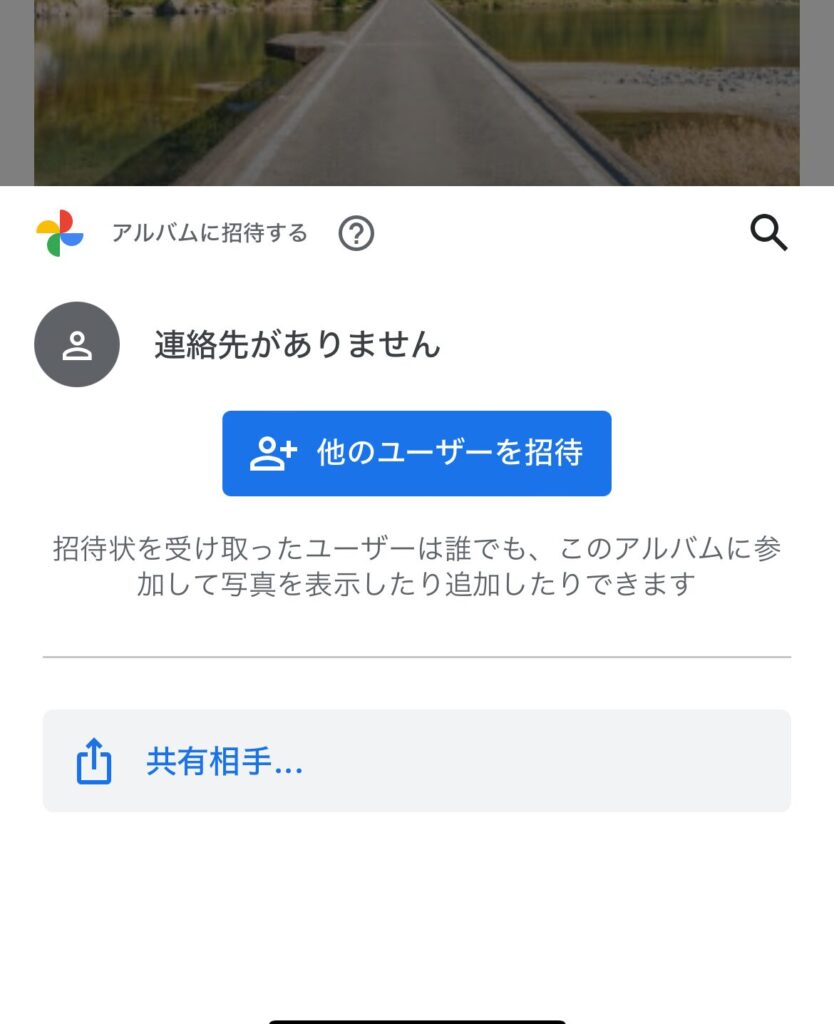
「共有リンクの作成」という画面が出てくるので、「リンクを作成」をタップします。
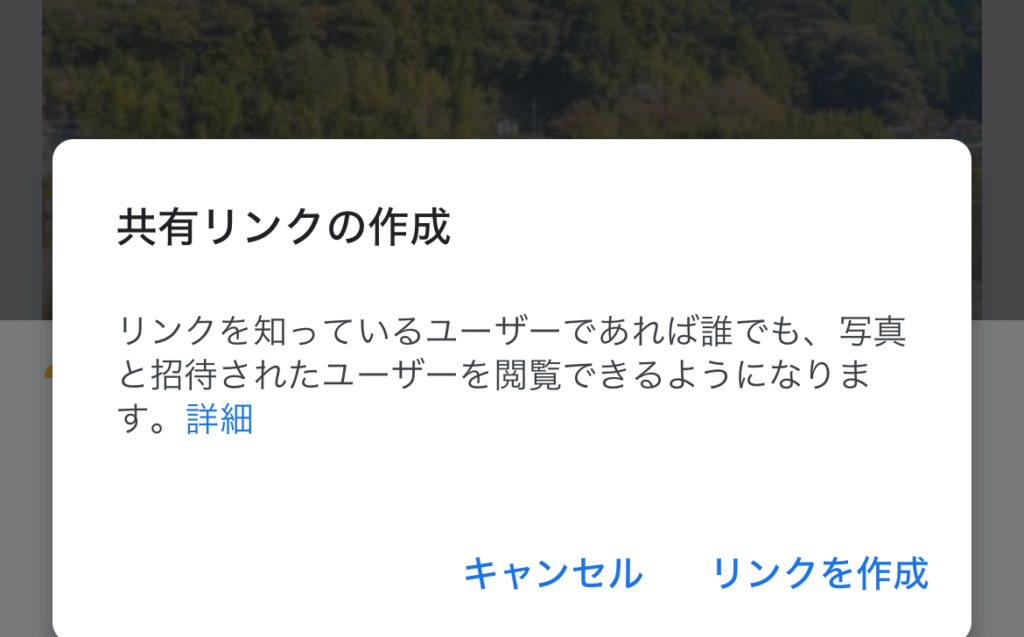
後は「リンクをコピー」を押してLINEなどに貼り付けるなどを行うことで共有リンクを相手に伝えます。
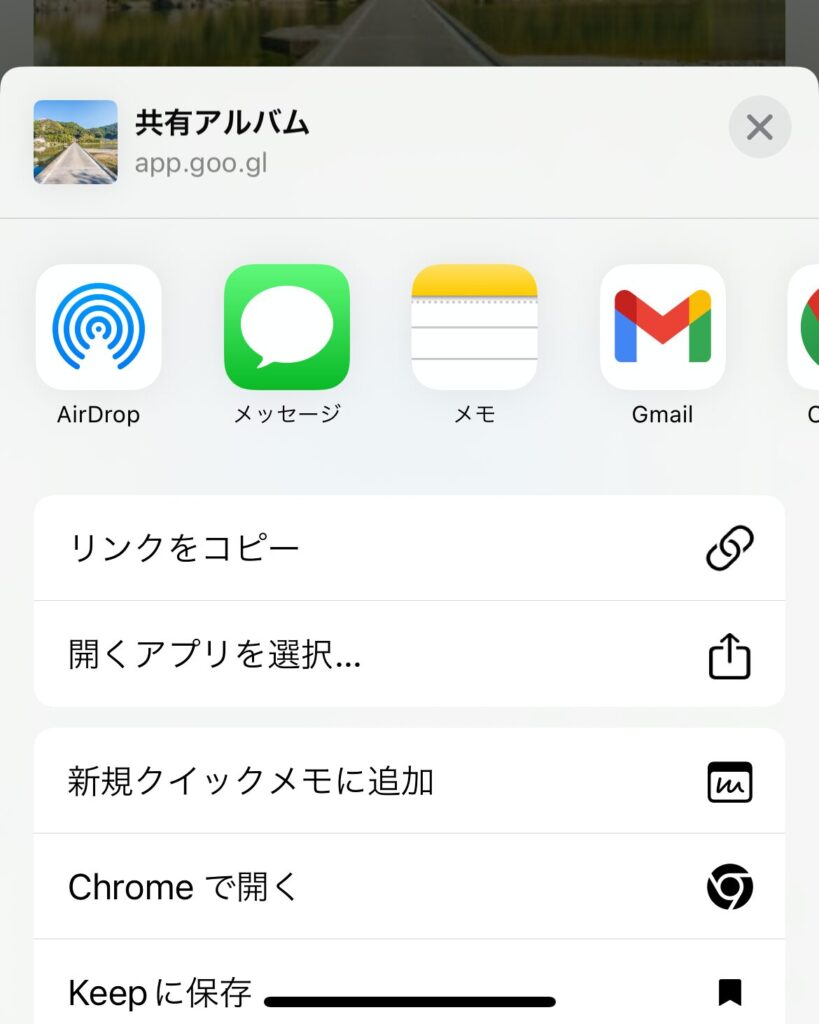
共有アルバムに写真を追加
共有アルバムに写真を追加したい場合は、「写真の追加」をタップすることで自分のGoogleフォトにアップロードされている写真を選ぶことで追加できます。
尚、共有アルバムではオーナー(共有アルバムを作成した人)だけではなく、招待されたユーザーも写真を追加することができます。
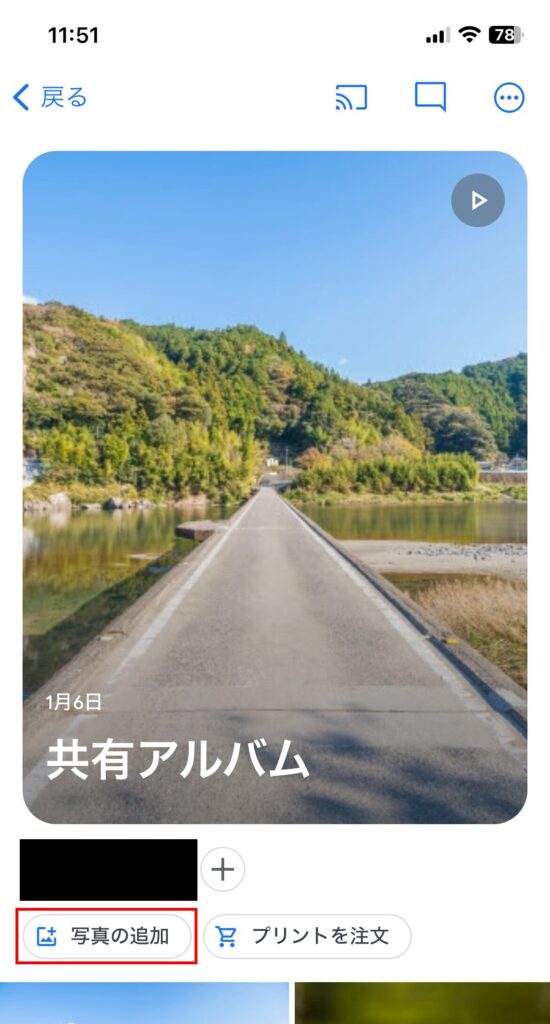
共有アルバムに写真を追加ができない場合
招待されたユーザーが写真を追加することができない場合にはオプションで「共同編集」がオフになっている可能性があります。(デフォルトではオン)
共有アルバムを作成したオーナー側で「共同編集」がオンになっているか確認してみましょう。
共有アルバムの画面の右上にある赤枠の部分をタップします。
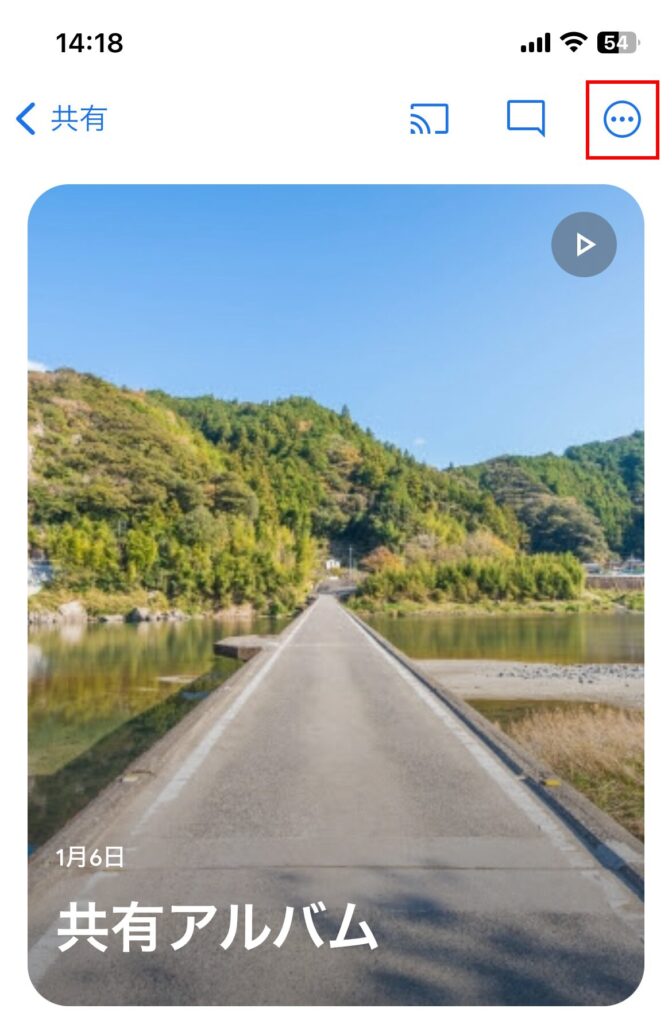
下からメニューが出てくるので、「オプション」をタップします。
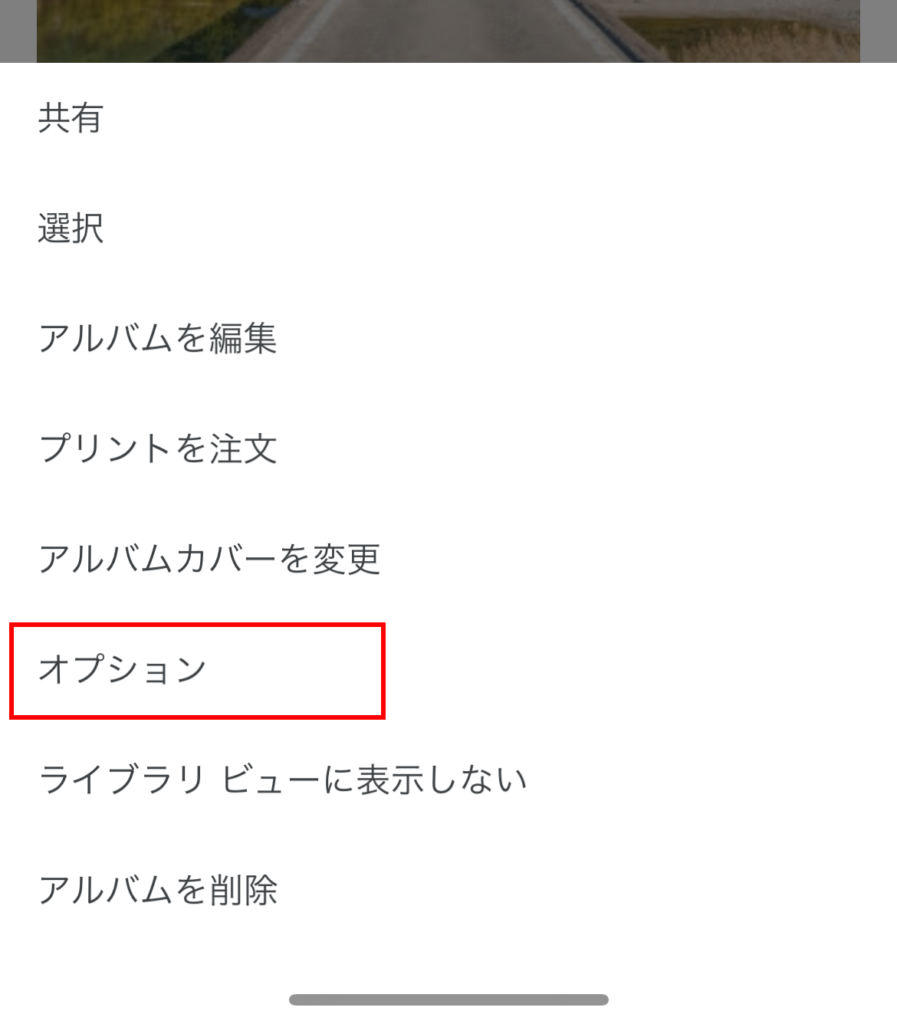
オプション画面にある「共同編集」がオンにしましょう。
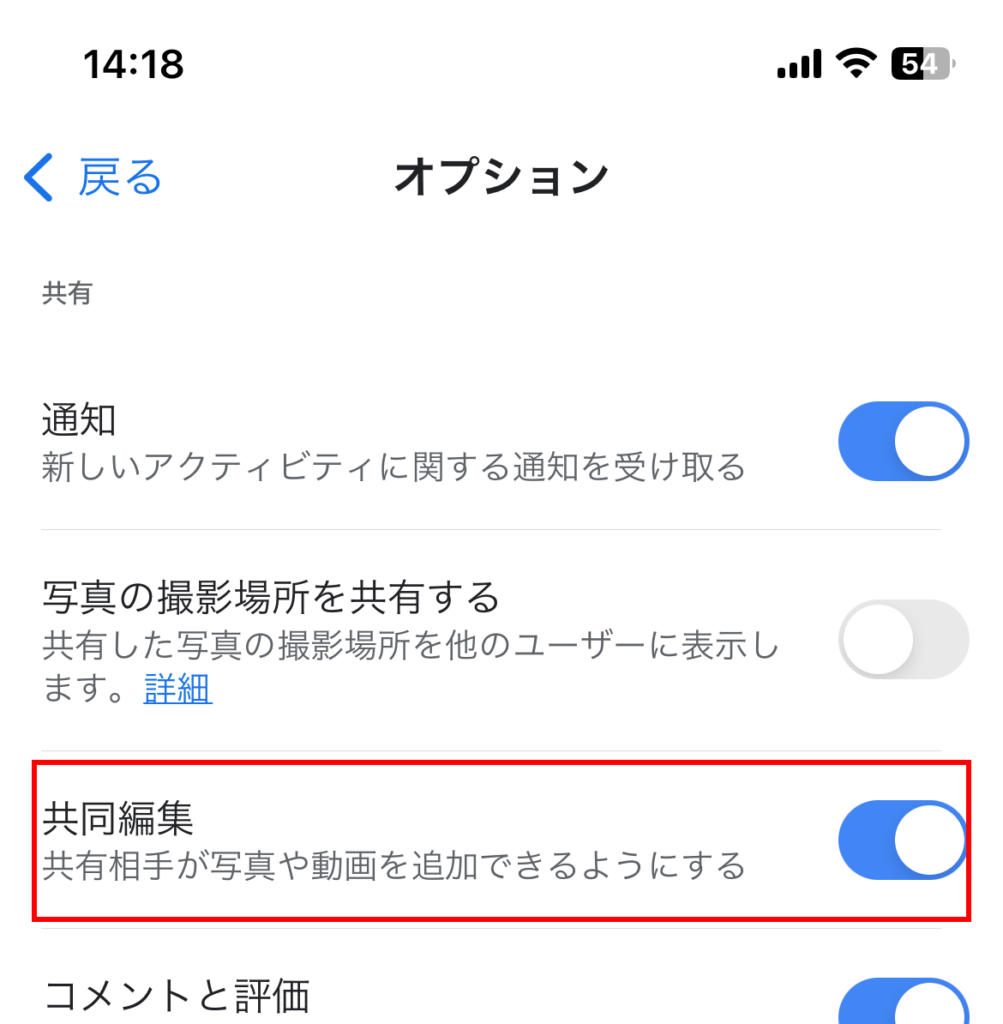
共有アルバムのオーナー変更できない
何かしらの理由で最初に共有アルバムを作成した人から別の人にオーナーを変更したいといったことが出てくることもありますが、
Googleフォトの共有アルバムでは現状オーナーを別の人に変更するということはできません。
どうしてもオーナーを変更したい場合には新たにオーナーにしたい人が別で新しく共有アルバムを作成してこれまでの写真を新しい共有アルバムに移動させるしかなさそうです。
共有アルバムが消えた・見れなくなった原因は
これまで利用していた共有アルバムが消えた・見れなくなったということが合った場合は、共有アルバムを作成したオーナーが共有アルバムを削除した可能性があります。
また、共有アルバムに追加した写真のユーザーがGoogleフォトからその写真を削除した場合、共有アルバムの同じ写真も削除されてしまいます。
共有アルバムはオーナー以外はアルバムを退出することができますが、オーナーは退出することはできず、代わりにアルバムを削除することしかできません。
共有アルバムに入っている写真は追加したユーザーがそれぞれ自分のGoogleフォトに保存してある写真を見れるようにしているだけなので、
もし再度共有アルバムを復元したい場合には新しい共有アルバムにそれぞれのユーザーが写真を追加すれば同じ共有アルバムを作ることは可能です。
共有アルバムから写真を保存(ダウンロード)する方法
Googleフォトの共有アルバム内にある写真を自分のスマホにダウンロードすることも可能です。
保存したい写真を選んでタップします。
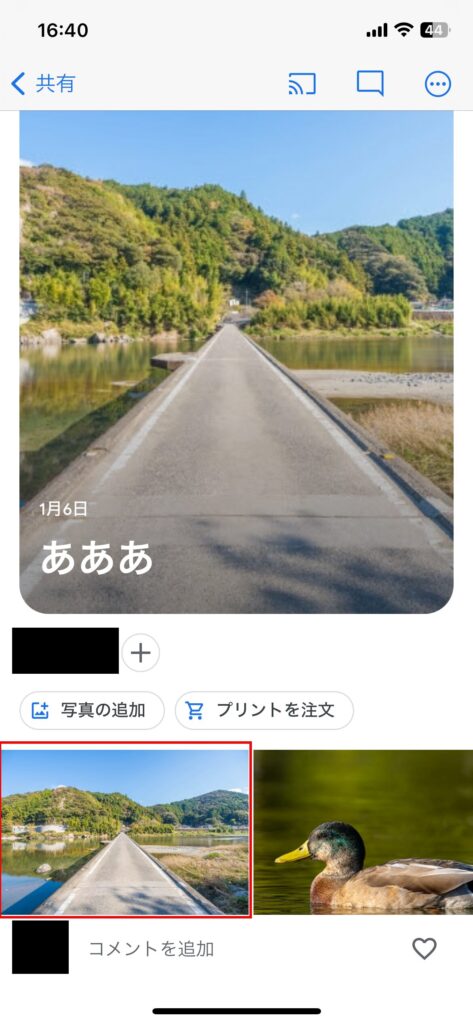
右上にあるメニューボタンをタップします。

後は「ダウンロード」をタップするだけでスマホに任意の写真を保存することができます。