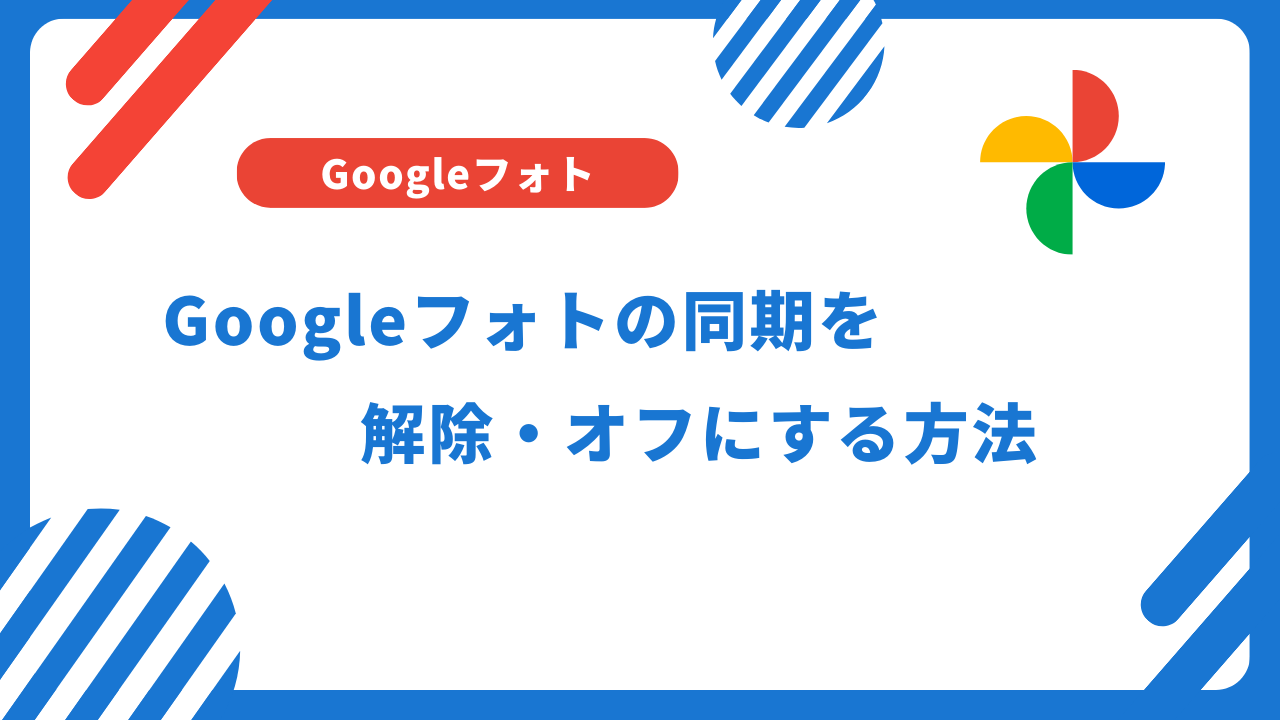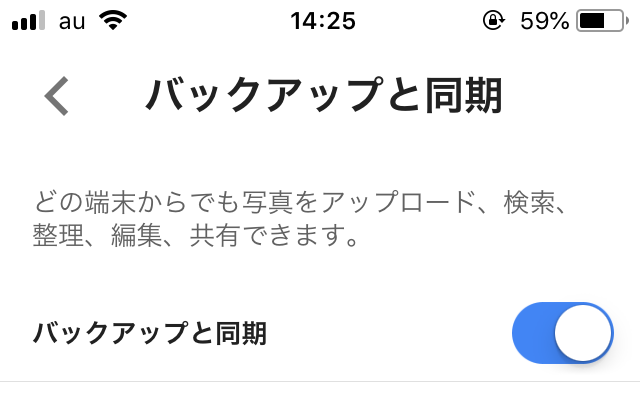Googleフォトで写真や動画を管理している場合に勝手にスマホ内の写真がGoogleフォトにバックアップされるのは使い勝手が悪いという人もいるかもしれません。
今回は、Googleフォトのバックアップを勝手にさせない(同期させない)方法について紹介していきます。
Googleフォトでバックアップ設定をオフにする
Googleフォトのバックアップ設定はデフォルトでオンになっているため、勝手にバックアップされるのは嫌という人は、バックアップと同期の設定をオフにする必要があります。
まずは、Googleフォトを開いて、右上にある自分のアイコンをタップします。
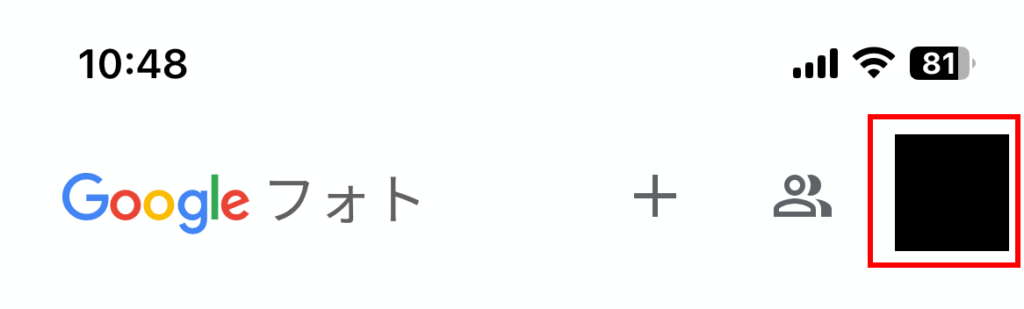
メニューが出てくるので、「バックアップ」をタップします。
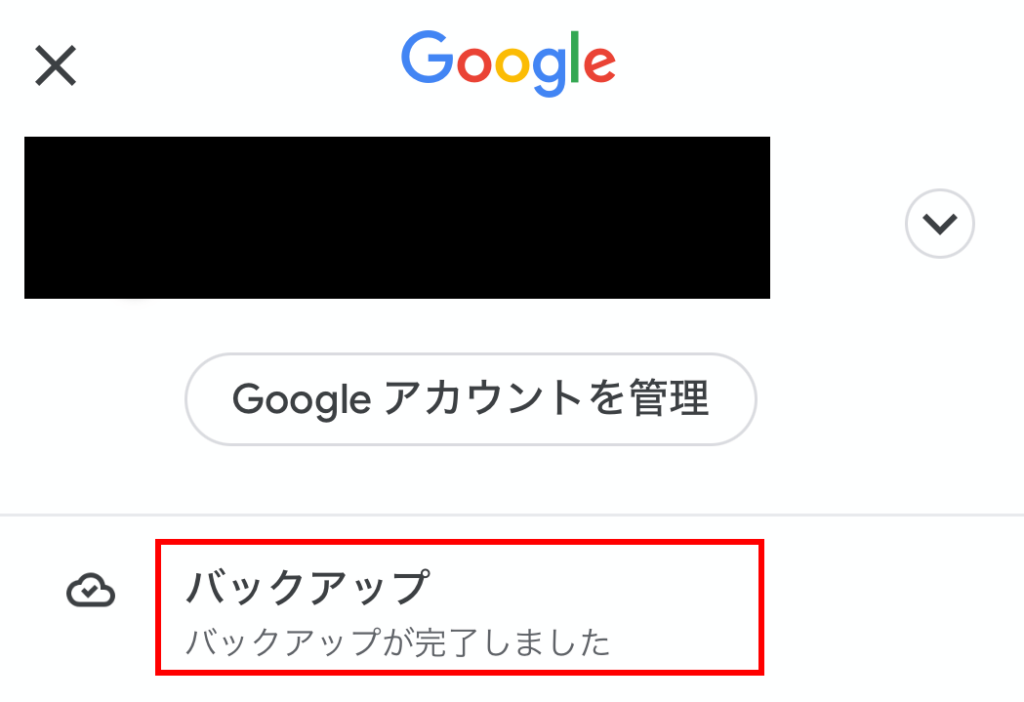
バックアップが恩になっている場合は以下のように「バックアップが完了しました」となっているので、右上にある歯車をタップします。
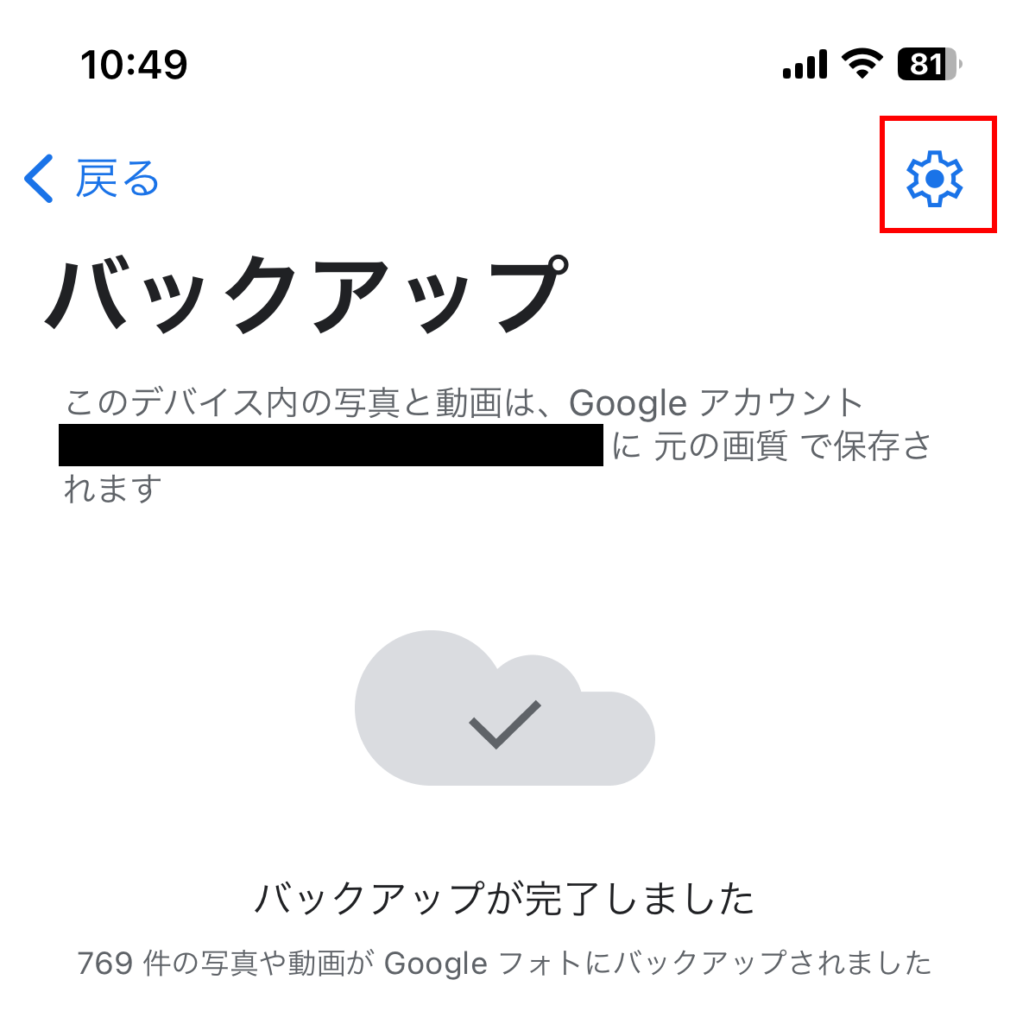
「バックアップ」という画面に移動するので、バックアップをオフにします。
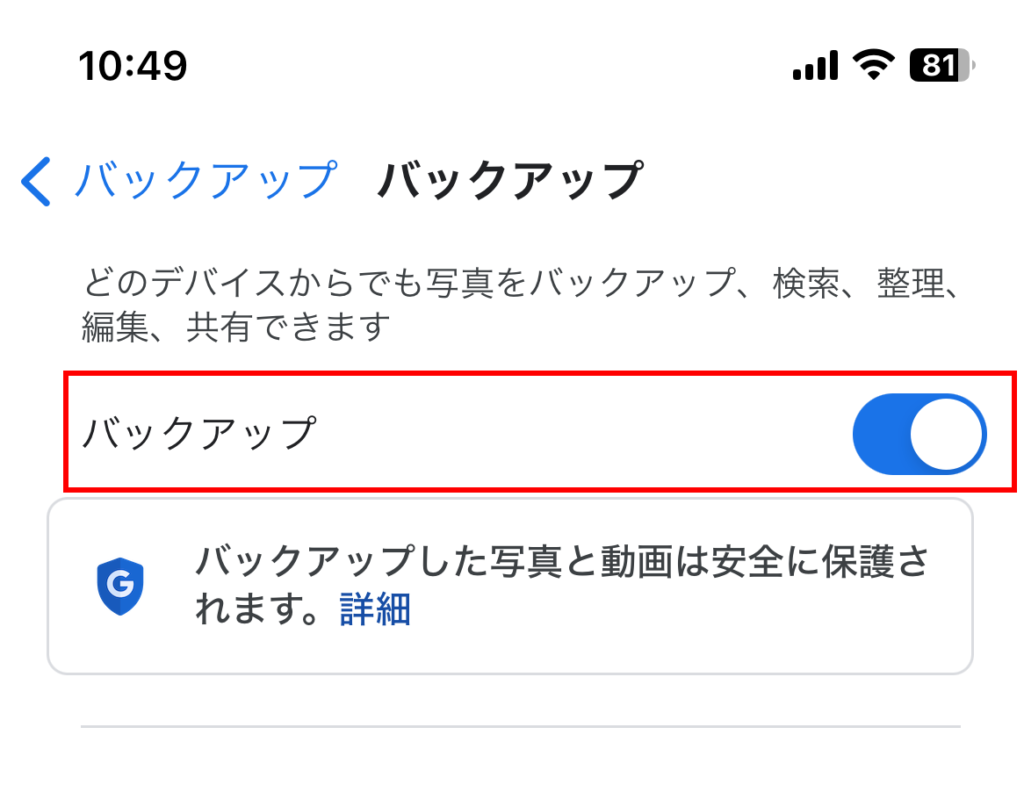
こうなればOK。
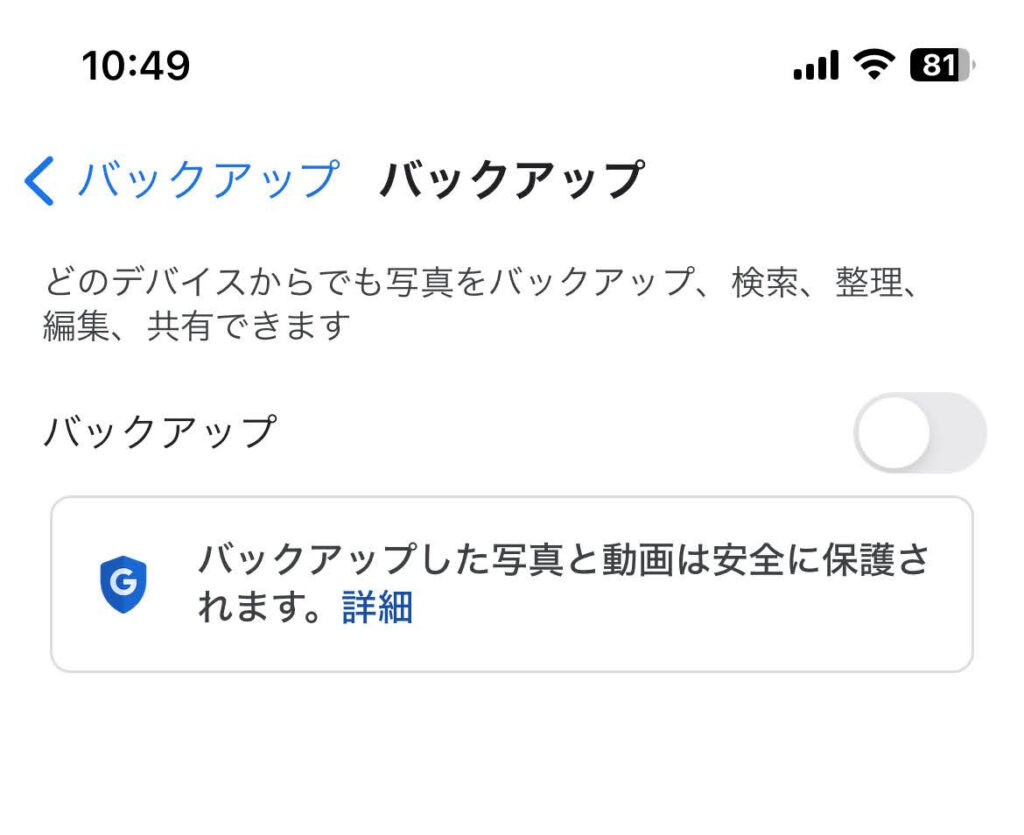
同期をオフにしているのにGoogleフォトに写真があるのはなぜ?
Googleフォトのバックアップ設定をオフにしたのにiPhoneにある写真が勝手にGoogleフォトで保存されているという人がいるかもしれません。
結論としては、Googleフォトでは、バックアップされている写真とiPhoneに保存されている写真が表示されるようになっています。
例えば、以下のような3枚の写真がGoogleフォトのアプリで表示されているとして、
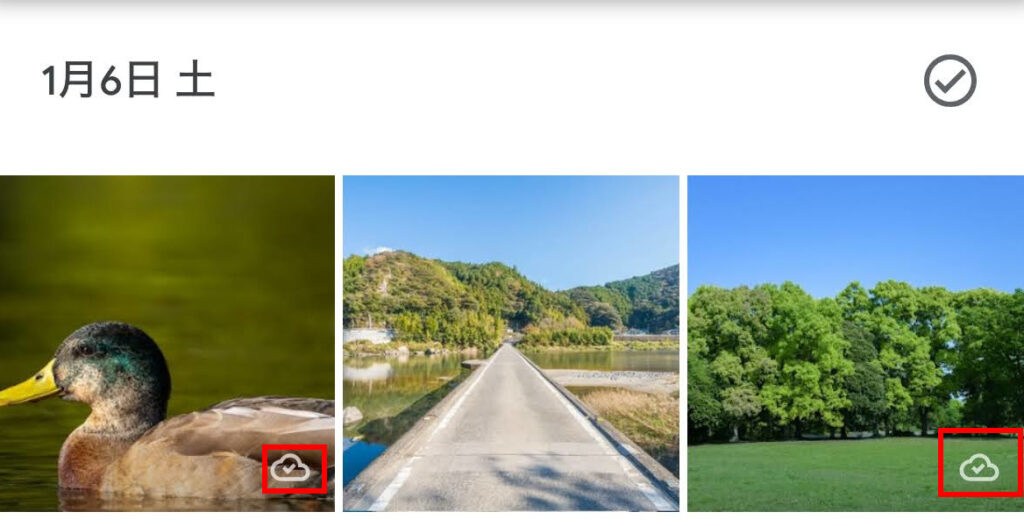
写真の右下にある赤枠のマークがついている写真はGoogleフォトに保存(バックアップ)されている写真です。
一方で赤枠のマークがついていない写真に関しては、Googleフォトには保存されていないが、iPhoneのカメラロールにある写真となります。
Googleフォト上で見ることはできますが、バックアップされていないので、他の端末でGoogleフォトを開いても表示されることはなく、iPhoneからその写真を削除した場合は消えてしまいます。
同期をオフにした状態で個別にバックアップする
iPhoneの写真すべてをGoogleフォトにバックアップするのは嫌だけど特定の写真のみGoogleフォトに保存しておきたいということもあります。
そういった場合は、Googleフォトでバックアップしたい写真を選んで、赤枠のマークをタップすることでその写真をGoogleフォトに保存することができます。
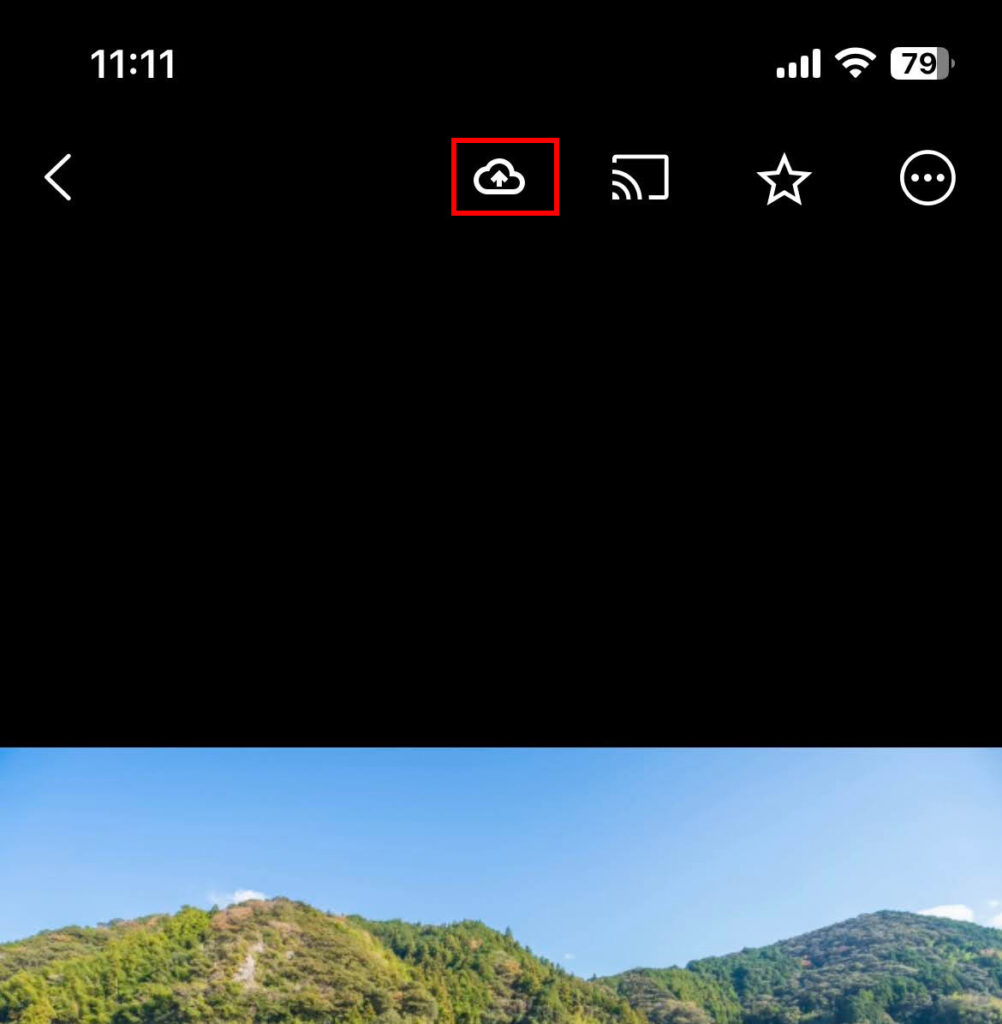
尚、このマークが付いていない場合は既にGoogleフォトに保存されているということになります。