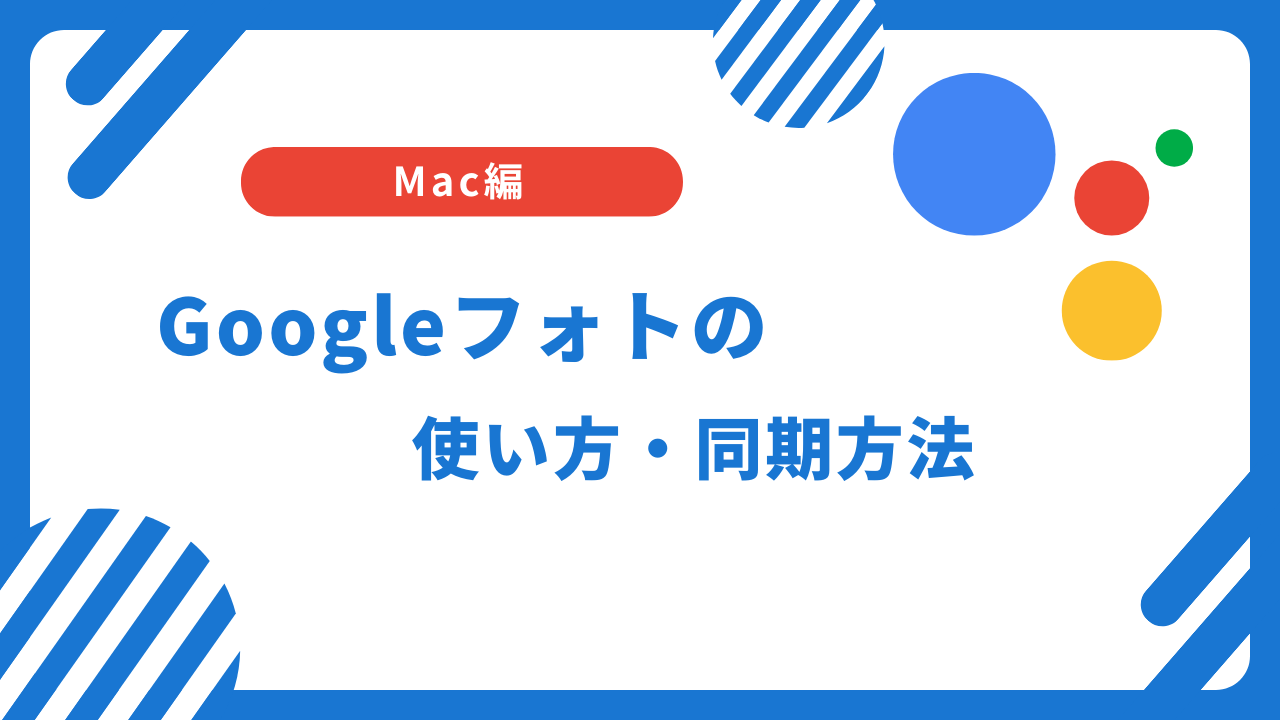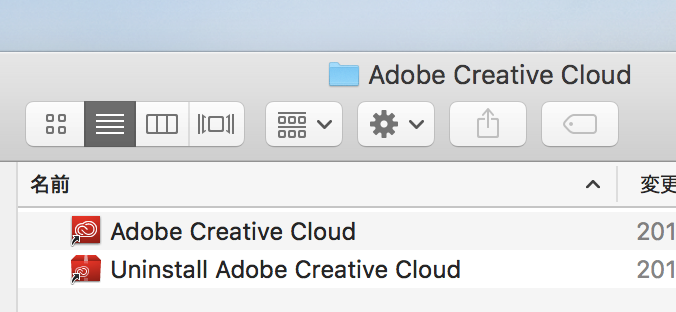Googleが提供している写真や動画を無制限で、保存することができるGoogleフォト。
スマホでGoogleフォトのアプリをインストールして、写真や動画を同期している人は多いかもしれませんが、Googleフォトでは、MacやWindowsのパソコン用も提供されています。
今回は、MacのGoogleフォトの使い方・バックアップ方法などについて紹介していきます。
尚、WindowsのGoogleフォトの使い方・バックアップ方法については以下をご覧ください。

Googleフォトをインストールする
まずは、GoogleフォトのMac版をインストールしていきます。
Googleフォトのダウンロードページからダウンロードします。
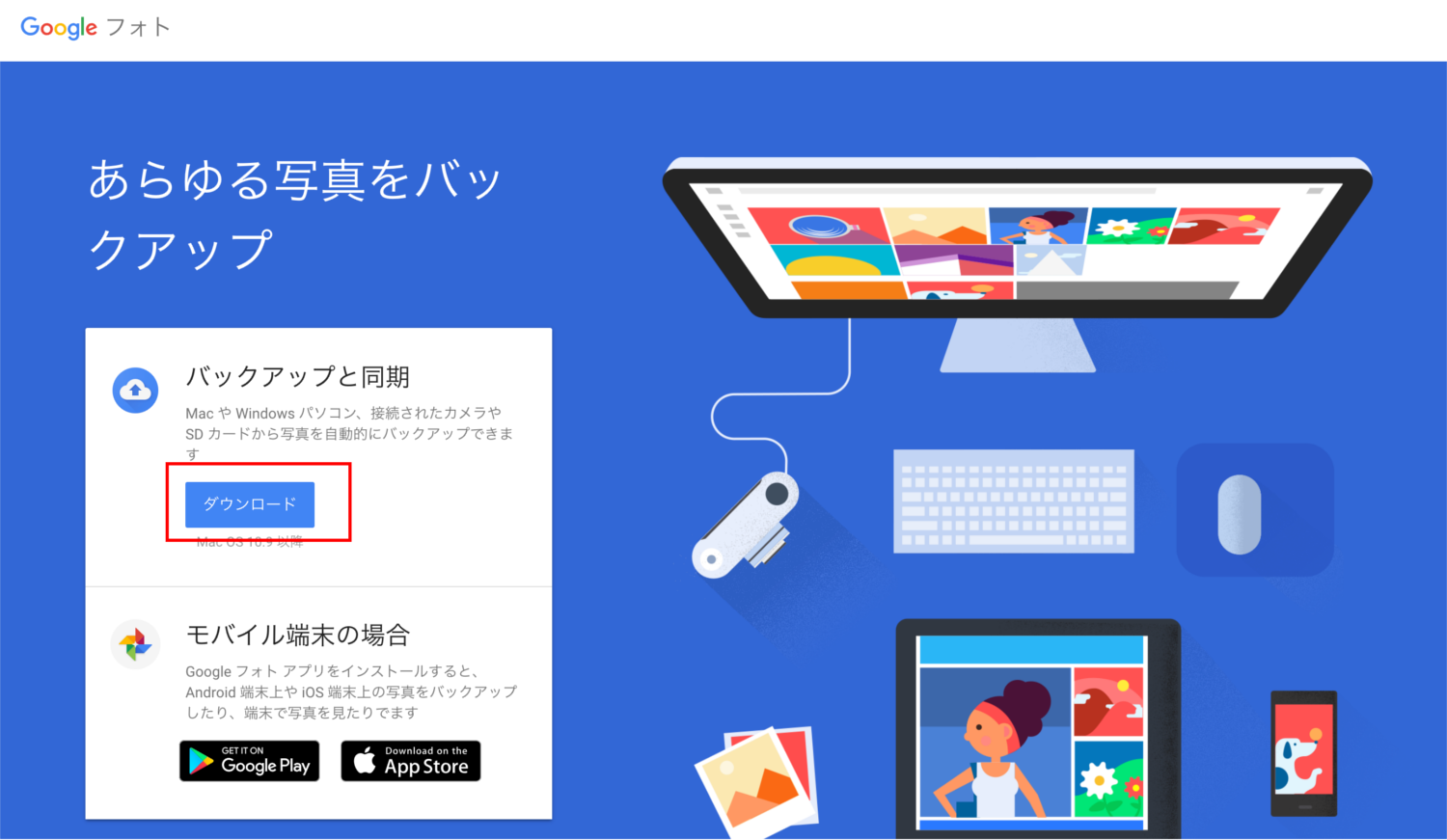
ダウンロードが終わったら、起動します。
起動すると以下のような画面が表示されるので、「Googleのバックアップと同期.app」を右側のフォルダにドラックアンドドロップします。
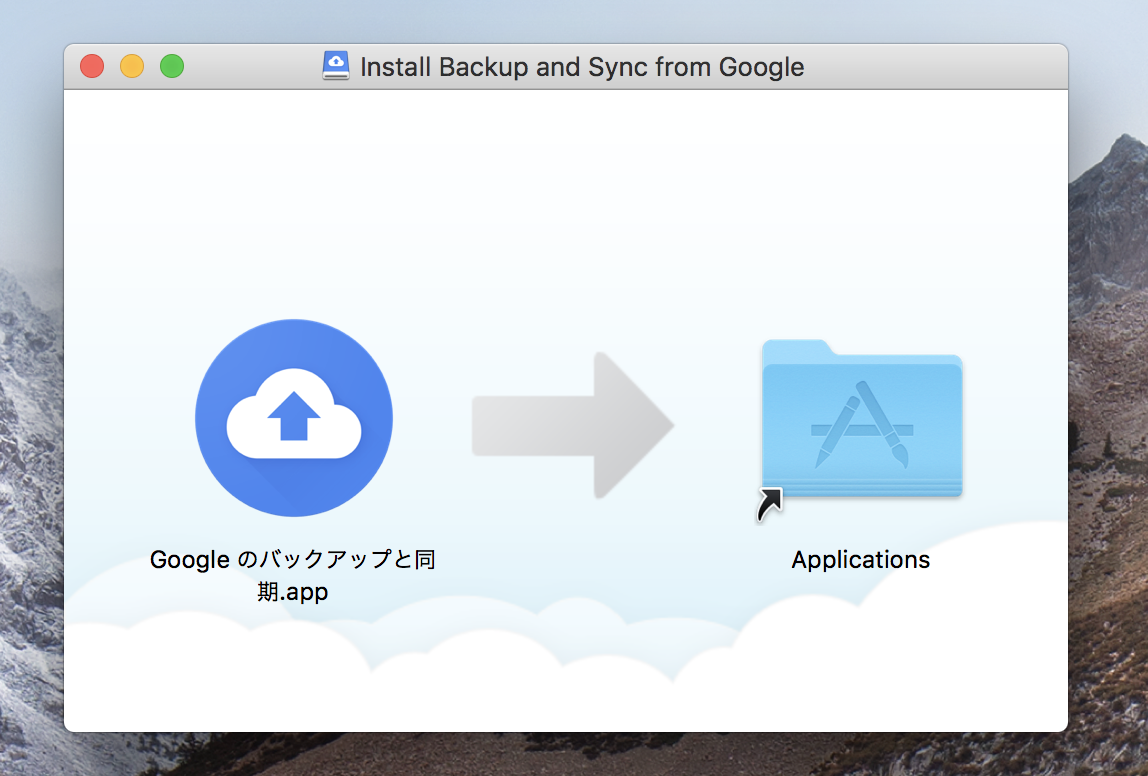
これでGoogleフォトのMac版をインストールできました。
Googleフォトを起動
アプリケーションからGoogleフォトを起動します。
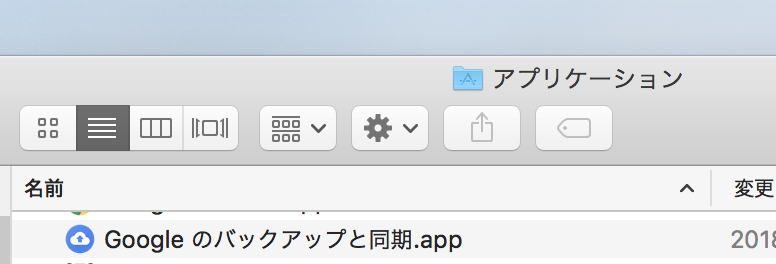
「Googleのバックアップと同期.appはインターネットからダウンロードされたアプリケーションです。」と表示されるので「開く」を選択します。
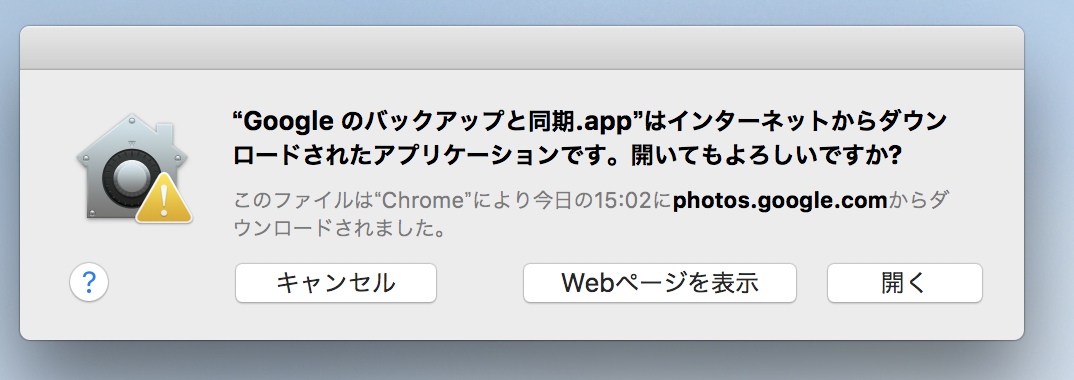
GoogleフォトとMacを同期する方法
起動すると、Macの上部にGoogleのバックアップと同期のアイコンが表示されるので、クリックして、右上にあるメニューをクリックして「設定」を開きます。
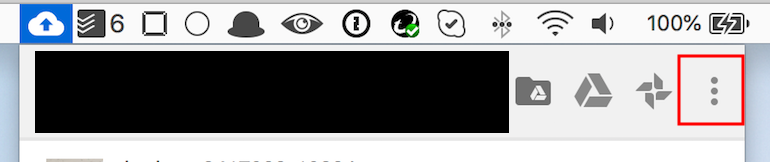
設定画面では、Googleフォトで同期するフォルダの指定、「写真と動画のアップロードサイズ」を「高画質」、「新たに追加された写真と動画をGoogleフォトにアップロード」をオンにして「OK」をクリックします。
尚、「写真と動画のアップロードサイズ」は「高画質」を選択した場合は容量無制限、「元の画質」を選択した場合はバックアップできる容量が決まっています。
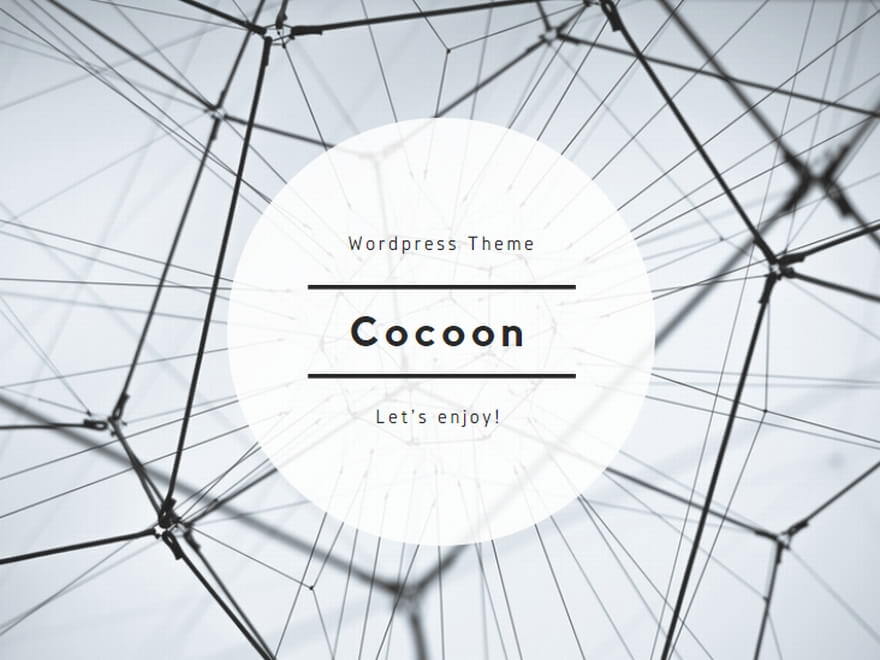
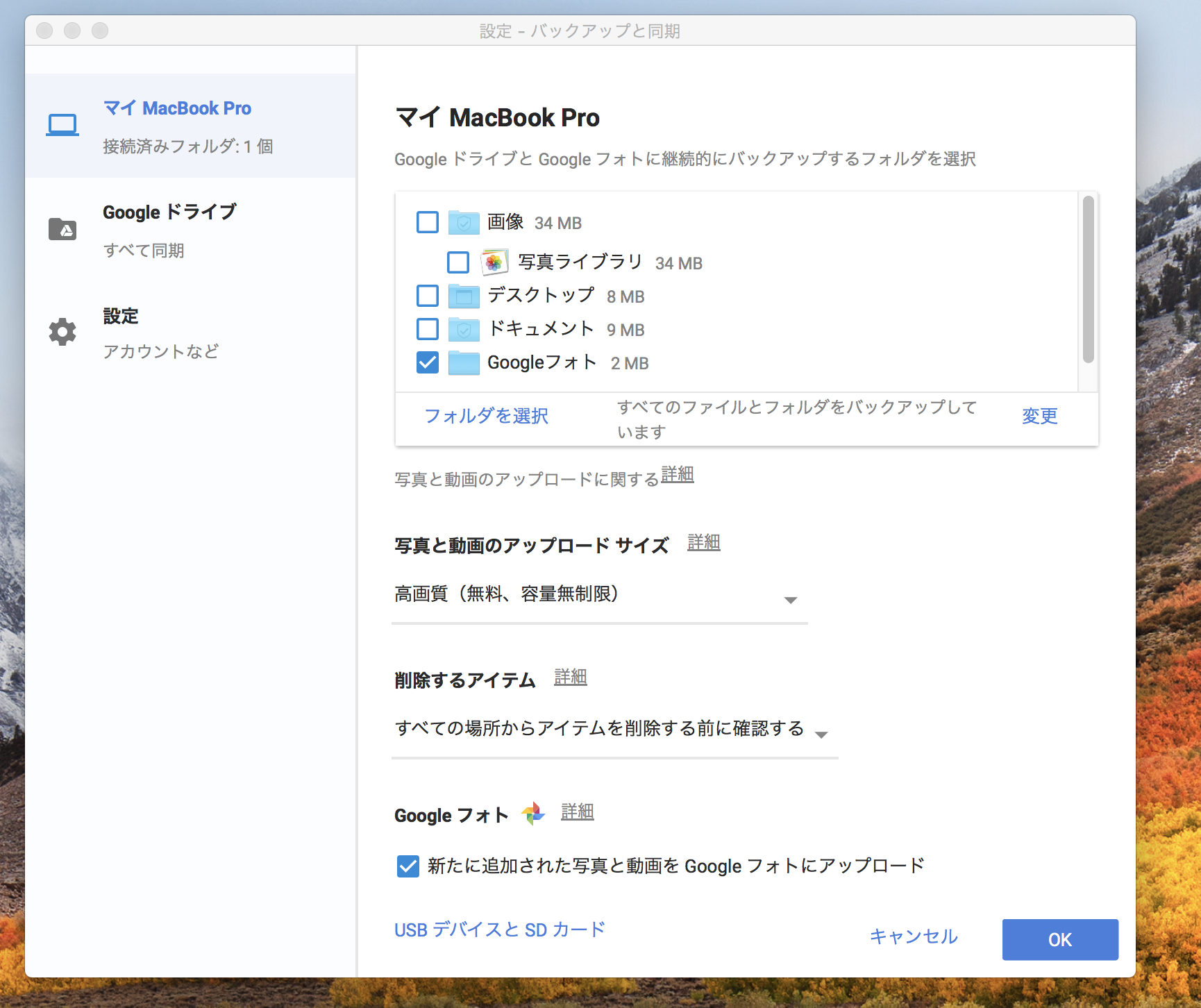
Googleフォトにバックアップするフォルダの選択に関しては写真が入っているフォルダを選んだり、新しくフォルダを作成してそこを同期用にするなどすることができます。
今回は、同期用に「Googleフォト」というフォルダを新規で作成して同期用フォルダに指定しています。
新しくフォルダを作成する場合は「フォルダを選択」をクリックして「新規フォルダ」で作成します。
これで同期用フォルダに写真や動画を入れるたびにGoogleフォトにバックアップされるようになりました。
同期用フォルダに写真を入れてみる
ちゃんとバックアップができるか確認するために上記で作成し、同期用フォルダに指定した「Googleフォト」フォルダに写真を入れてみます。

写真を入れると自動的にバックアップが始まるのが確認できます。
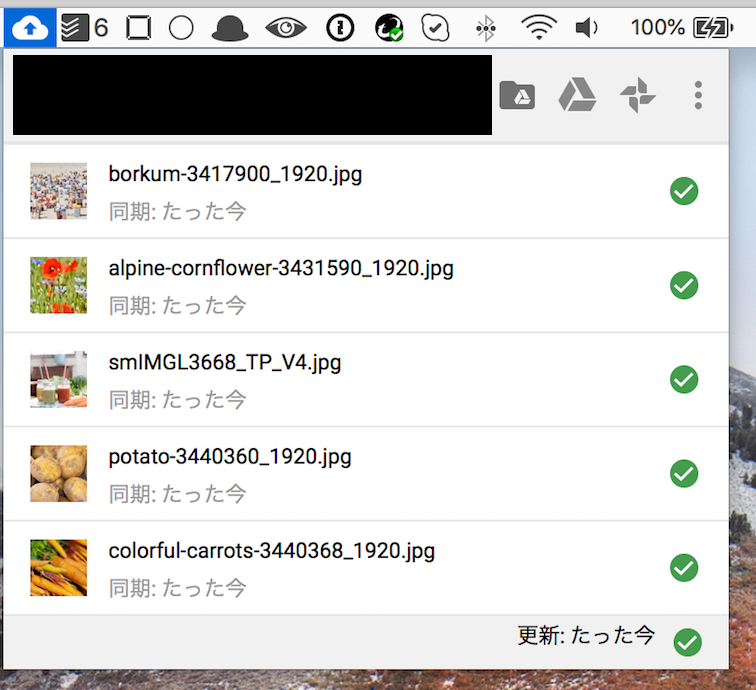
まとめ
今回は、MacのGoogleフォトの使い方・バックアップ方法について紹介していきました。
PCに写真や動画がたくさんあるという場合、同期フォルダを作って同期設定するだけで自動でバックアップが取れるのが便利ですね。