IllustratorやPhotoshopなどAdobe製品を使う際に必要となるAdobe Creative Cloud。
IllustratorやPhotoshopを解約してAdobe Creative Cloudも使わなくなったので、Macからアンインストールしようと思った際にアンインストールがうまくできないことがあります。
今回は、Adobe Creative Cloudをアンインストールする方法とアンインストールがうまくできないときの対処法について紹介していきます。
Adobe Creative Cloudのアンインストールする方法
Adobe Creative Cloudには「Uninstall Adobe Creative Cloud」というAdobe Creative Cloudをアンインストールする際に使うアプリケーションがAdobe Creative Cloudをインストールした際に一緒に入っています。
アプリケーションから「Adobe Creative Cloud」というフォルダを探して開きます。
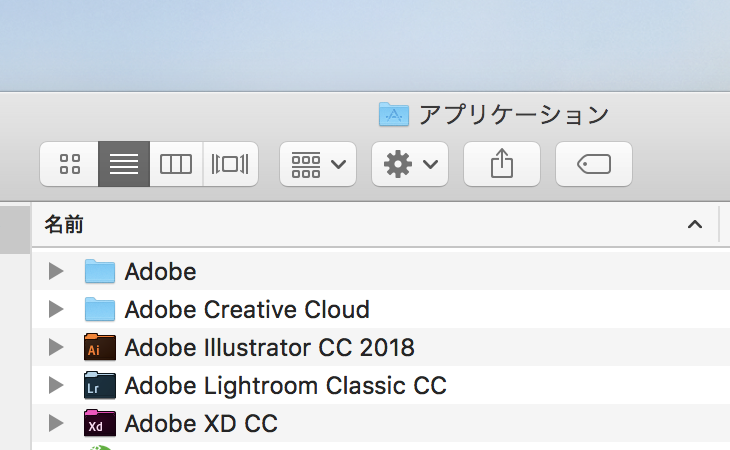
「Adobe Creative Cloud」フォルダ内にある「Uninstall Adobe Creative Cloud」を起動します。
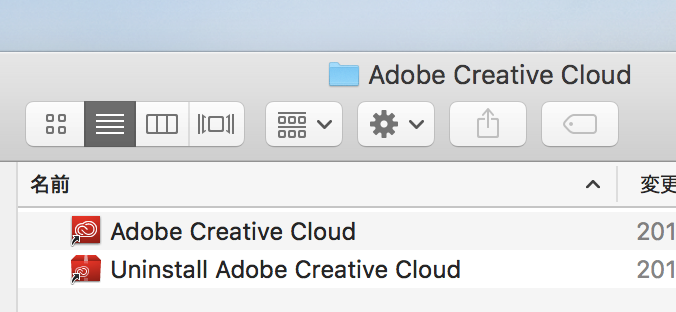
「Adobe Creative Cloudアプリケーションをアンインストールしますか?」と出るので、「アンインストール」を選択するとアンインストールすることができます。
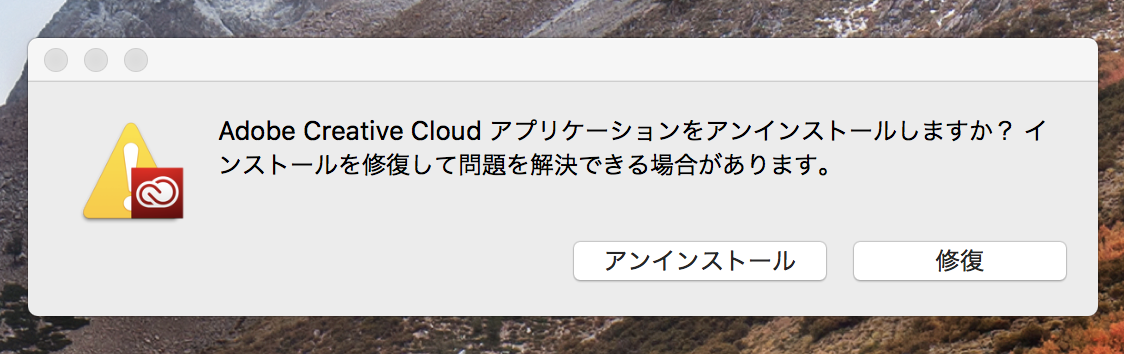
「Creative Cloudデスクトップアプリケーションをアンインストールできません」と言われる
Adobe Creative Cloudのアンインストールは簡単なのですが、アンインストールする際に「Creative Cloudデスクトップアプリケーションをアンインストールできません」と表示されてアンインストールができないということがあります。
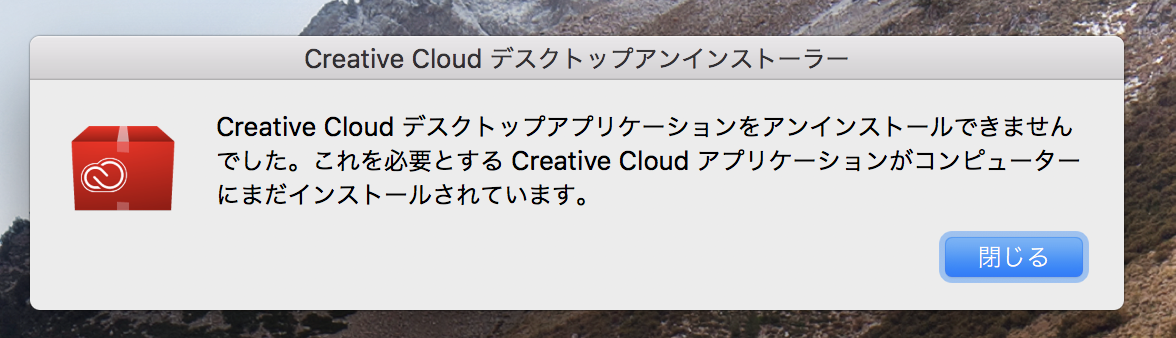
「これを必要とするCreative Cloudアプリケーションがコンピュータにまだインストールされています」と書かれているので、IllustratorやPhotoshopなどを先にアンインストールする必要があるのでは?と思い、Illustratorなどをアンインストールしてから再度Adobe Creative Cloudのアンインストールをやってみましたが、同じように「これを必要とするCreative Cloudアプリケーションがコンピュータにまだインストールされています」と出てしまいました。
Adobe Creative Cloud Cleaner Toolを使う必要がある
上記のようにアンインストールがうまくできなかったときのためにAdobeから「Adobe Creative Cloud Cleaner Tool」が提供されているので、それを使う必要があります。
「Adobe Creative Cloud Cleaner Tool」をダウンロードします。
「Adobe Creative Cloud Cleaner Tool」を開くとこのような画面が出るので「すべて消去」を押します。
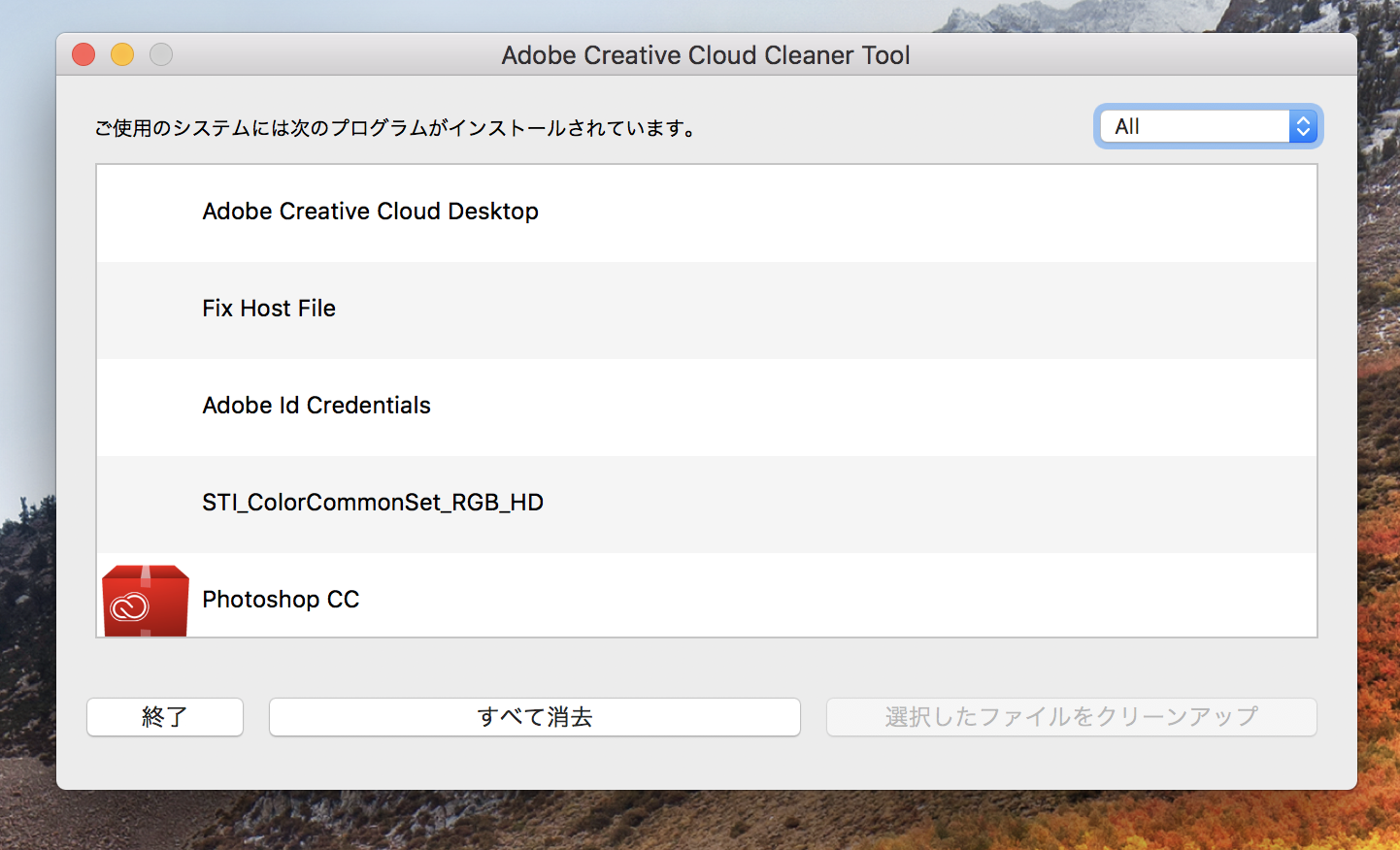
「はい」を押します。
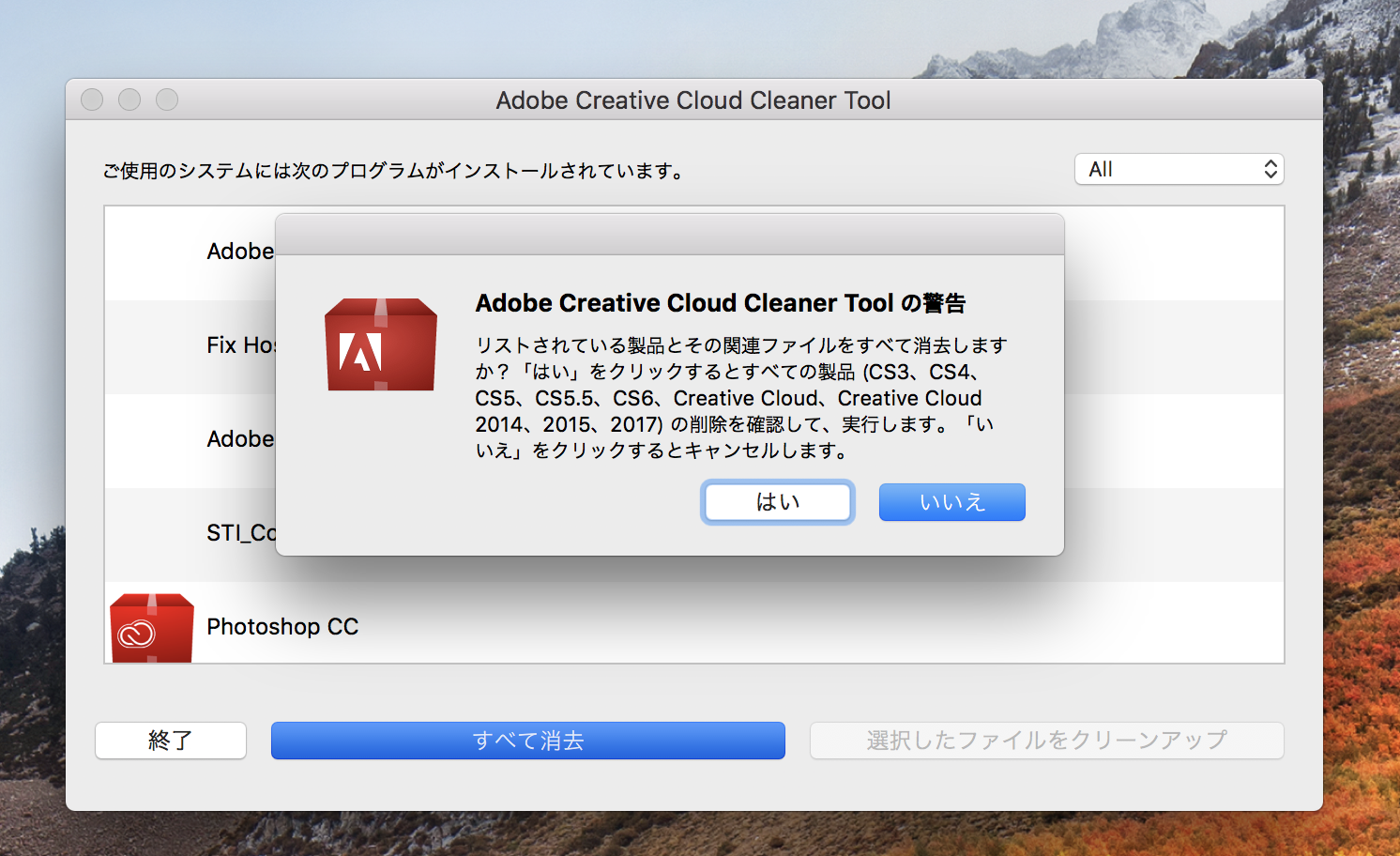
消去ができれば、Adobe Creative Cloudのアンインストールも完了です。
まとめ
今回は、Adobe Creative Cloudをアンインストールする方法とアンインストールがうまくできないときの対処法について紹介していきました。
Adobe Creative Cloudのアンインストールがうまくいかないというときに参考にしてみてください。

