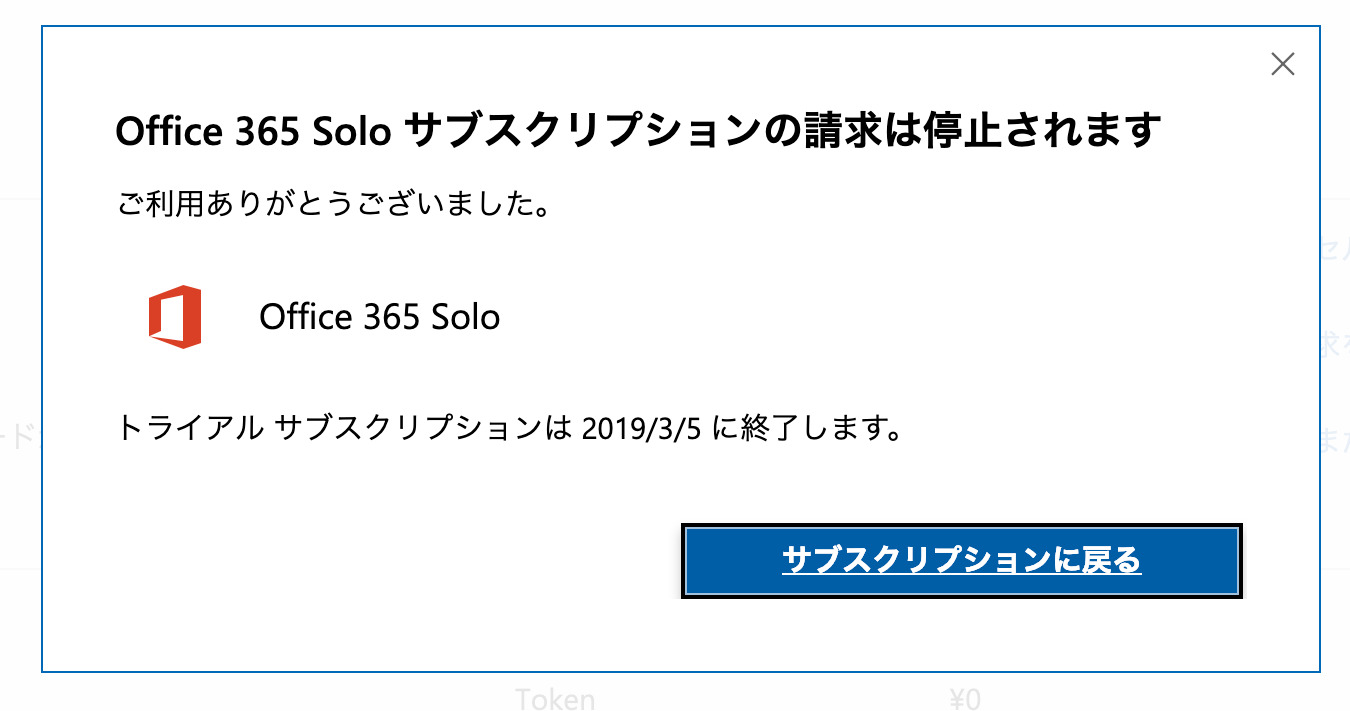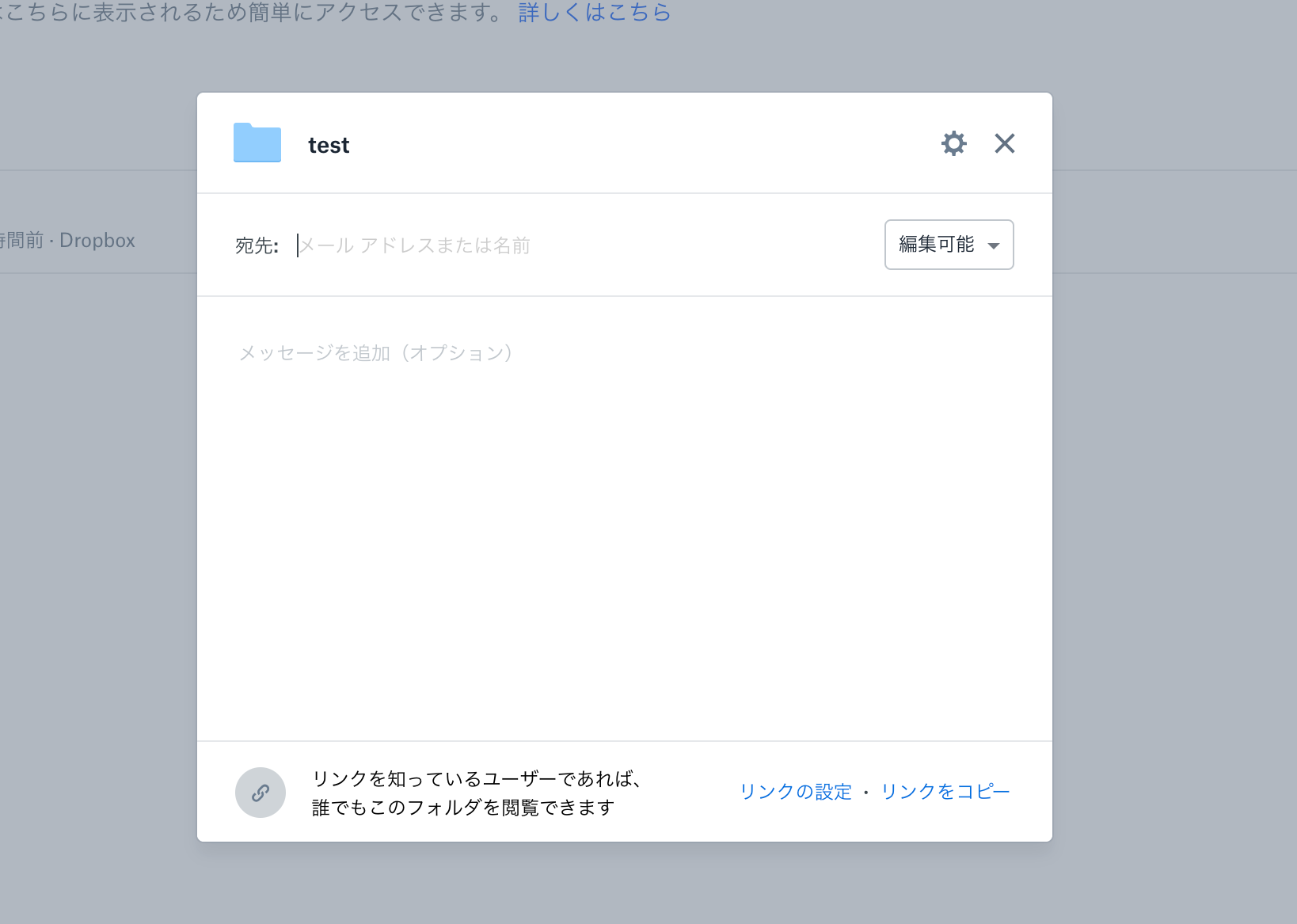Macを利用していて画面をキャプチャしたり録画したいという場合があるかもしれません。
Macでは画面を録画する機能としてMojaveから追加された「オンスクリーンコントロール」による録画と従来からある「Quicktime player」を使った録画の2種類が提供されています。
今回は、上記の2種類の方法でMacの画面をそれぞれ録画する方法をまとめていきます。
「オンスクリーンコントロール」でMacの画面を録画する方法
まずは「オンスクリーンコントロール」による録画からです。
こちらはmacOSがMojaveから使うことができるようになった機能でスクリーンショットや画面録画を行なうことができます。
「オンスクリーンコントロール」を出すには以下を同時に押します。
「command + Shift + 5」
するとこのように画面下にメニューが表示されます。
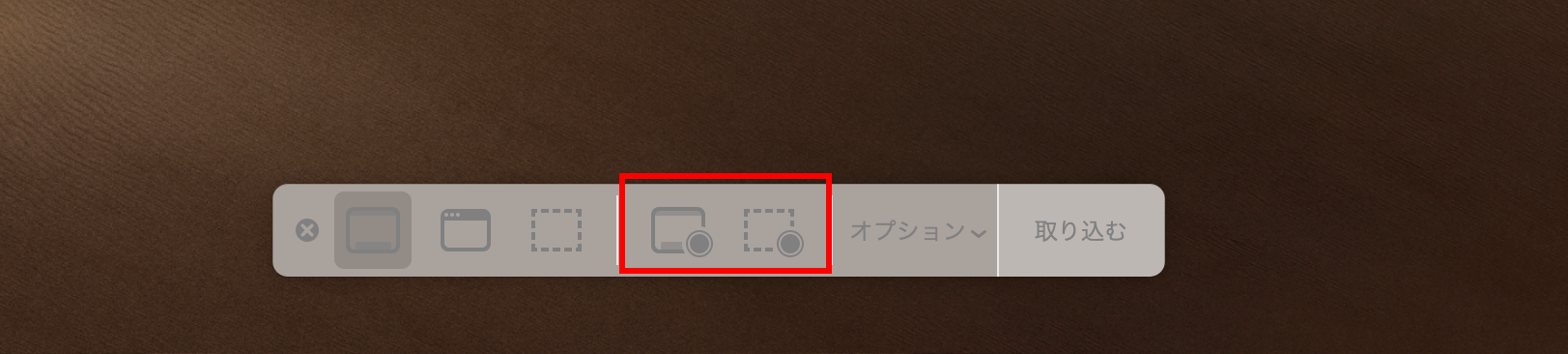
今回は画面録画をやっていきますが、スクリーンショットも行なうことができるので、そちらは別記事をご覧ください。
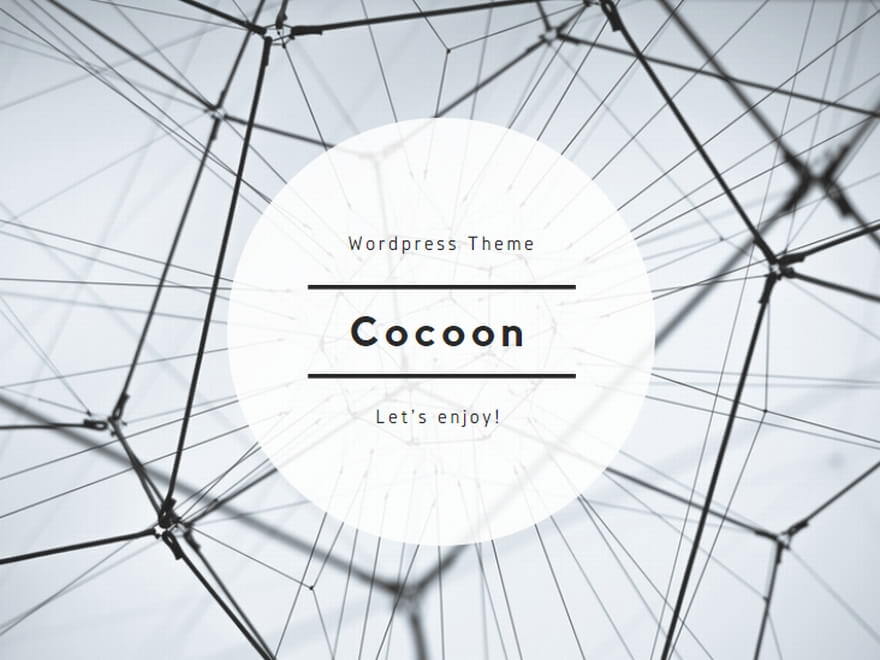
録画機能は「画面全体を録画する」、「範囲を選んで録画する」方法があり、今回は範囲を選んで録画する方法を行ってみます。
赤枠の右側を押して録画したい場所をドラックするとこのように範囲を広げることができます。
範囲が決まったら下にあるメニューにある「収録」を押すと録画開始です。
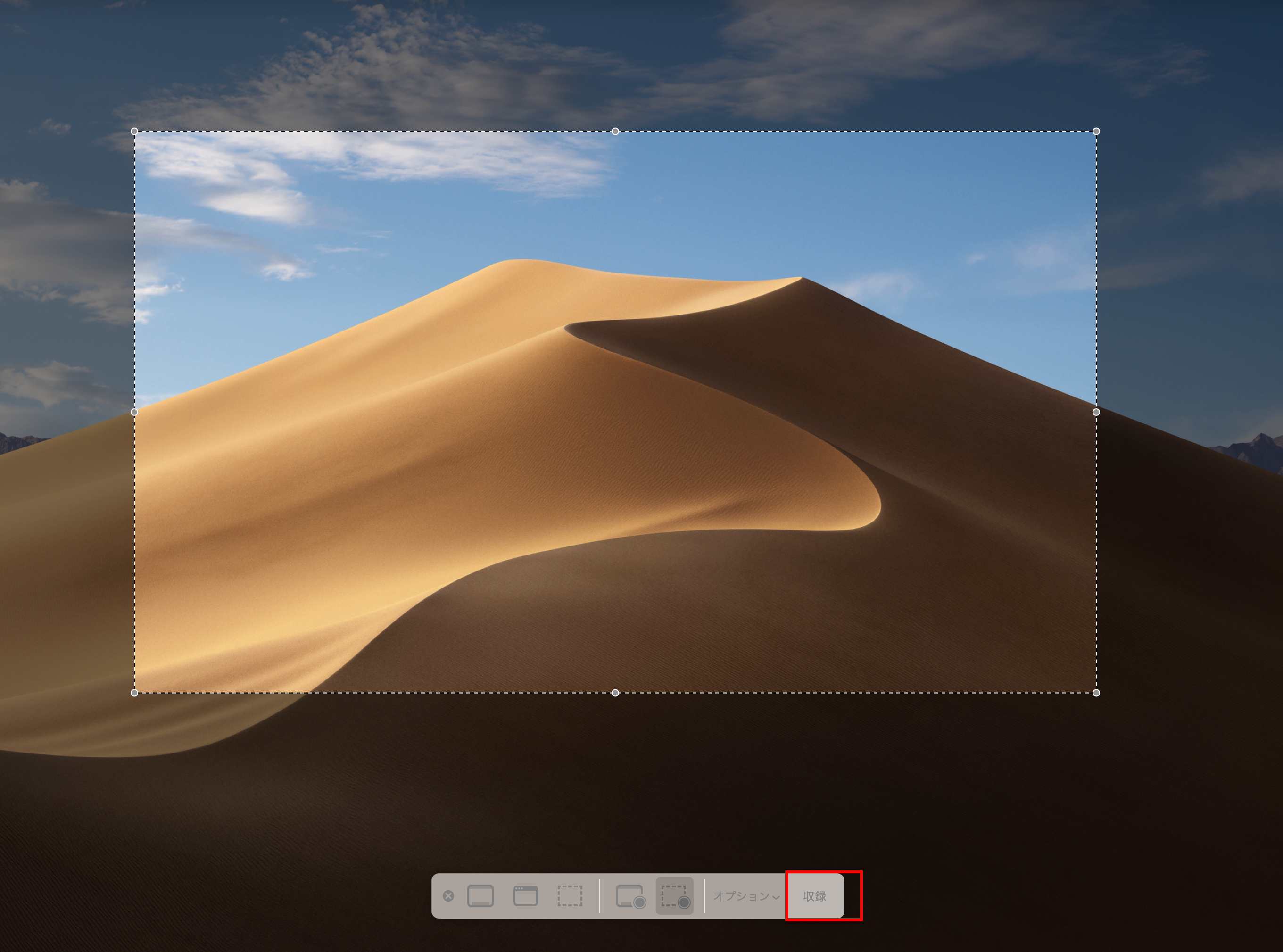
録画を終了する場合は画面上にある停止ボタンを押すか以下を同時に押します。
「command + control + esc」

録画が終わるとこのように録画した動画が表示されます。
右上にある赤枠の部分を押すと動画の中からサムネイルを選ぶことができるようになります。
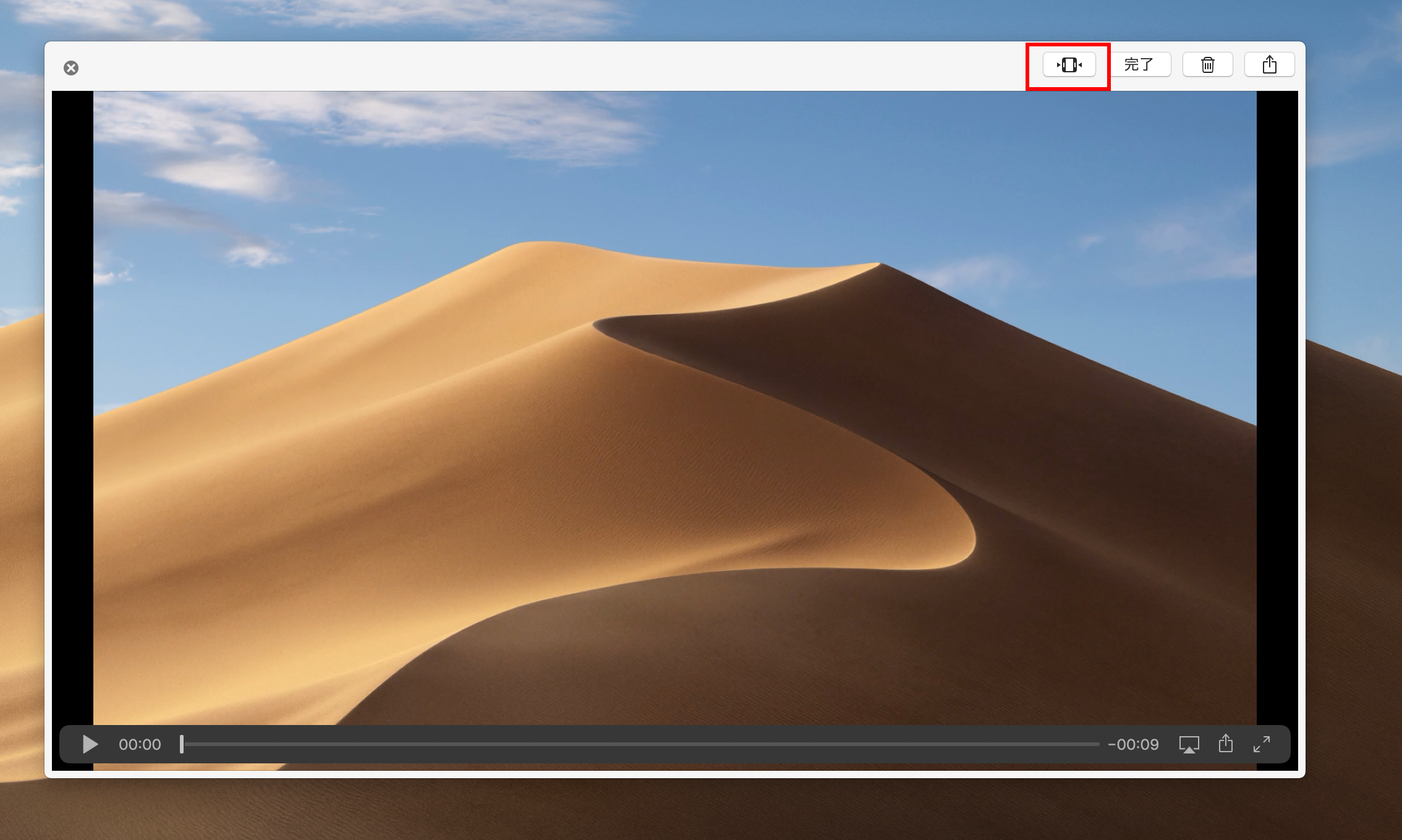
「完了」を押せば録画した動画が保存されます。
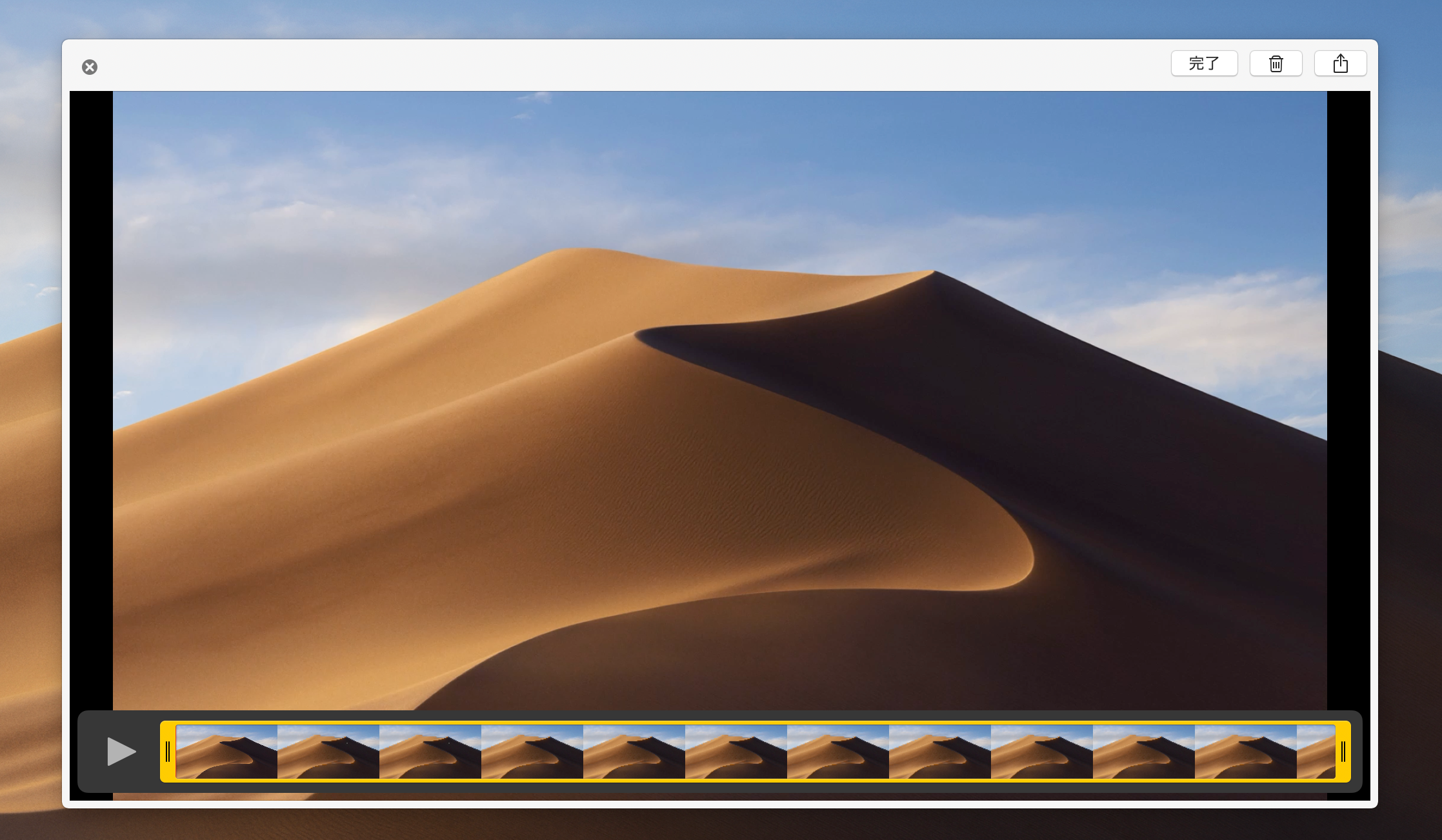
「Quicktime player」でMacの画面を録画する方法
次にQuicktime playerを使って録画する方法です。
Quicktime playerはバージョン関係なく利用することができる機能です。
まずはアプリケーションからQuicktime playerを起動します。
起動したら「ファイル」→「新規画面収録」を押します。
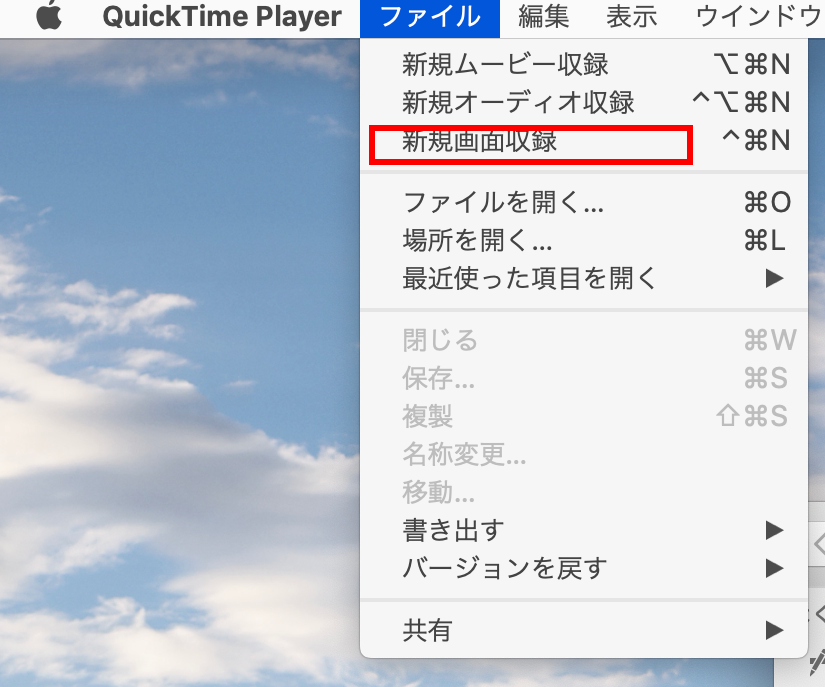
するとこのようなメニューが表示されます。
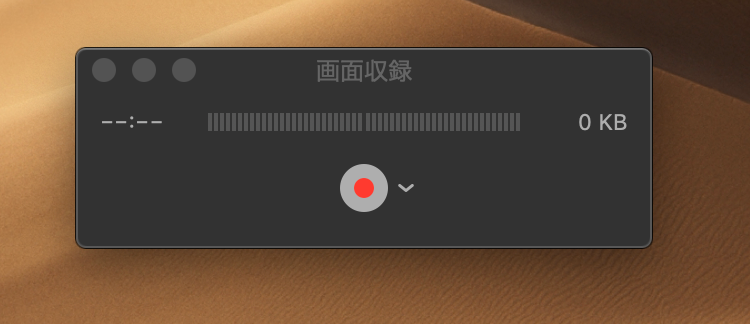
Quicktime playerではマイク機能を使って音声を入れることもできます。
赤丸の録画ボタンの右側にある矢印を押します。
メニューが出てくるので、音声を入れたい場合は「内蔵マイク」を選択します。
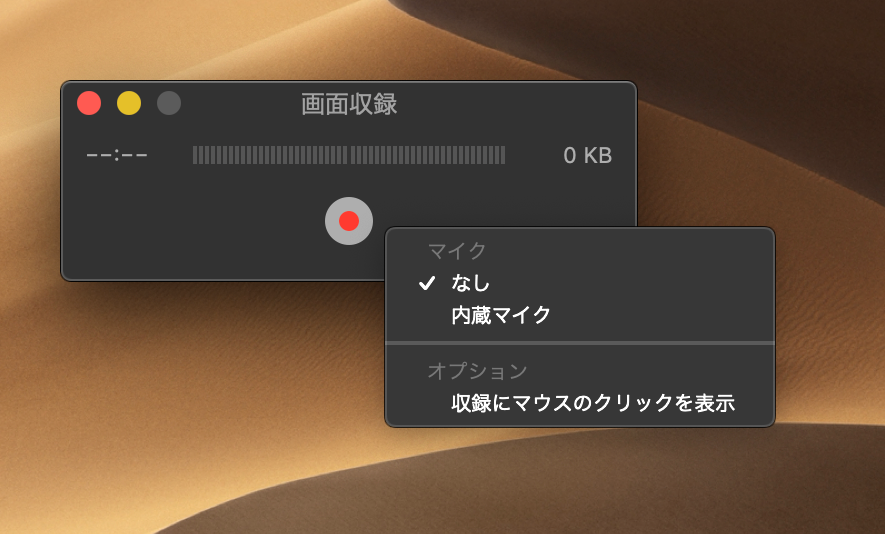
録画ボタンを押すとこのような画面が出てくるので書いてあるとおり画面の一部を録画したい場合はドラックして選択していきます。

「収録を開始」を押せば録画がスタートします。
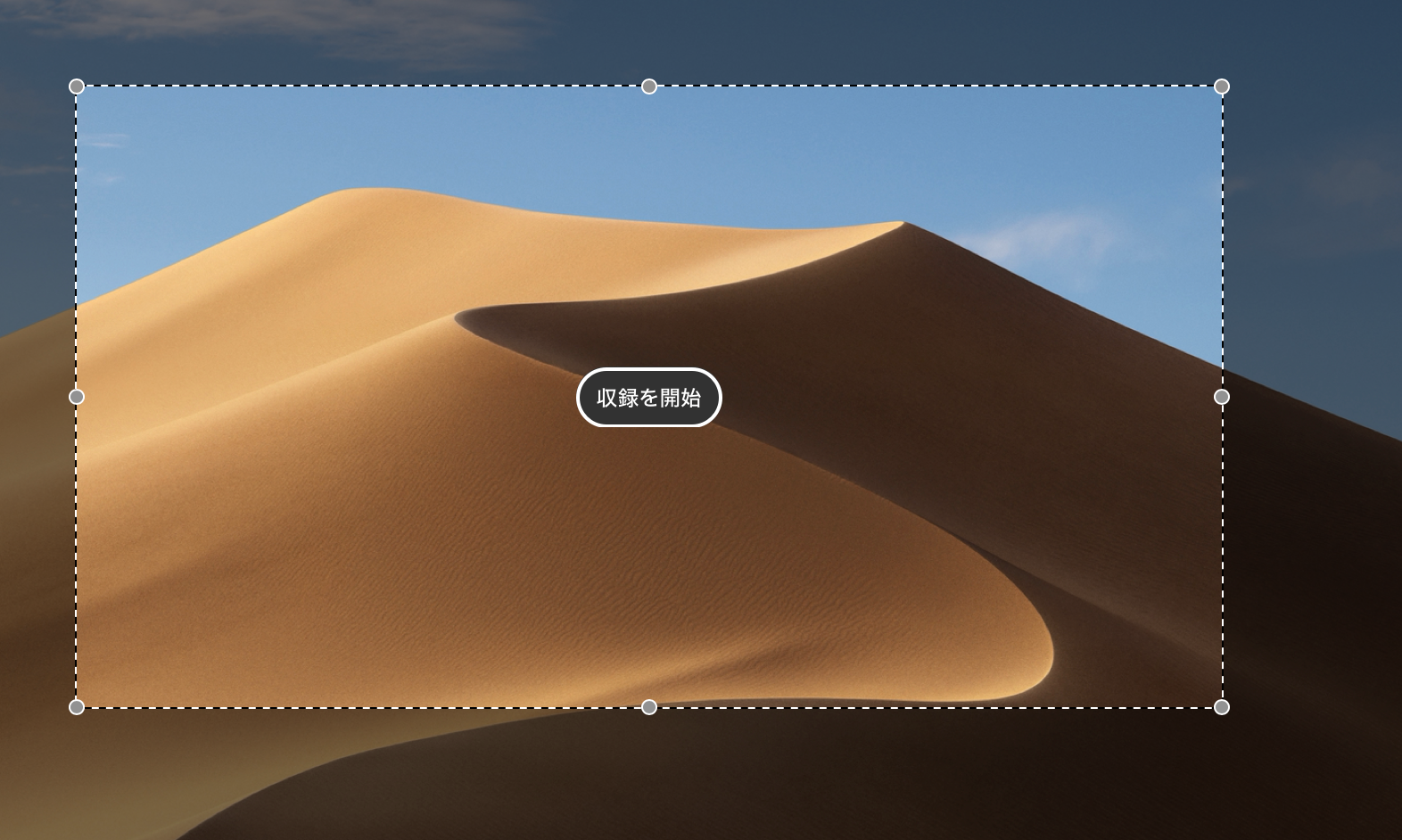
録画を終わる方法は「オンスクリーンコントロール」での録画と同じですが、画面上にある停止ボタンを押すか以下を同時に押します。
「command + control + esc」
録画が終わるとこのように録画した動画が表示されます。
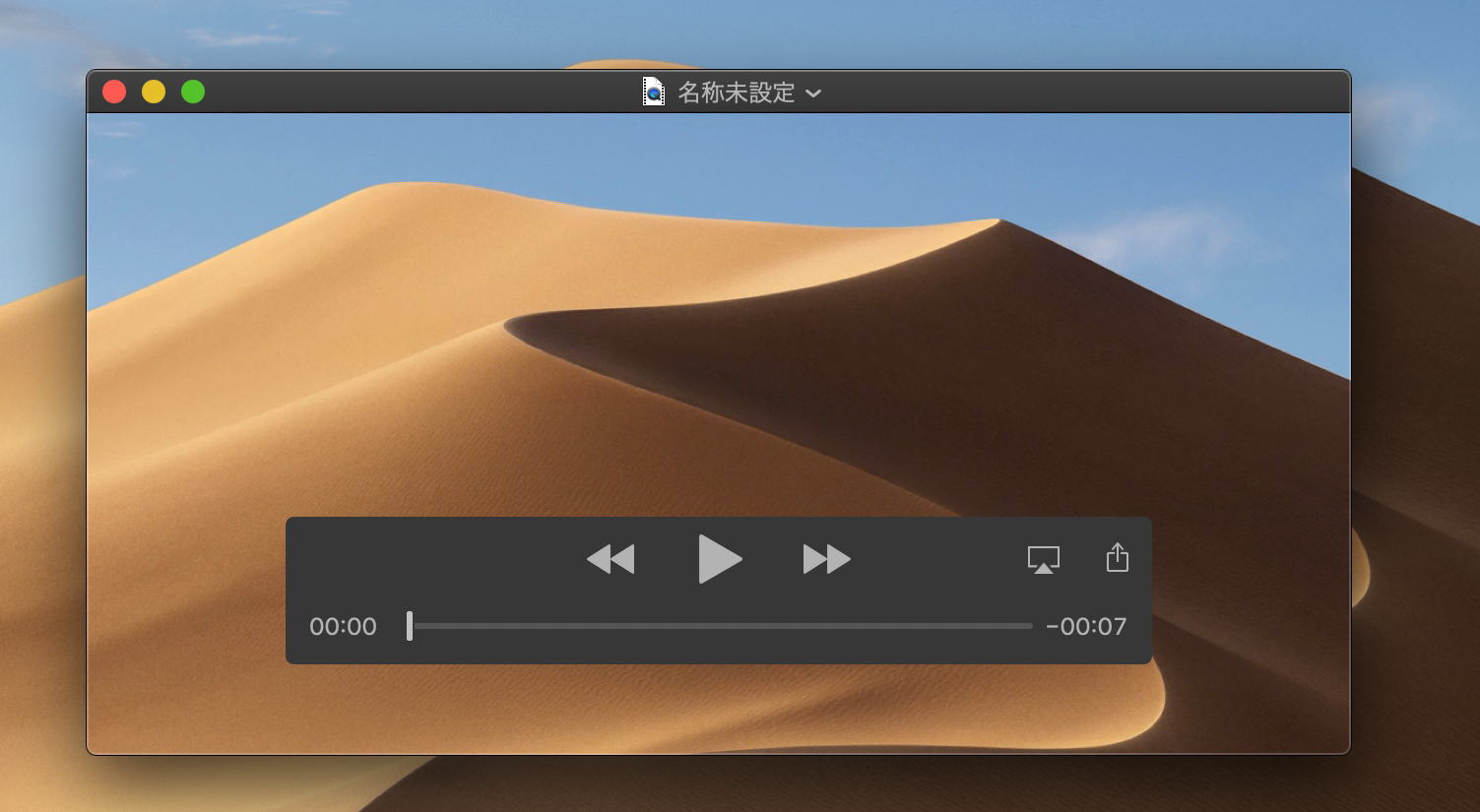 後は保存先を選んで「保存」を押せば完了です。
後は保存先を選んで「保存」を押せば完了です。
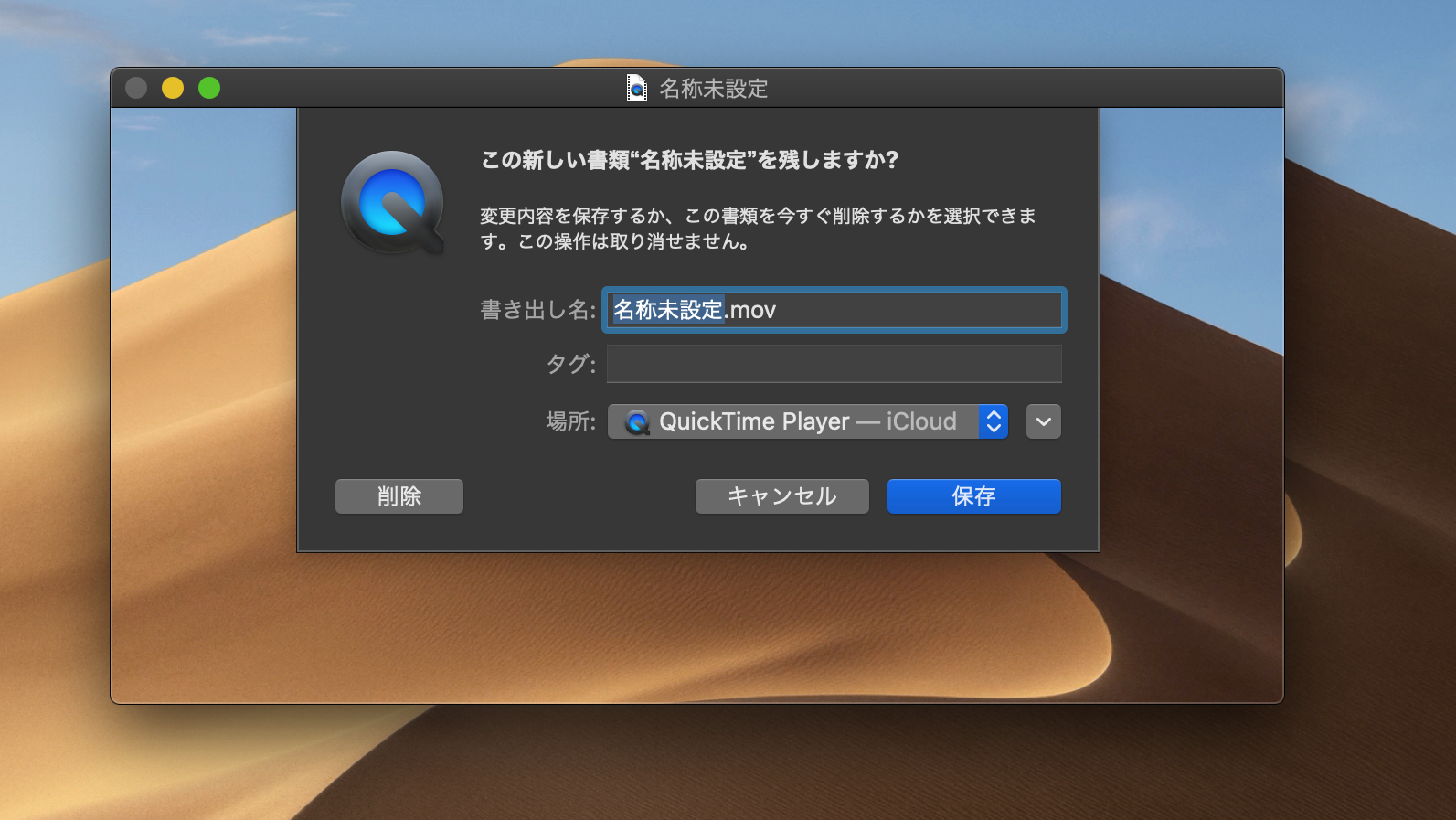
まとめ
今回は、オンスクリーンコントロールとQuicktime playerを使ってMacの画面を録画する方法をまとめていきました。
Macで画面を録画したいという場合は参考に試してみてください。