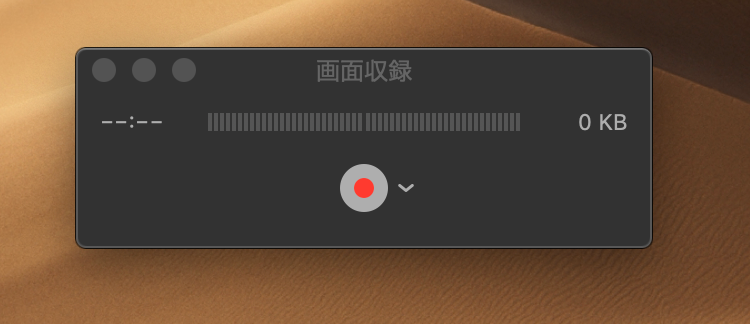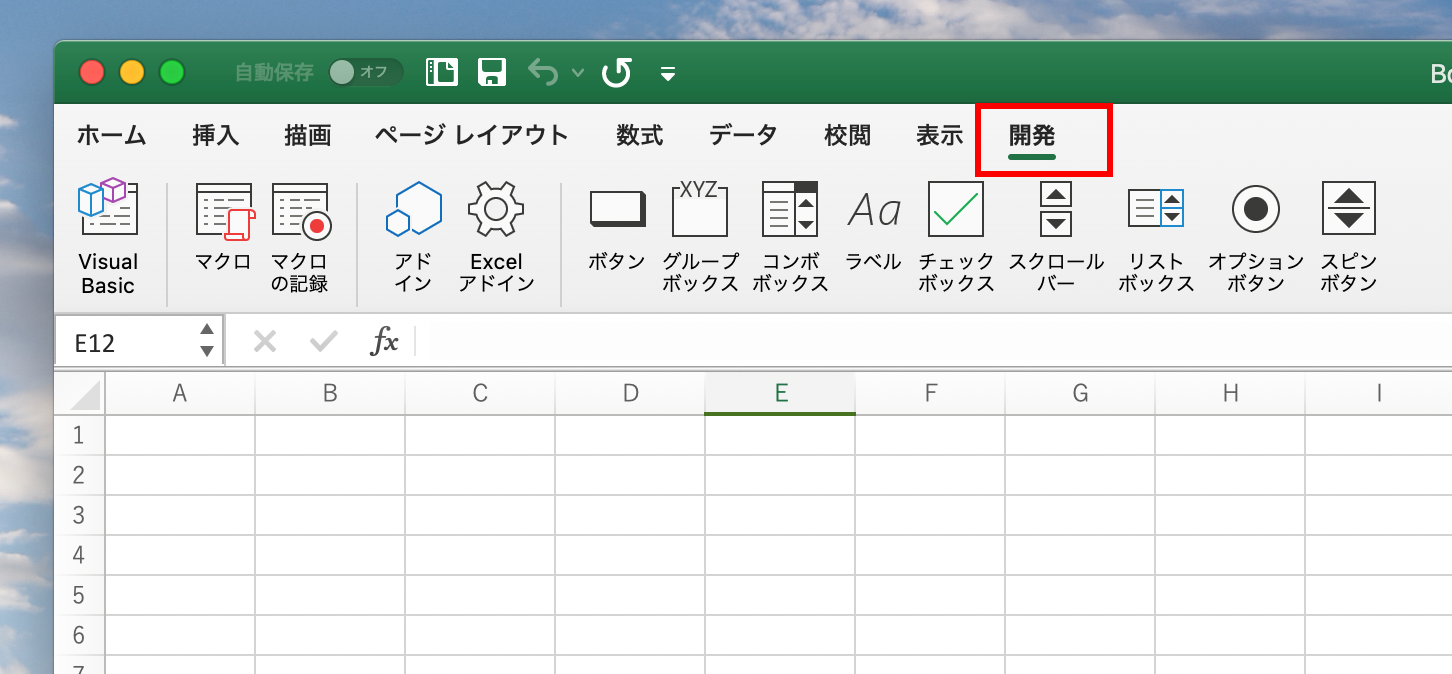オンライン上でpdfや画像などのファイルやフォルダを管理することができるDropbox
Dropboxを利用されている人は多いですが、仕事などで使う場合に便利なのが共有機能です。
共有機能を使うことでDropboxに保存されているファイルやフォルダを他の人が閲覧、編集することができるようになります。
今回はDropboxで共有を行う方法と解除方法についてまとめていきます。
Dropboxで共有を行う方法一覧
Dropboxで他の人にファイルやフォルダを共有する方法はいくつかあります。
・共有リンクを使う
・共有フォルダを作成する
・ファイルを単体で共有する
ではそれぞれの共有方法と解除方法を見ていきます。
共有リンクを使ってDropboxで共有を行う方法
一番簡単に共有することができるのが共有リンクを使う方法です。
共有したい人が共有リンクと呼ばれるリンクをDropboxで発行し、他の人がそのリンクからページにアクセスするだけでファイルやフォルダを共有することができます。
またDropboxを持っていない人にも共有することができるのもメリットの1つですが、共有リンクさえ知っていれば誰でもアクセスしてファイルやフォルダを見ることができるので、外部の人に覗かれるリスクは他の共有方法と比べると上がります。
では実際に共有リンクを発行してみます。
まずはDropboxを開きます。
共有したいファイルやフォルダの右側にある「共有」を押します。
共有ボタンがない場合は一番右のメニューの上にマウスを置くと表示されます。
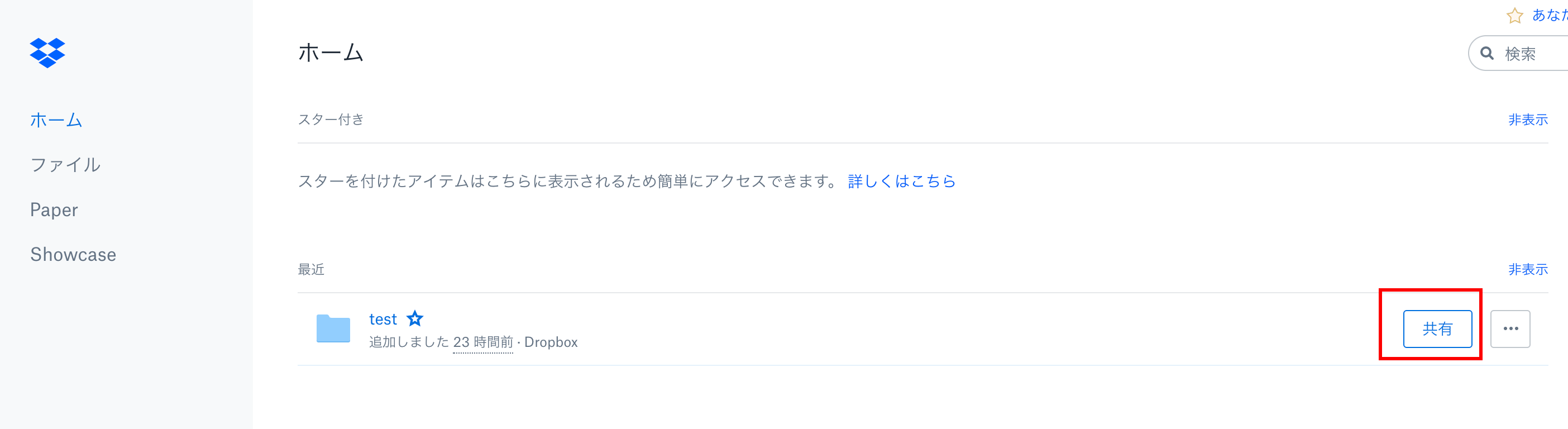
すると共有の設定画面が表示されるので、下にある「リンクをコピー」を押します。
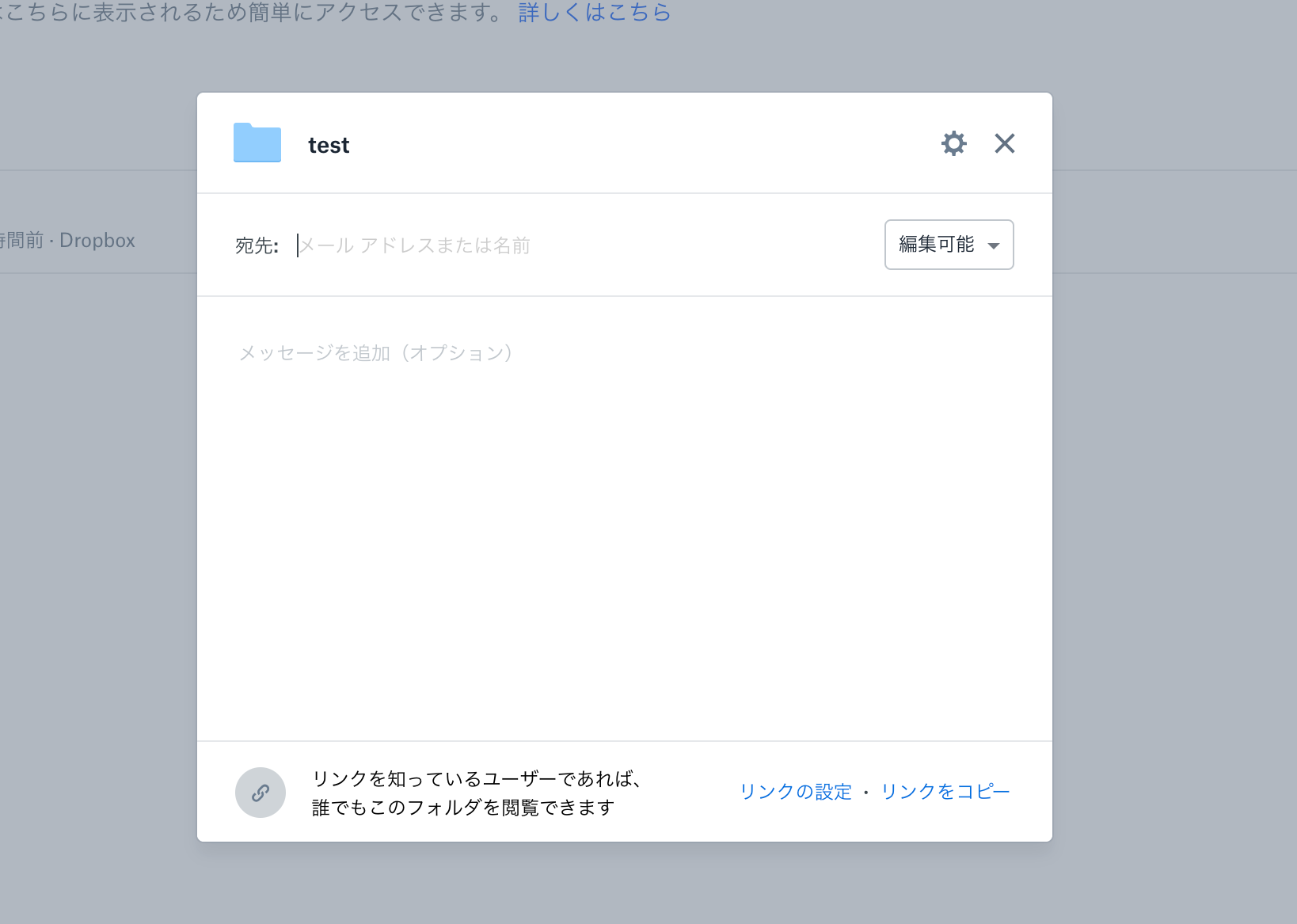
このようにリンクが発行されるのでコピーした共有したい人にメールやメッセージアプリなどでリンクを伝えます。
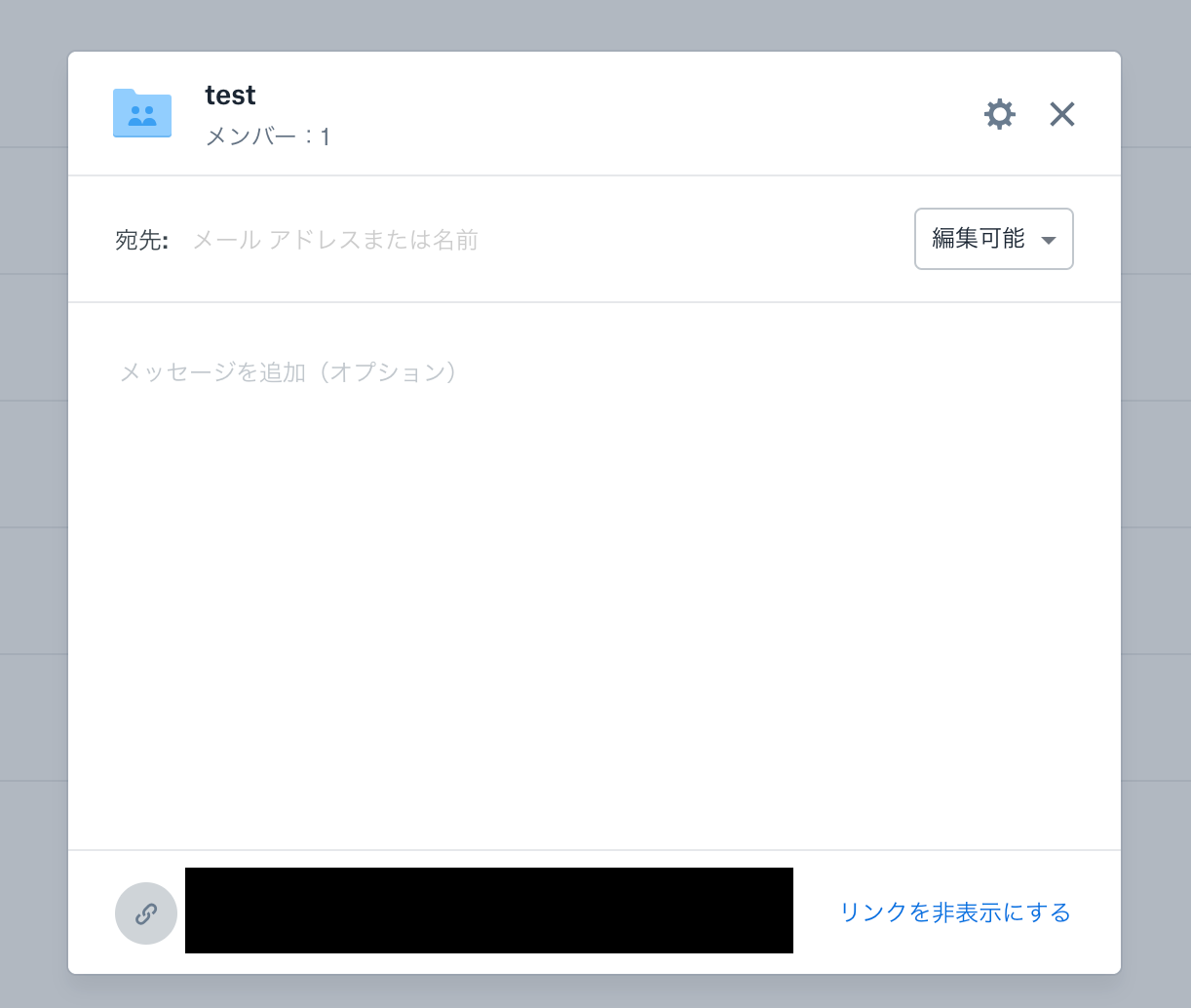
相手がリンクにアクセスするとこのようにフォルダやファイルをダウンロードすることができるページが表示されるのでここでファイルの閲覧やダウンロードなどを行えます。(Dropboxのアカウントを持っていなくてもできる)
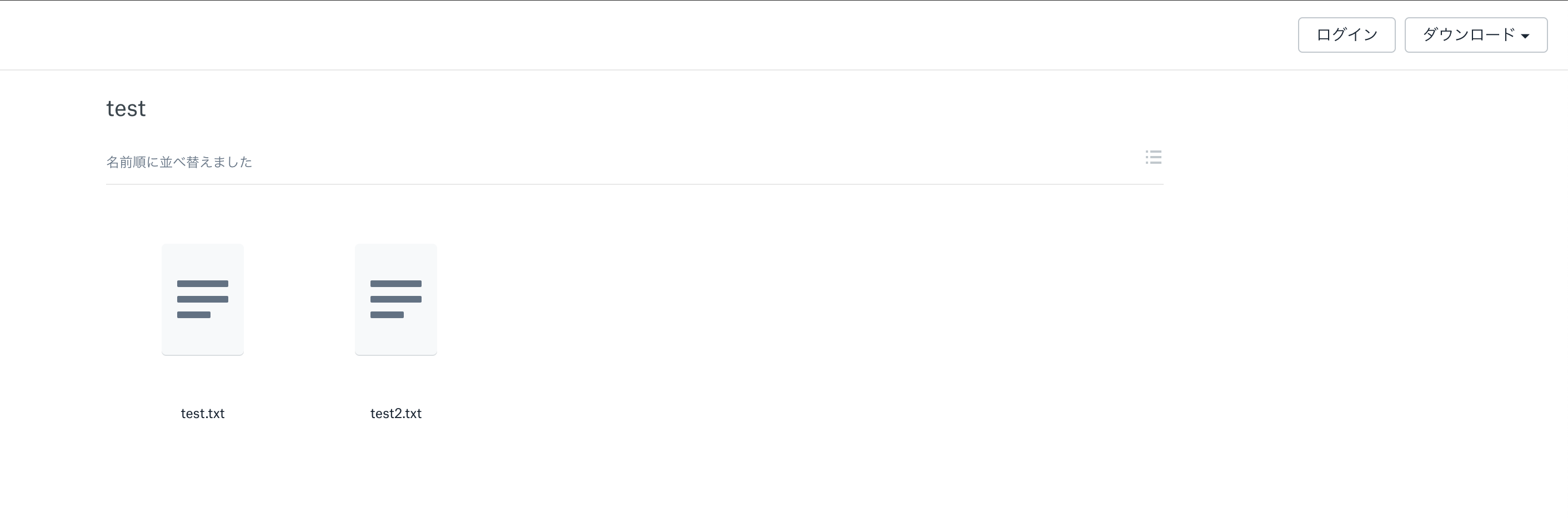
尚、共有リンクでは詳細設定を行うことができます。
「リンクの設定」を押します。
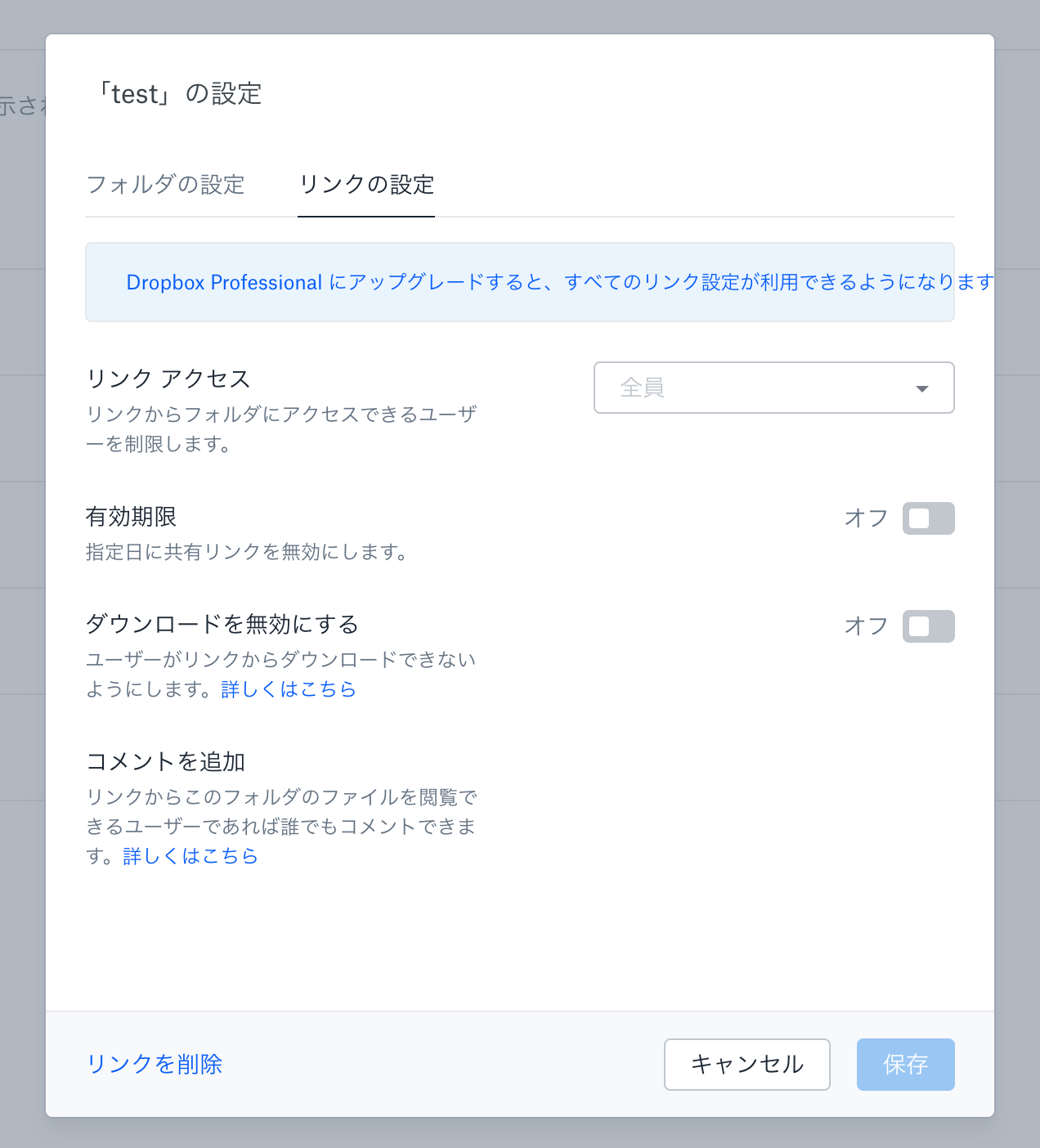
詳細設定はDropboxの有料プランであるDropbox Professionalにアップグレードする必要がありますが、有効期限やダウンロードの無効などを行えます。
共有リンクの削除(無効)方法
共有リンクの削除を行いたい場合は先程紹介した「リンクの設定」の左下にある「リンクの削除」をクリックします。
すると「リンクを削除しますか?」と聞かれるので「削除」を押せば共有リンクを無効にすることができます。
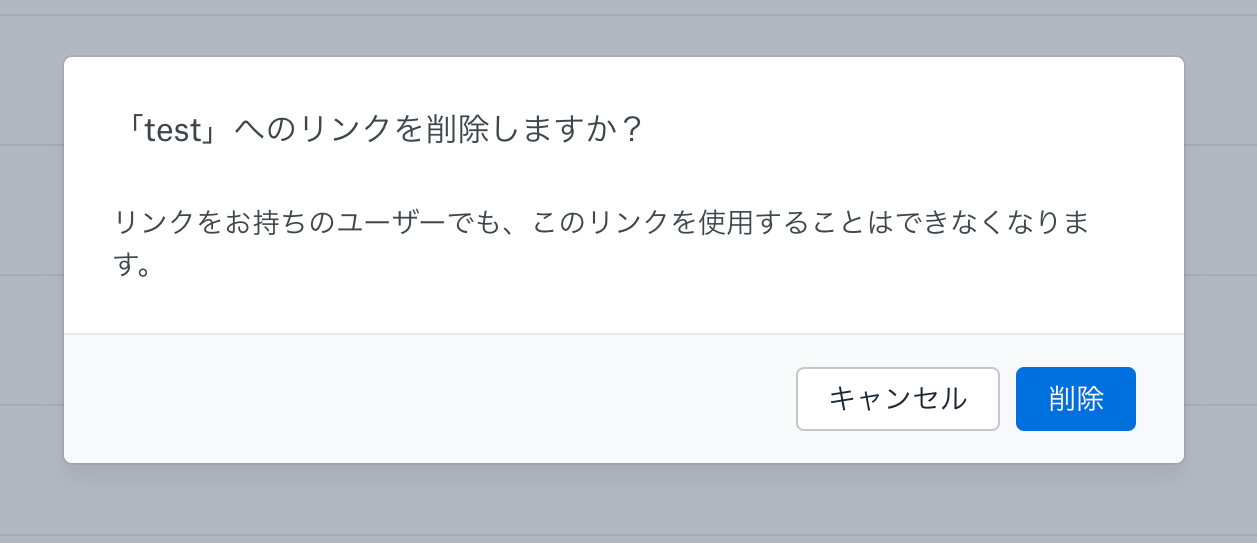
共有フォルダを使ってDropboxで共有を行う方法
次に共有フォルダを使って共有を行ってみます。
共有フォルダにアップロードしたファイルはお互いに共有される仕組みになっています。
共有フォルダを作るには共有したいフォルダの右側にある「共有」を押します。
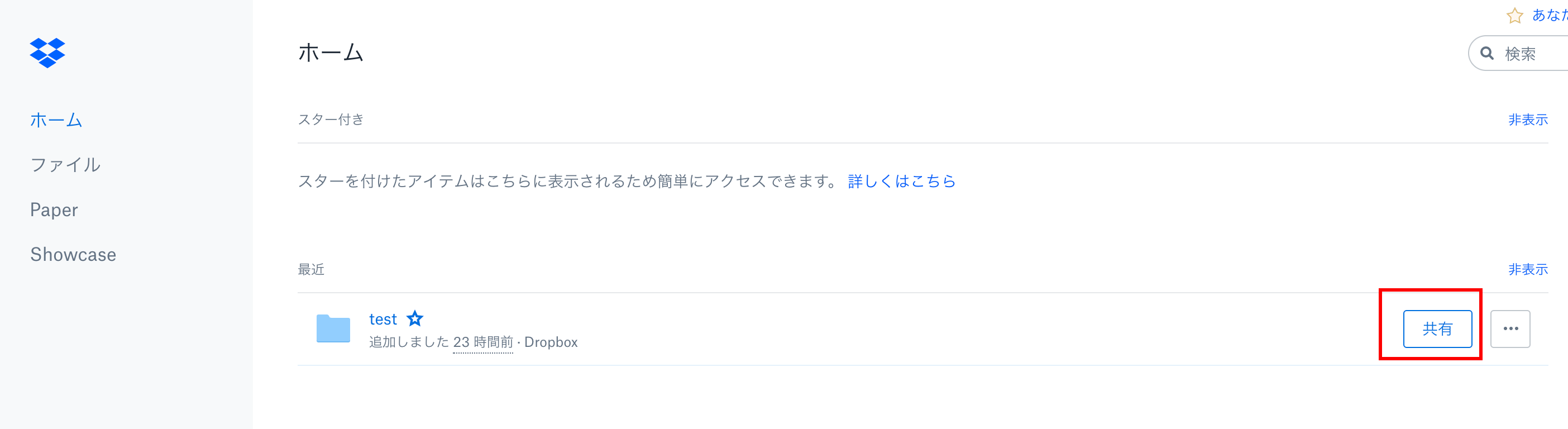
共有の設定画面が表示されるので、宛先の欄に共有したい相手のメールアドレスを入力します。
共有フォルダや共有ファイルを使って共有する場合は相手もDropboxのアカウントを持っている必要がありますが、閲覧権限の他に編集権限を付与することができます。
「編集可能」、「閲覧可能」を選んだら「共有」を押します。
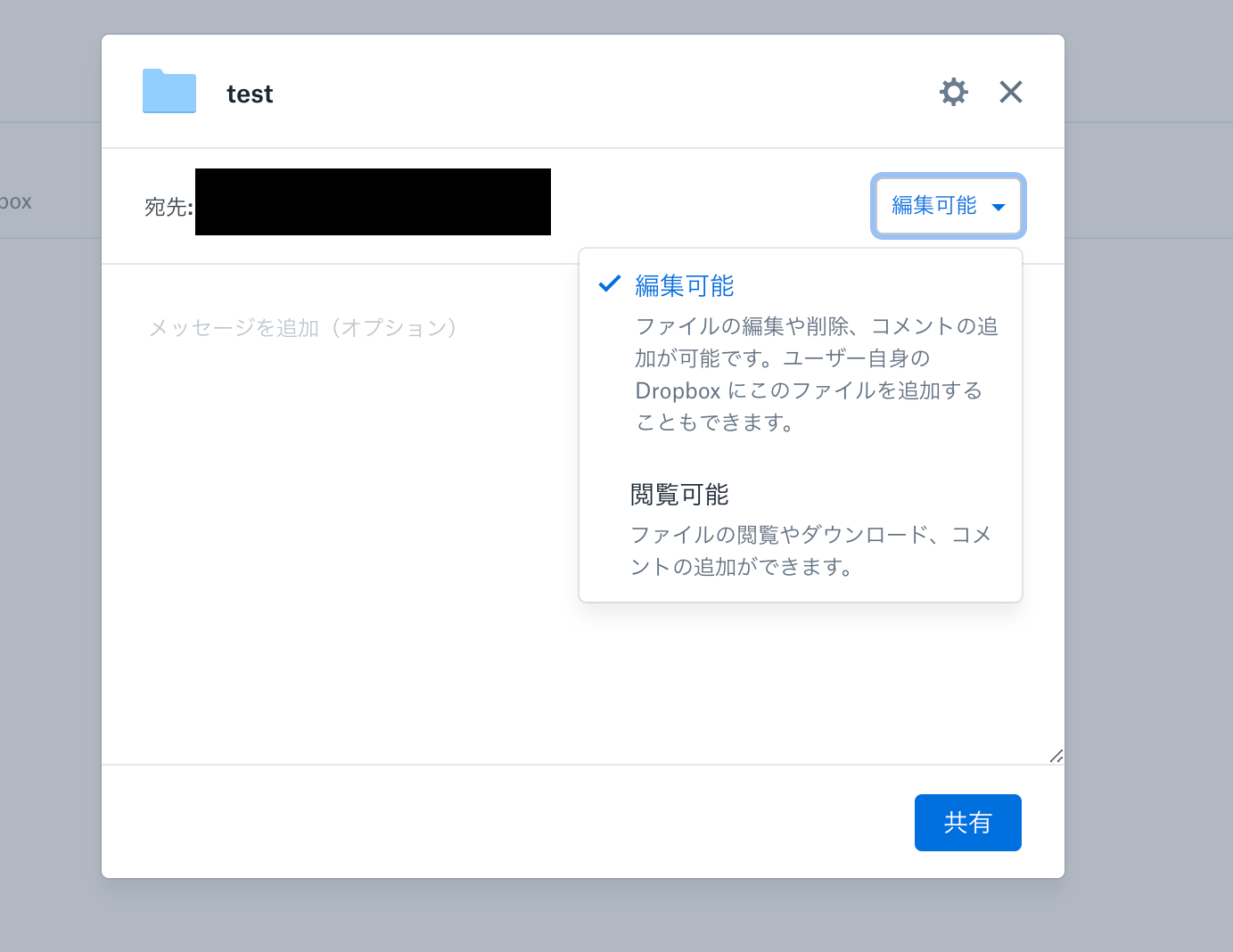
すると相手のメールアドレスにこのようなメールが届きます。
本文に「フォルダにアクセス」とあるのでクリックします。
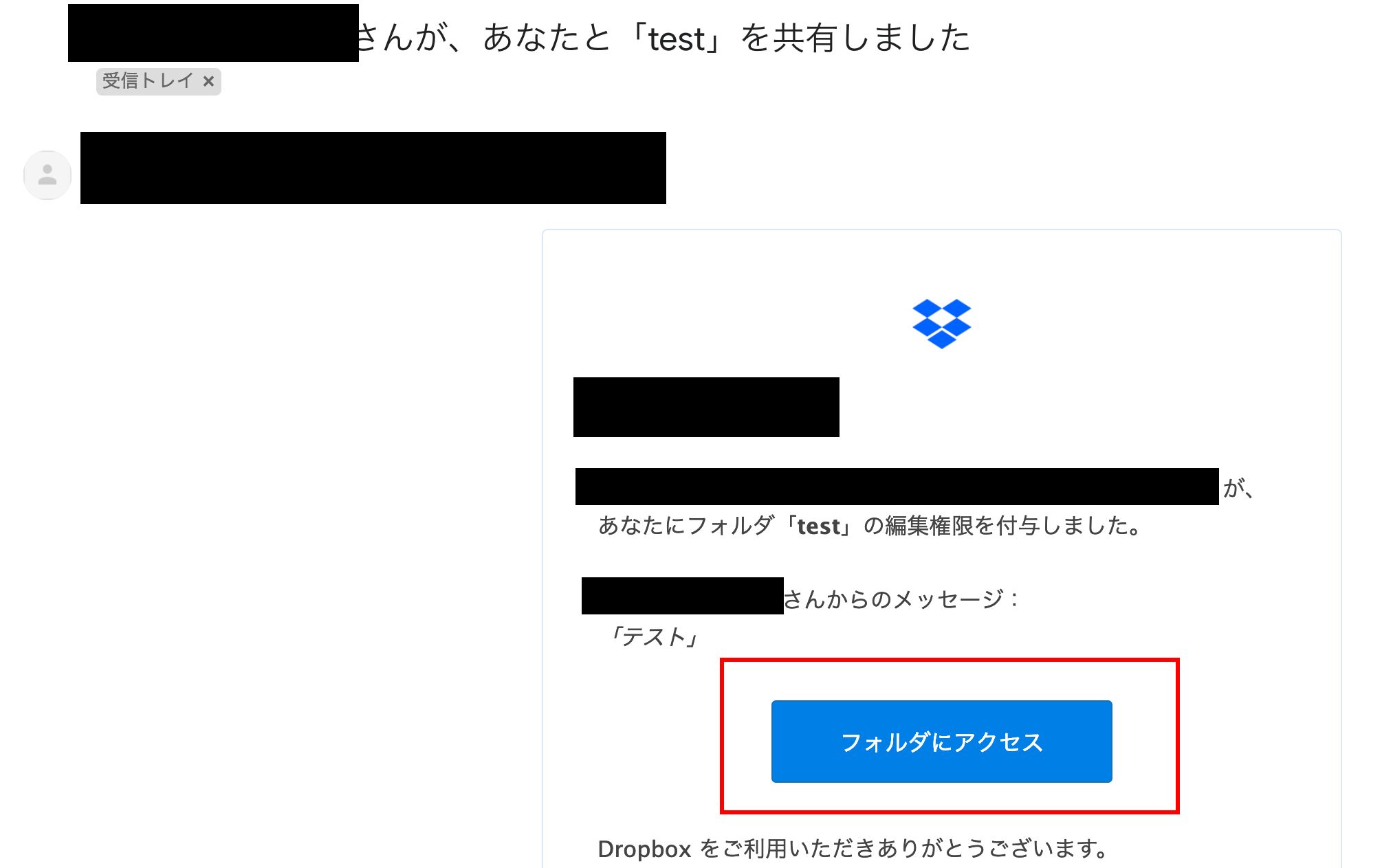
ページが開くと「あなたをこのフォルダの編集に招待しました。」と出るので「Dropboxに追加」を押します。
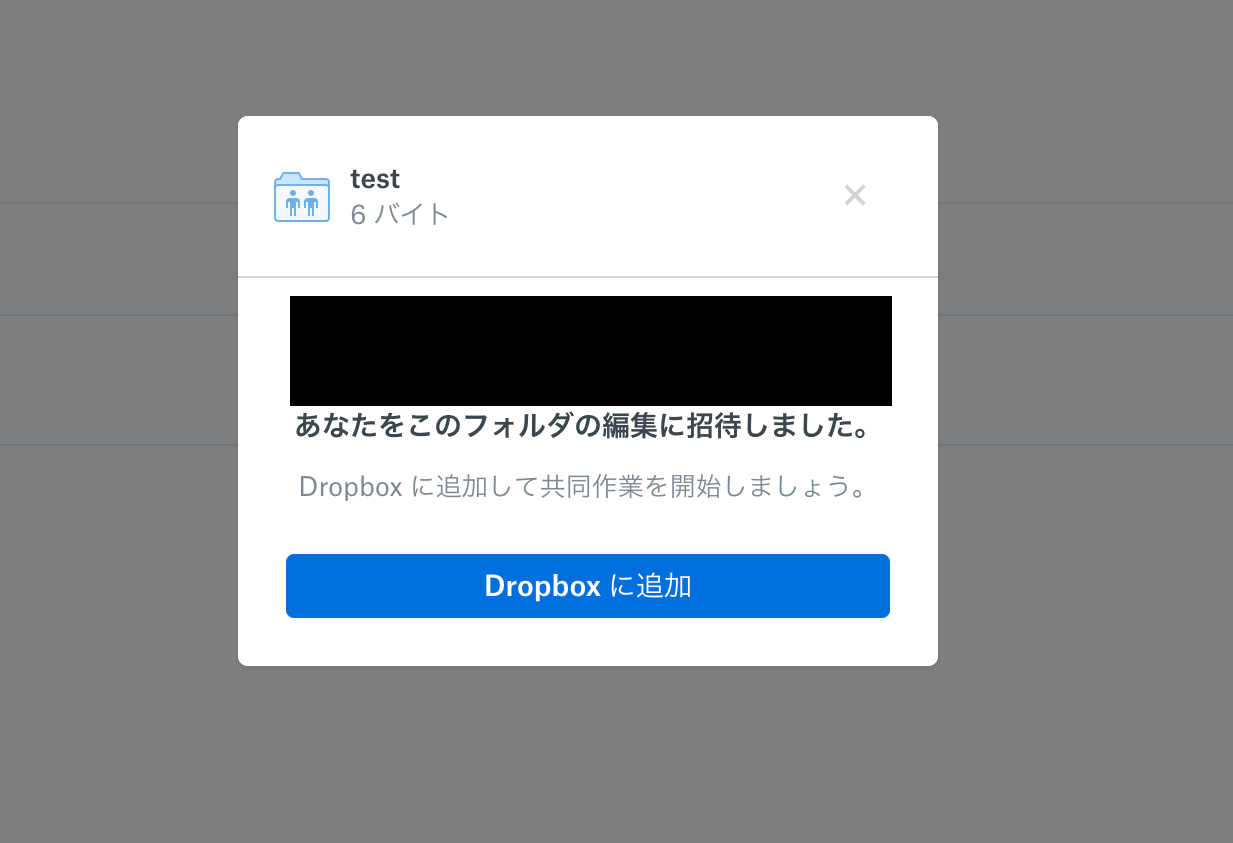
これで共有フォルダを使って共有が行えました。
共有フォルダの解除方法
共有フォルダの解除は共有設定画面で行うことができます。
共有設定画面を開くと現在共有しているメンバーが一覧で表示されているので解除したい人の右側にあるメニューから「削除」を押します。
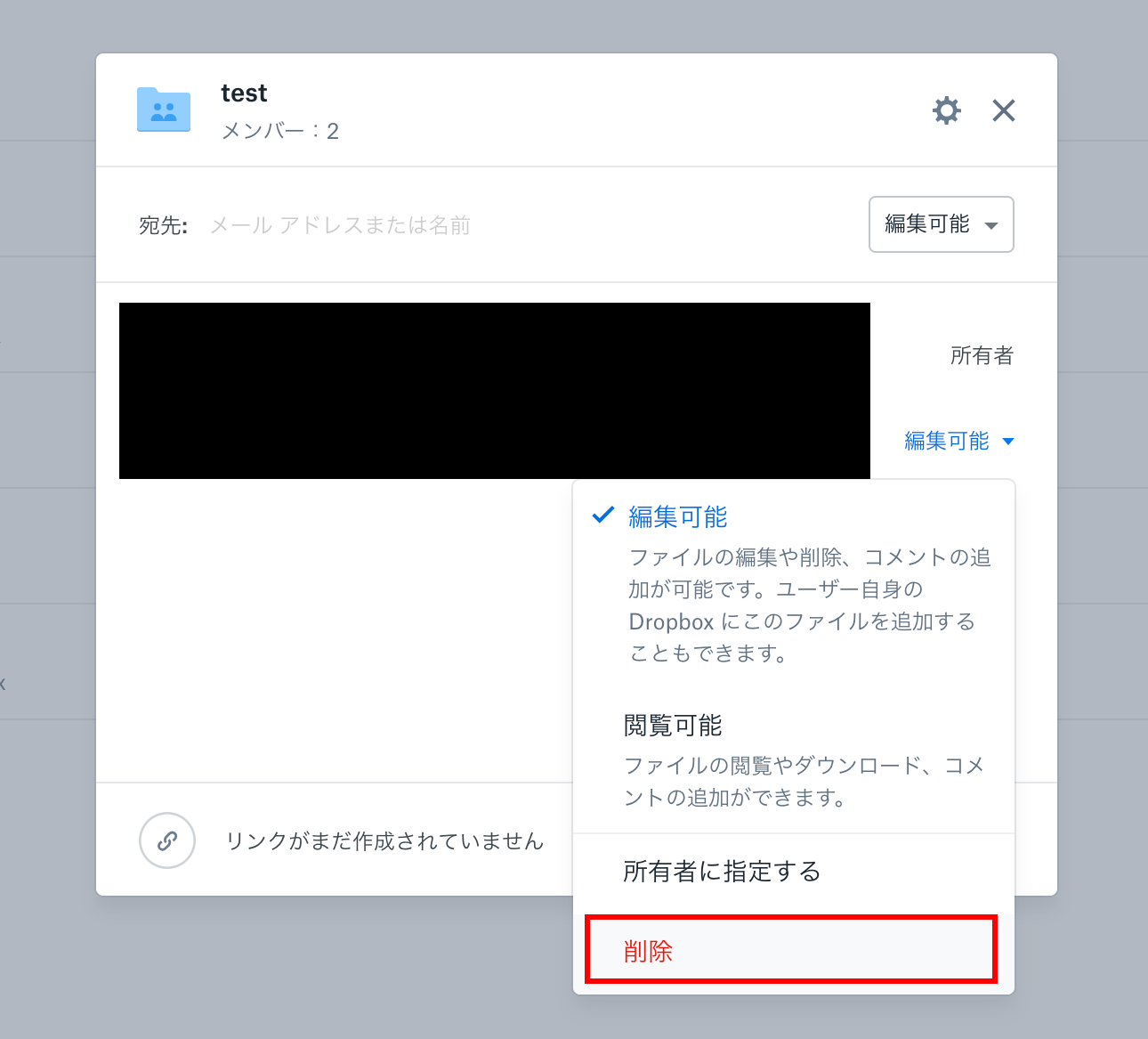
「削除しますか?」と出るので「削除」を押せば共有の解除が行なえます。
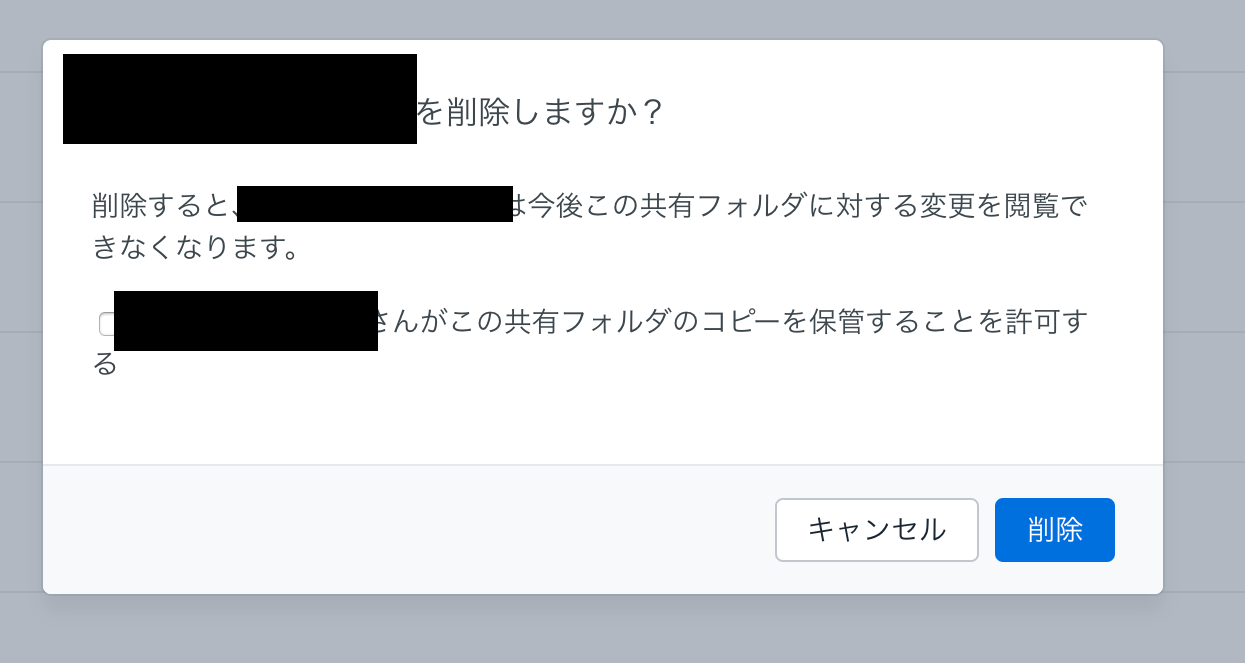
共有ファイルを使ってDropboxで共有を行う方法
最後に共有ファイルを使って共有する方法です。
基本的には共有フォルダと方法は同じで共有したいファイルの右側にある「共有」を押して共有設定画面を開きます。
後は共有したい相手のメールアドレスを入力して「共有」を押します。
するとメールが届くので「ファイルを開く」を押せば共有されたファイルの中身を見ることができます。
まとめ
今回はDropboxで共有を行う方法と解除方法についてまとめていきました。
Dropboxのアカウントを持っていない人にも共有できるリンク共有や編集権限を付与できるフォルダ、ファイル共有があるのでそれぞれ用途に合わせて使っていくと良いでしょう。