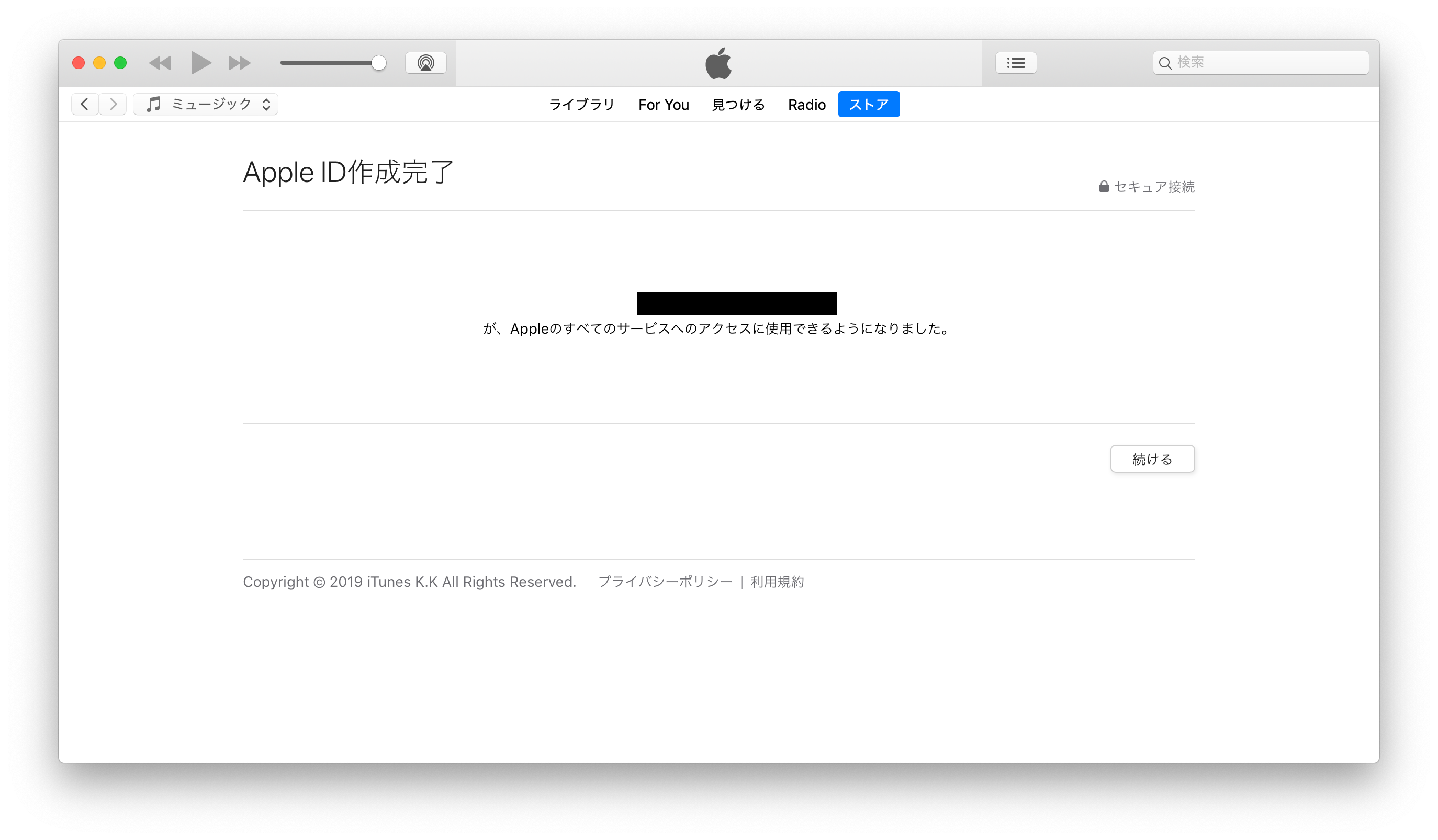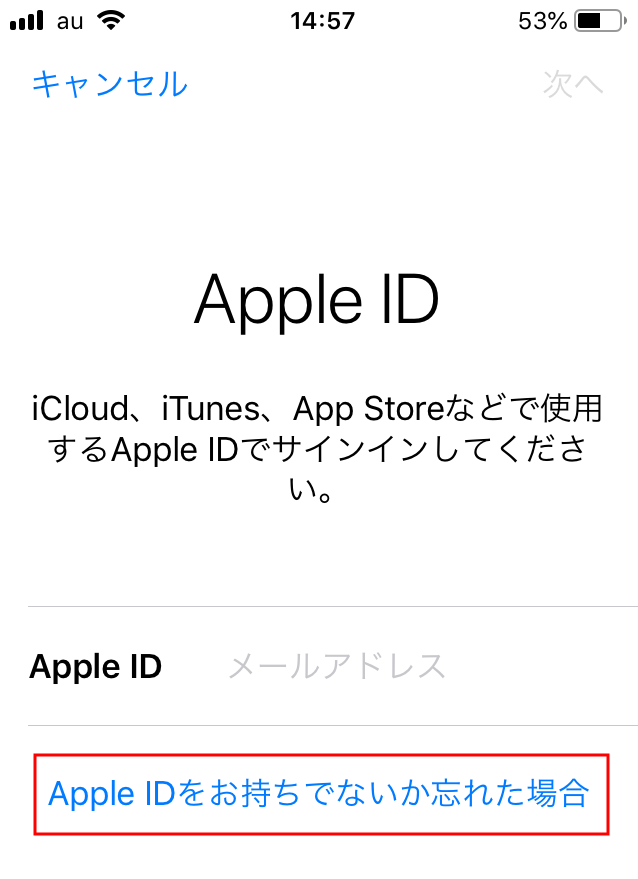Apple IDはAppleが提供しているサービスであるApp StoreやiCloud、iTunesなど多くのサービスを利用するために必要なアカウントです。
Apple IDは基本的に1つ持っていればiPhoneやiPad、macなどのデバイスで共通のアカウントを使うことができますが、人によってはiPadでは別のApple IDを使いたい場合もあるかもしれません。
今回は、Apple IDをiPadから作成する方法をまとめていきます。
設定アプリからApple IDを作成できる
iPadでApple IDを作成するためにはまず設定アプリを開く必要があります。
設定アプリを開いたら左上にある「iPadにサインイン」をタップします。
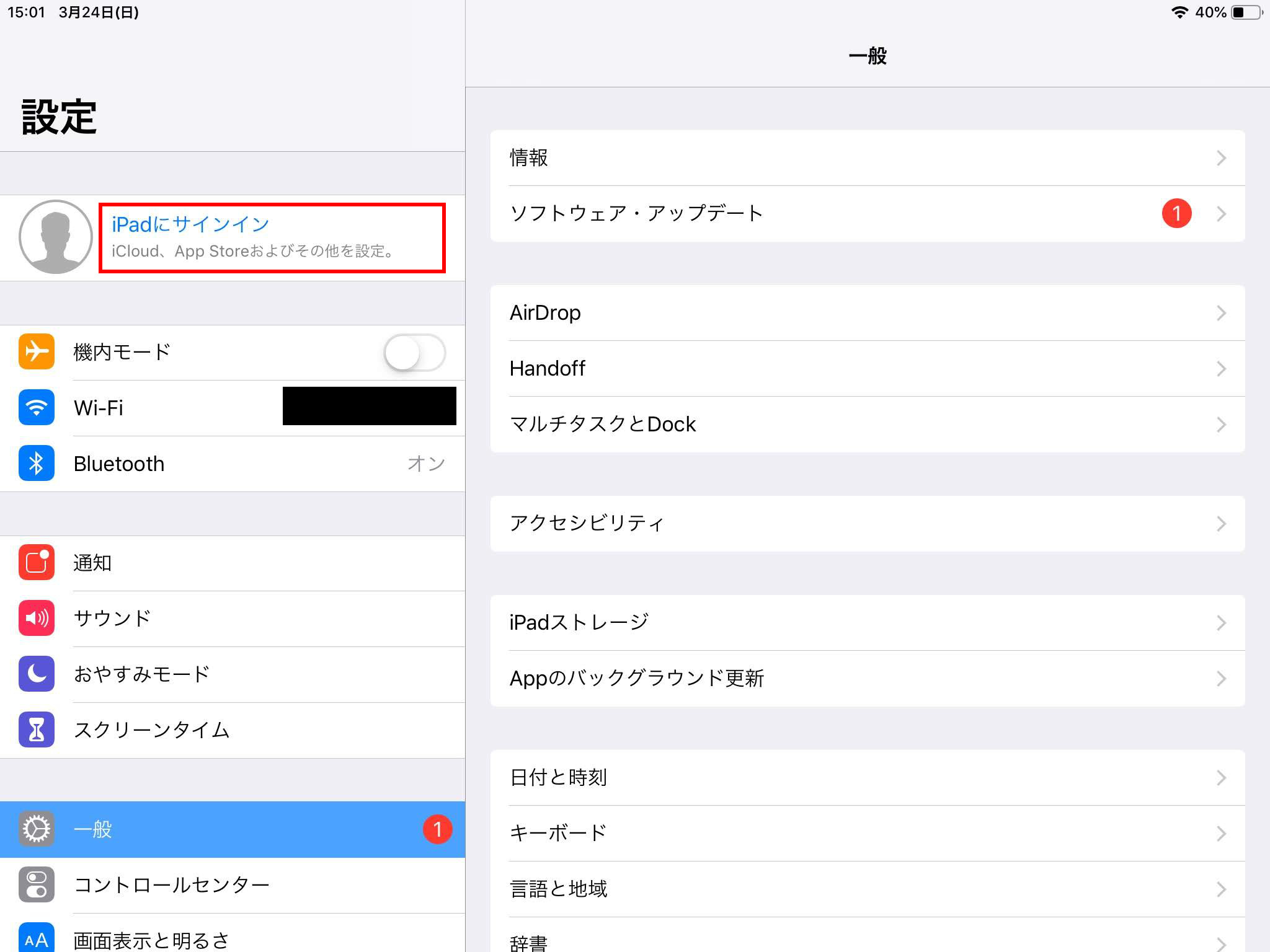
Apple IDのサインイン画面が出てくるので、「Apple IDをお持ちでないか忘れた場合」をタップします。
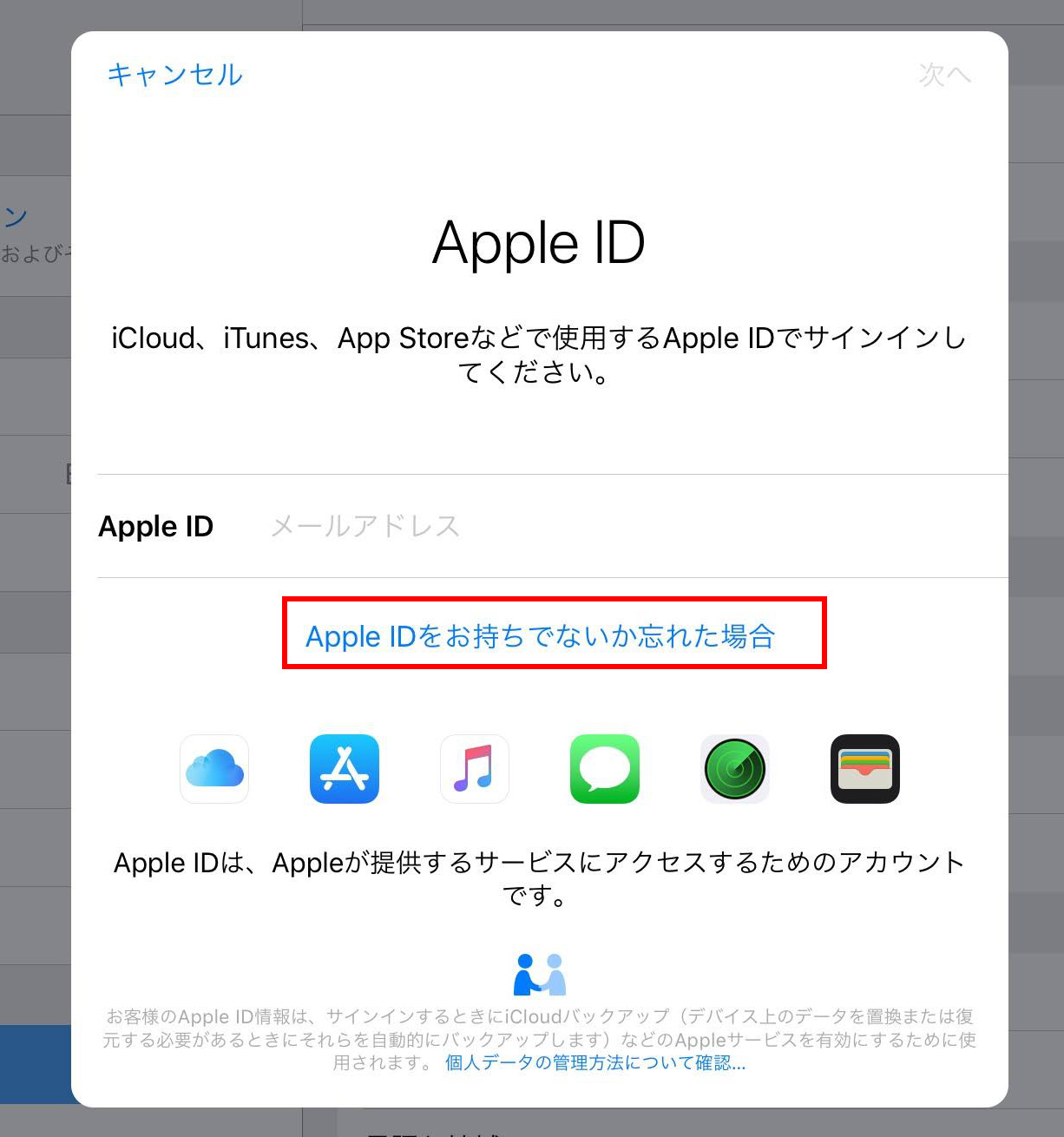
「Apple IDをお持ちでないか忘れた場合」というポップアップが出るので、「Apple IDを作成」を押します。
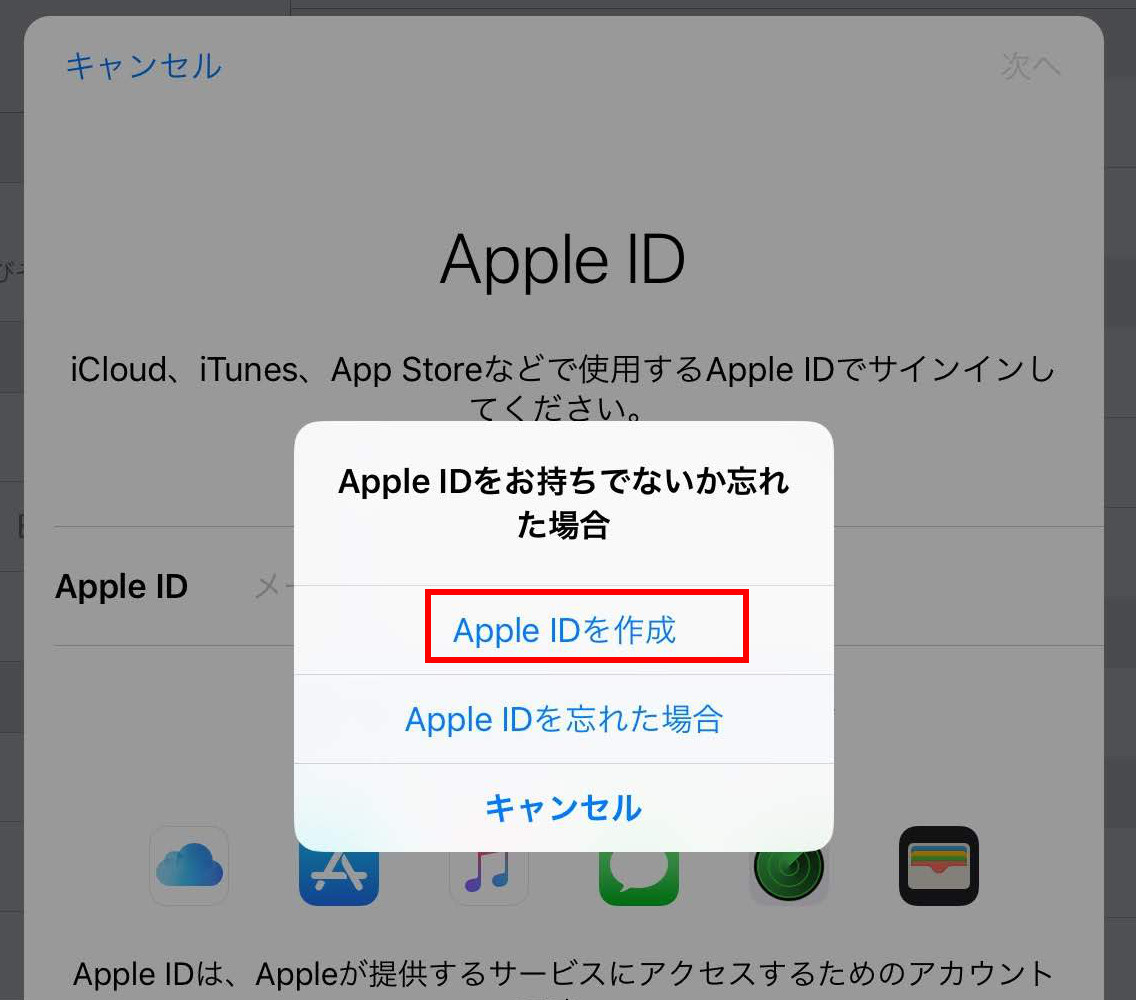
Apple IDを作成する
Apple IDを作成するためには生年月日や氏名などの個人情報を入力していく必要があります。
まずは生年月日を入力します。
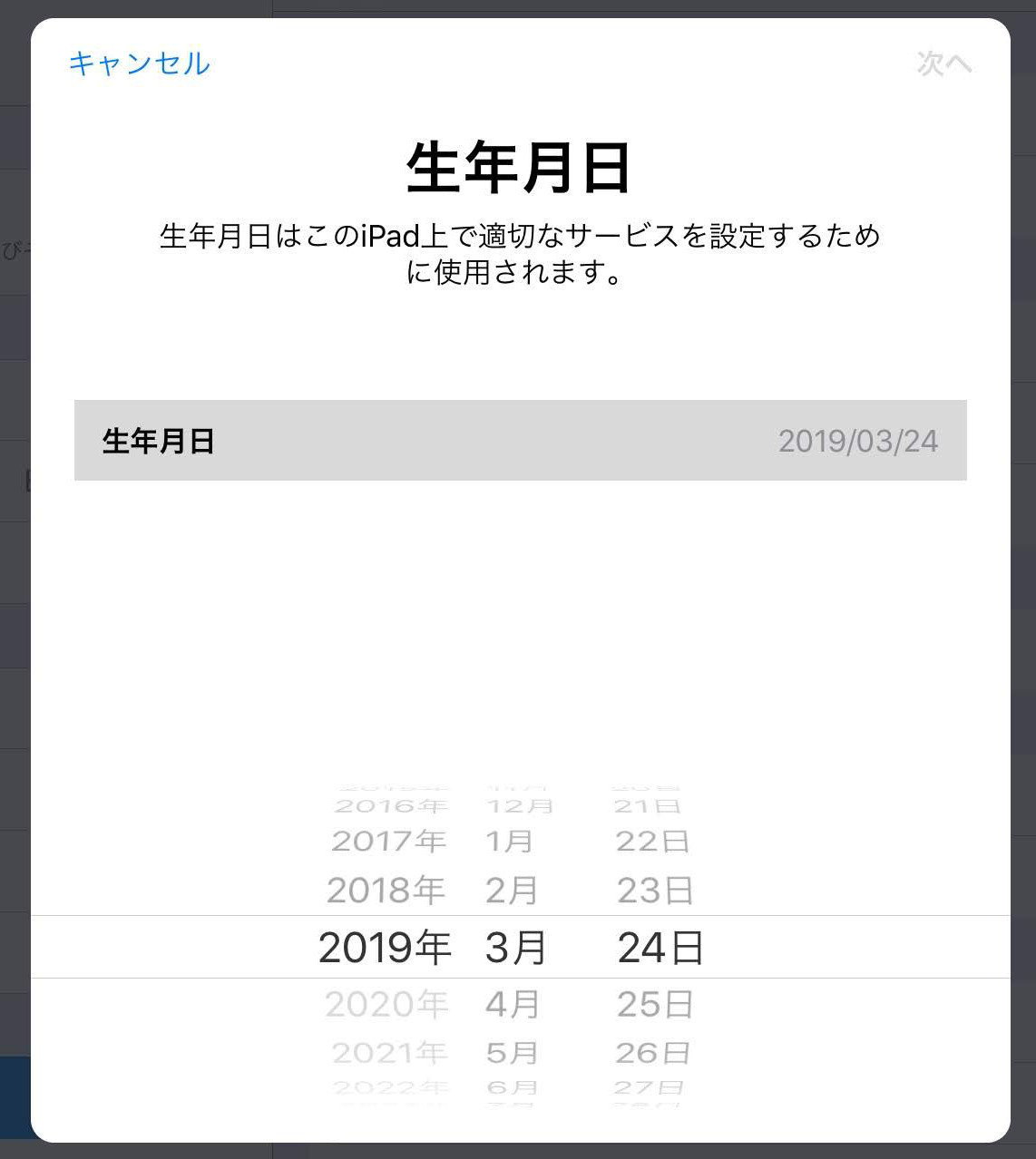
次に氏名です。

メールアドレスは「現在のメールアドレスを使用」と「無料のiCloudメールを取得」から選ぶことができます。
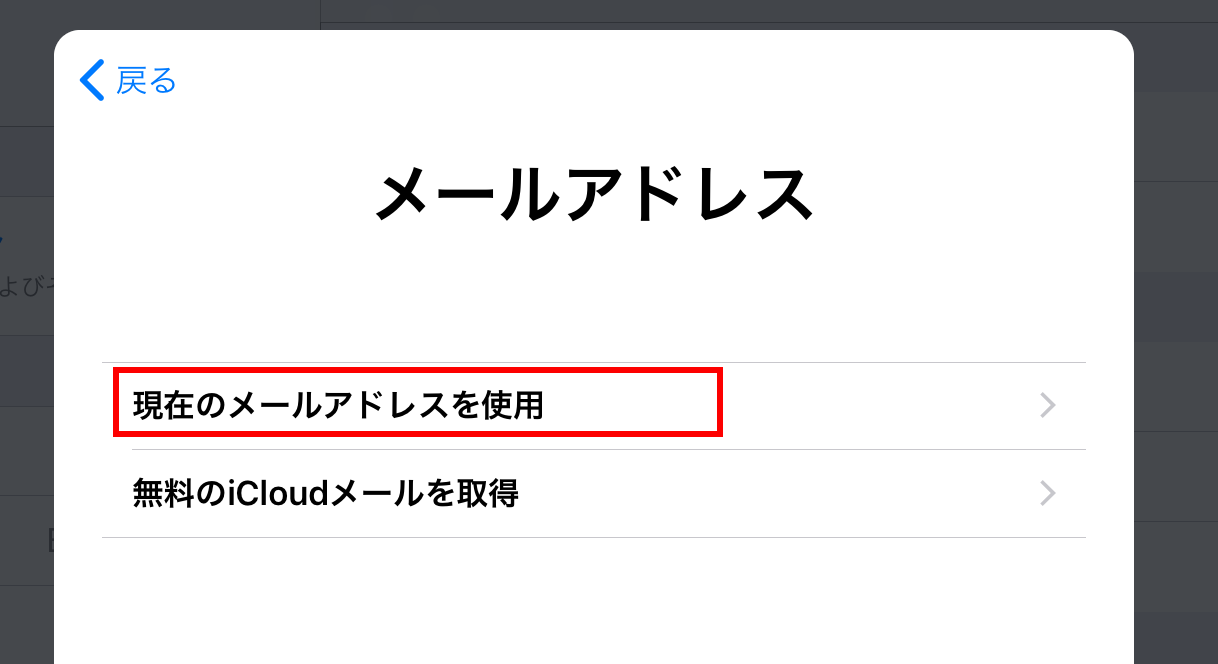
「現在のメールアドレスを使用」は自分の持っているメールアドレスを入力する方法です。
「無料のiCloudメールを取得」はiCloudメールを取得してからApple IDの登録メールアドレスとすることができる方法です。
今回は、「現在のメールアドレスを使用」にします。
「メールアドレスを入力」という画面が出るので、メールアドレスを入力して「次へ」を押します。
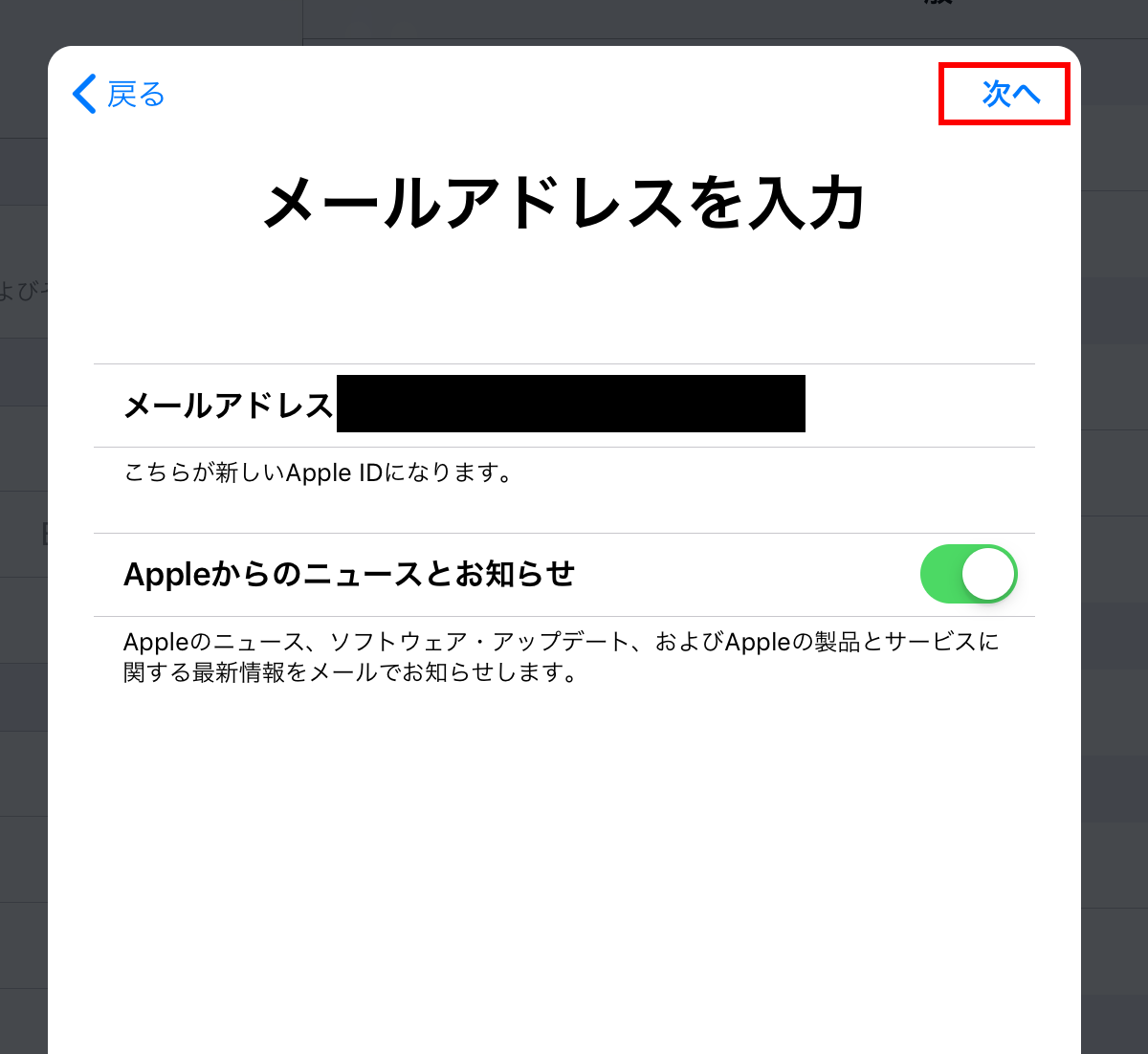
次にパスワードを入力します。
パスワードは自分の好きなものを設定することができますが、書いてあるようにパスワードは8文字以上で数字、英文字の大文字、小文字を含んでいる必要があります。
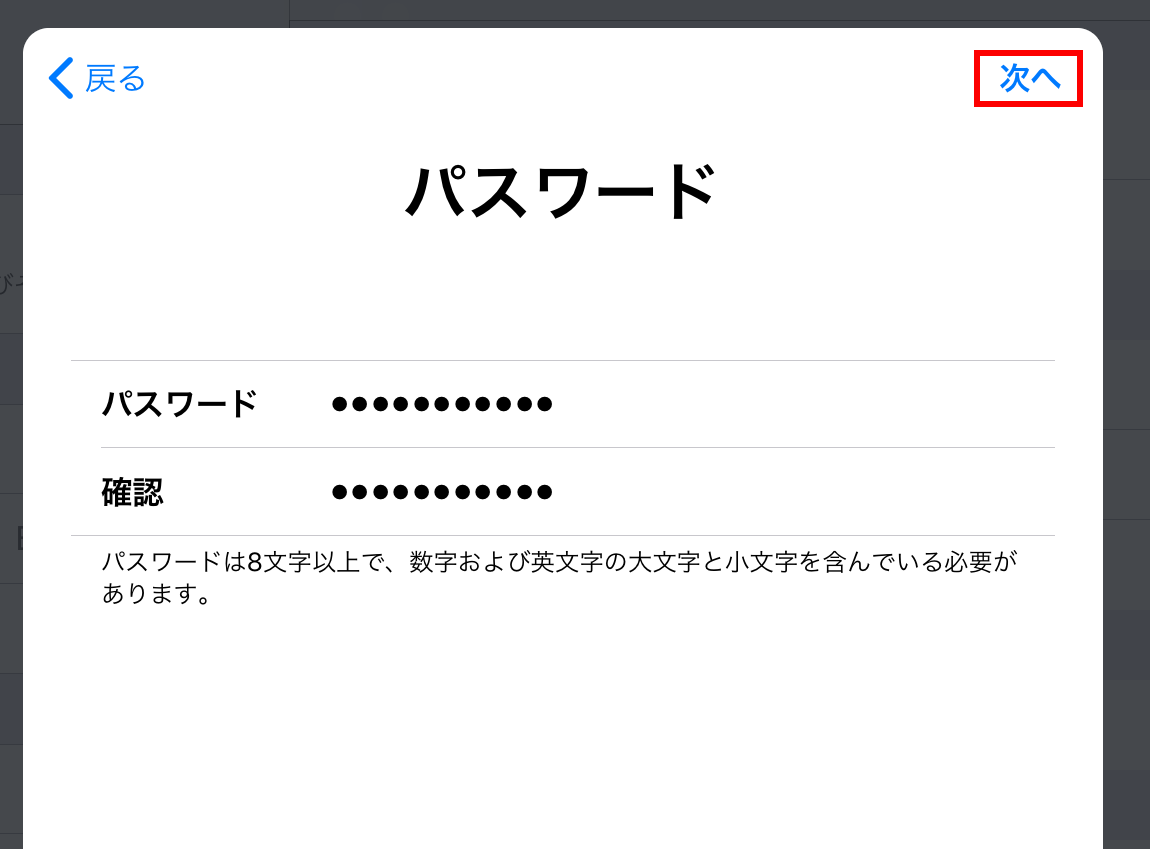
電話番号は自分の電話番号を入力します。
既に別のApple IDで登録している電話番号でも問題なく使えます。

入力した電話番号宛に確認コードが書かれたSMSが届くので確認コードを入力します。

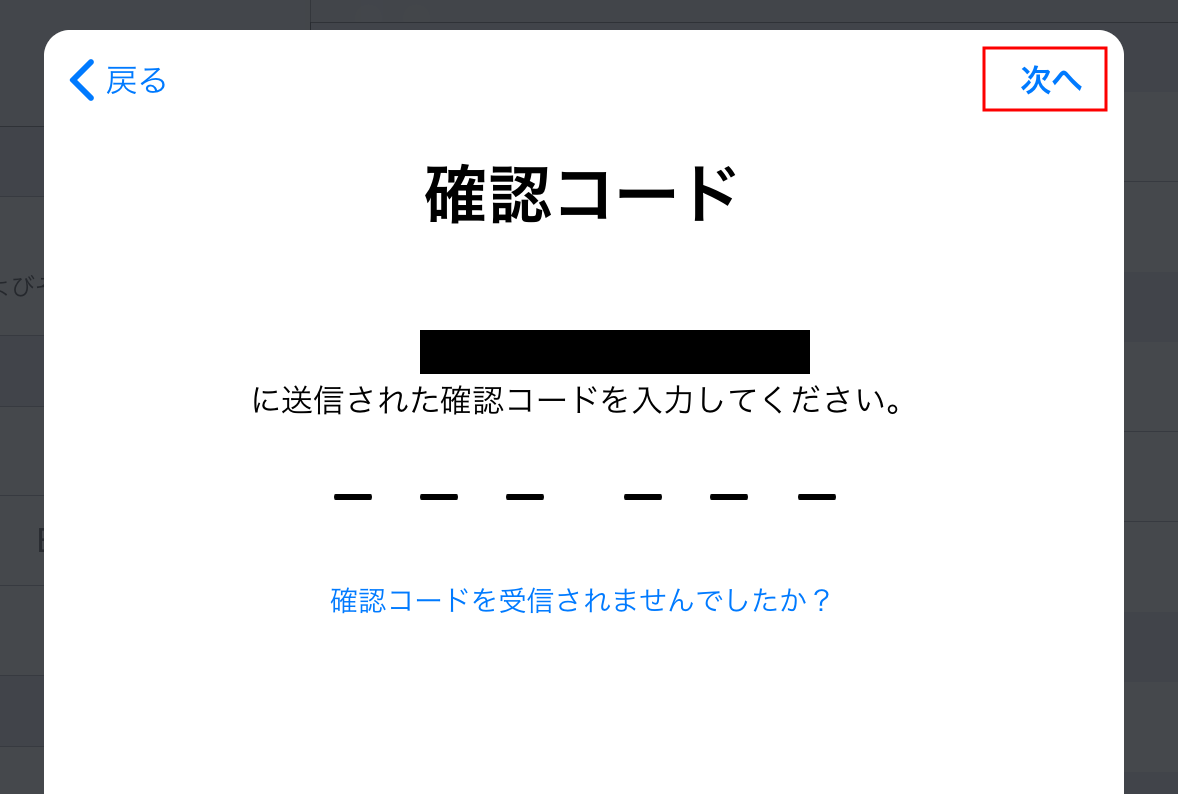

利用規約が出てくるので「同意する」を押します。
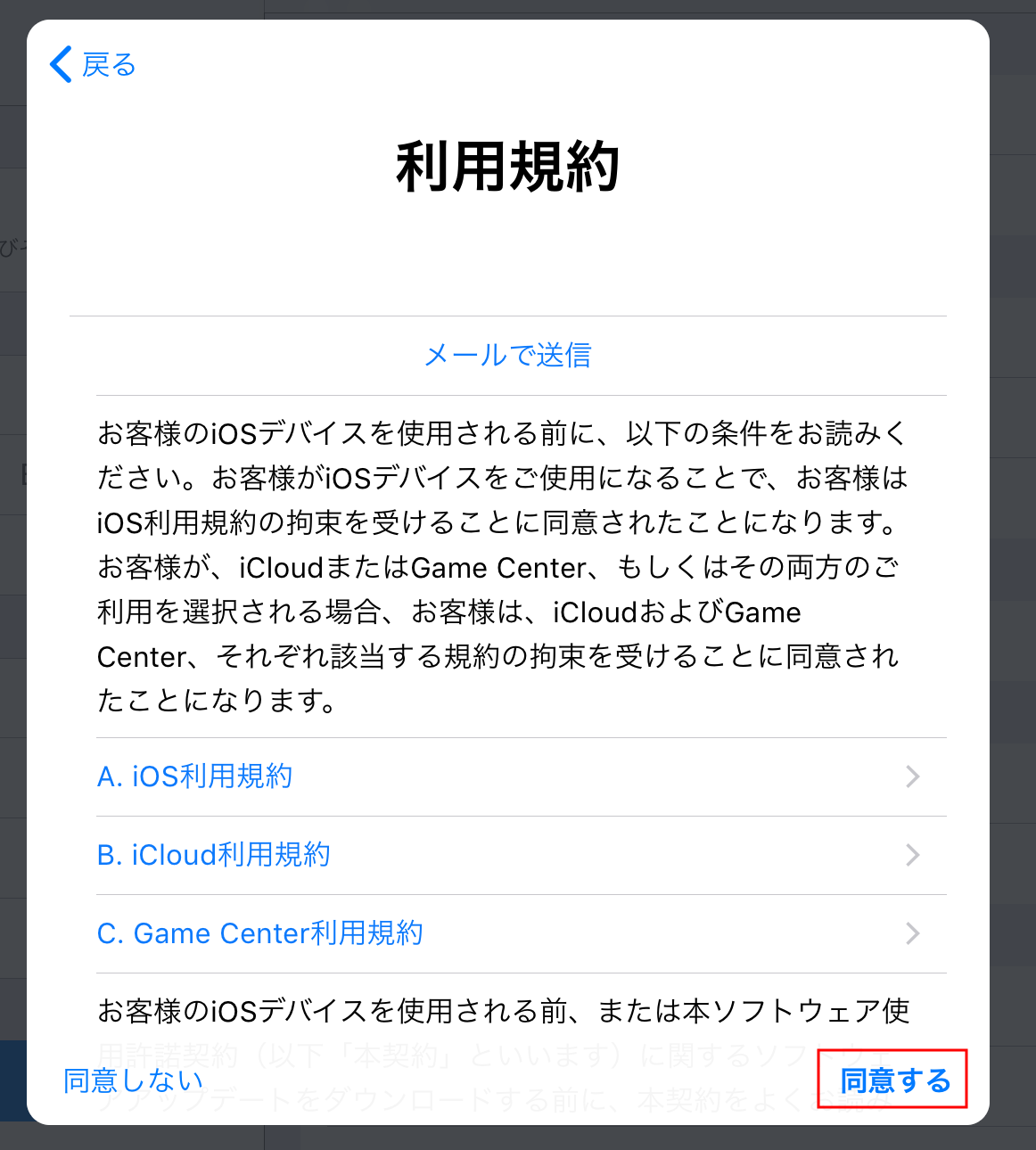
「iPadのパスコードを入力」という画面が出るので、好きなパスコードを設定します。

以上でApple IDの作成が完了しました。
メールアドレスの確認をする
Apple IDの作成が完了しましたが、メールアドレスの認証を行う必要があります。
設定アプリに戻ると「メールアドレスを確認」と出ているので「メールアドレスを確認」を押します。

Apple IDを作成時に入力したメールアドレス宛に以下のようなメールが届くので「今すぐ確認」を押します。
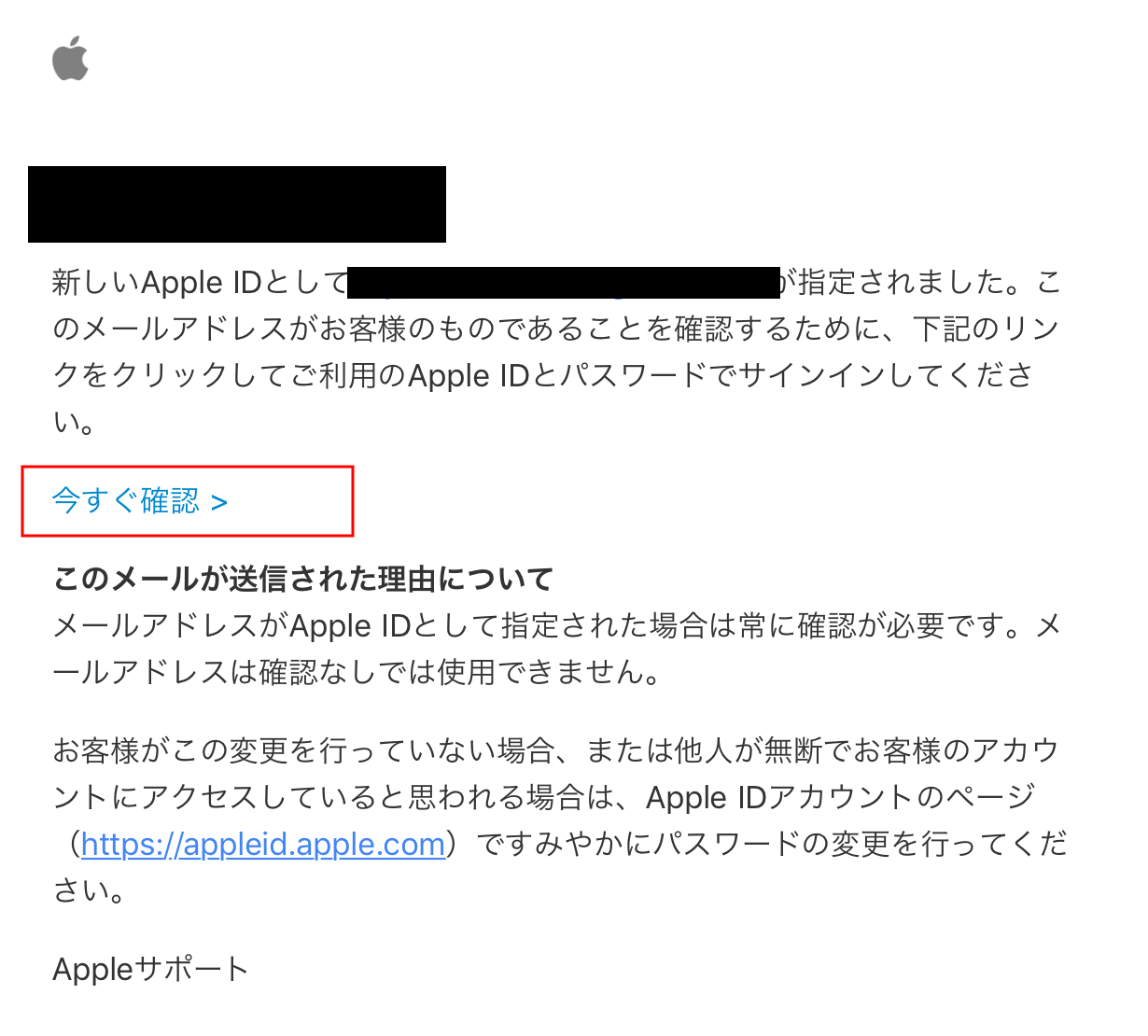
ブラウザが起動し「メールアドレスを確認」というページに移動します。
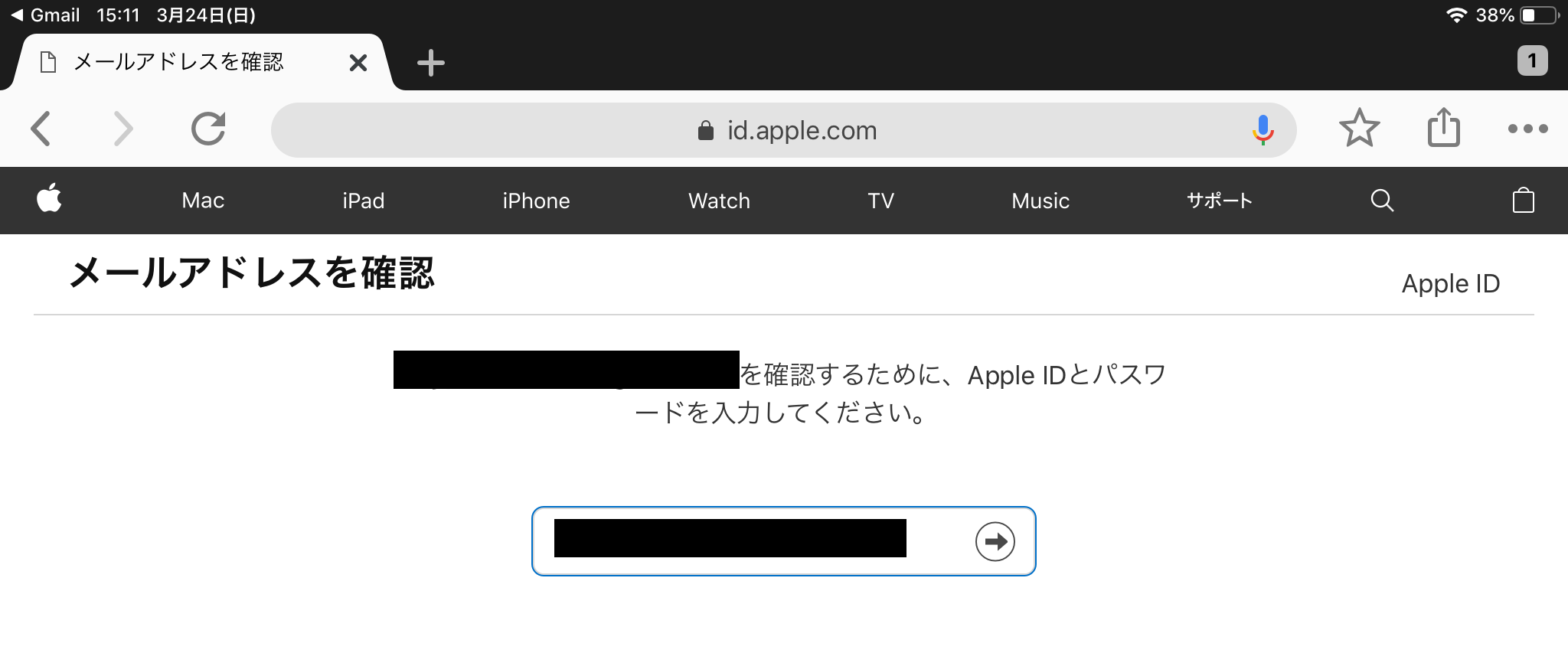
「Apple IDサインインが要求されました」と出た場合は「許可する」を押します。

「Apple ID確認コード」を入力します。

「Apple IDとプライバシー」と出るので「次へ進む」を押します。
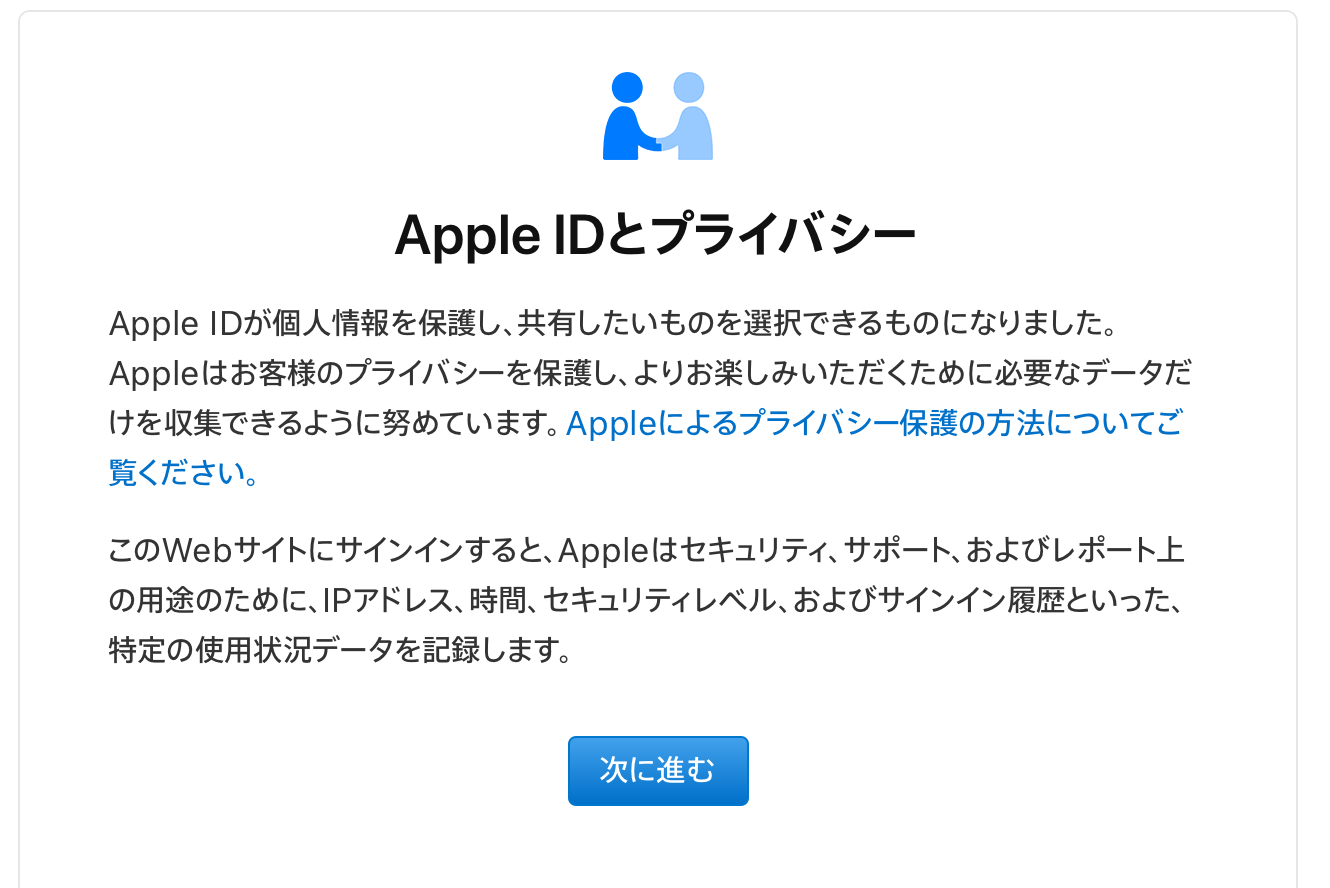
「メールアドレスを確認しました。」と出ればメールアドレスの認証ができました。
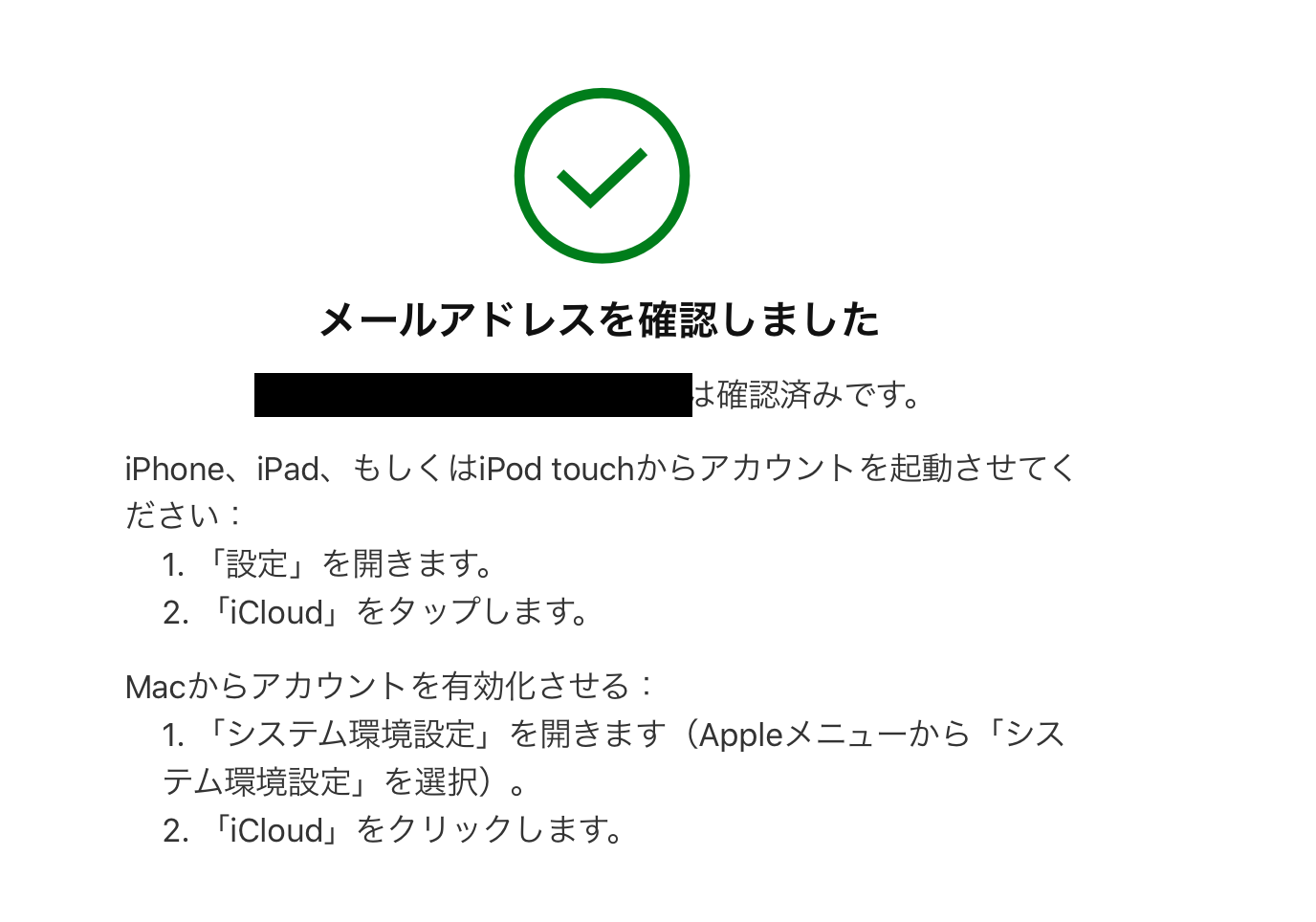
まとめ
今回は、Apple IDをiPadから作成する方法をまとめていきました。
iPadでApple IDを作成したいという場合は参考にしてみてください。