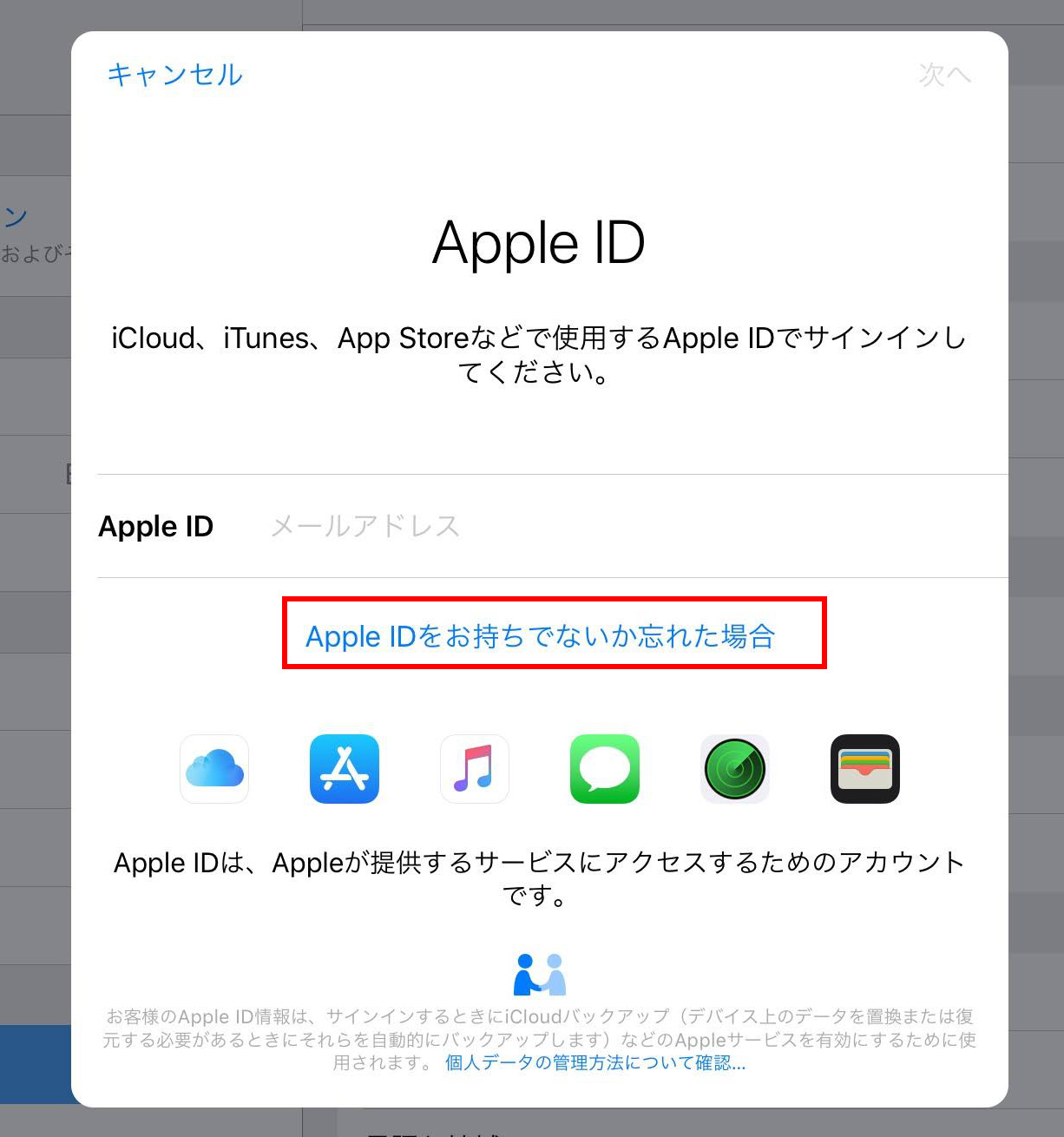App StoreやiCloudなどAppleが提供しているサービスを利用するために必要なApple ID。
Apple IDは無料で誰でも作ることができ、公式サイトやiTunes、iPhoneなど様々なところで作成することができます。
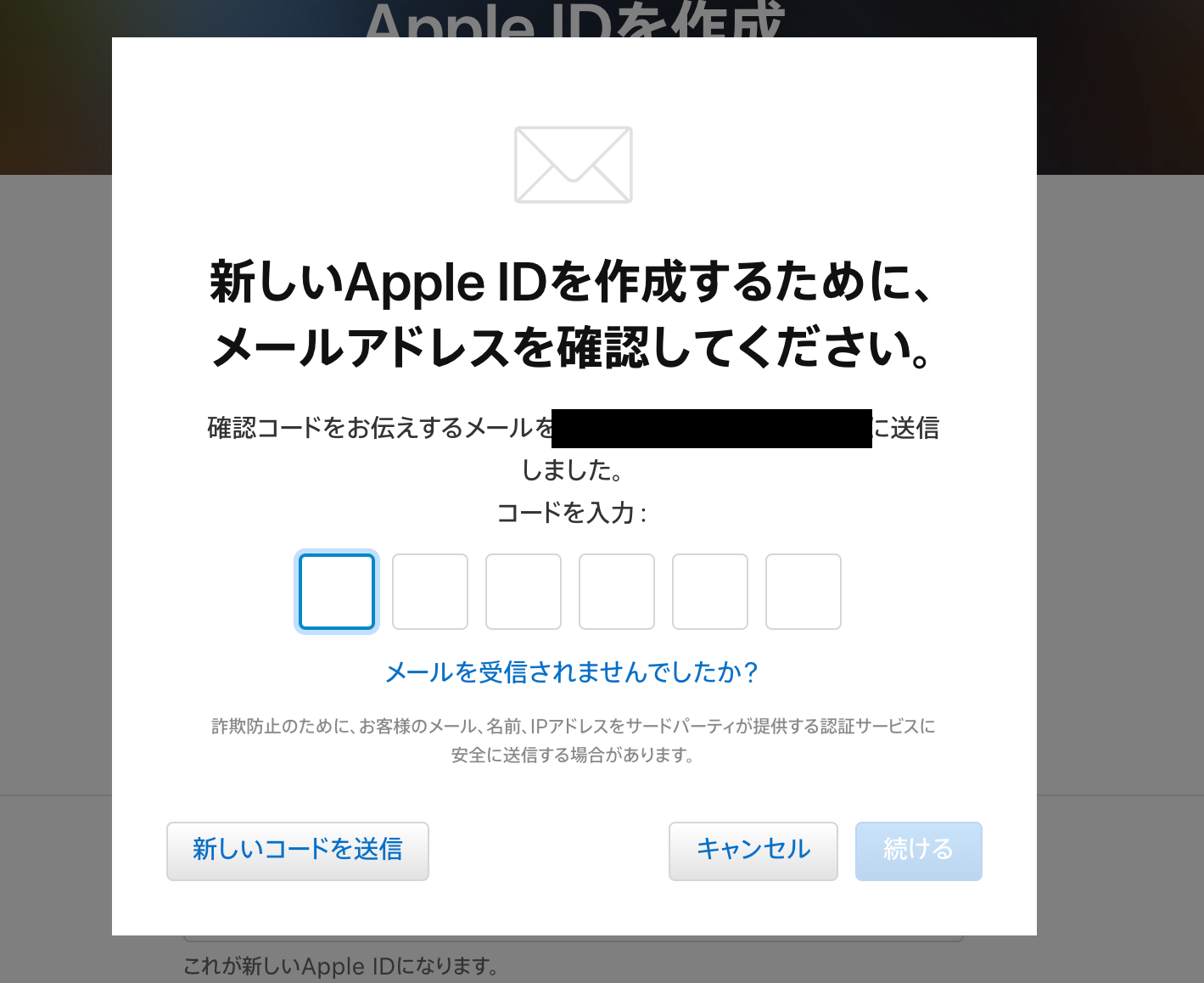
今回は、PCのiTunesからApple IDを作成していきます。
尚、本記事ではMacのiTunesで行いますが、基本的にはWindowsのiTunesでも同じ方法となります。
iTunesからサインインする
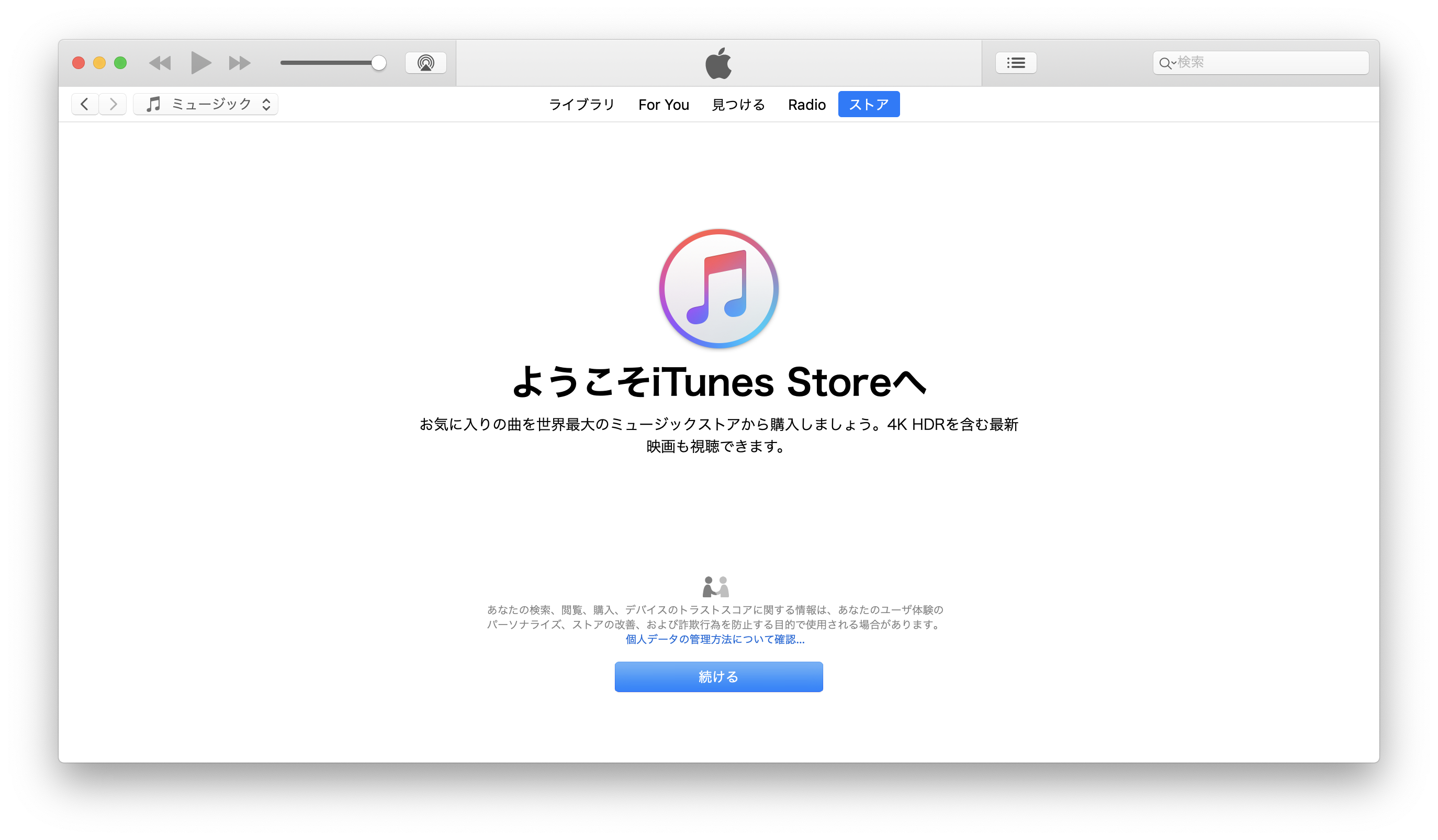
まずは、PCにインストールされているiTunesを起動します。
起動したら、メニューの「アカウント」から「サインイン」をクリックします。
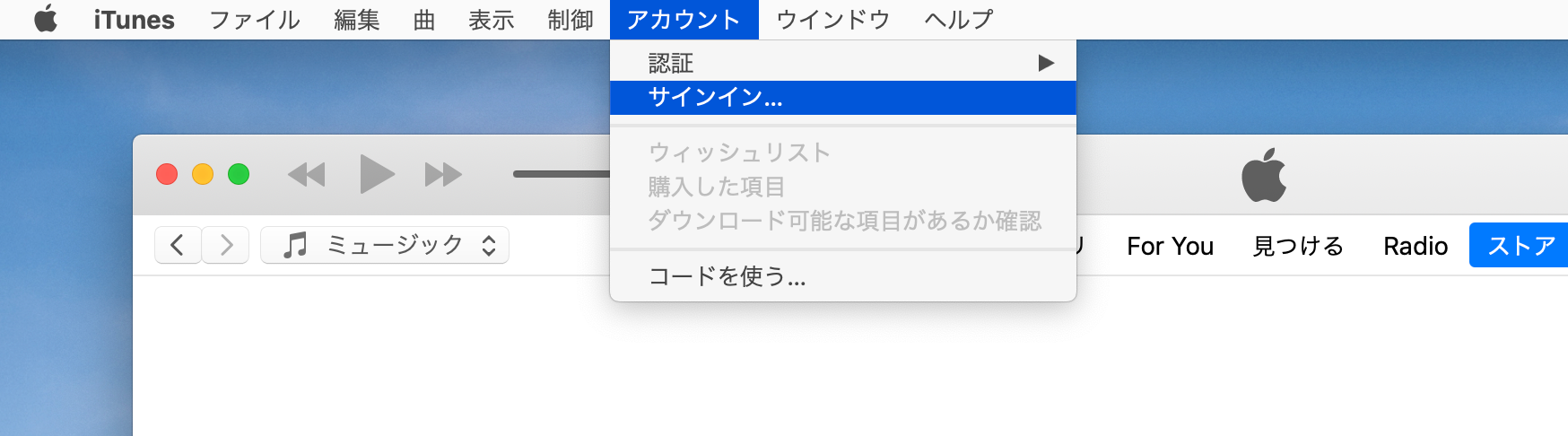
「iTunes Storeにサインイン」という画面が出てくるので、画面下にある「Apple IDを新規作成」をクリックします。
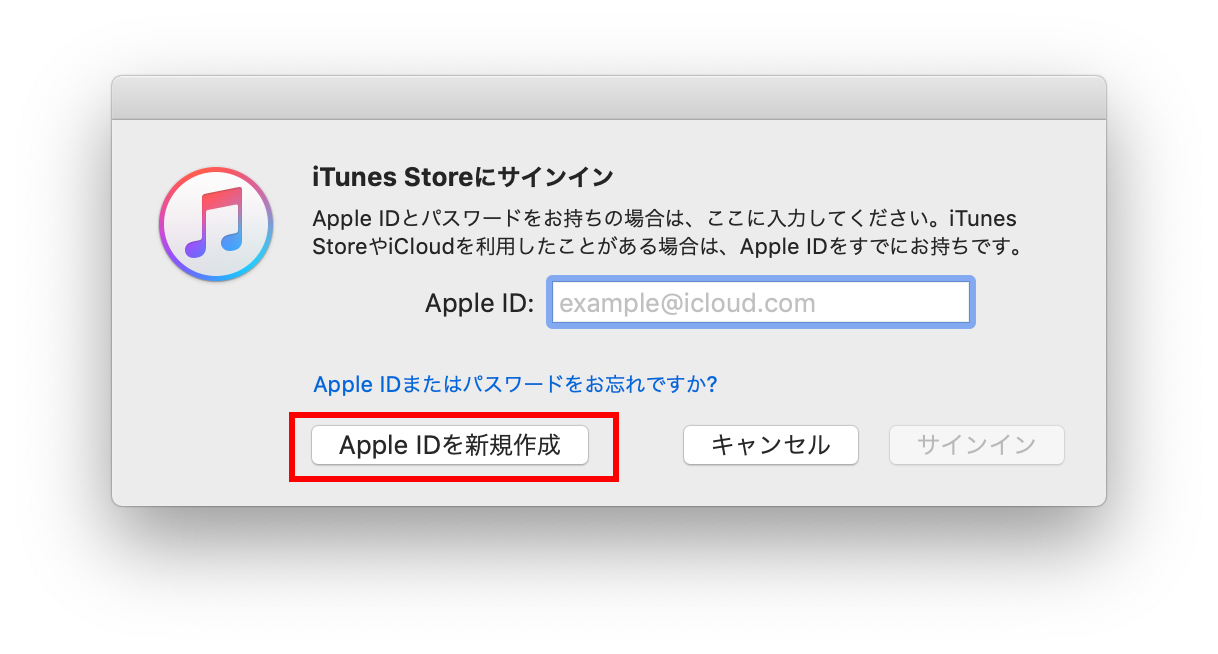
Apple IDを作成する
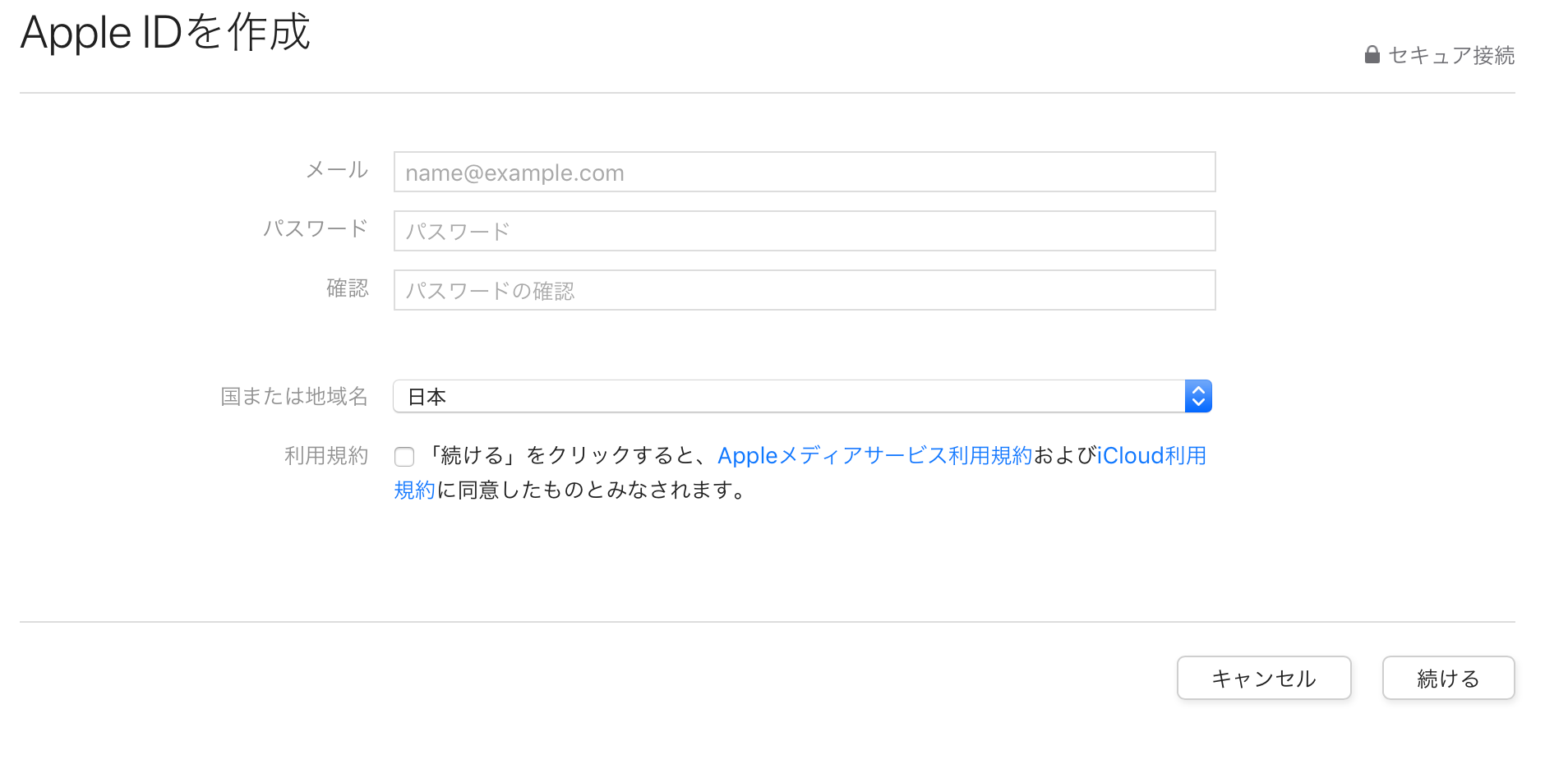
Apple IDを作成するためにはまず自分のメールアドレスと任意のパスワードを入力する必要があります。
パスワードに関しては好きなものを設定できますが、セキュリティのため大文字と小文字を1回以上使わなければいけないなどのルールがあります。
入力が終わったら、右下にある「続ける」を押します。
「個人情報」を入力する
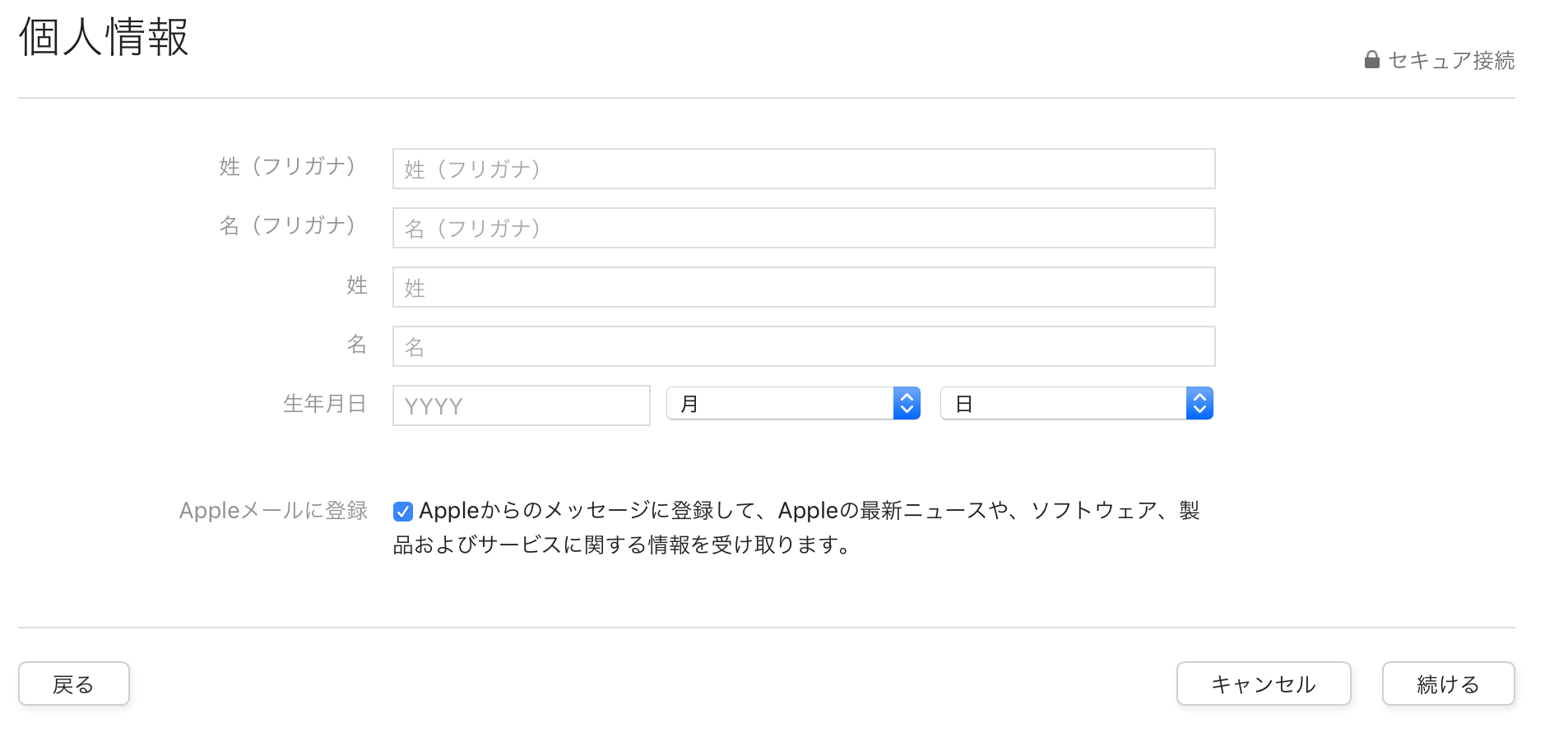
「個人情報」を入力する画面が出てくるので、氏名、生年月日を入力して「続ける」を押します。
支払い情報と住所の入力
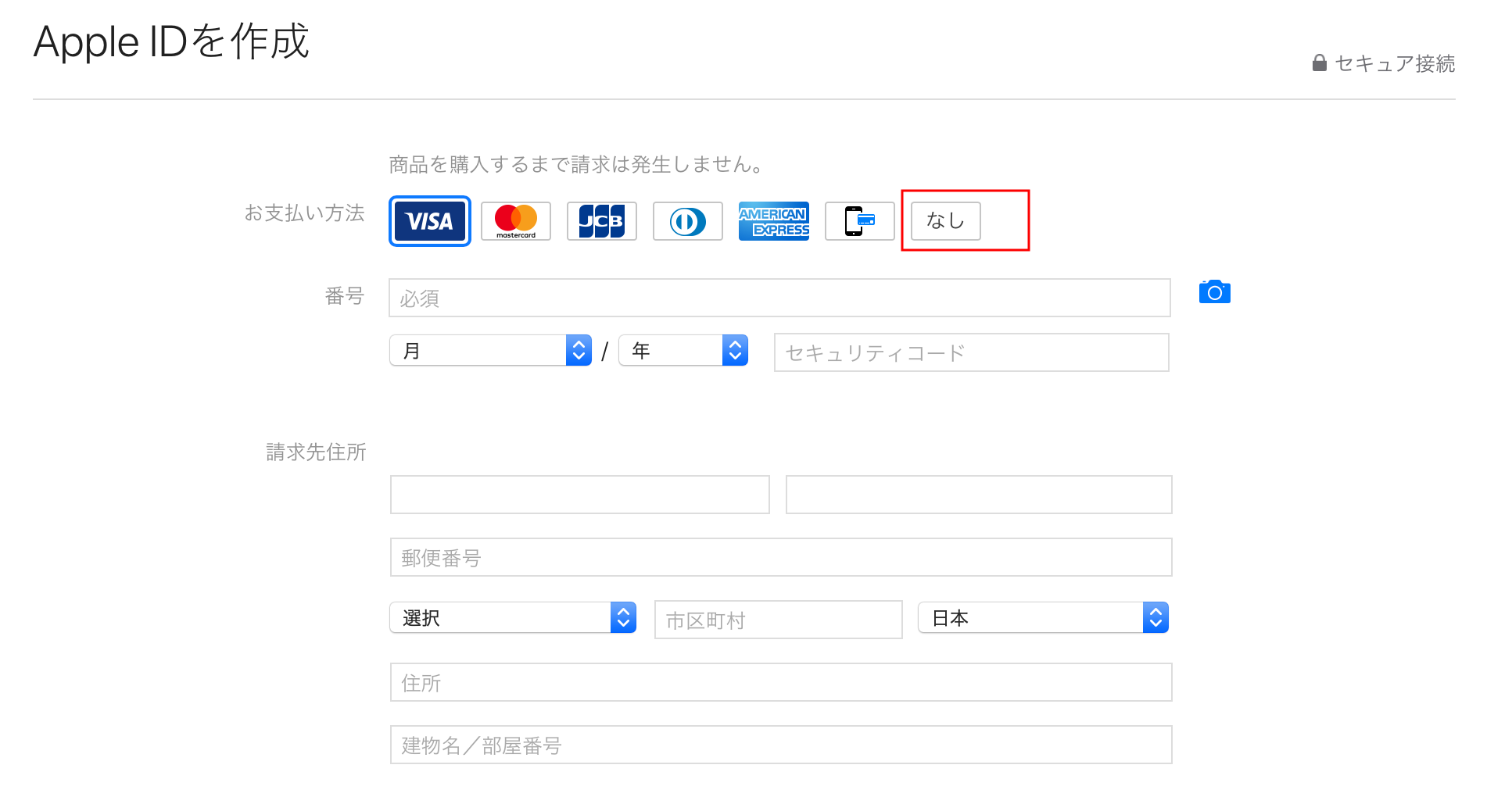
次に支払い情報と住所の入力画面が出てきます。
支払い情報はiTunesやApp Storeなどで有料のアプリなどを購入する際に必要となるクレジットカードを入力するものですが、クレジットカードを持っていない場合や入力したくないという場合は一番右にある「なし」を選択します。
電話番号の入力
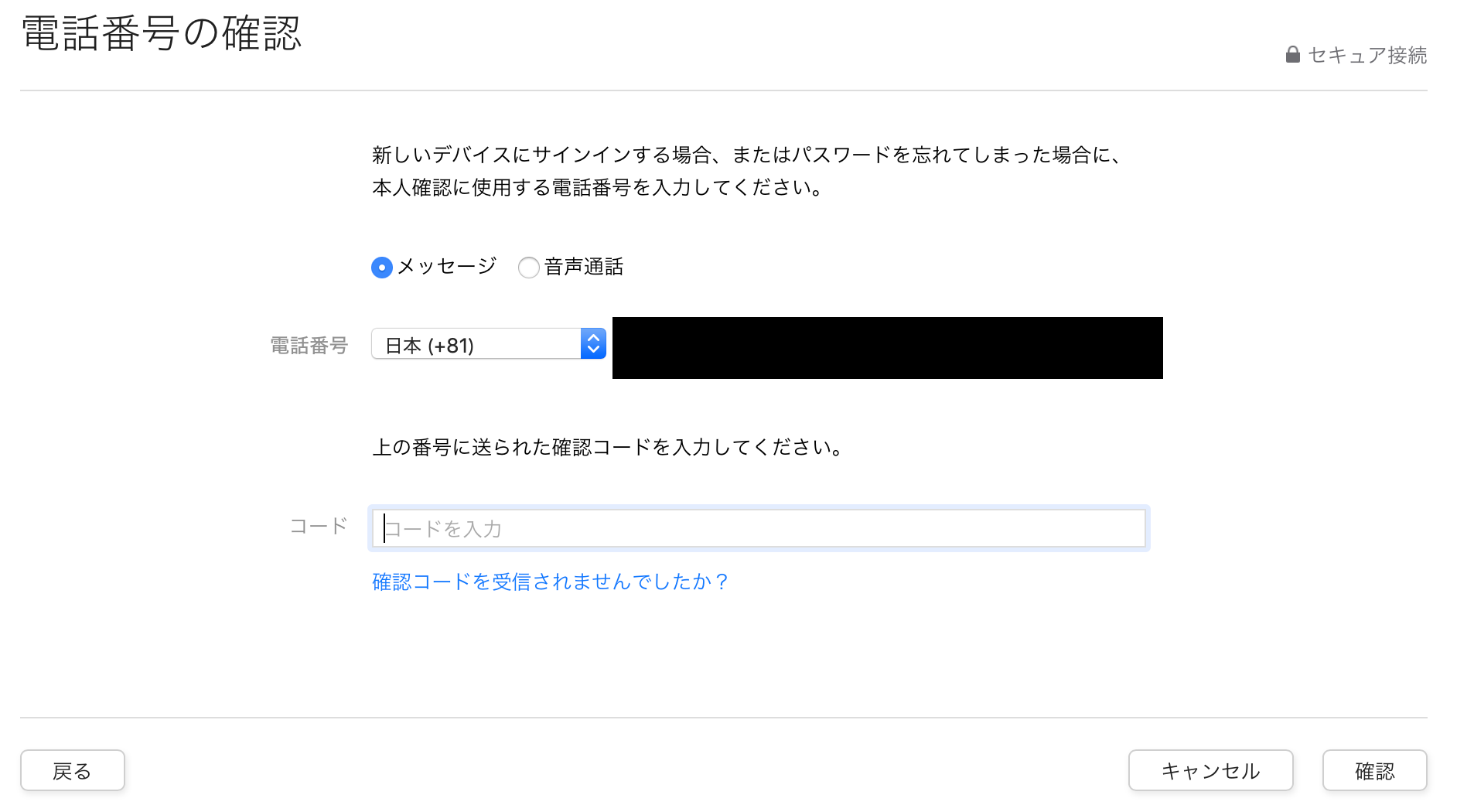
次に電話番号を入力する必要があります。
電話番号は一番左は「日本」となっているので市外局番と電話番号を入力します。
紛らわしいのですが、「080-xxxx-yyyy」という番号を入力する場合、市外局番の欄は「80」、電話番号の欄に「xxxxyyyy」と入力します。
入力して「続ける」を押すと入力した番号宛にSMSで確認コードが送られてきます。
確認コードを入力して「確認」を押します。
Apple IDの確認
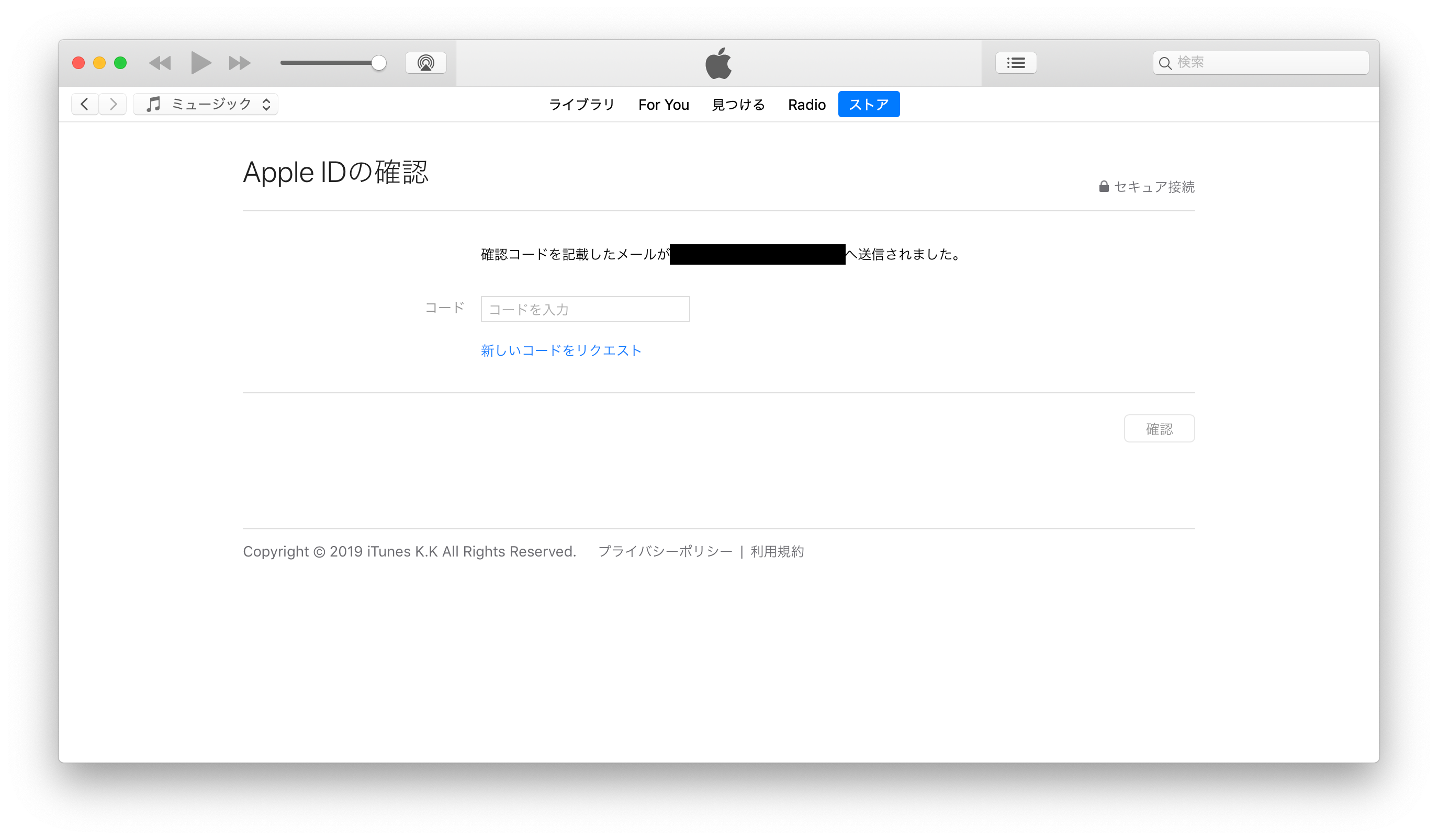
Apple IDの確認画面は先程の電話番号宛に確認コードが届いたのと同じように今度は最初に入力したメールアドレス宛に確認コードが書かれたメールが届きます。

確認コードをコードの欄に入力して「確認」を押せばApple IDの作成が完了です。
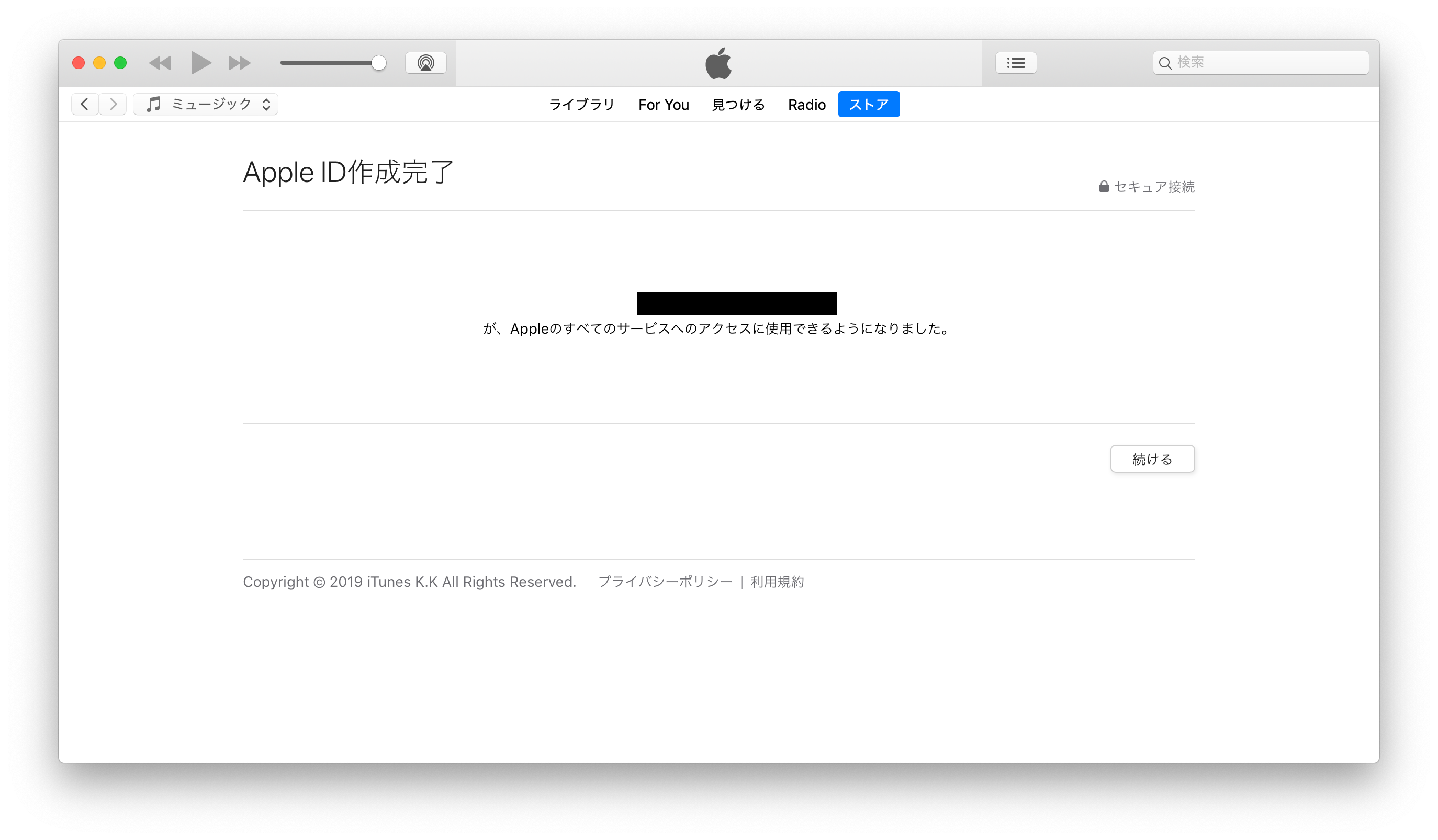
尚、ここで「処理中に問題が発生しました。しばらくしてからもう1度お試しください。」というエラーが出ることがあります。
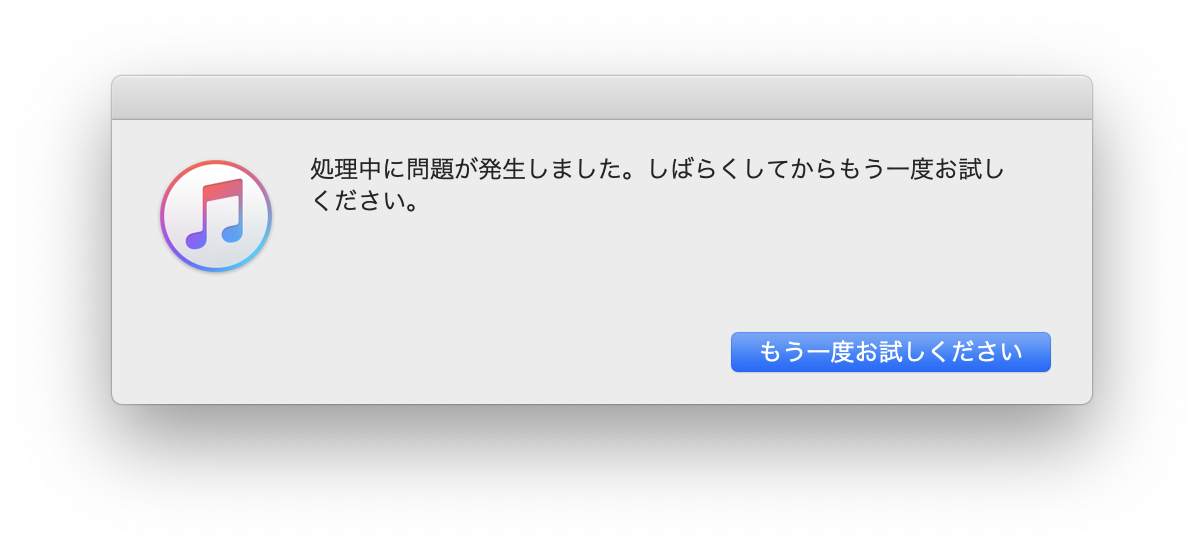
このエラーが出た場合しばらく後にもう1度試すか、そもそも今回登録しようとしているメールアドレスが既に別のApple IDで使われている可能性があるので、別のメールアドレスでApple IDの登録を行うようにしましょう。
まとめ
今回は、PCのiTunesからApple IDを作成していきました。
iTunesからApple IDを作成しようと思っている人は参考にしてみてください。