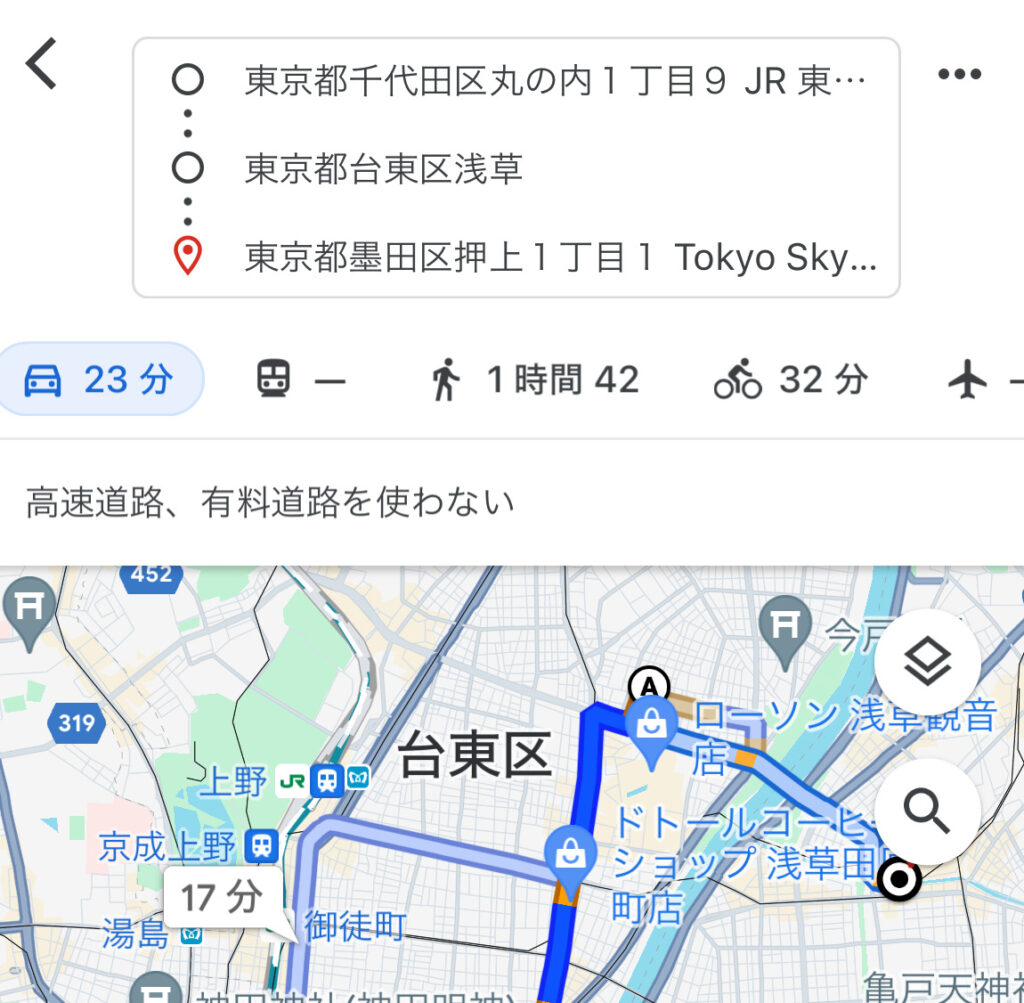Googleマップはの経路(ルート)を保存する機能を使えば、毎回同じ経路を検索する手間を省くことができます。
この記事では、Googleマップで経路を保存する方法と、保存がうまくいかない場合の対応策について、具体的な手順を分かりやすく解説しています。
【電車】Googleマップで経路(ルート)保存する
Googleマップでは検索した経路(ルート)を保存しておくことで毎回同じルートを検索することなく簡単に保存したルートを表示させることができます。
ただ、この経路(ルート)保存機能は経路で電車と車を使った場合のみ保存することができ、徒歩の場合のルートを保存することはできません。
また、経由地を追加した場合も保存することができないためそういったルートを保存したい場合は「Googleマップで経路(ルート)保存ができない場合の対応策」の方をご覧ください
では、電車でGoogleマップで経路(ルート)保存する方法をまとめていきます。
まずは、Googleマップを開いて、ルート検索を行います。
今回は「東京駅」から「渋谷駅」の電車での経路(ルート)を表示させてみました。
検索結果にはいくつかの乗換ルートが表示されていると思うので、その中で保存したい経路をタップします。
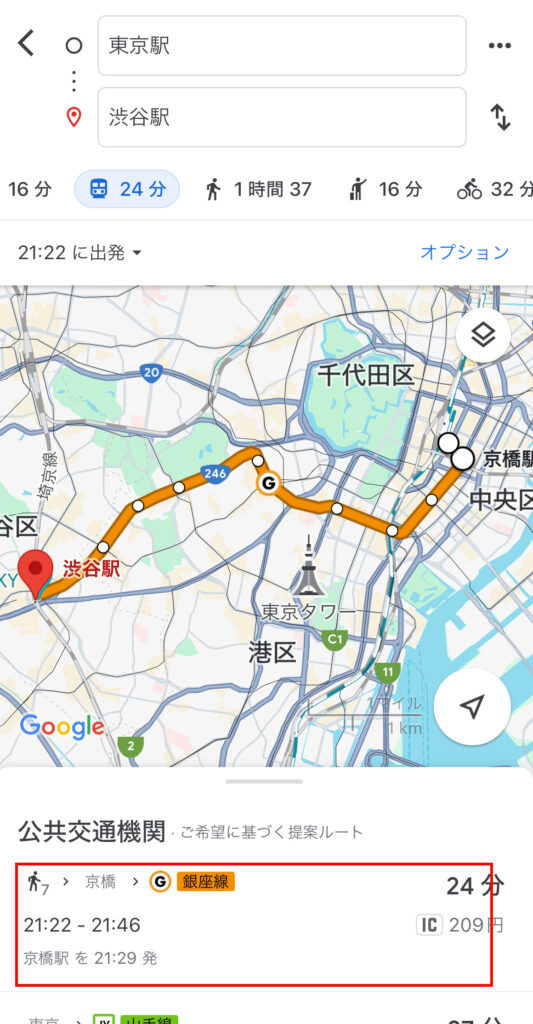
タップすると乗り換えの詳細が出てきますが、一番下に「固定」というのがあるので、ここをタップすることでこの乗り換えルートを保存することができます。
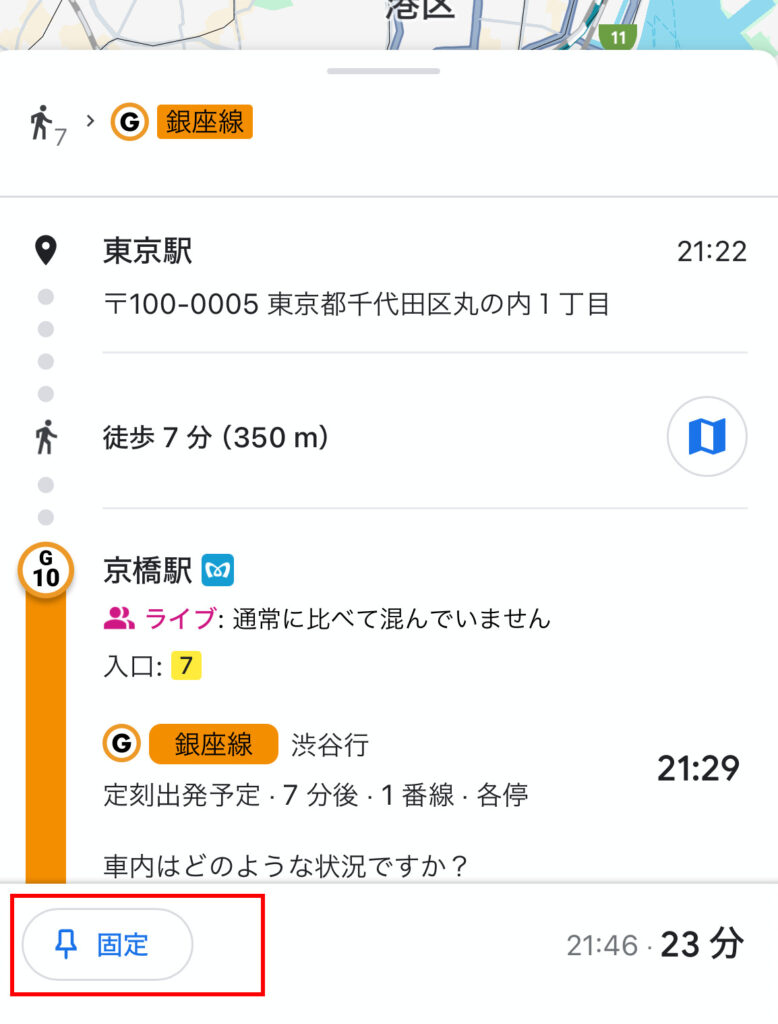
保存した経路(ルート)を表示させる方法
保存した経路(ルート)はGoogleマップの下のメニューの「経路」を開くことですぐに表示させることができます。
先ほど保存した経路(ルート)があると思うのでタップします。
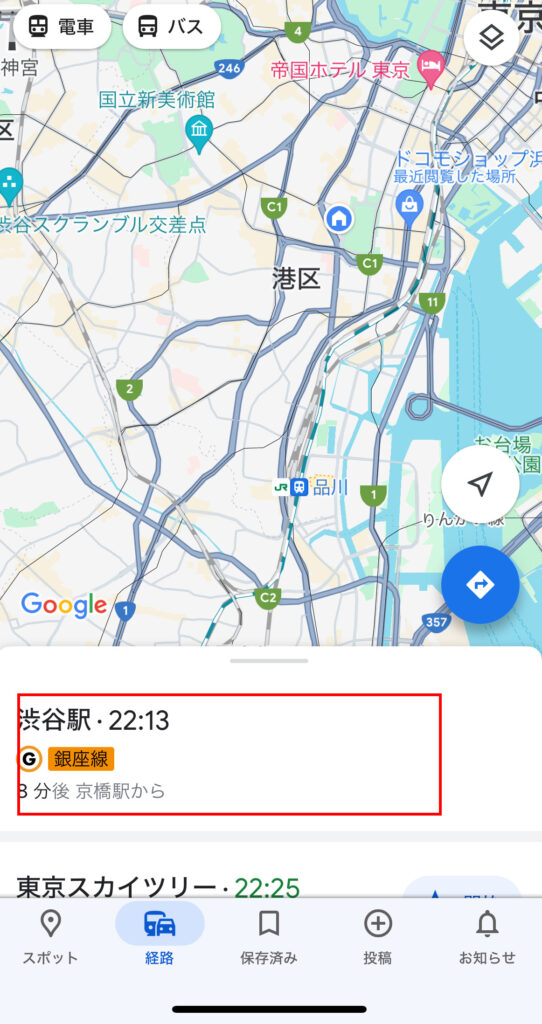
先程保存したルートを表示させることができました。
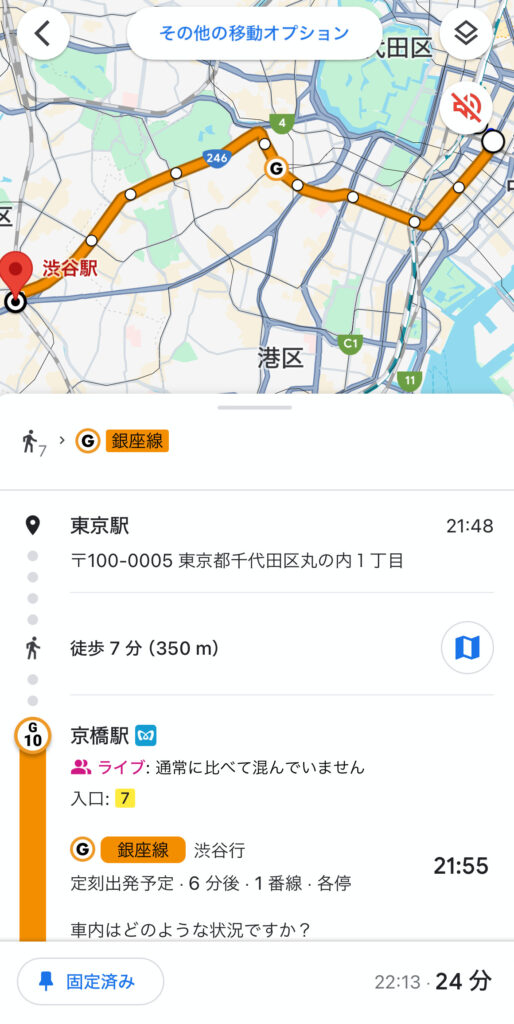
尚、予めGoogleマップに自宅を登録しておくことで同じように簡単に自宅までのルートを表示させる機能もあるので、そちらもおすすめです。
Googleマップで経路(ルート)保存ができない場合の対応策
最初に書いたようにGoogleマップの経路(ルート)の保存機能は、徒歩の場合や経路を追加した場合には保存することができません。
電車で普段使っている乗り換えルートを保存したい場合にはそれでも良いのですが、旅行などを計画していてルートを調べてそれを保存したい場合などは経由地なども追加したルートになるため保存できないなど不便です。
そのような場合には、Googleマップで「ルートの共有」を行うことをおすすめします。
Googleマップで共有を使ってルートを保存する方法
まずは、保存したいルートを表示させます。
経由地が追加されているためこの場合は通常のルート保存機能を使うことができないので、ルートの共有を行います。
赤枠の三本点をタップします。
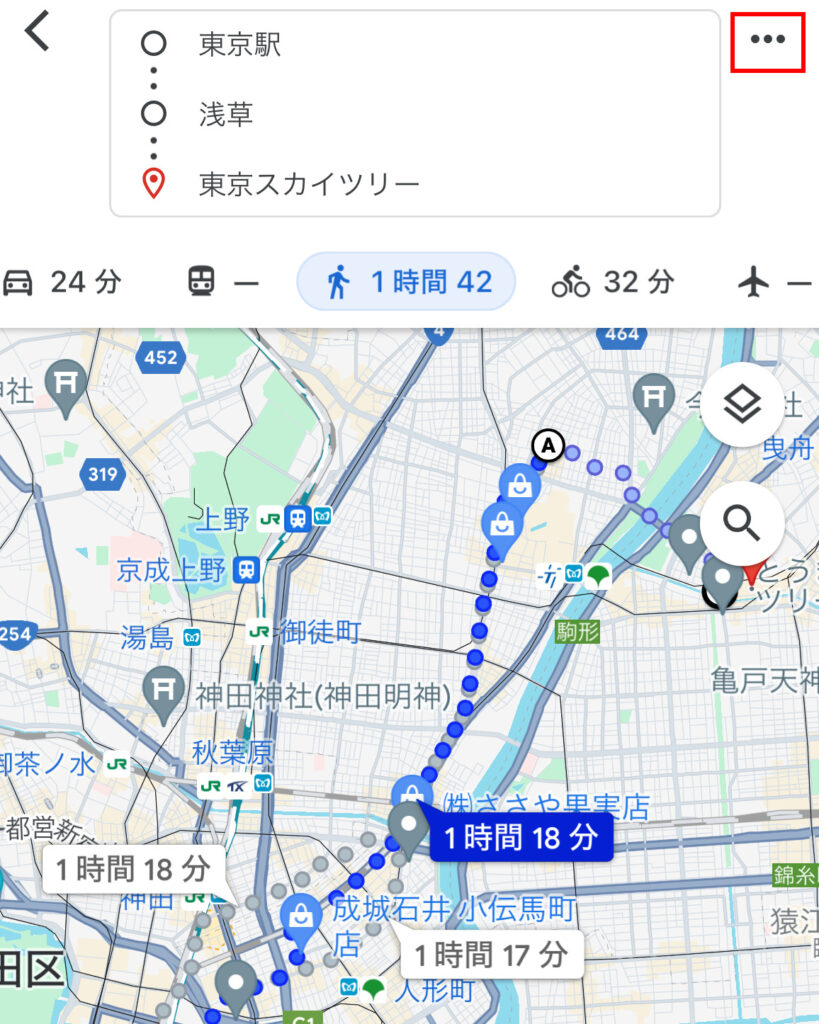
メニューが下から出てくるので「ルートを共有」をタップします。
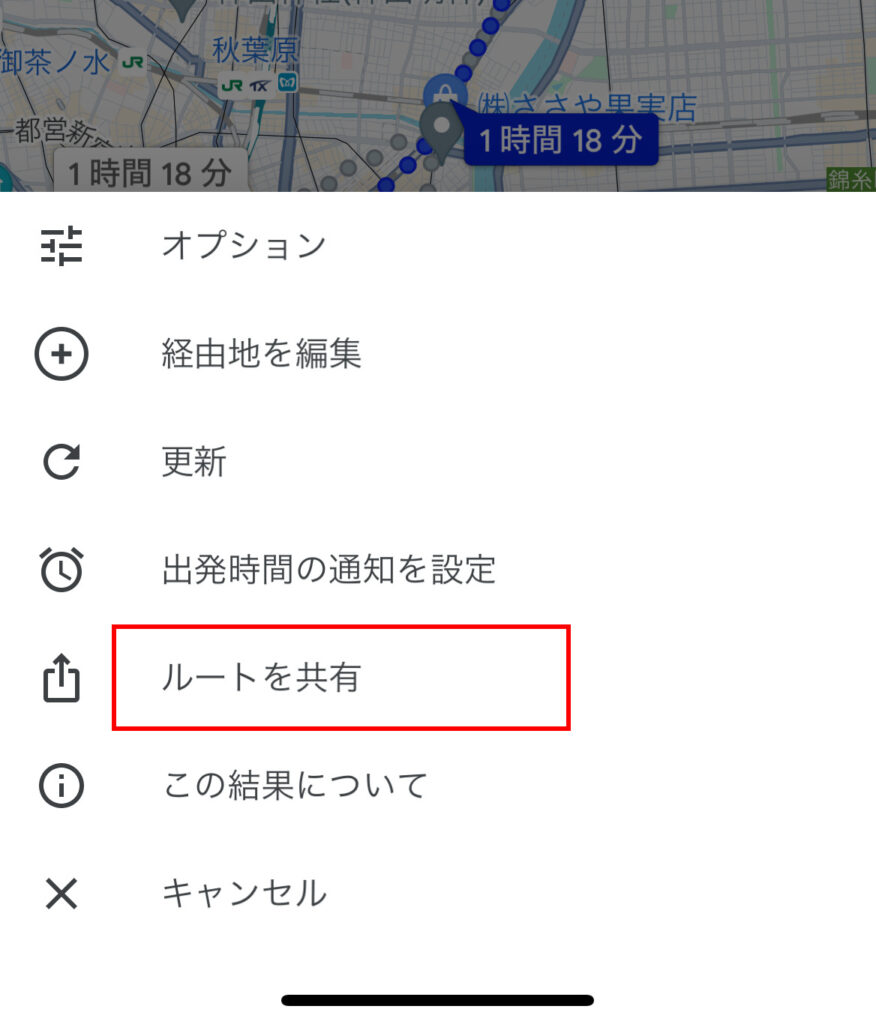
共有のメニューが出てくるので、任意の方法を選びます。
Googleマップのルートの共有では「コピー」を押すと共有したルートを表示するリンクが保存されるので、これをメモ帳などに保存しておきます。
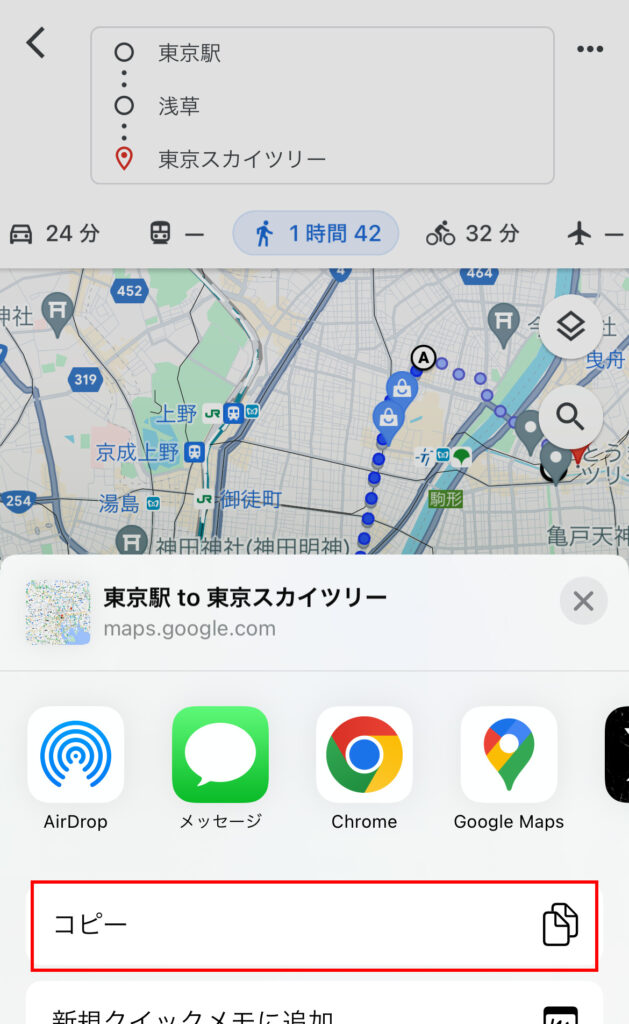
後は、ルートを再度見たい時にこのリンクをタップすると、
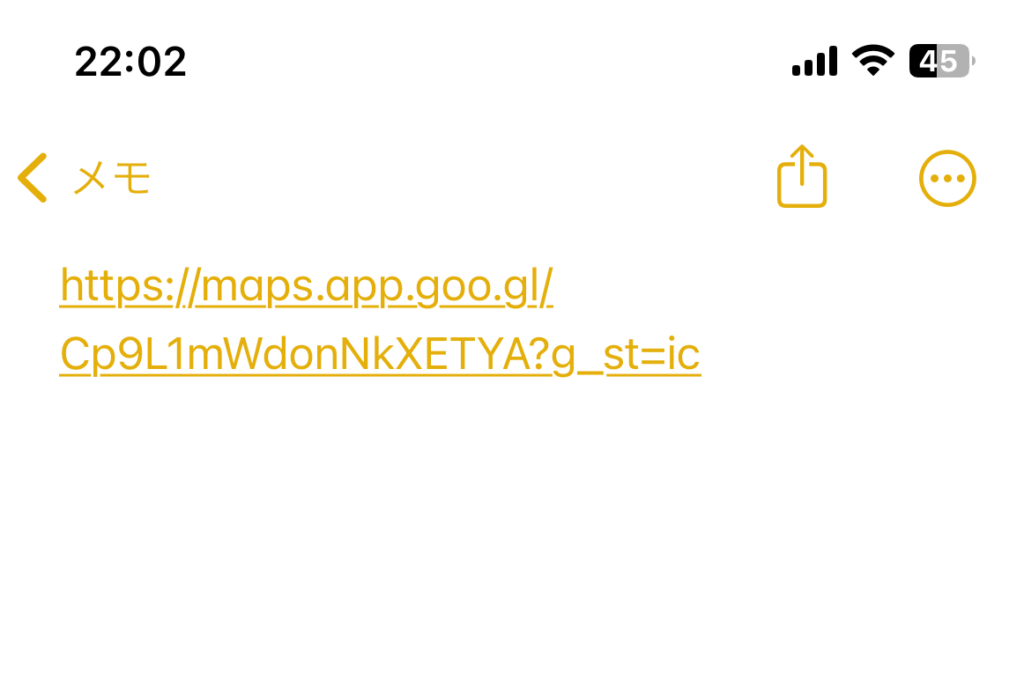
Googleマップのアプリが起動され、先程共有したルート(経路)を表示させることができます。
このようにルートの共有を使えば少し手間はかかりますが、徒歩や経由地が追加されている複雑なルートでも保存していつでも表示させることが可能です。