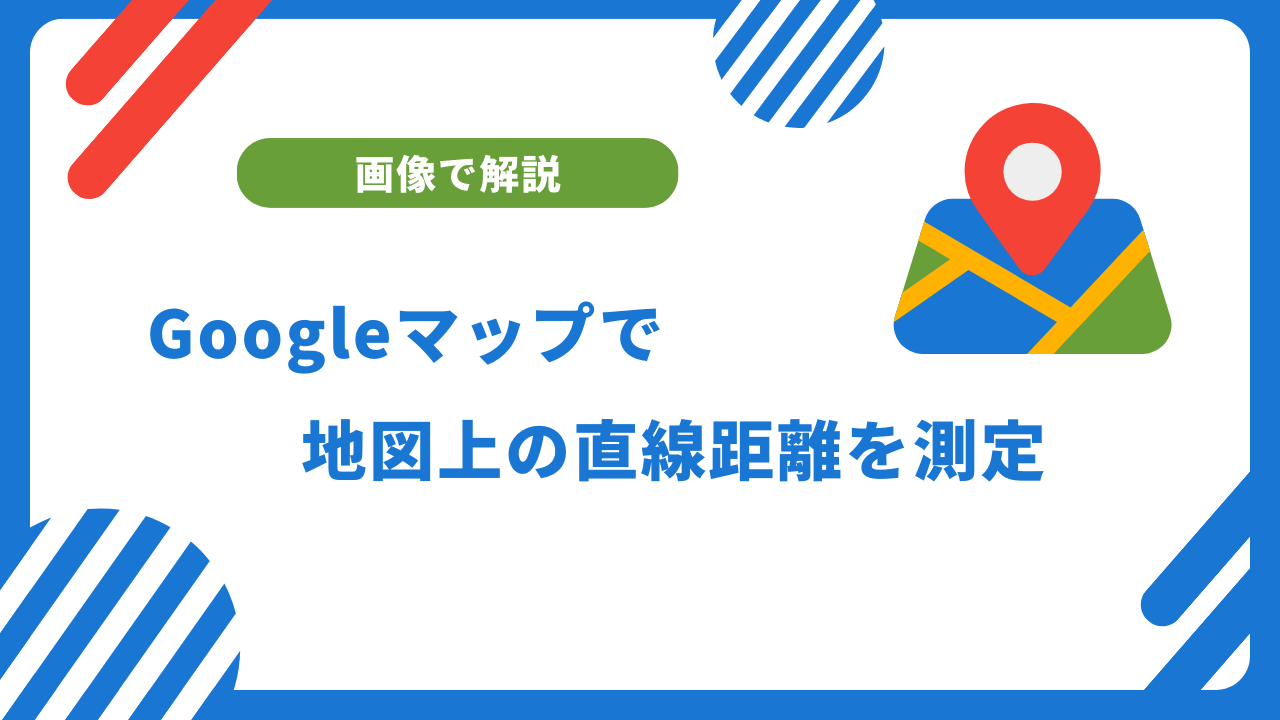Googleマップではマップ機能はもちろん、目的地までの経路や施設の口コミなど様々な機能がありますが、地図上の距離を測定することもできます。
今回は、Googleマップを使って地図上の直線距離を測定する方法をまとめていきます。
Googleマップで距離を測定する方法は2つある
Googleマップで距離を測定する方法は大きく2つあります。
・目的地までの経路の移動距離を測定する
・マップ上のある地点からある地点までの直線距離を計測する
「マップ上のある地点からある地点までの直線距離を計測する」では、経路ではなく直線距離を知りたい時に便利な機能でランニングルートを自分で作りたいと言うような人にも使える機能です。
今回紹介するのは「マップ上のある地点からある地点までの直線距離を計測する」の方です。
「目的地までの経路の移動距離を測定する」を知りたい方は以下の記事をご覧ください。
Googleマップで直線距離を測定する方法
今回はiPhoneのGoogleマップを使用しますが、Androidでも基本的には同じ方法となります。
まずは、Googleマップのアプリを起動して距離を測定したい場所へ移動します。

距離を測定したい場所の開始地点を長押しすると「指定した地点」と出てくるので下の画面をタップします。

すると画面が開かれるので「距離を測定」をタップします。
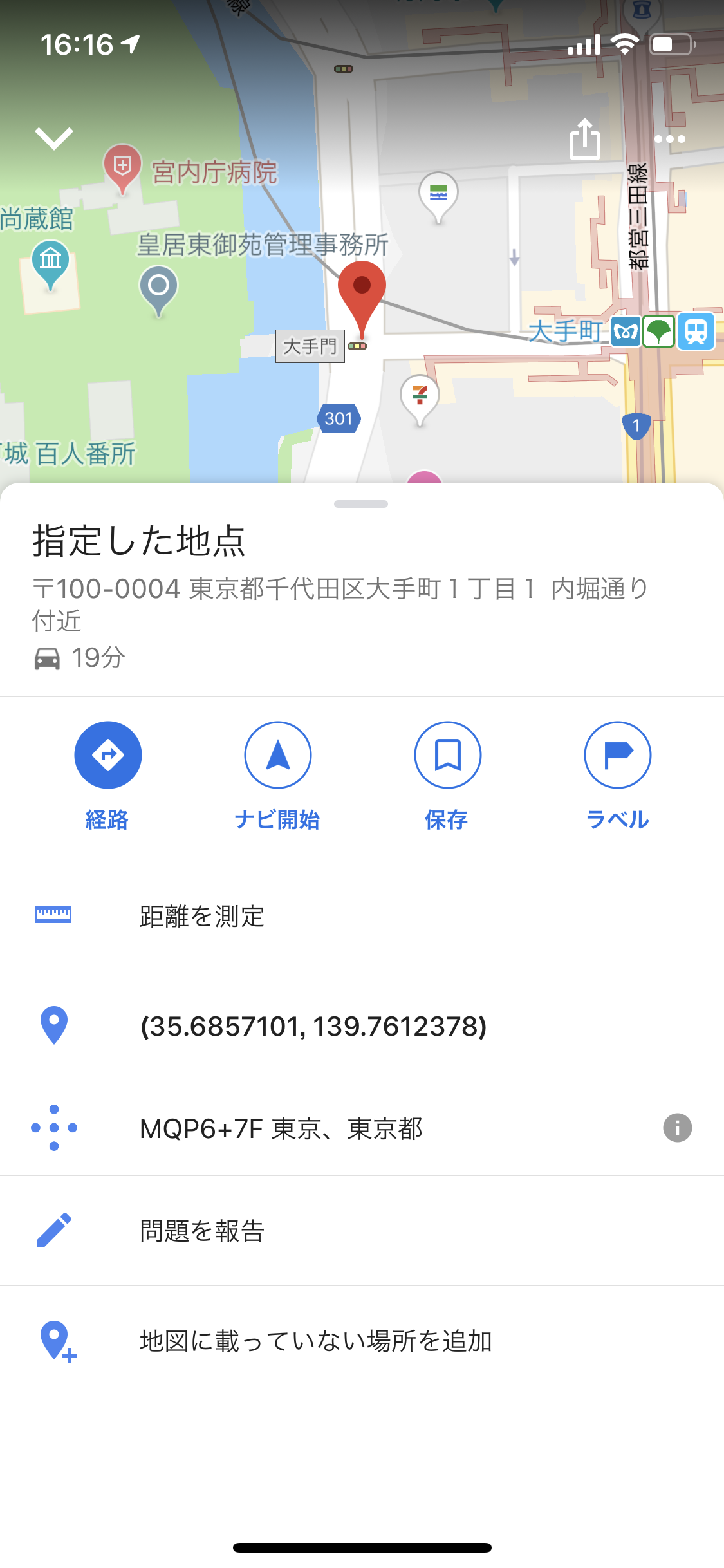
距離の測定画面が表示されるので、白丸をドラックして直線距離を測定します。
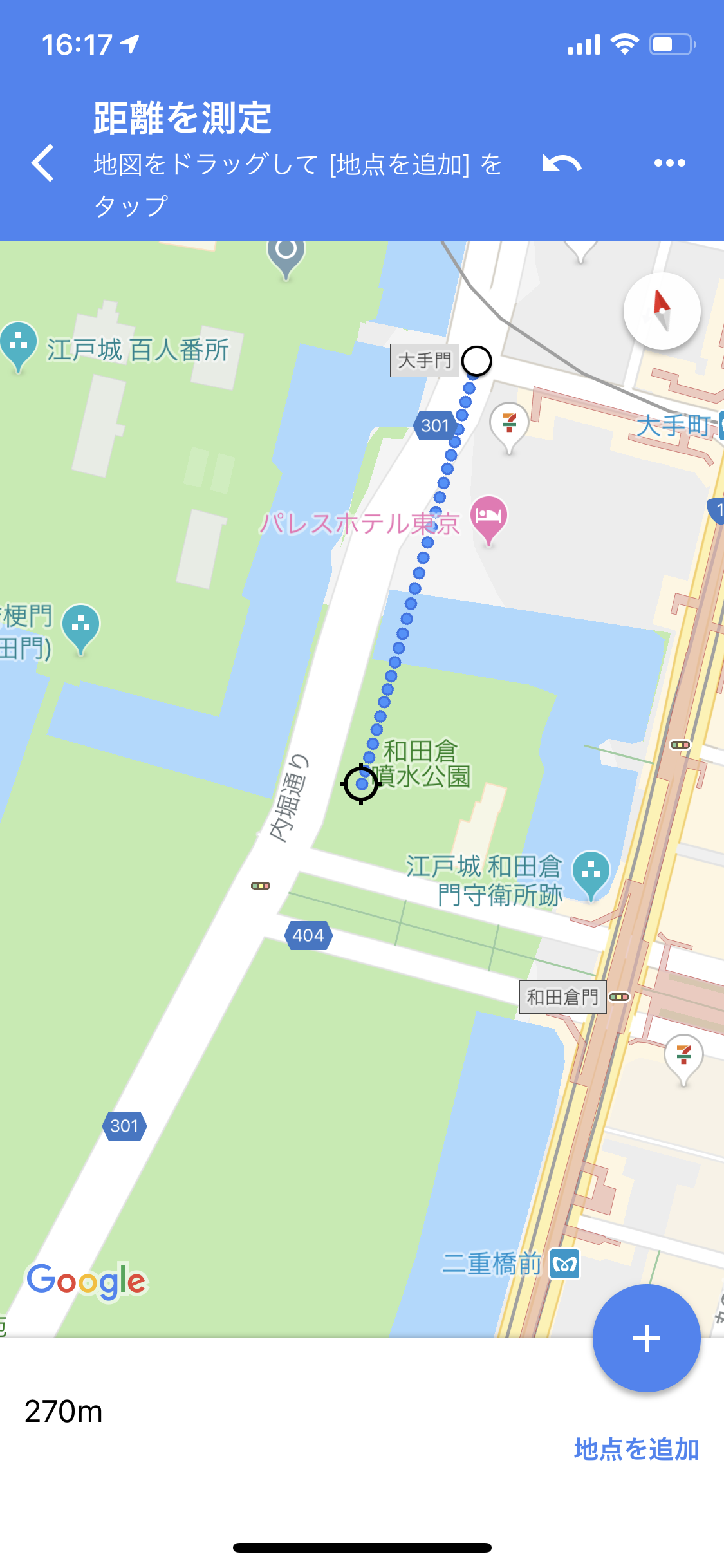
Googleマップでは距離の測定は直線のみ対応しているので曲がりたい場合は地点を追加していく必要があります。

地点を追加したい場合は画面の右下にある「地点を追加」をタップします。

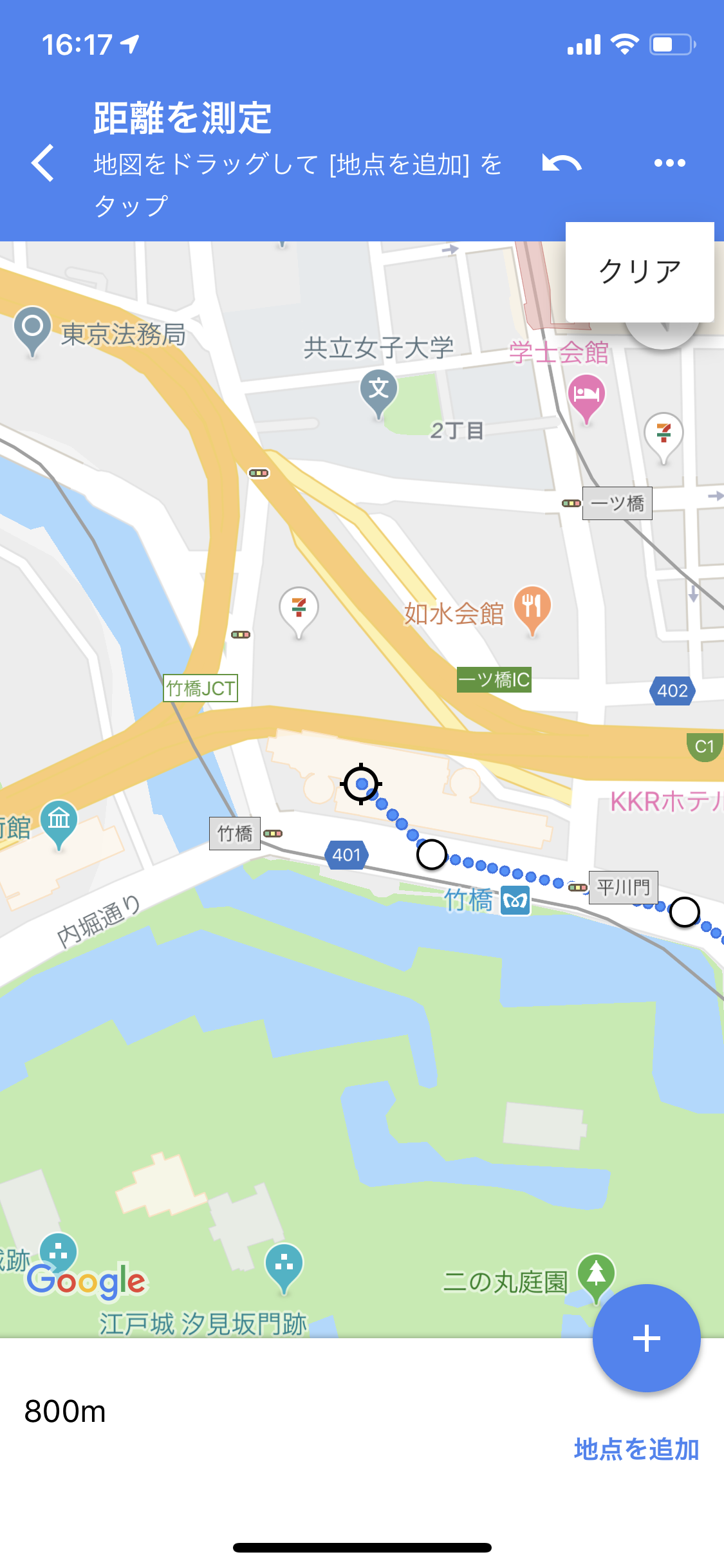
また右上にある戻るボタンと「クリア」ボタンを使うことで地点の削除などを行うことができます。