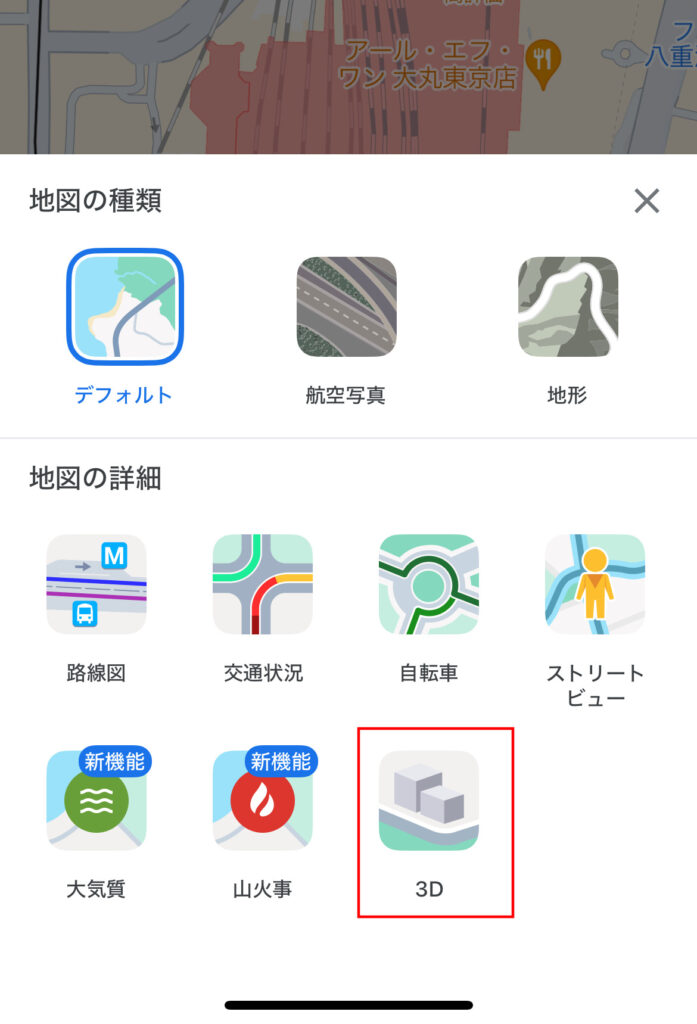Googleマップの3D表示モードは、都市やランドマークを立体的に見ることができ、よりリアルな地図を見ることができます。
この記事では、Googleマップで3D表示モードに切り替える方法と、もし3D表示がうまく機能しない場合の対処方法について説明していきます。
Googleマップで3Dモードにする方法
まずは、Googleマップのアプリを開いたら、赤枠の部分をタップします。
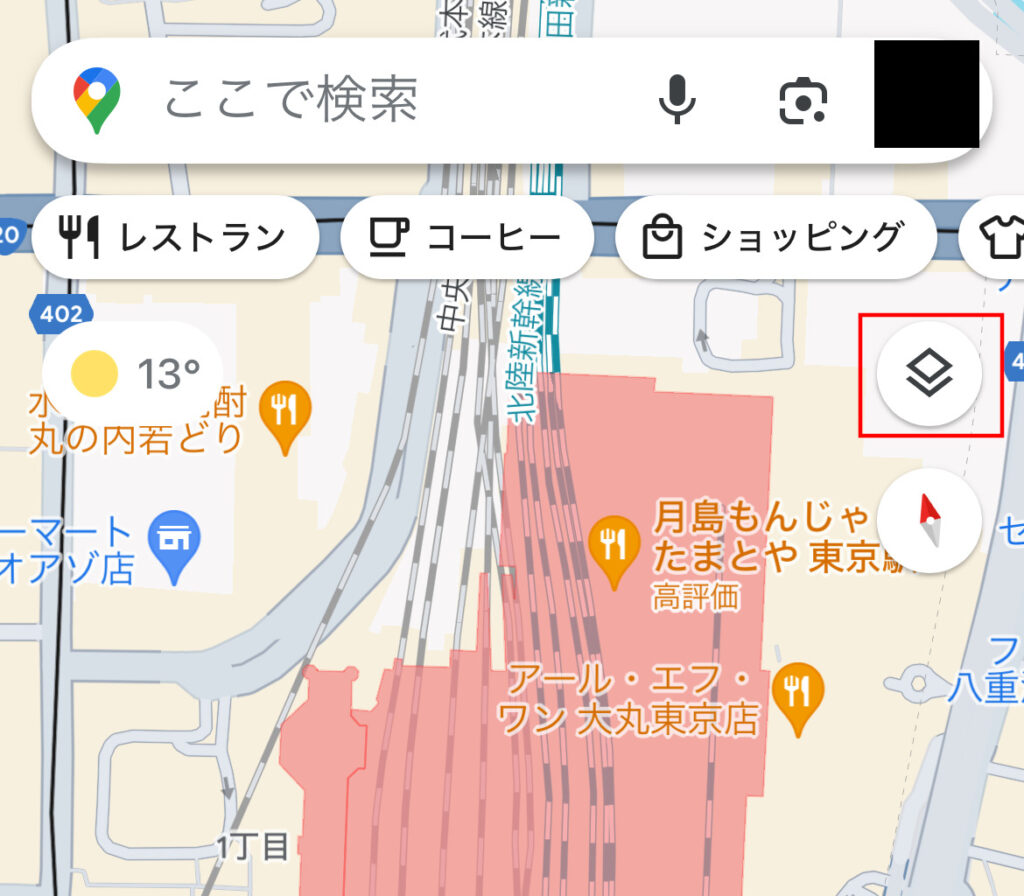
メニューが下から出てくるので、地図の種類はデフォルト、地図の詳細の3Dを選択します。
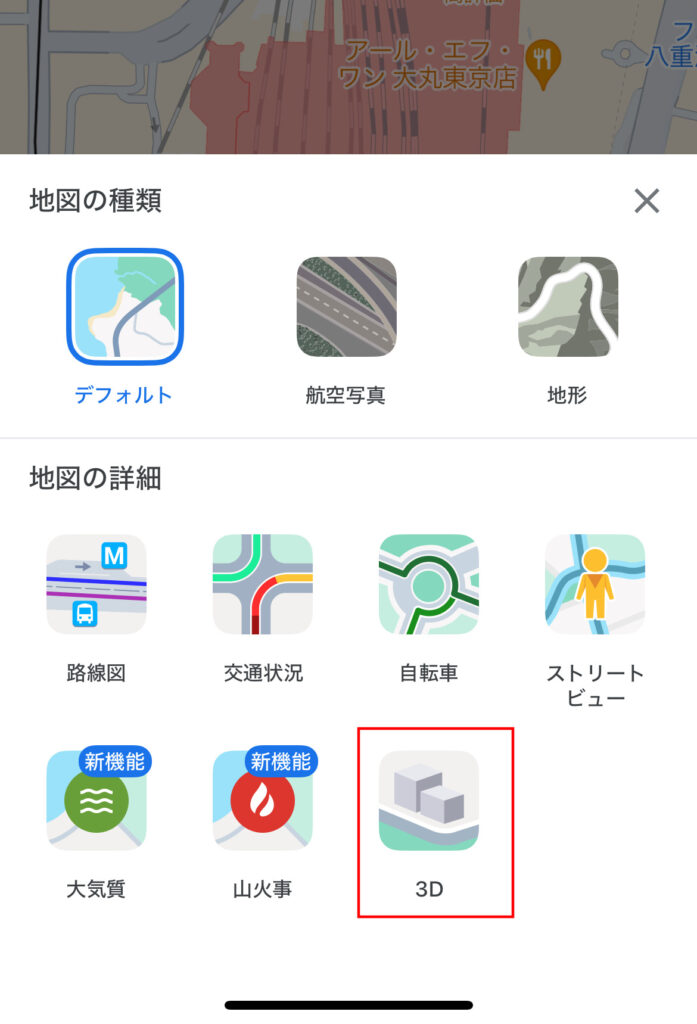
このように青枠で囲われていれば選択状態になっているので、右上のバツマークをタップします。
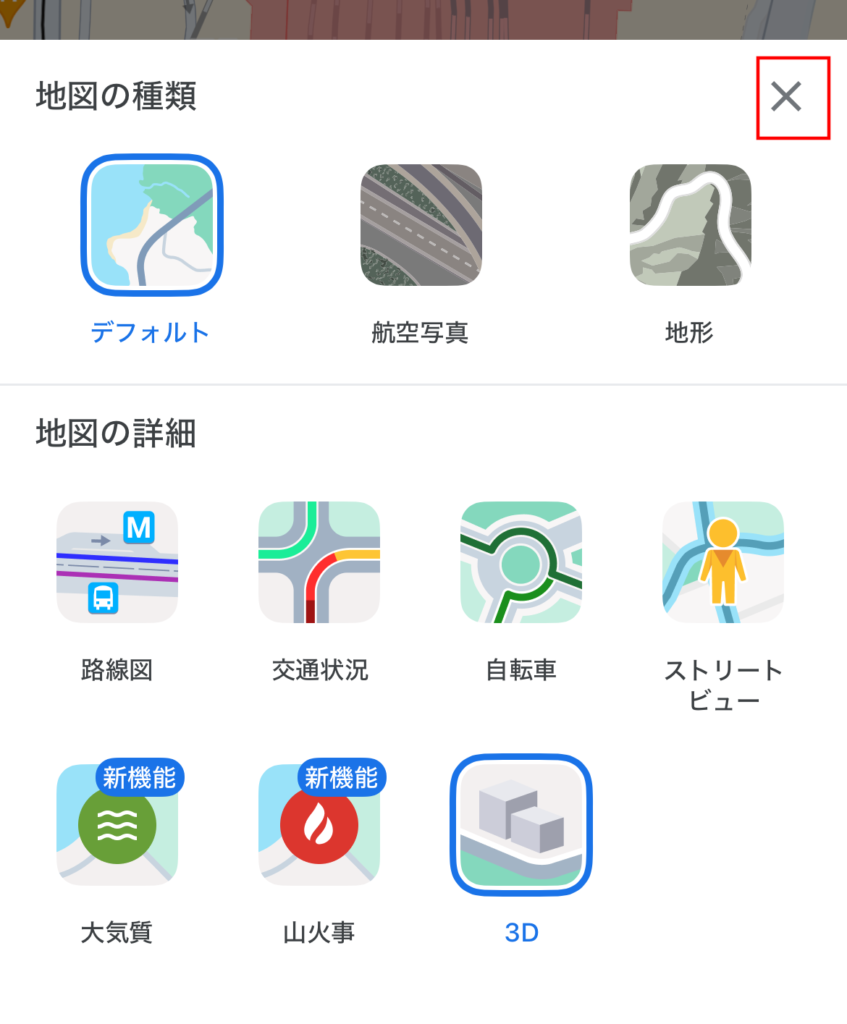
画面が地図に戻りますが、この状態だと一見地図が3Dになっているようには見えません。
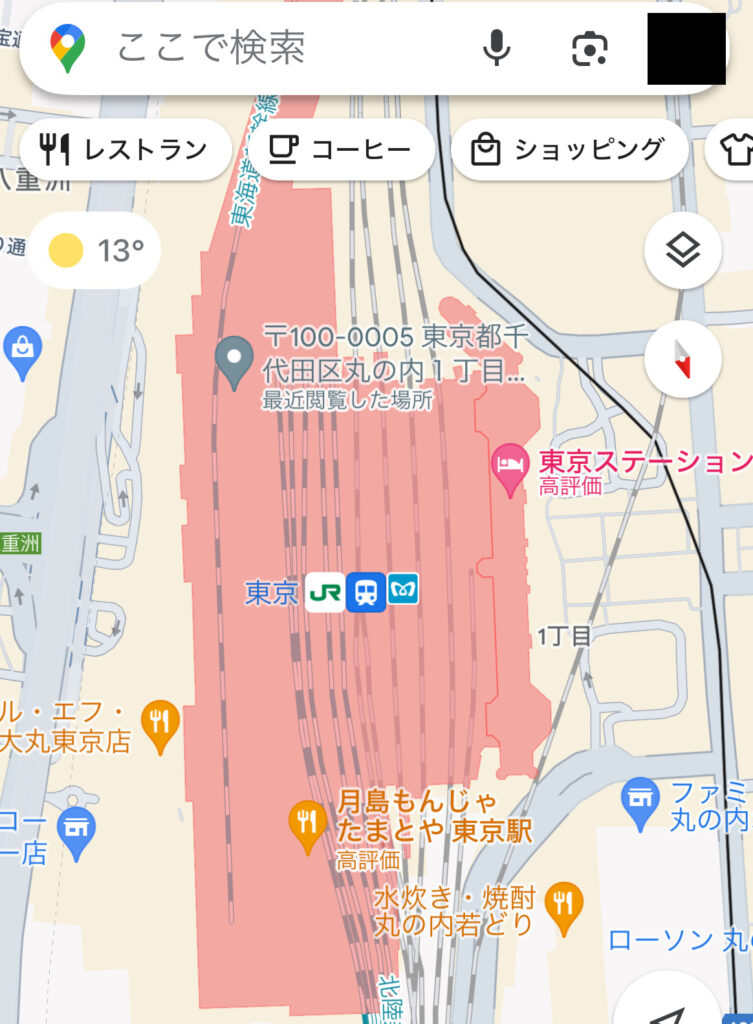
Googleマップの3D表示ができない場合
Googleマップの3Dを設定しても表示が変わらないように見えますが、3Dで見るためには見ている地図の角度を変える必要があります。
Googleマップで地図の角度を変えるには2本指を使って同時に同じ方向(上)にスワイプします。

するとこのようにやや斜めから地図を見た状態になります。
これでもまだ3Dになっていない場合は、地図をもう少し拡大させてみましょう。
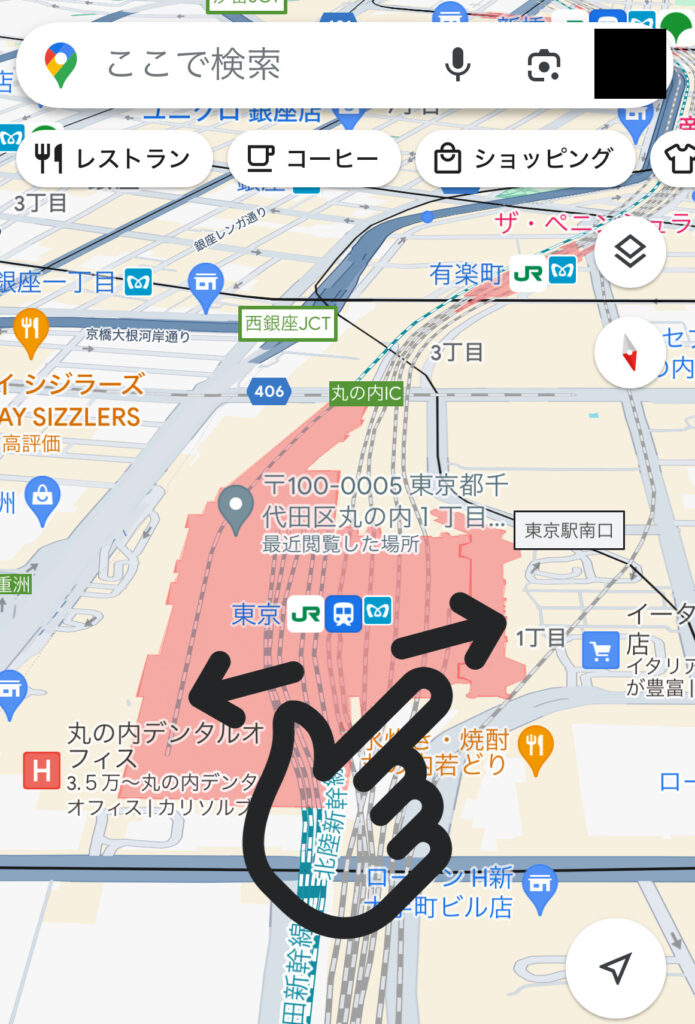
ある程度拡大することで以下のようにビルなどの建物が3Dで表示されているのがわかります。
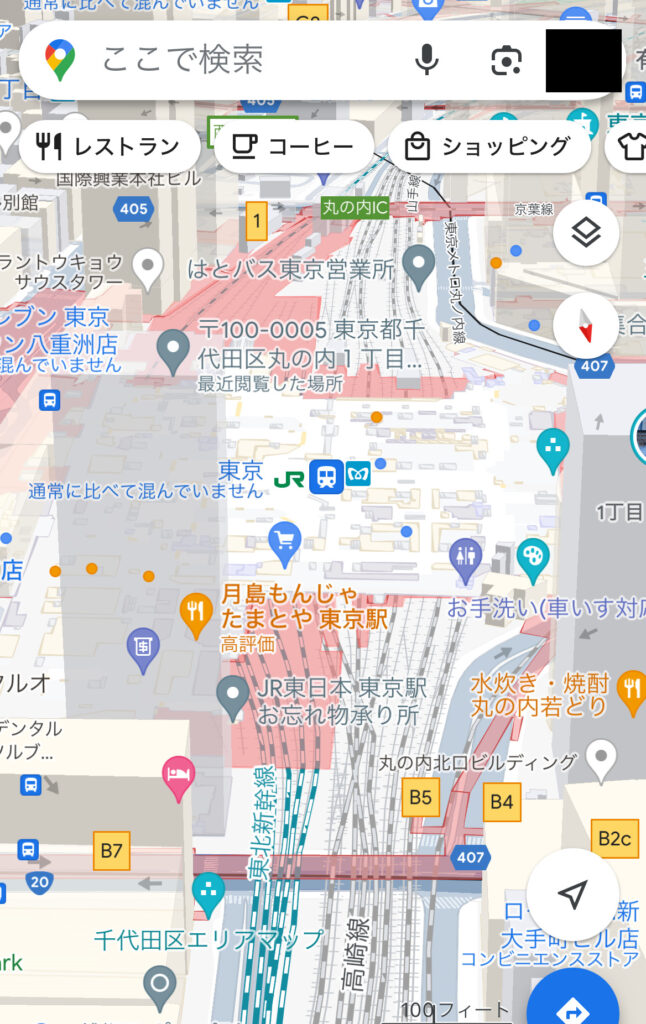
Googleマップの3Dを戻す方法
Googleマップの3Dをもとに戻したい場合は、3Dにする際に設定した方法と同じでまずは、赤枠の部分をタップします。
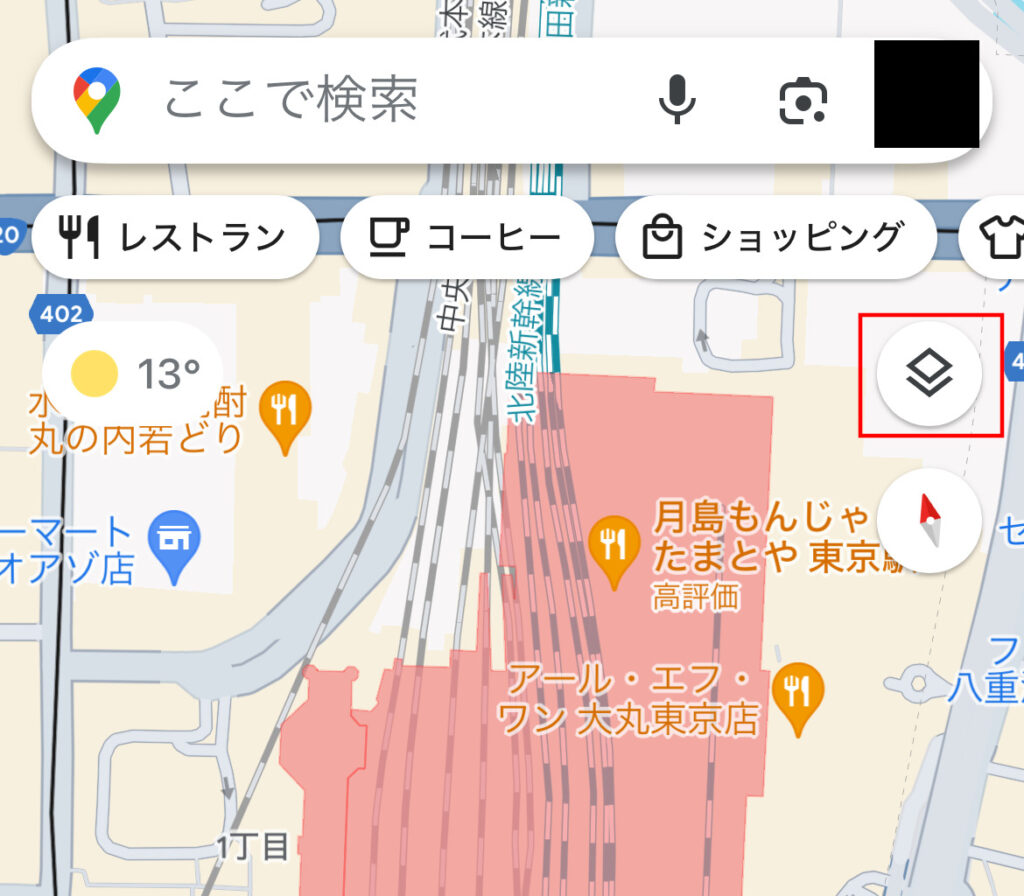
3Dの部分が青枠になっている場合はタップして選択状態を解除すれば元に戻すことができます。