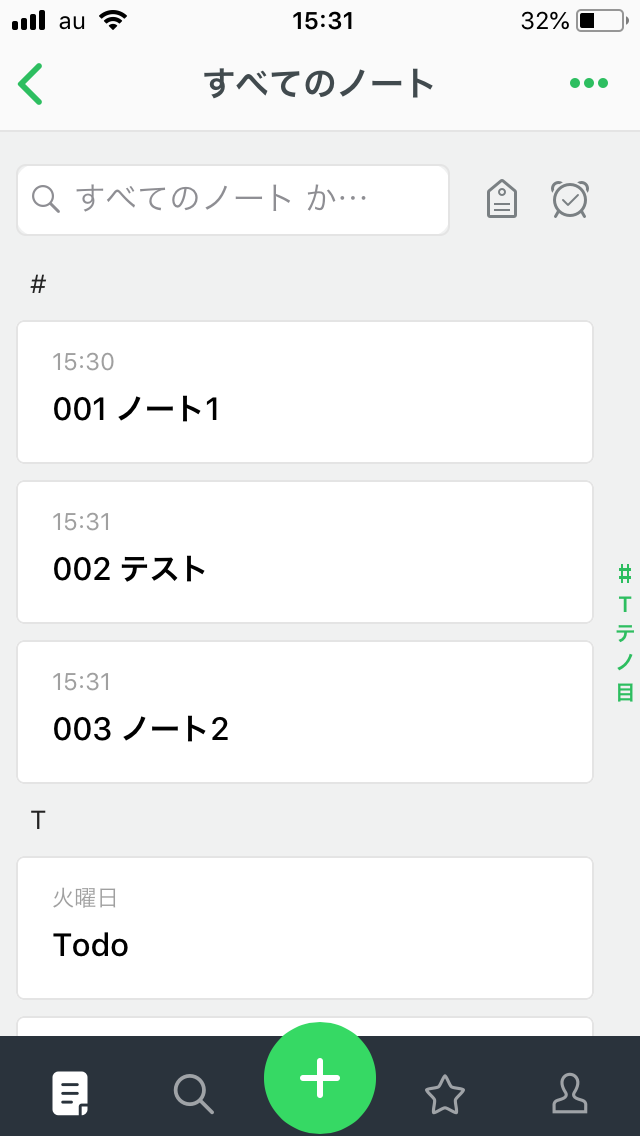メモや資料の保存、webページの保存など様々な使い方があるEvernote。
Evernoteの代表的な機能としてる文章や写真などを保存することができるノートがありますが、Evernoteを使っていくとノートがどんどん貯まっていき、整理がしずらくなるという問題があります。
そんなノートを階層にして管理することができるのが、ノートブックでノートブックをさらに分類できるのがスタックという機能です。
以前、ノートブックの使い方について紹介していきましたが、今回は、ノートブックを階層にして管理するためやスタックについて紹介していきます。
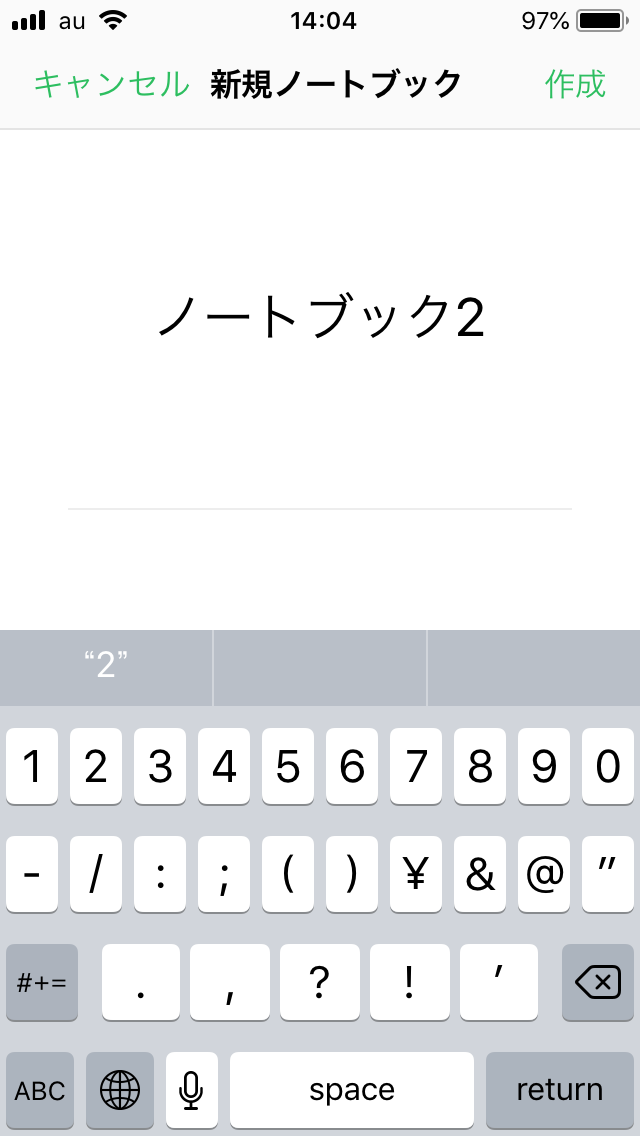
スタックとは?
スタックとは、Evernoteの機能であるノートを分類するためのノートブックをさらに分類するために使われる機能です。
階層としては、一番上にスタックがあって、その中に複数のノートブックがあり、さらにその下に複数のノートがあるというイメージです。
ノートが大量にあって、それぞれ仕事や私生活、趣味などいくつかに分類することができると思いますが、「仕事」というスタックがあって、その中にプロジェクトA」や「プロジェクトB」というノートブックがあり、「プロジェクトA」の中にいくつかのノートを保存するというような使い方ができます。
スタックの使い方・作り方
今回はスマホアプリのEvernotedで実際にスタックを作って、ノートブックを階層にしてみたいと思います。
まずは、Evernoteを起動します。
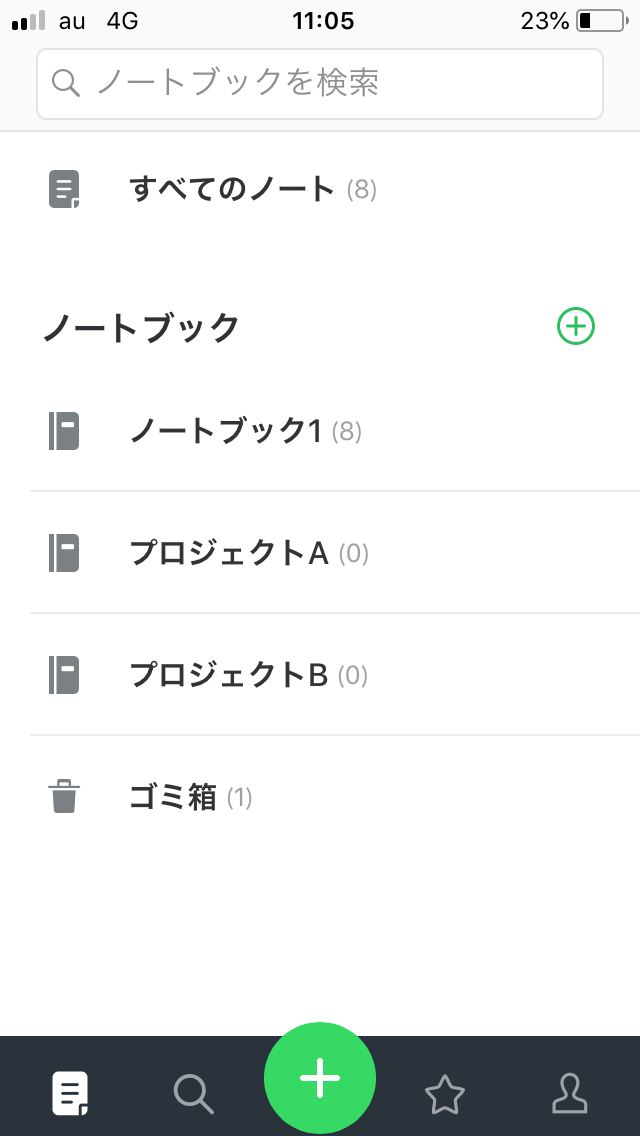
今回階層にするのは「プロジェクトA」と「プロジェクトB」というノートブックです。
「仕事」というスタックを作成し、「プロジェクトA」と「プロジェクトB」を中に移動させてみます。
「プロジェクトA」を右にスワイプすると歯車のアイコンが出てくるのでタップします。
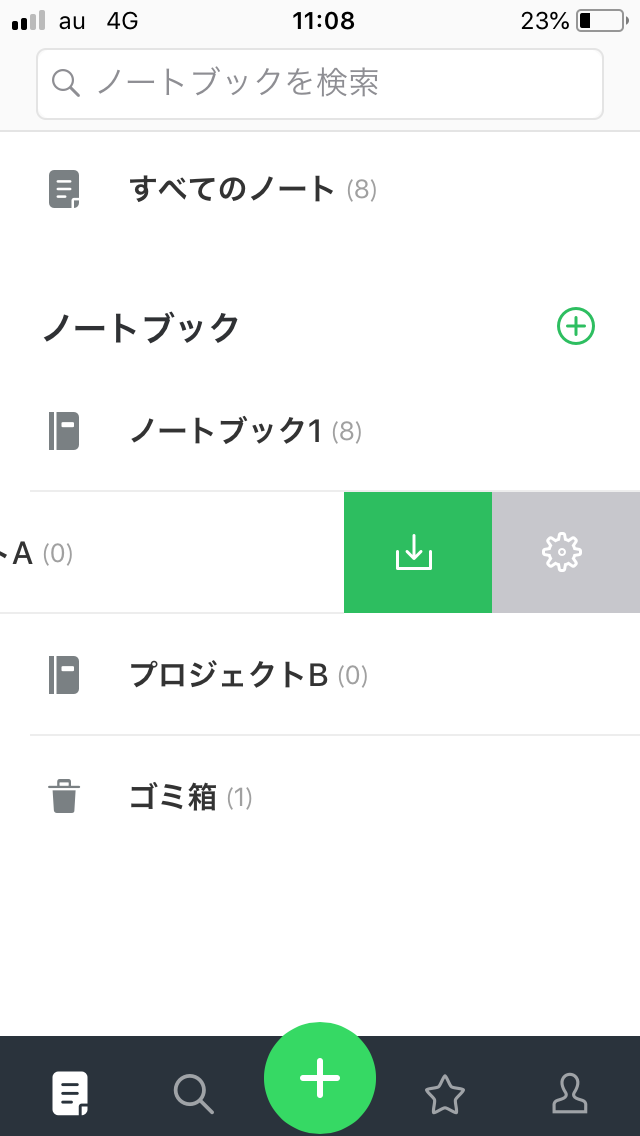
「ノートブック」の設定」という画面に移動するので、「スタック」という枠をタップします。
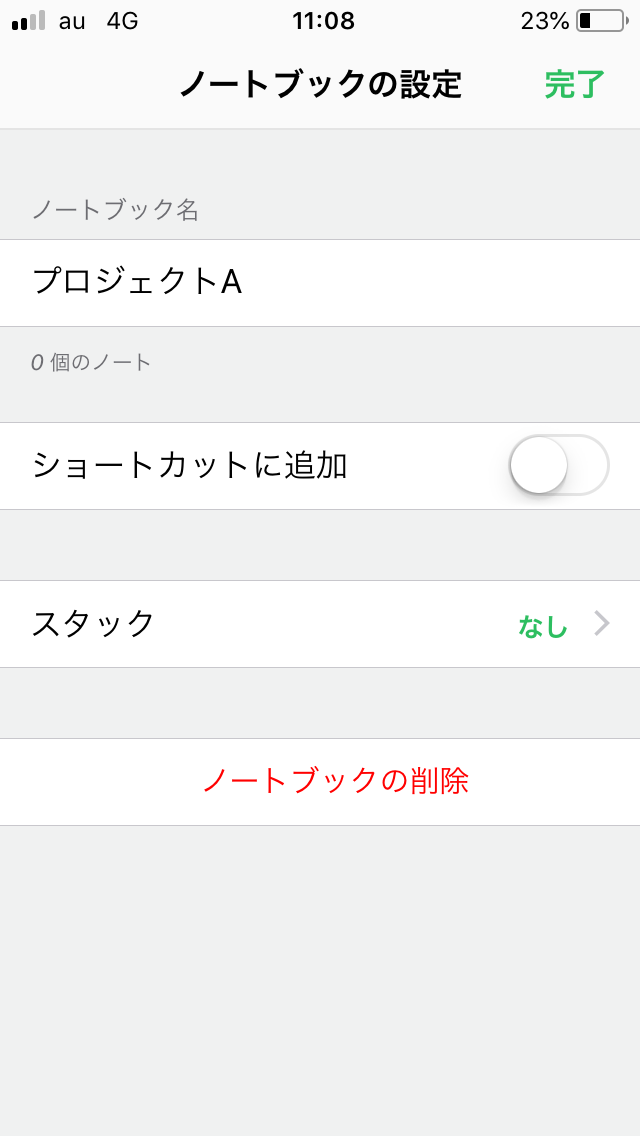
スタック名を入力することができるので、好きなスタック名を入力していきます。
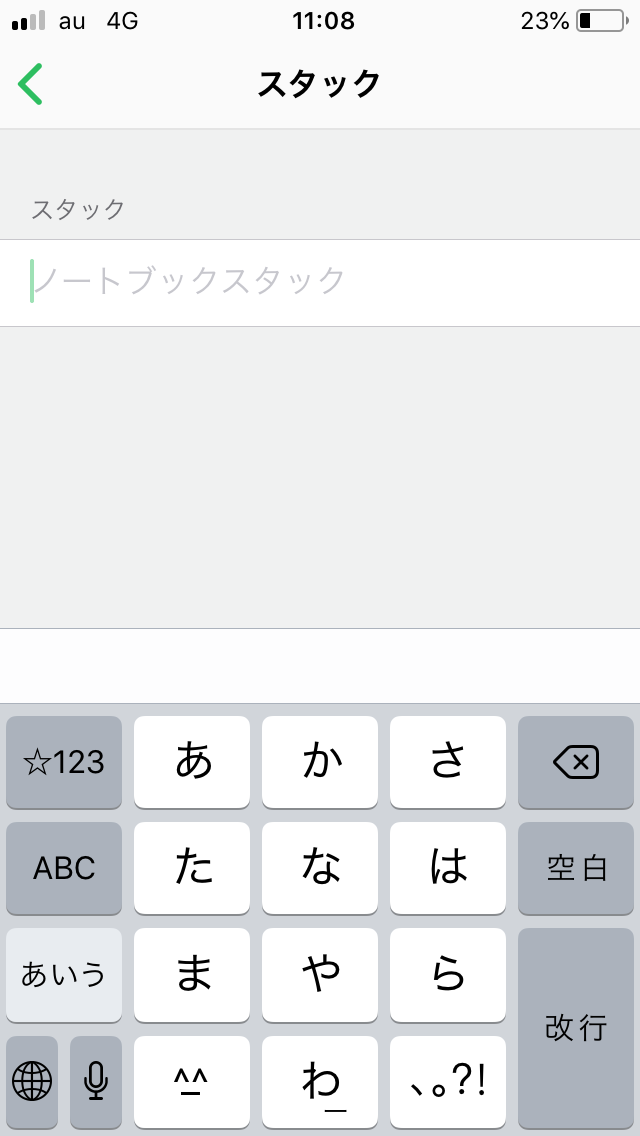
スタック名が入力できたら、入力したスタックを選んで左上の戻るボタンを押します。
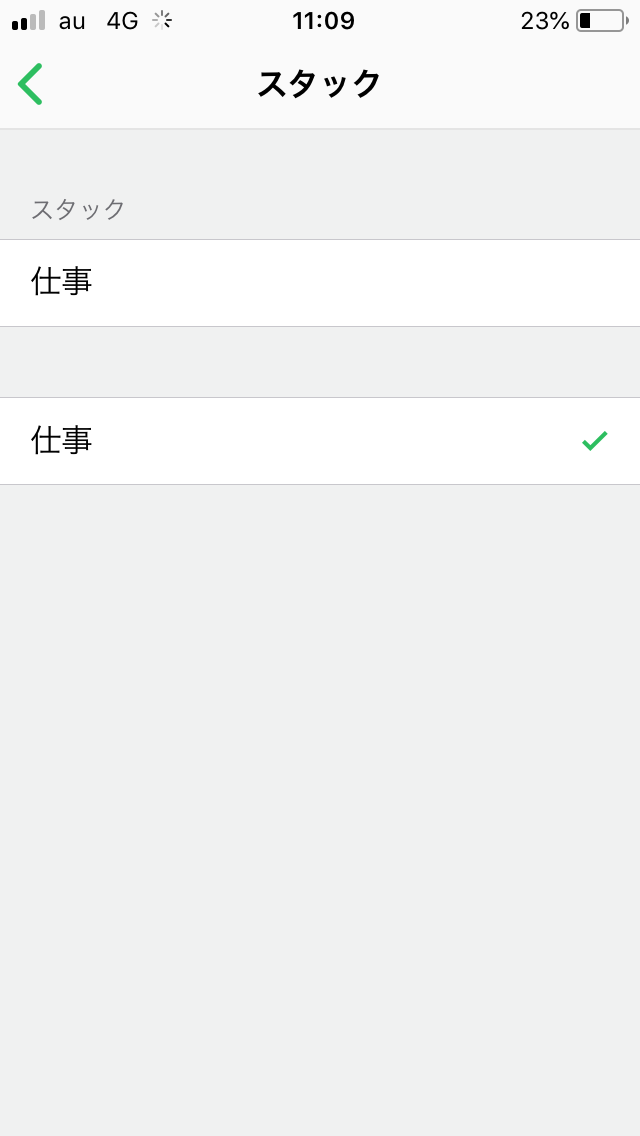
「仕事」というスタックを作成しその中に「プロジェクトA」というノートブックを保存することができました。
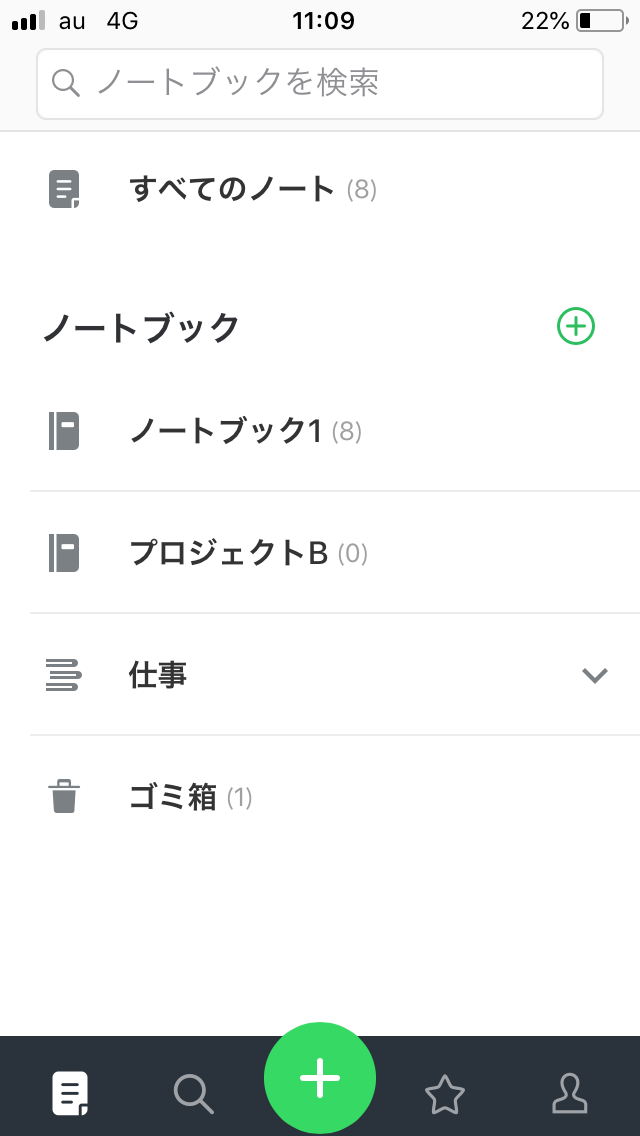
同じように「プロジェクトB」も「仕事」に移動させます。
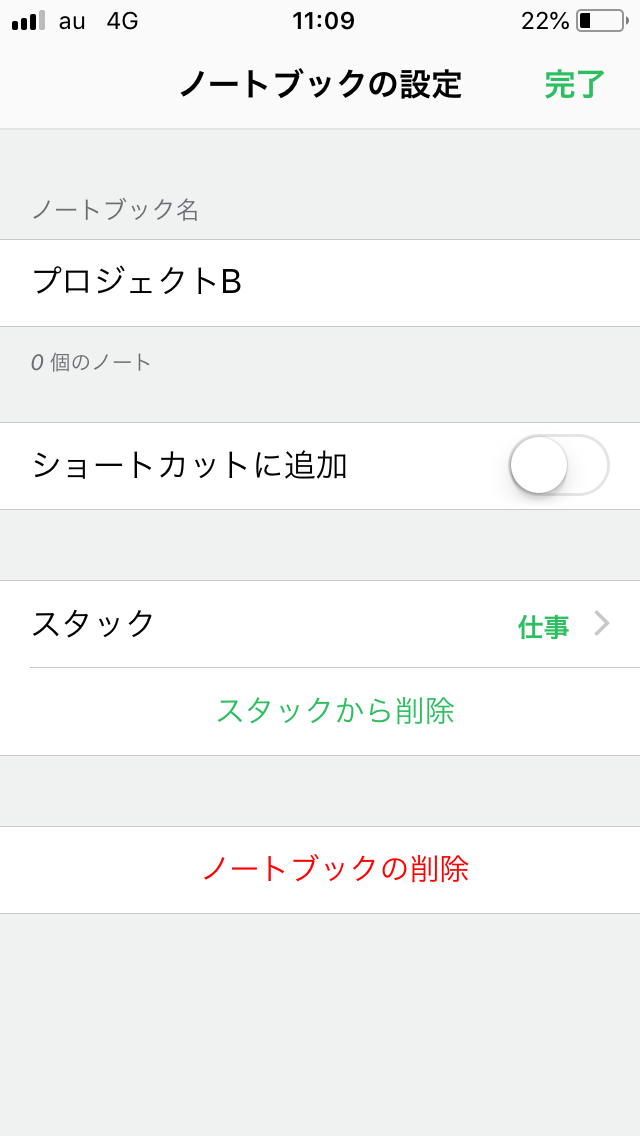
このようになれば、無事に複数のノートブックをスタックを使って階層分けすることができました。
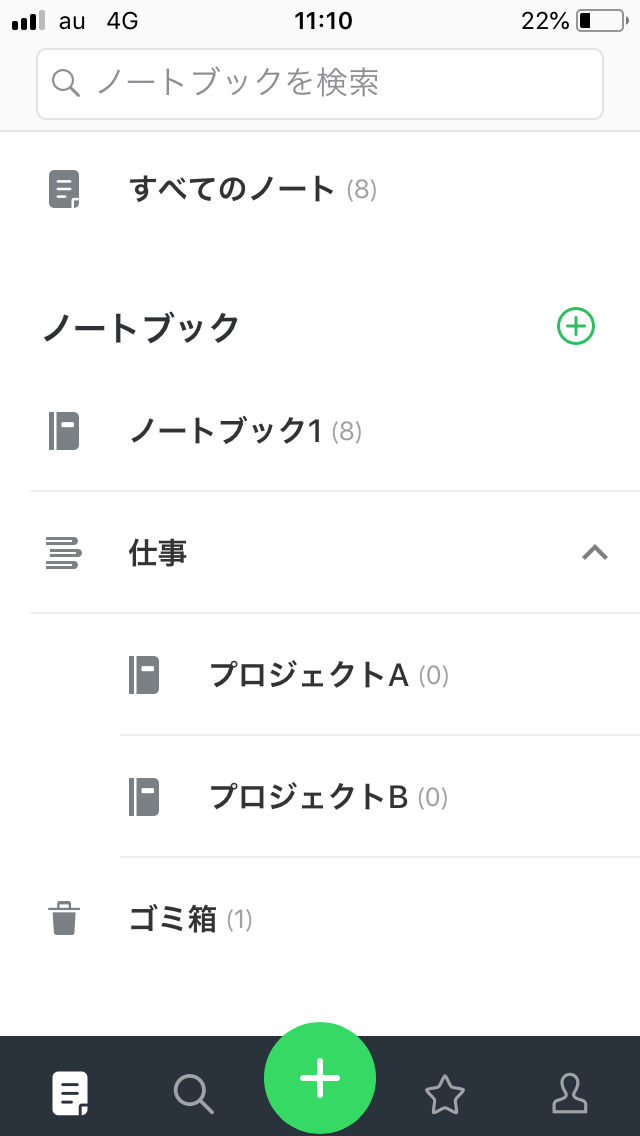
スタックを削除する方法
ここまでスタックを作成したノートブックを移動する方法を紹介していきました。
スタックを作った後で不要になったら場合はスタックを削除したいということもあると思います。
スタックはスタック内にノートブックが1つもなくなると自動的に削除される仕様になっているので、スタックを削除したい場合はスタック内のノートブックを全てスタックから外してあげましょう。
スタックを作成したときと同じように「ノートブックの設定」を開きます。
「スタックの削除」から「削除」を押します。
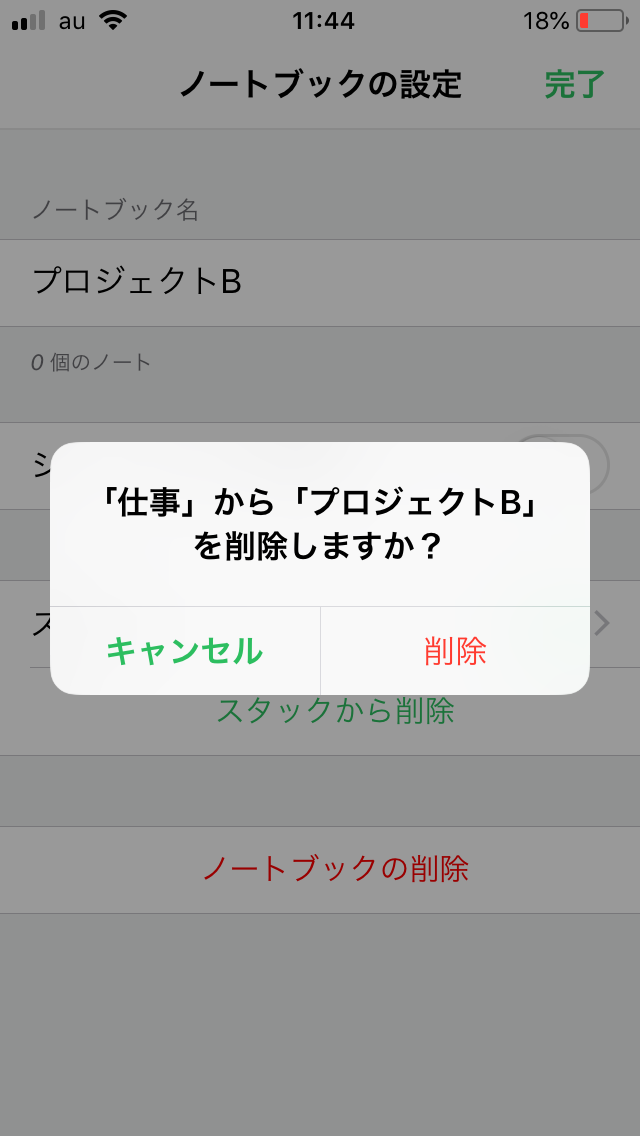
スタック内にある全てのノートブックでスタックの削除を行うとこのようにスタックが自動的に削除されているのがわかります。
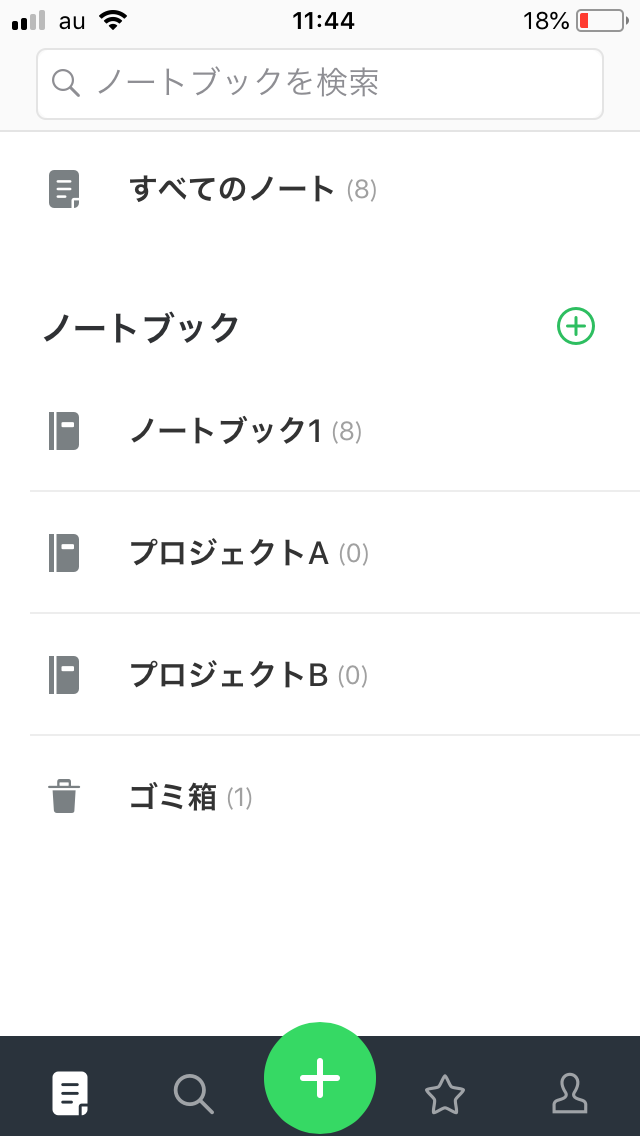
まとめ
今回は、ノートブックを階層にして管理するためやスタックについて紹介していきました。
ノートブックが増えてきて管理がしづらくなってきたという人はスタックを使うと管理しやすくなるので使ってみることをおすすめします。