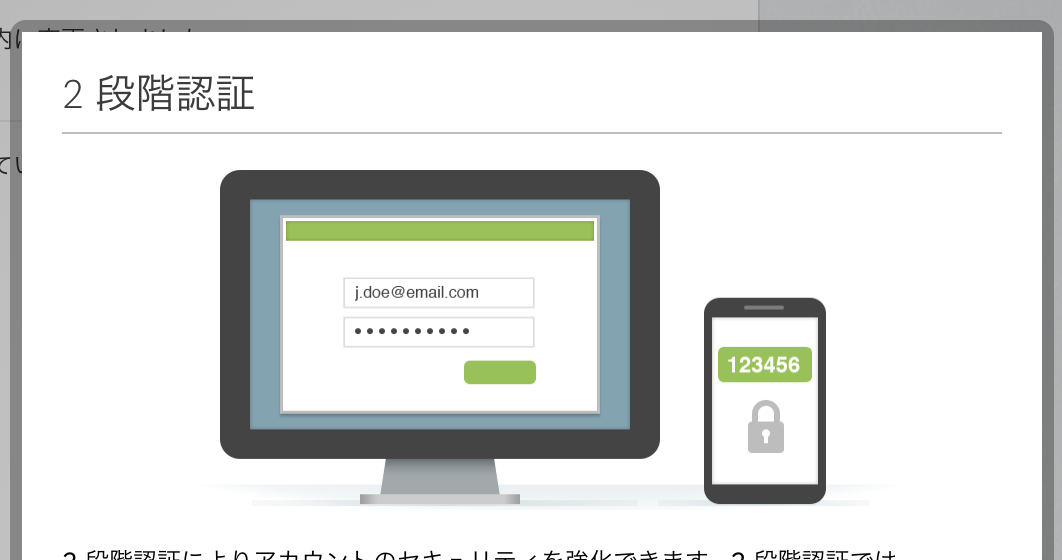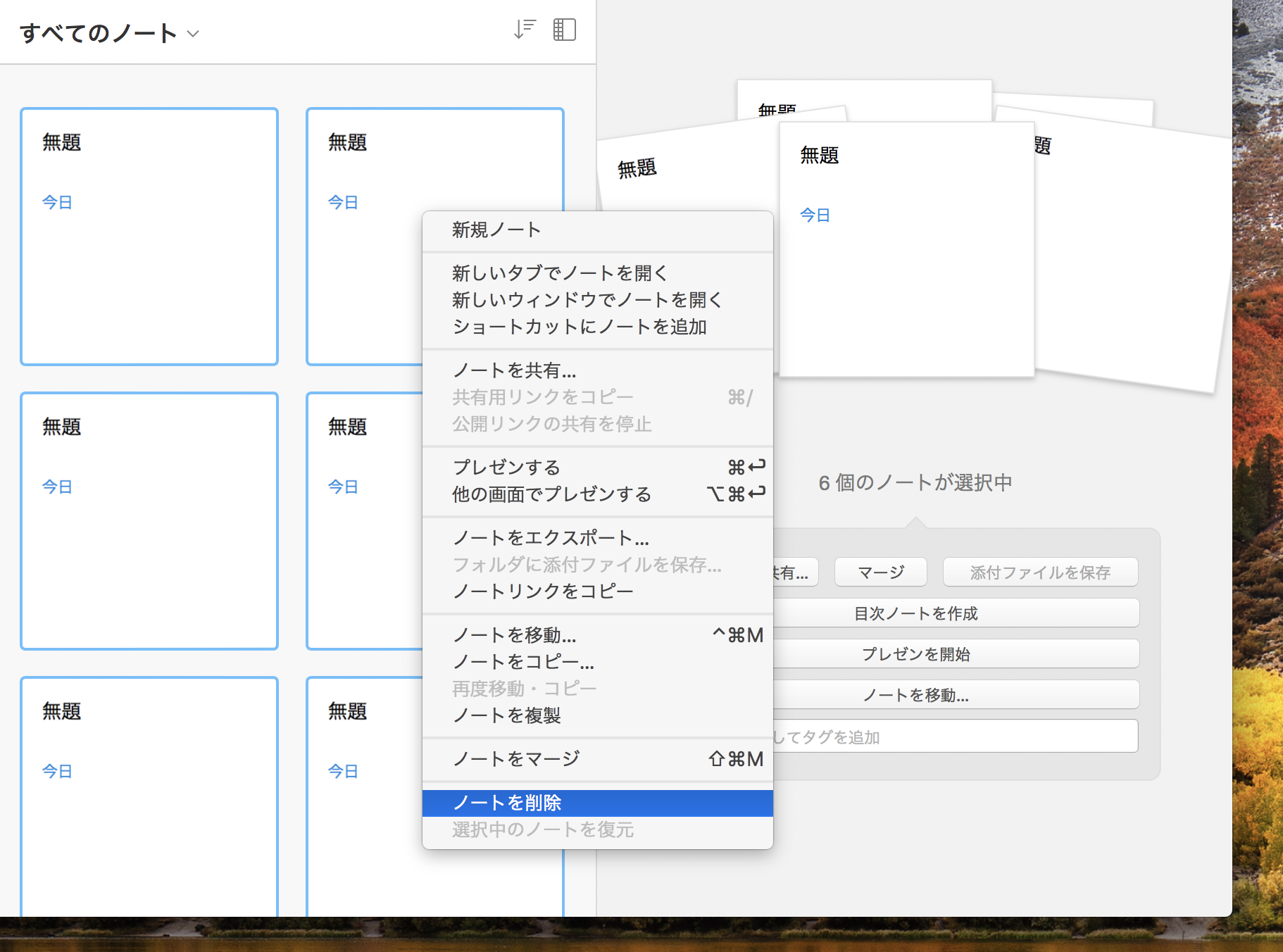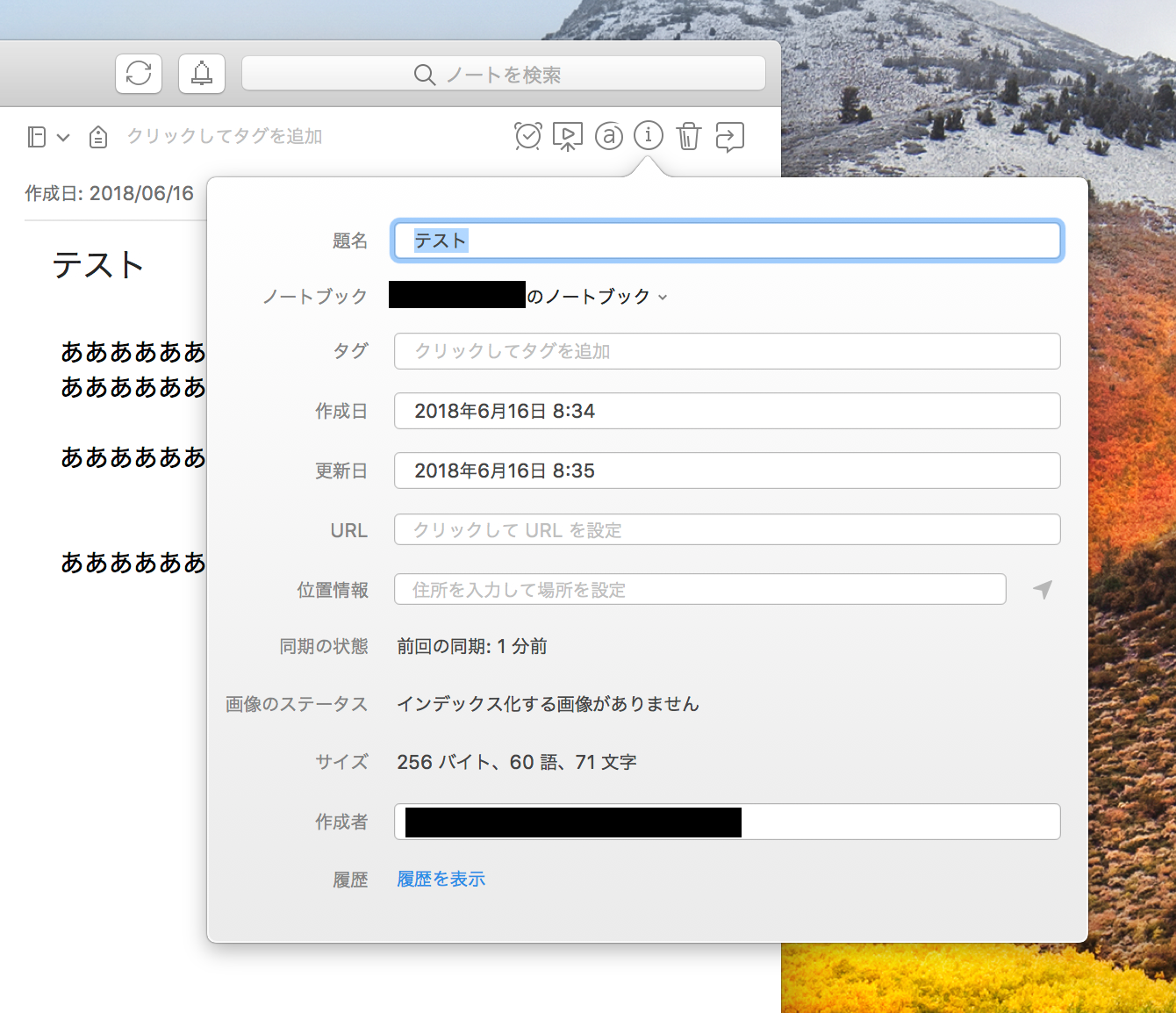SNSなどオンラインサービスを利用する際には気をつけておかなければいけないのが、ハッキングです。
メールアドレスとパスワードの使いまわしやパスワードが単純なものだったりすると悪意のある人にハッキングされてしまうということはよくあります。
Evernoteでも同様にハッキングのリスクはありますが、防ぐ方法として有効なのが2段階認証です。
今回は、Evernoteで2段階認証を設定する方法と解除する方法について紹介していきます。
Evernoteで二段階認証を設定する
まずはEvernoteで2段階認証を設定してみたいと思います。
Evernoteのスマホアプリからは、2段階認証を設定することができず、Evernote Webで設定する必要があります。
Evernote Webでログイン後、「セキュリティ概要」をクリック、「2段階認証」の項目の「有効化」をクリックします。
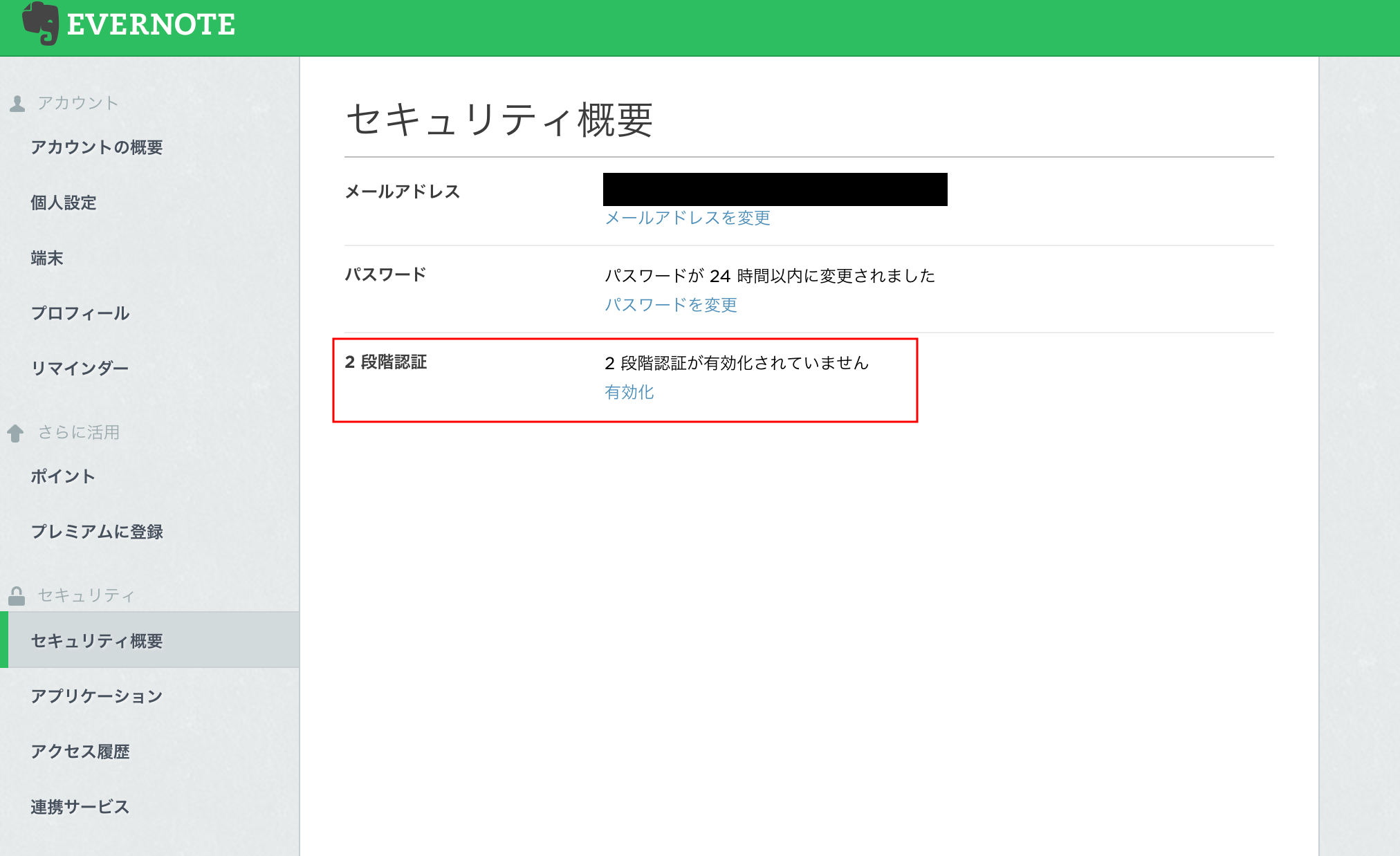
2段階認証の設定画面が表示されるので、「続ける」をクリックします。
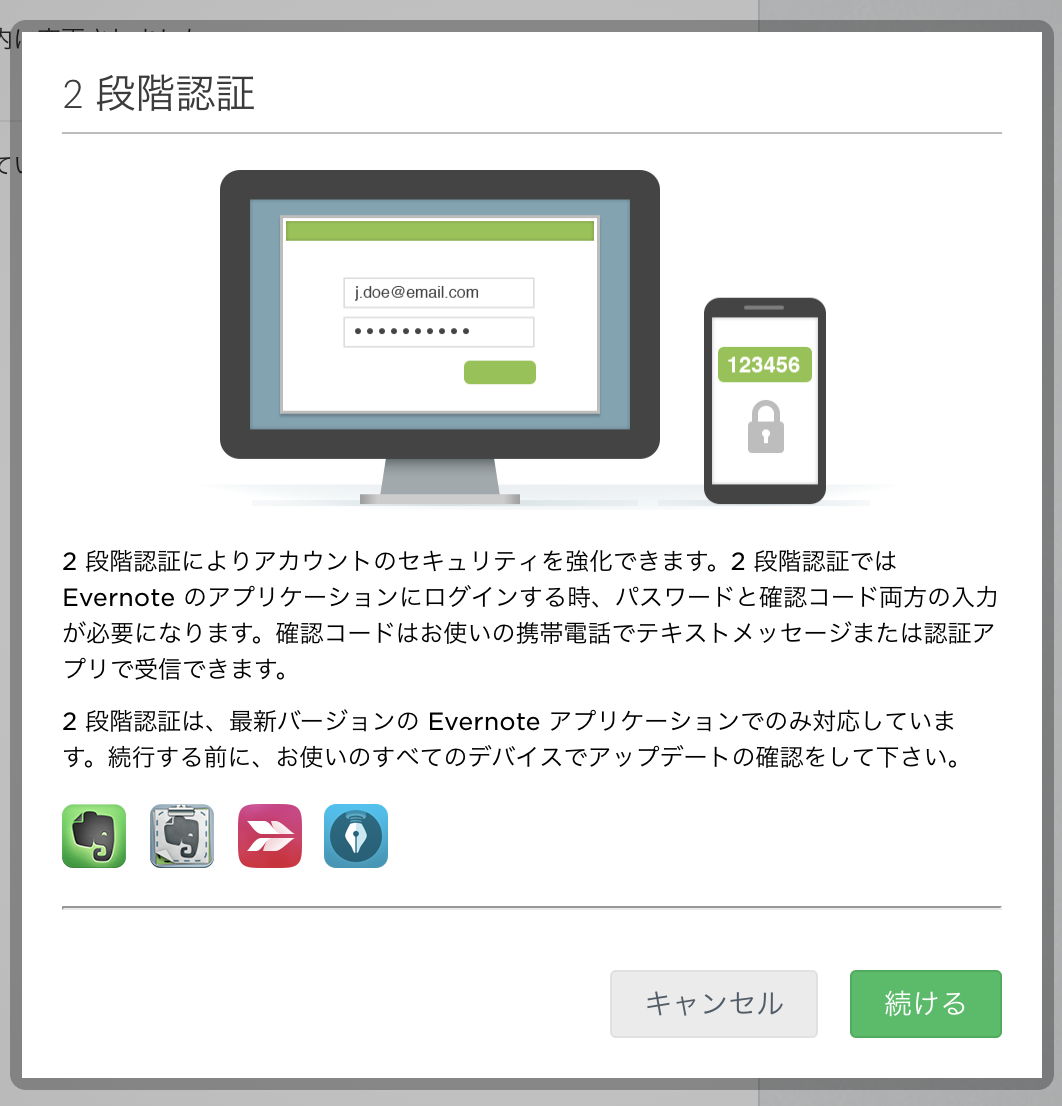
同じく「続ける」を押します。
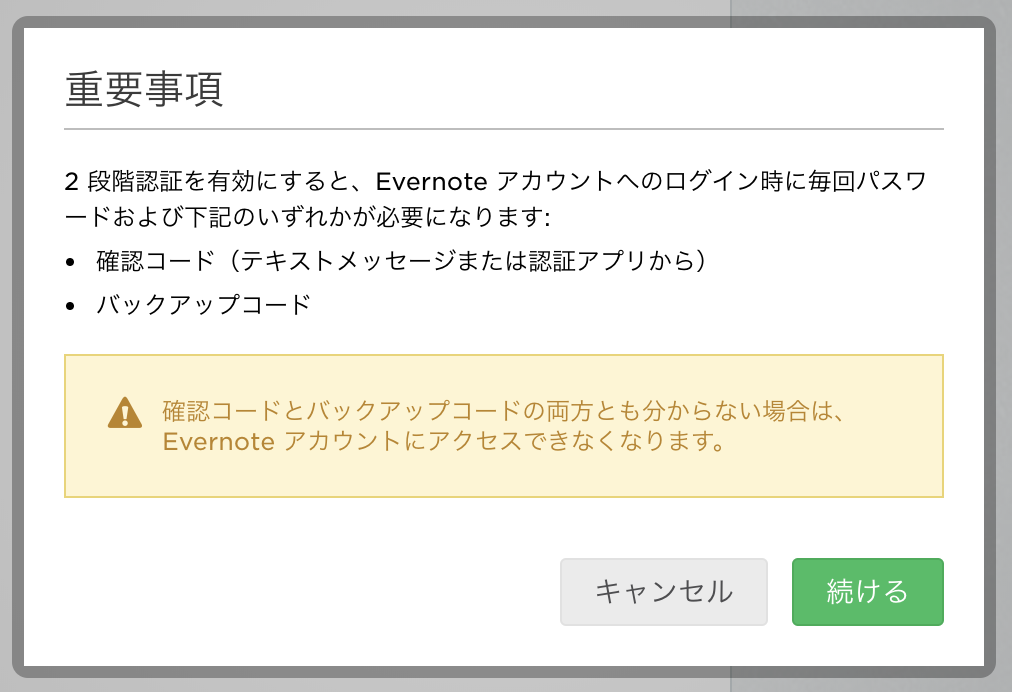
「メールアドレスを確認」と表示されるので、「確認用Eメールを送信する」をクリック。
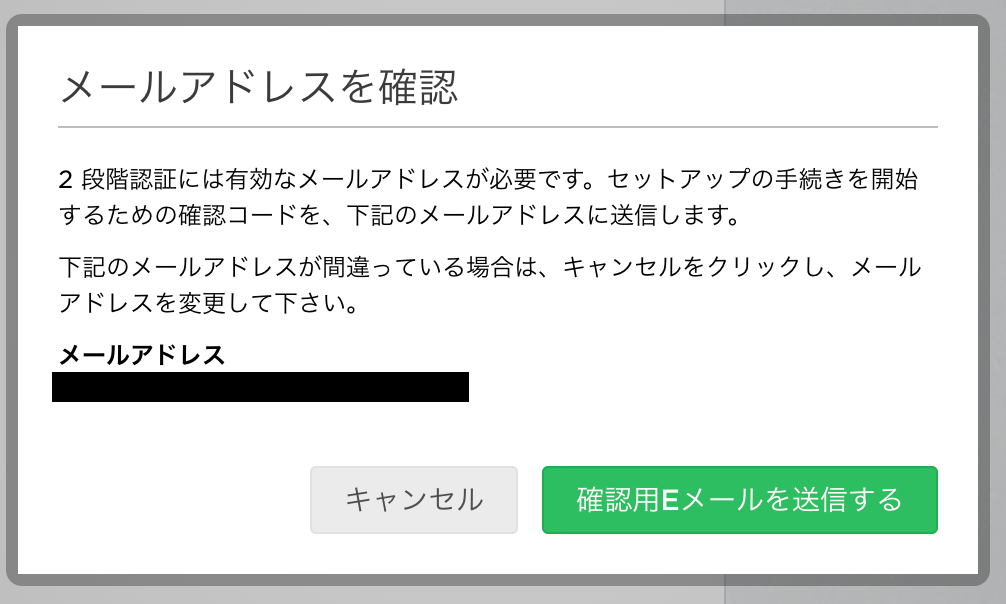
「確認メールを送信しました」と表示されるので、メールをから確認コードをコピーして貼り付けます。
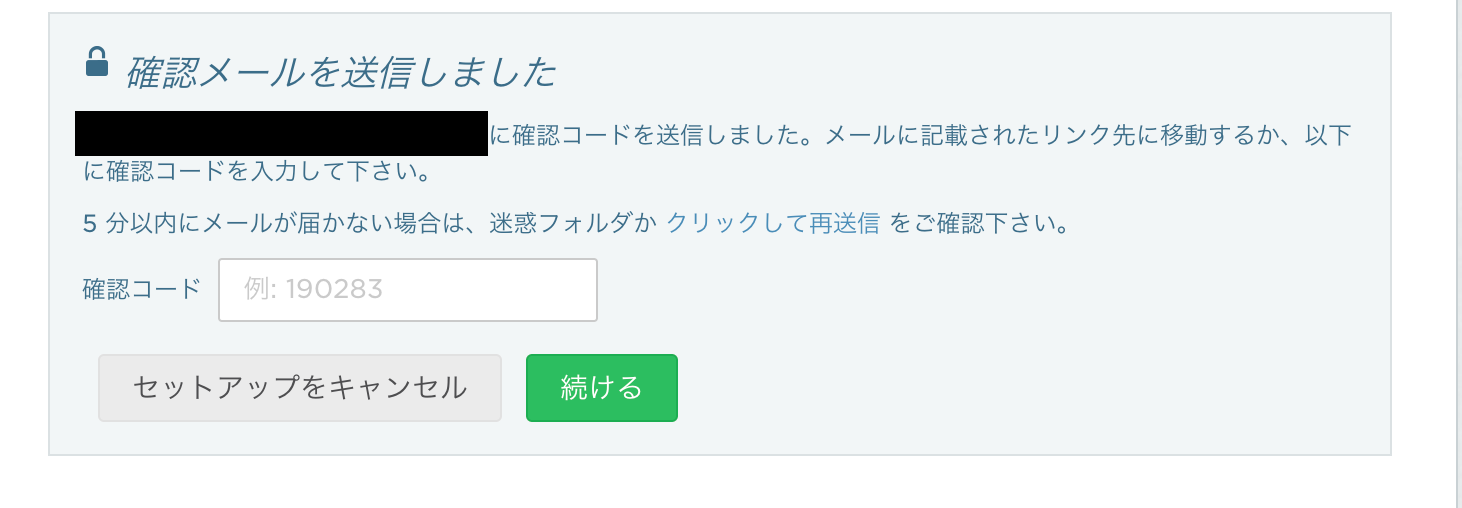
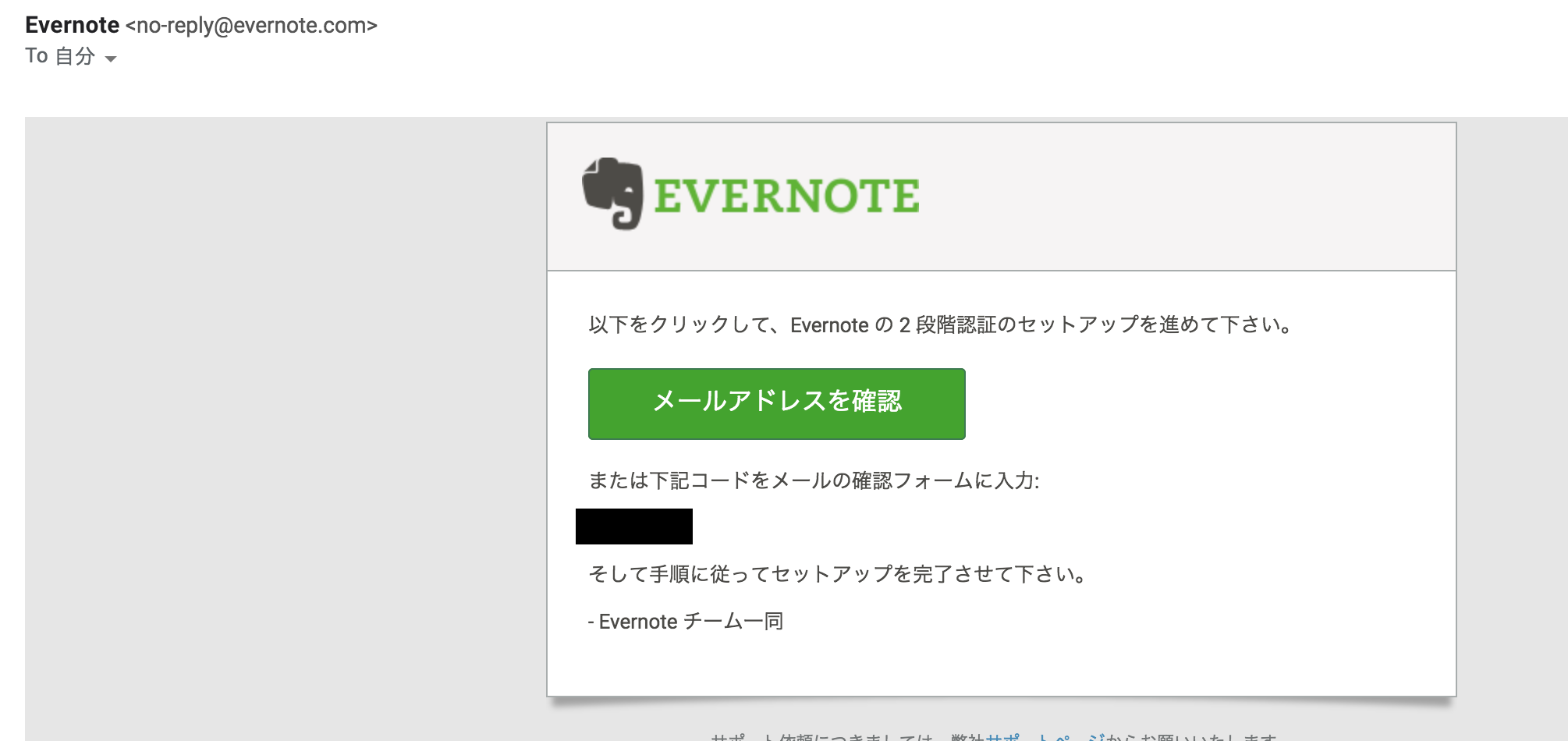
「確認コード」の入力が終わると次に「携帯電話番号を入力」と表示されるので、電話番号を入力して「続ける」を押します。

入力した電話番号宛にSMS(ショートメッセージサービス)で確認コードが届くので、入力します。
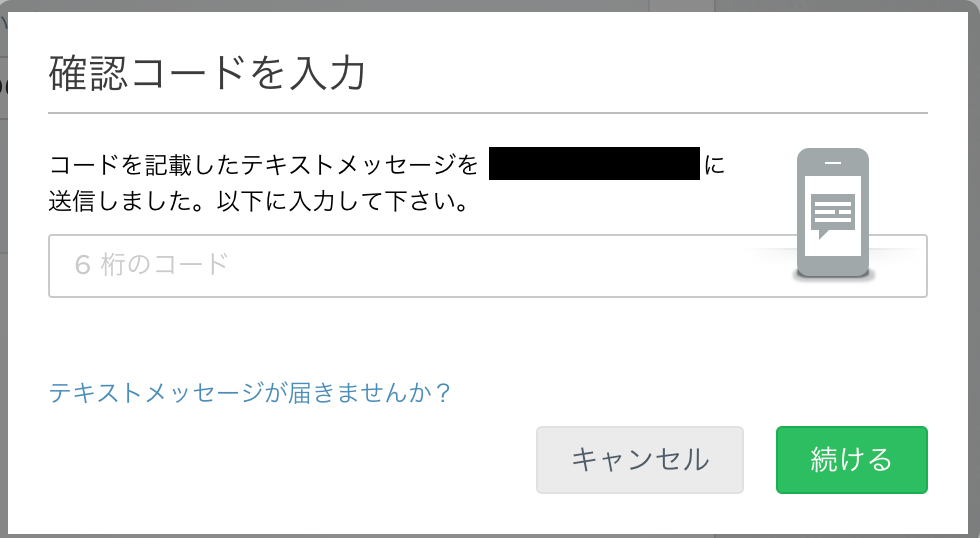
次に「(任意)バックアップ用電話番号の設定」は設定したい場合は設定します。(今回はスキップします)
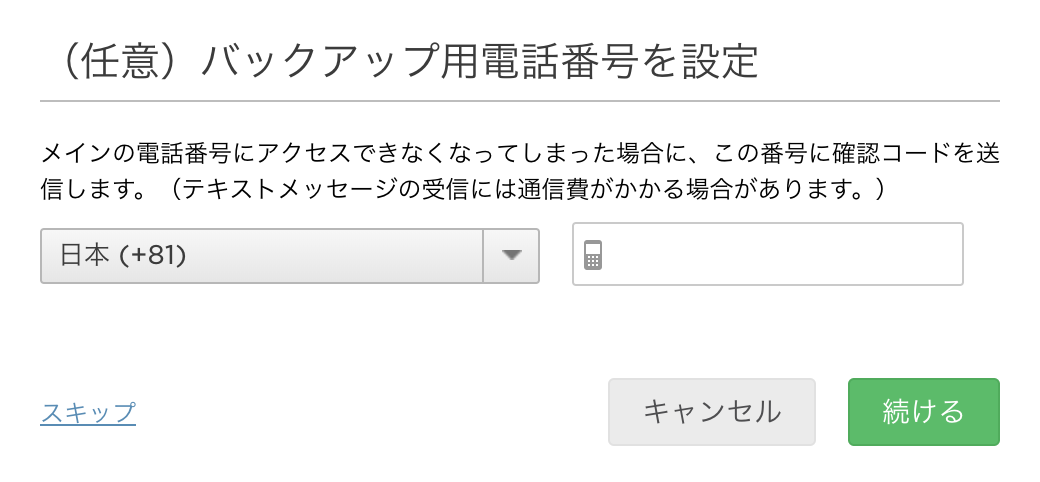
「Google認証システムを入手する」と出るので、iPhoneの人は「iOSで続行」、Androidの人は「Androidで続行」を押します。
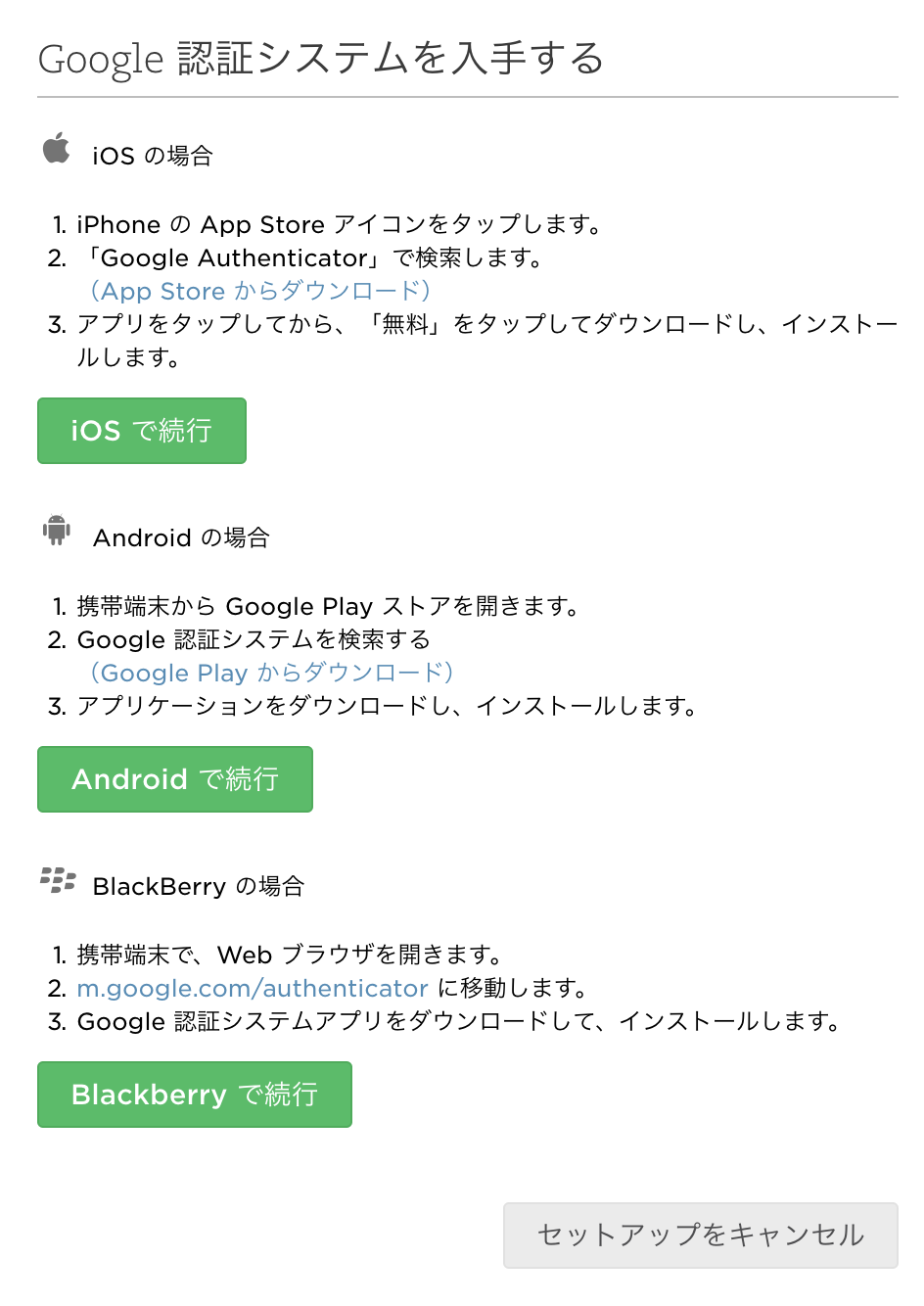
「Google認証システムを設定する」という画面が出たら、スマホで「Google Authenticator」というアプリをインストールします。
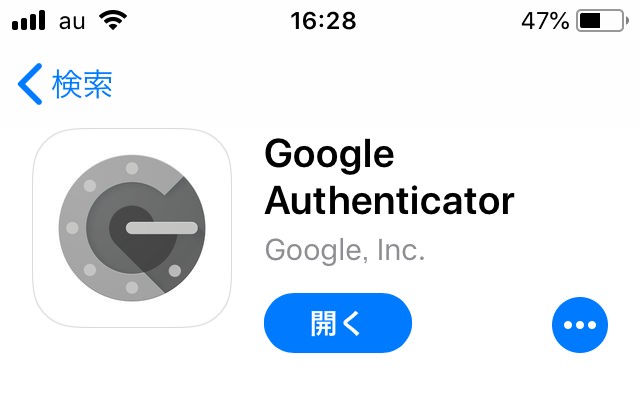
インストール後に「Google Authenticator」を起動して、プラスマークのアイコンを押します。
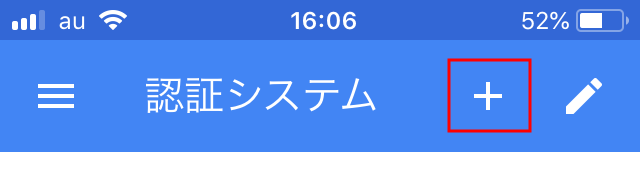
「バーコードをスキャン」を押します。

すると、カメラが立ち上がるので、「Google認証システムを設定する」に表示されているバーコードを読み取ります。
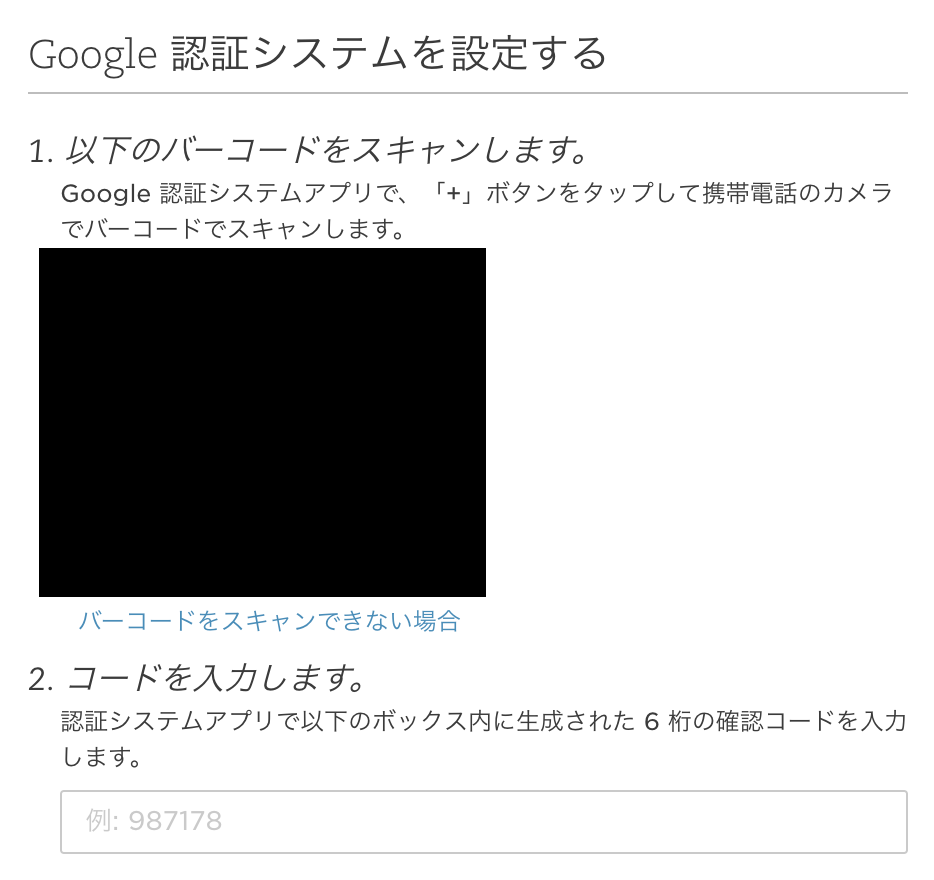
バーコードを読み取るとこのように1分に1度変わる6桁の番号が生成されるので、「コードを入力します。」の部分に自分のGoogle Authenticatorで表示されている数字を入力します。
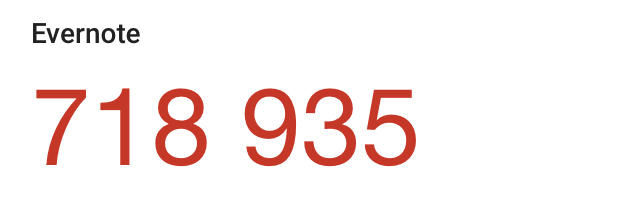
「2段階認証のセットアップが完了しました」と表示されれば、2段階認証を有効にすることができました。
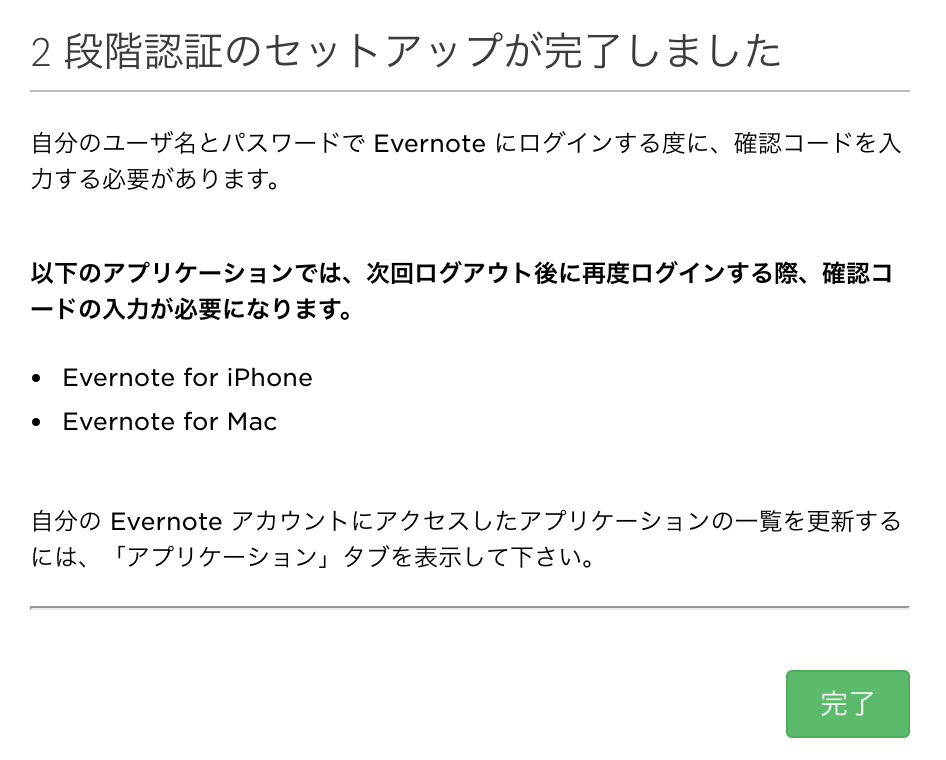
Evernoteで二段階認証を解除する
2段階認証はセキュリティを考えると設定しておいたほうが確実に安全ですが、設定してみたものの毎回ログインする際に2段階認証するのは面倒だから解除したいという人もいるかもしれません。
2段階認証を解除する方法は簡単で、設定したときと同じようにEvernote Webでログイン後、「セキュリティ概要」をクリック、「2段階認証」の項目から「設定を管理」を押します。
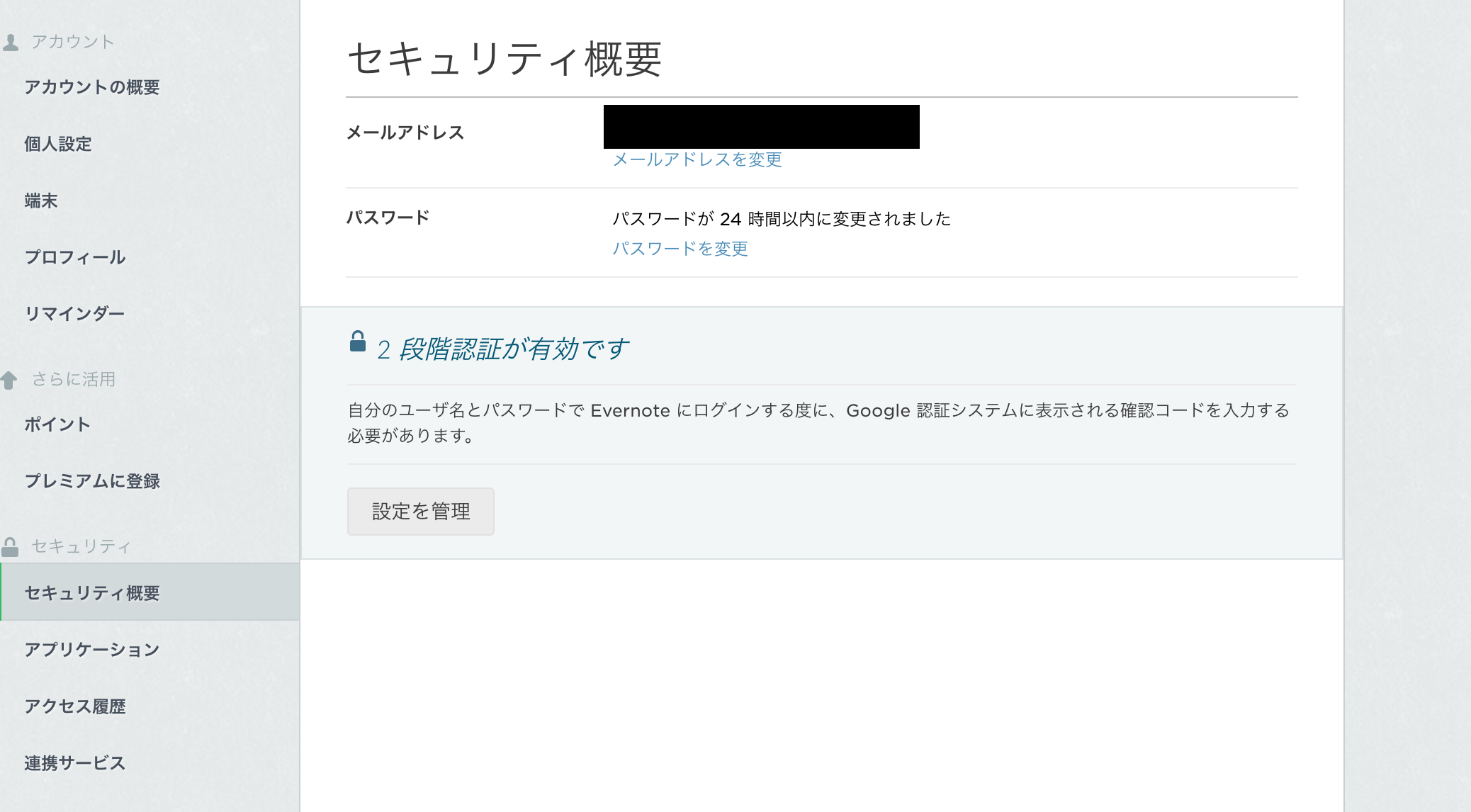
下にある「2段階認証を無効化」をクリックします。
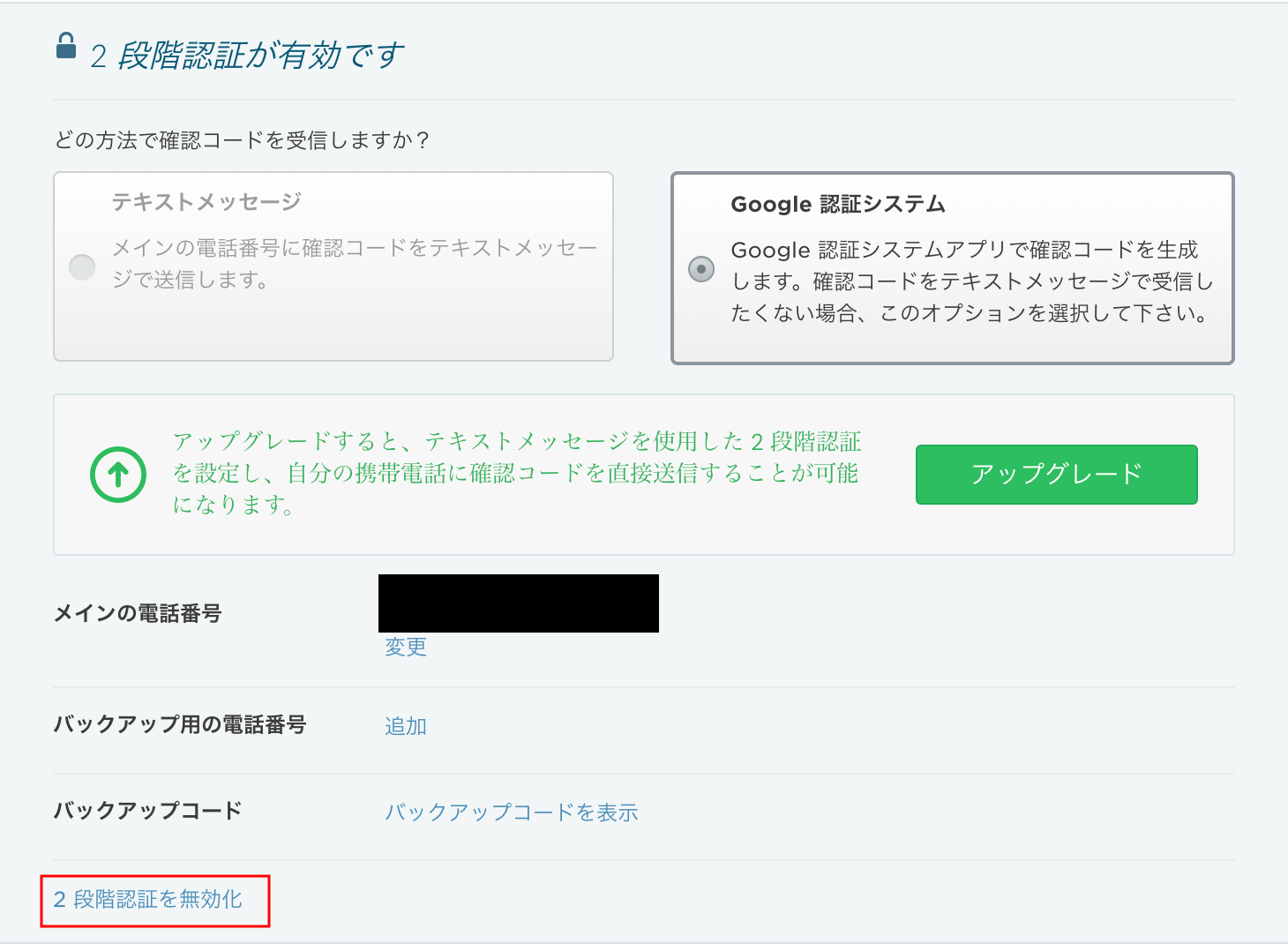
「2段階認証を無効化しますか?」と表示されるので、「確認」を押すと2段階認証を解除することができます。
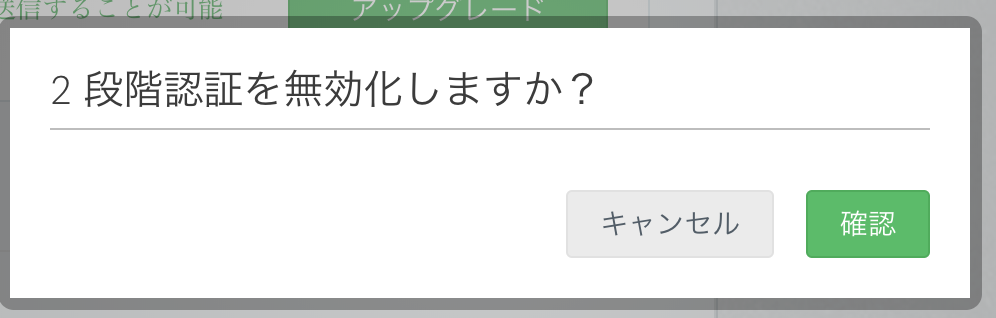
まとめ
今回は、Evernoteで2段階認証を設定する方法と解除する方法についてまとめていきました。
2段階認証はハッキングリスクを減らすために設定しておくべきものなので、できれば解除せず使っていくことをおすすめします。