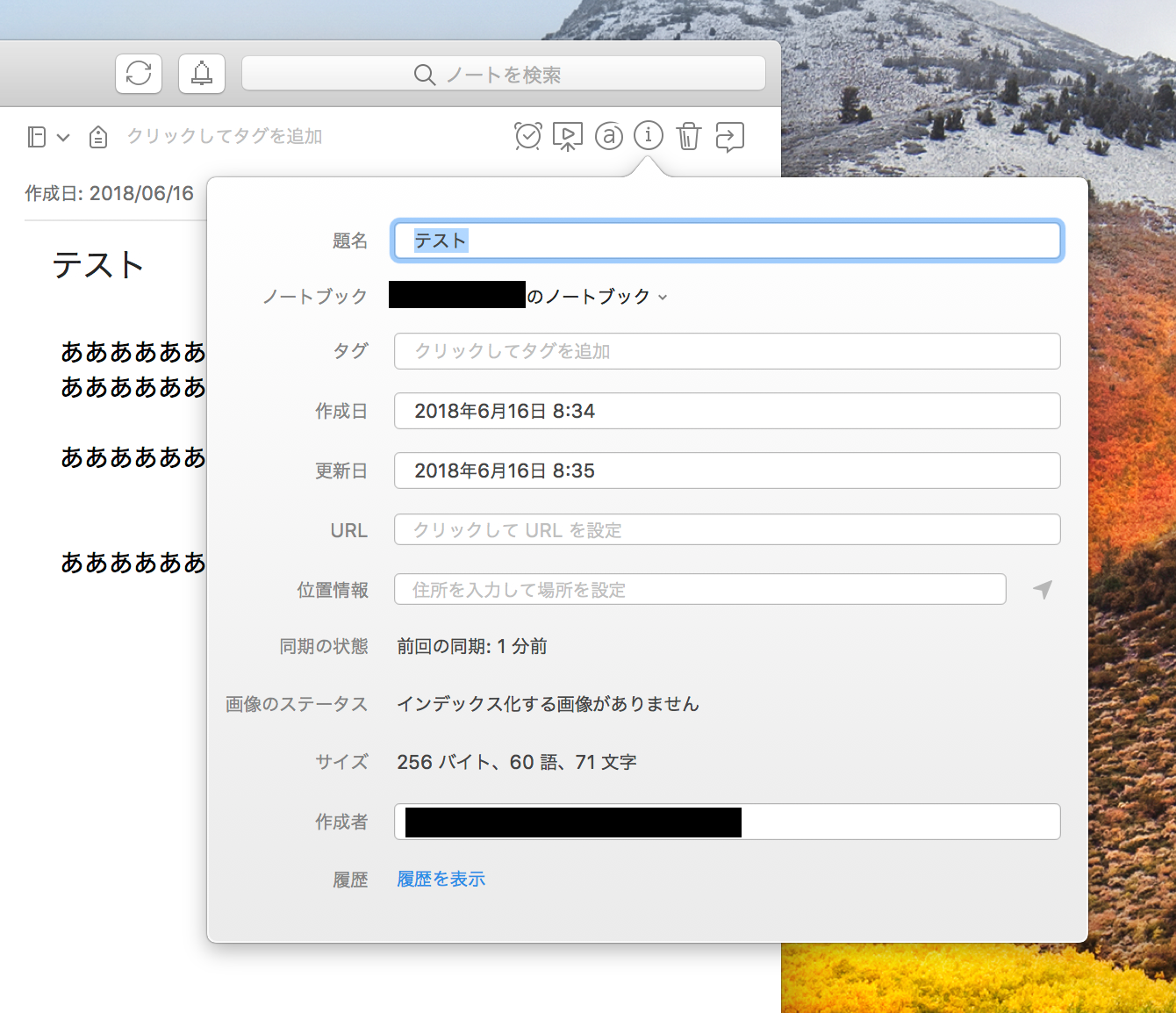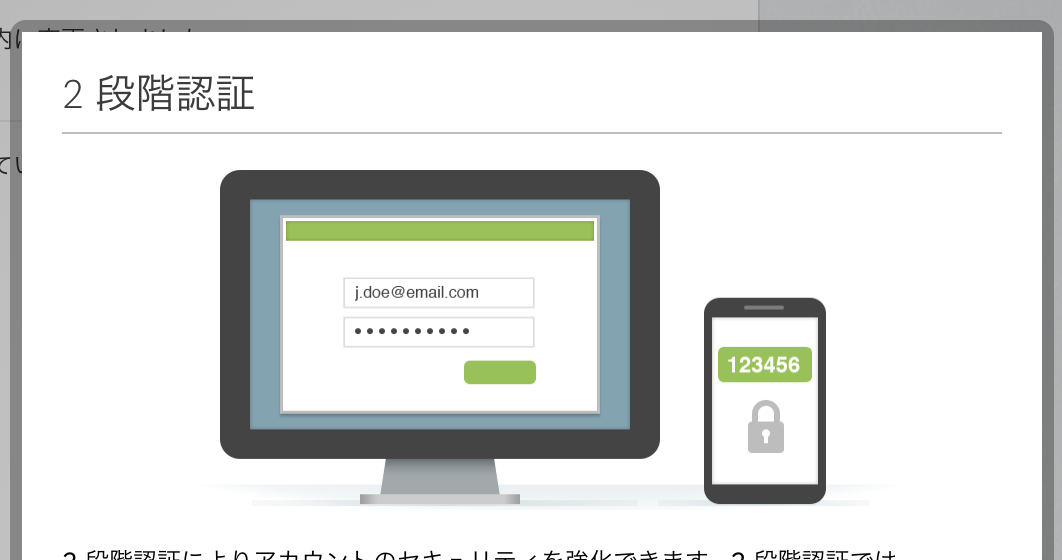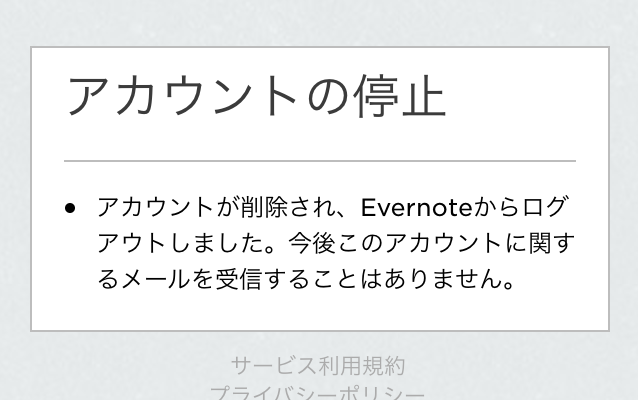Webページのクリップやメモなどをオンラインで保存しておくことができるEvernote。
文章を書く際にEvernoteのノート機能を活用しているという人も多いかもしれません。
文章を書く時にあると良いのが、現在どのくらいの文字数書いているのかわかる文字数カウント機能です。
人によっては、書いた文章をコピーして文字数カウントサービスなどで文字数を毎回チェックしている人もいるかもしれませんが、Evernoteでは、ノートの文字数をカウントしてくれる機能があるので、活用していきたいものです。
今回は、各デバイスごとにEvernoteで文字数をカウントする方法を紹介していきます。
【iPhone編】Evernoteで文字数をカウントを表示させる方法
最近は、文章をPCを使わずにスマホのみで書くという人も増えており、Evernoteのスマホアプリを利用しているという人も多いかもしれません。
Evernoteのスマホアプリで文字数をカウントする方法を紹介していきます。
紹介すると言っても簡単で、Evernoteのアプリを開いて、ノートを開きます。
ノートを開いたら、上にある「i」と書かれているアイコンをタップします。
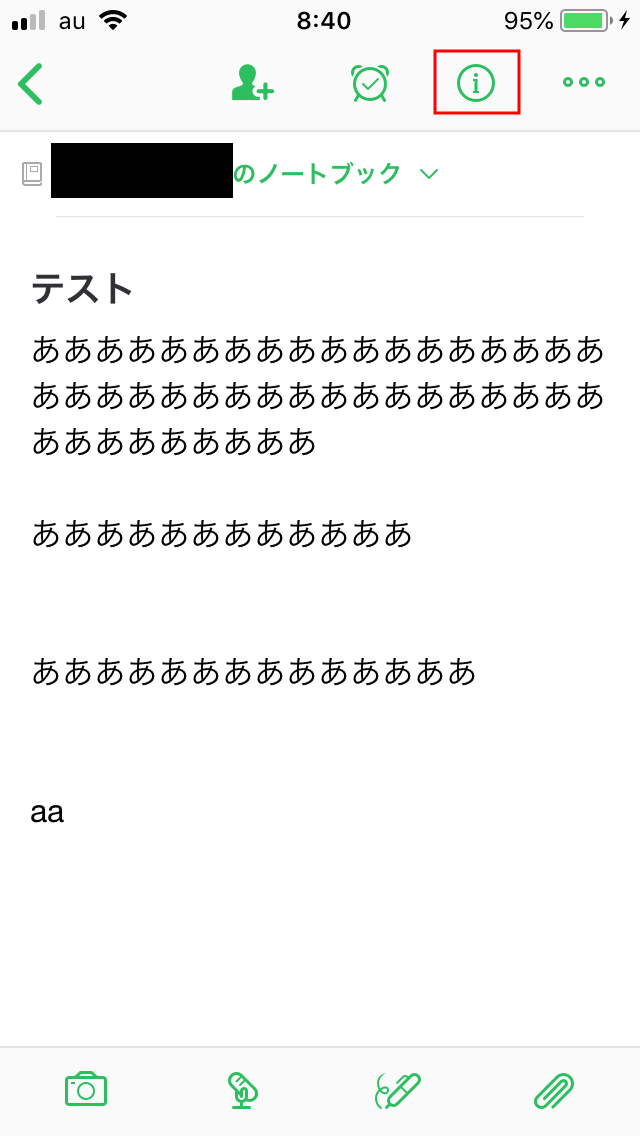
「ノートの詳細」が表示され、「サイズ」の欄にノートで使っている単語数と文字数を見ることができます。
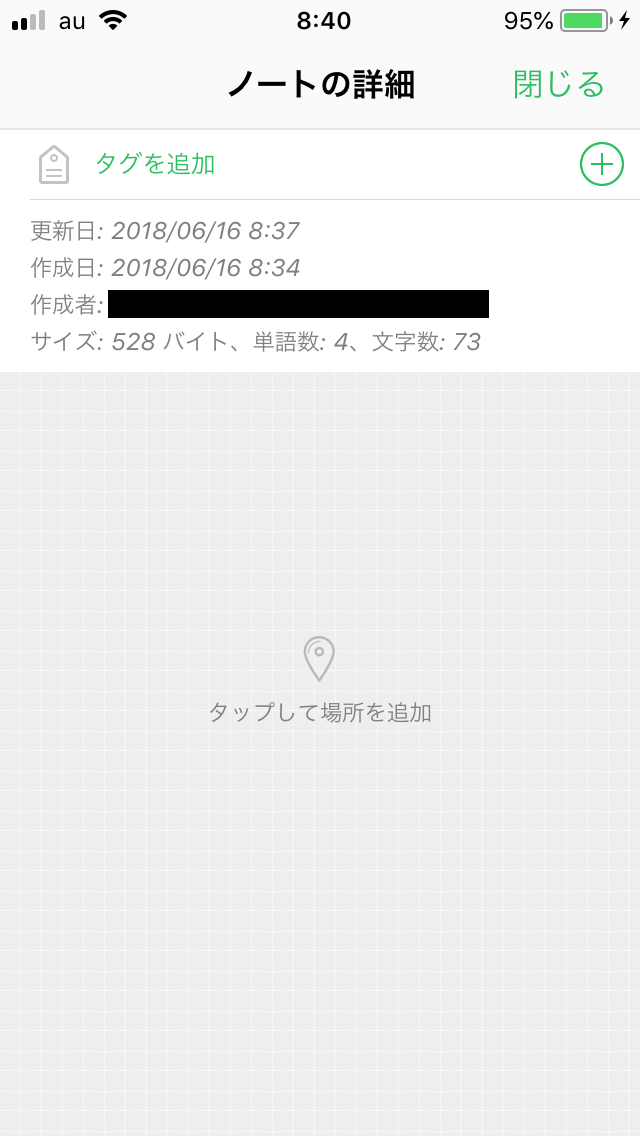
【Mac編】Evernoteで文字数をカウントを表示させる方法
Macの場合もiPhoneと同じです。
まずは、MacでEvernoteアプリを起動して、ノートを開きます。
右上にある「i」のマークのアイコンを押します。
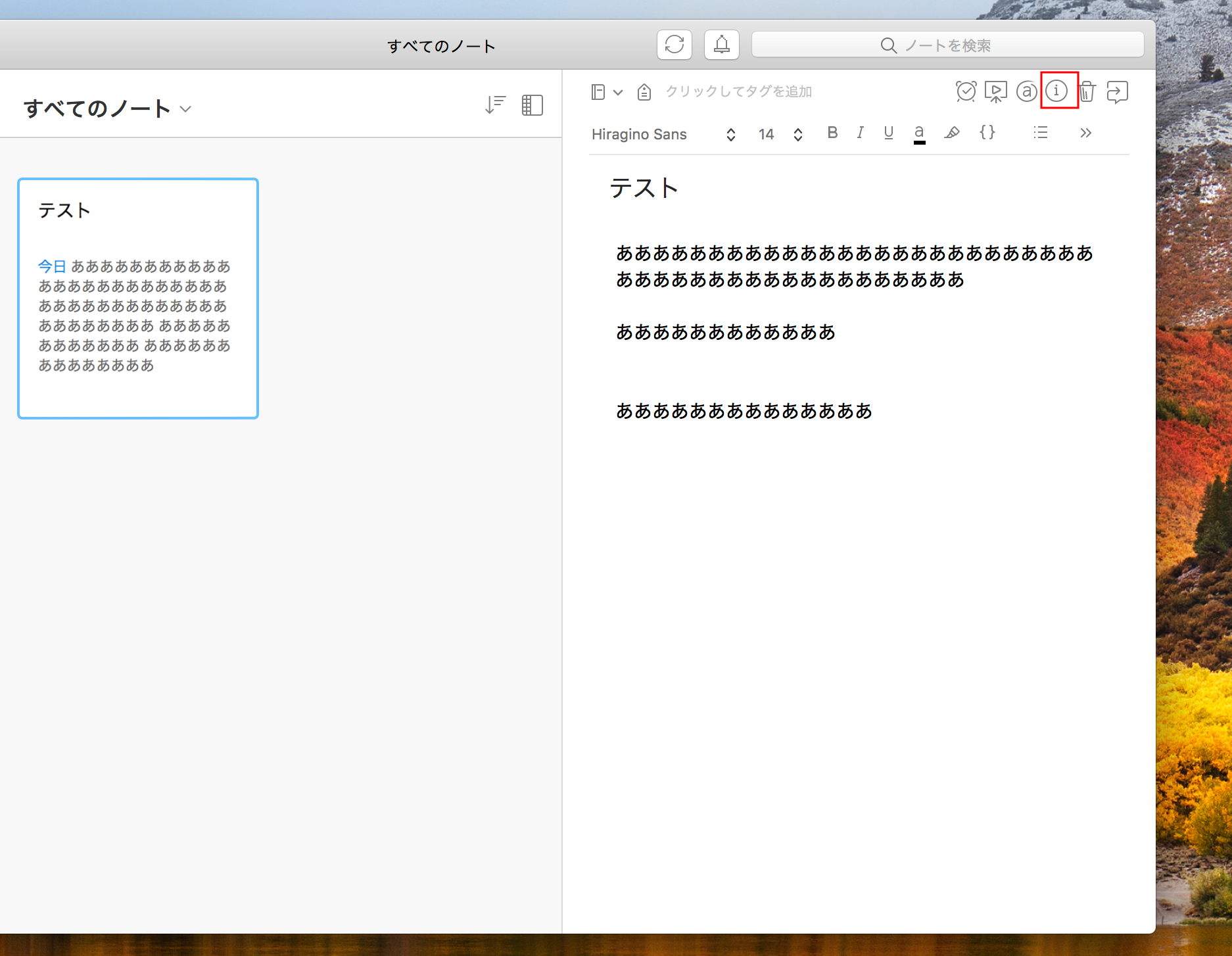
「サイズ」という欄でノートで使った単語数と現在の文字数を見ることができます。
【Windows編】Evernoteで文字数をカウントを表示させる方法
Windowsの場合は、iPhnne、Macとは少し異なります。
まずは、WindowsでEvernoteを起動して、ノートを開きます。
左上にある表示から「ステータスバー」をクリックします。
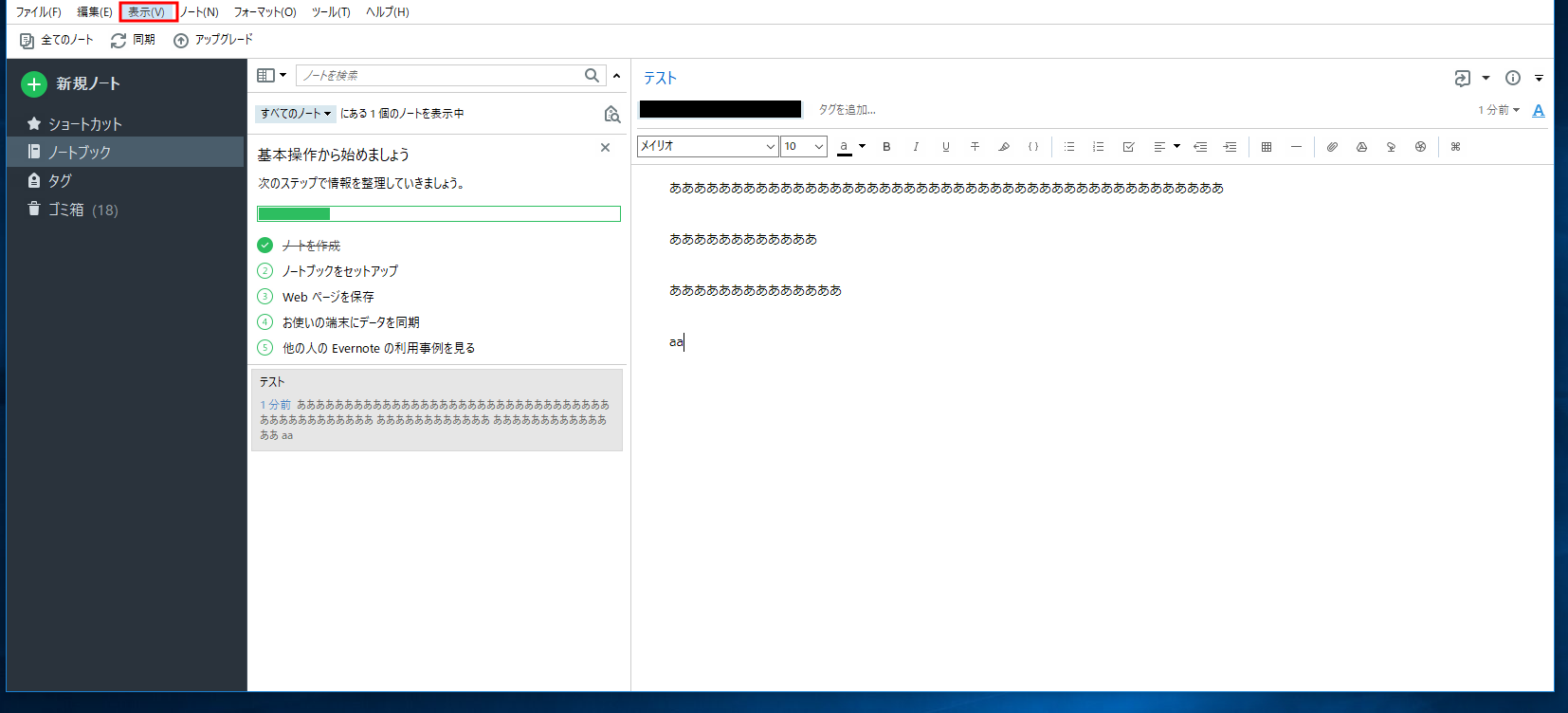
「ステータスバー」がオンになると、画面の下側に単語数と文字数、サイズが表示されるようになります。
「ステータスバー」をオンにした段階だと何も表示されていないのですが、ノートに文字を追加で入力したところ下のステータスバーが表示されたので、ステータスバーをオンにしても何も変わらないという人は適当に文字を入力してみてください。
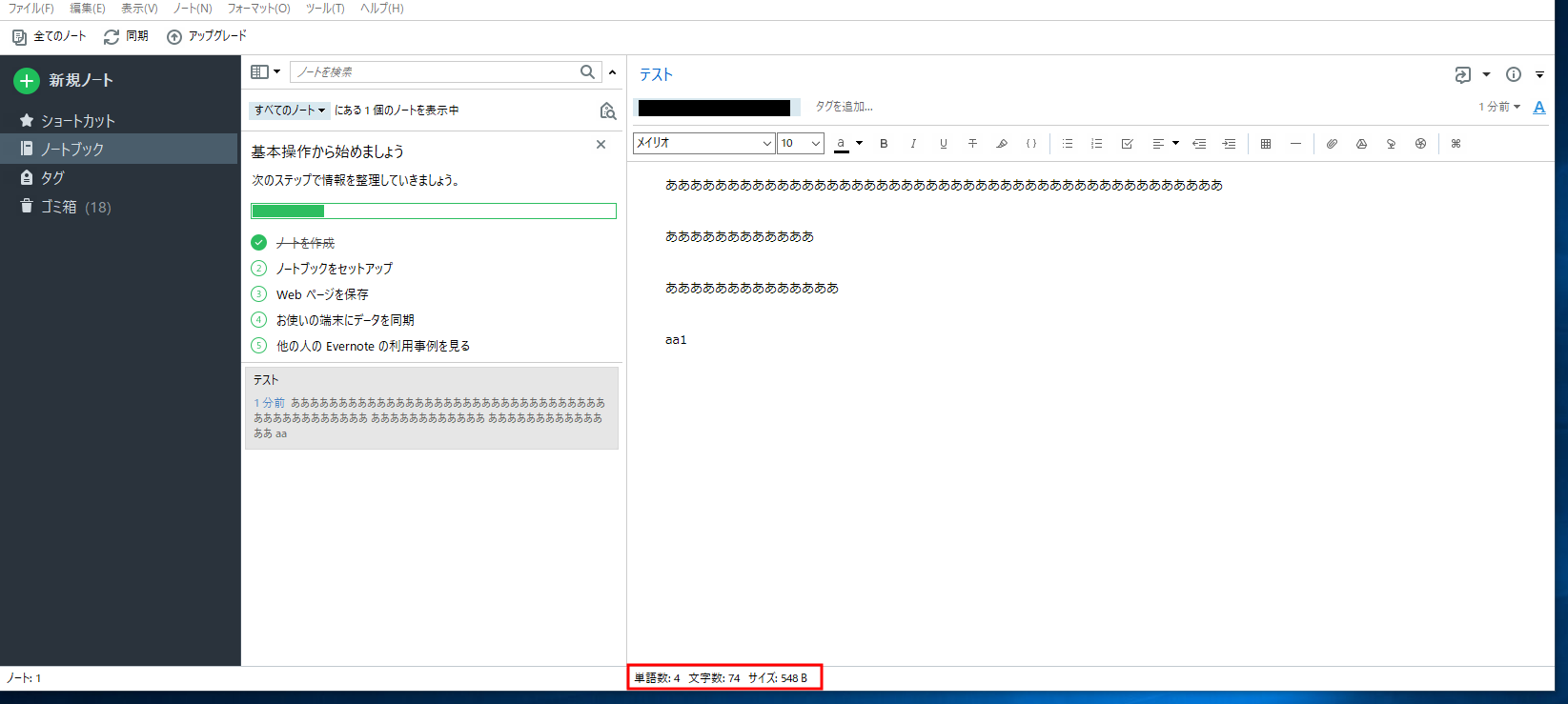
Web版では、文字数カウントはない?
ここまでiPhone、Mac、WindowsのEvernoteでそれぞれ文字数カウントの表示方法を見ていきましたが、Web版のEvernoteを使っていという人も多いかもしれません。
iPhoneやMacと同じようにWeb版のEvernoteでも「i」のマークのアイコンがあったので、押してみましたが、
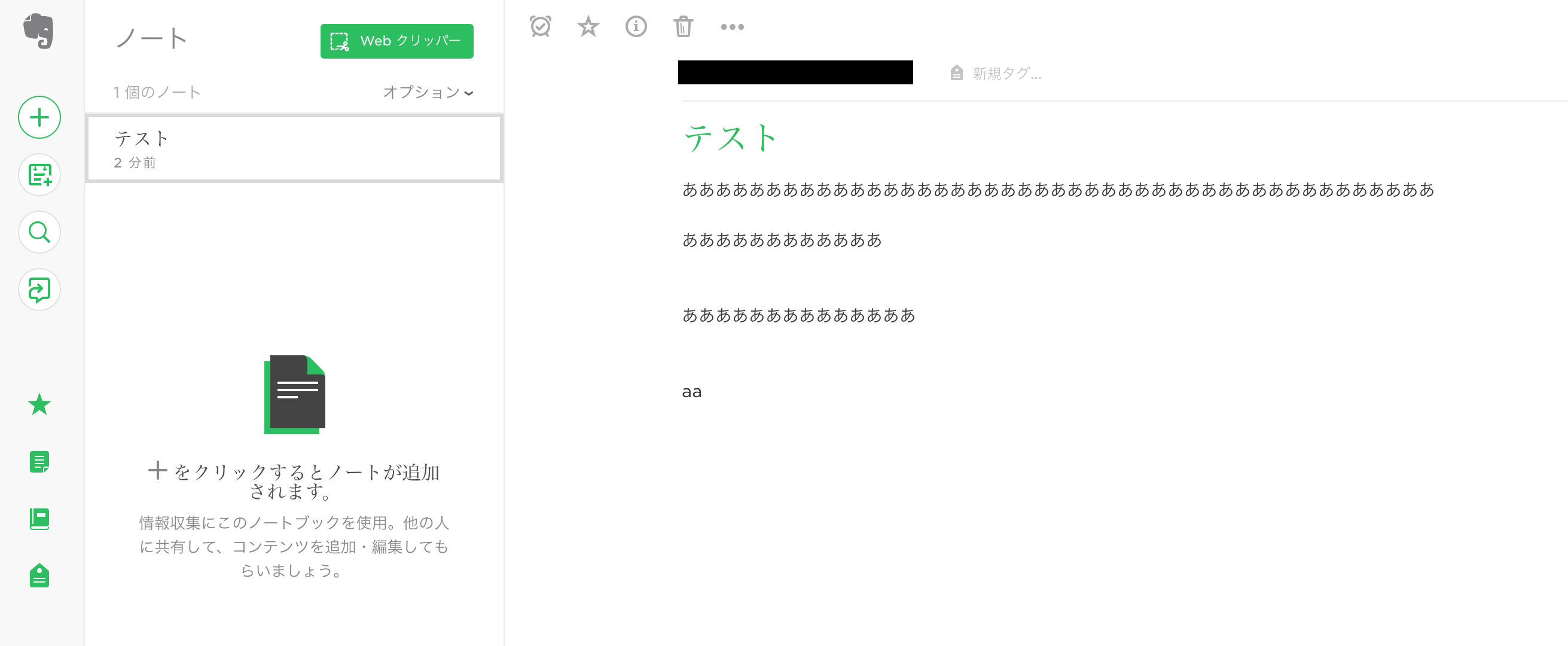
「サイズ」という欄はあるもののiPhoneやMac版であったような単語数や文字数は見ることが出来ませんでした。
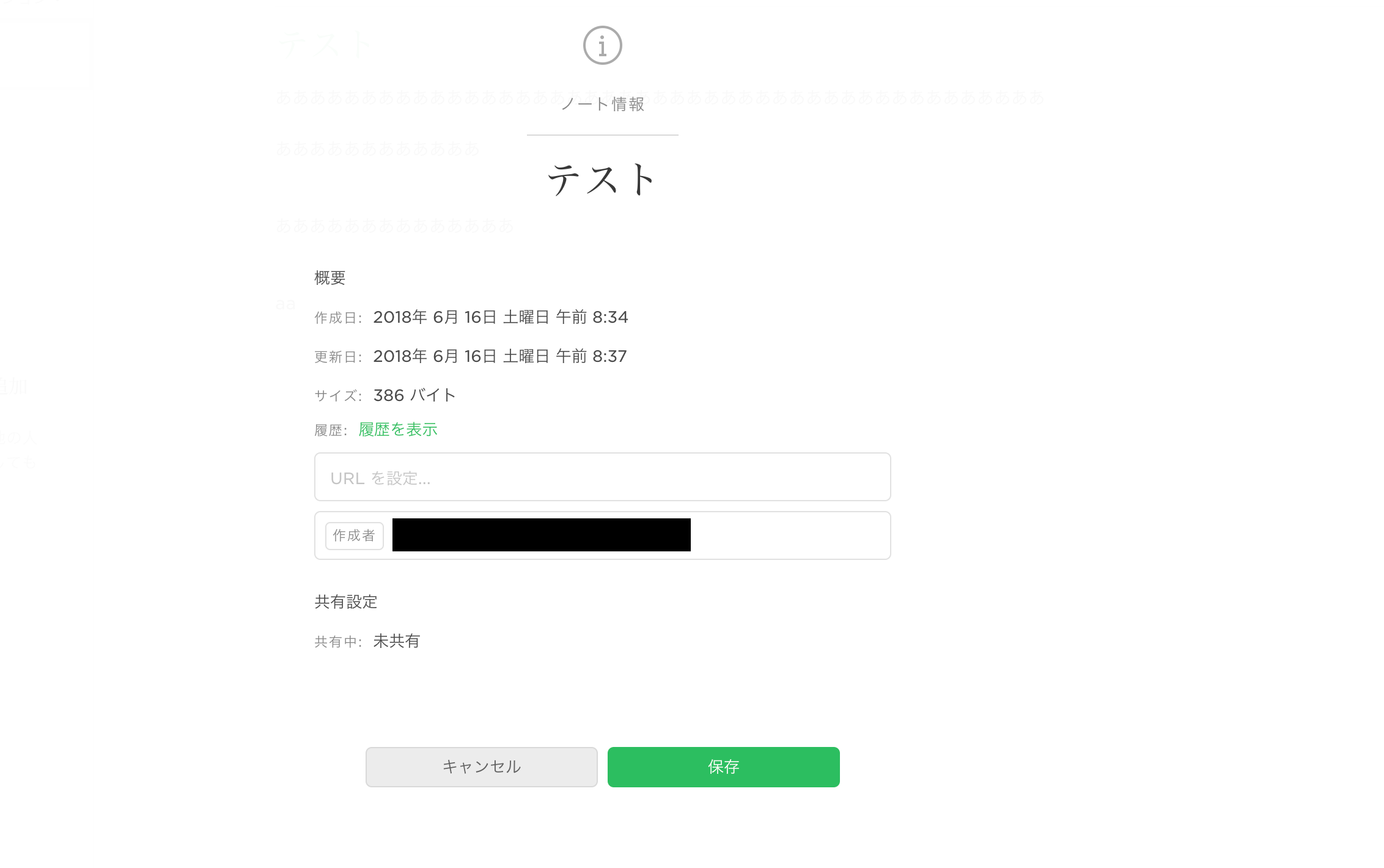
Web版を使っていて文字数をチェックしたいという場合は、ノートの文字を全文コピーして文字数カウントツールなどで調べるしかなさそうです。
まとめ
今回は、各デバイスごとにEvernoteで文字数をカウントする方法を紹介していきました。
Web版のEvernote以外では文字数をカウントする機能がついているので、普段から文字数をチェックしているという人は活用していきたいですね。