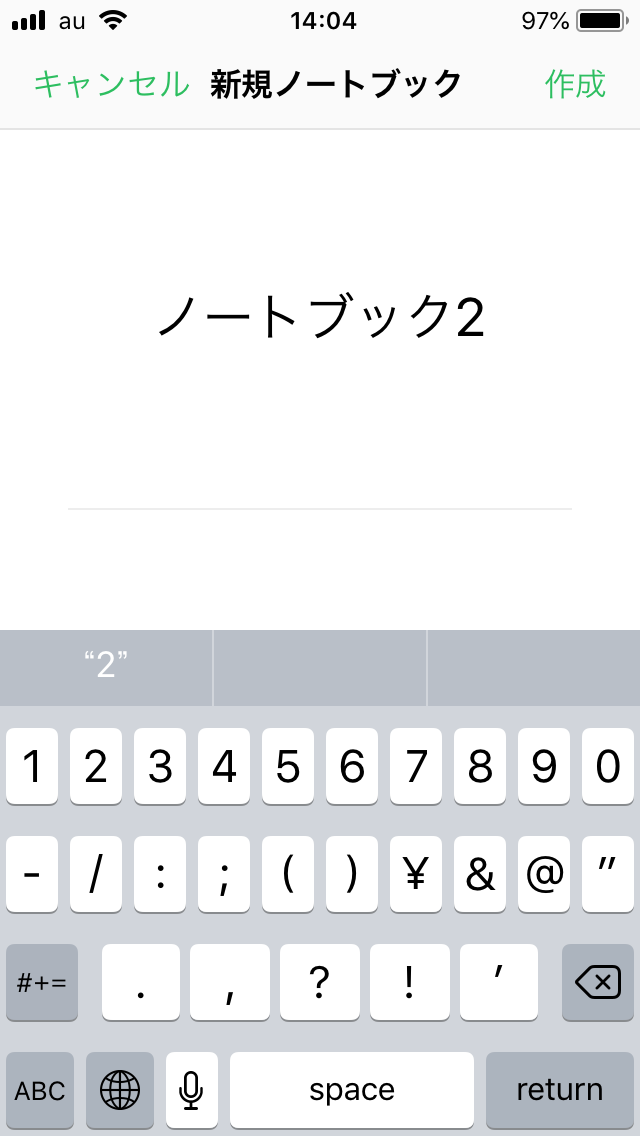Webページのクリップやノート機能を使うことができるEvernote。
使い道が多く日記を毎日Evernoteで付けているという人や仕事などの資料をEvernoteで保存しているなど様々です。
そんなEvernoteですが、上記の他にもタスク管理やtodoリストの作成を行うことができ、人によってはtodoアプリを使うのをやめて、Evernoteでtodoリストの管理も行っているという人もいます。
今回は、Evernoteのtodoリストの作り方について紹介していきます。
todoリストを作る方法
Evernoteのノートを活用することでtodoリストを作ることができます。
まずは、Evernoteを起動して、ノートを新規作成します。
題名は「todoリスト」にしています。(題名は何でも良いです)
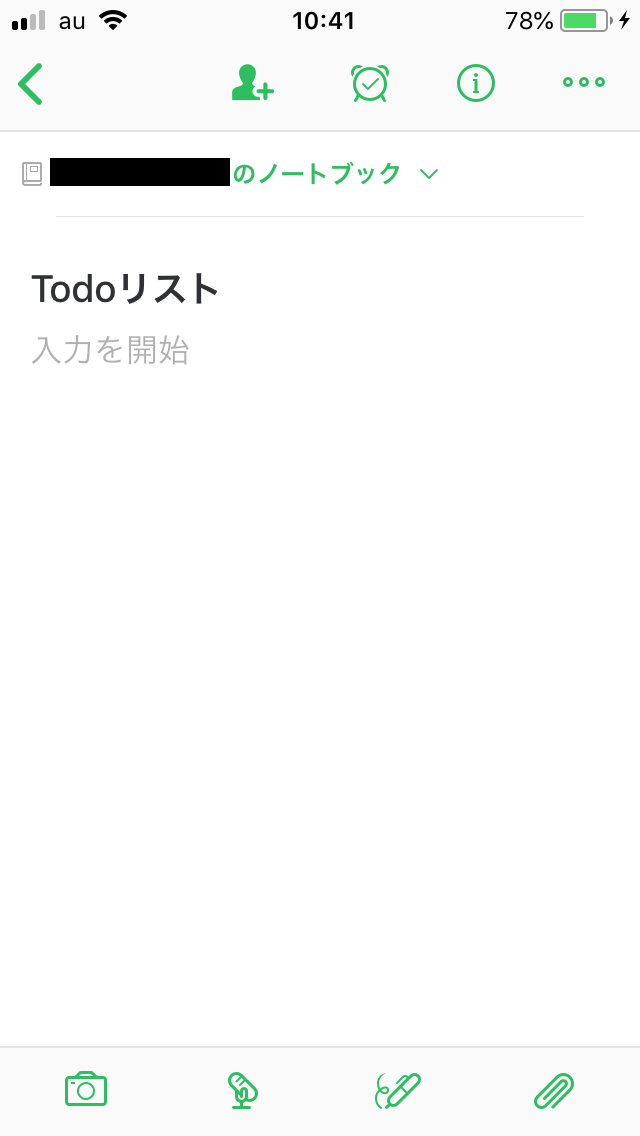
Evernoteのノートではメモや文章などを書くために利用することが多いですが、ノートにあるチェック機能を使うことでtodoリストを作ることもできます。
画面下にあるチェックのマークを押します。
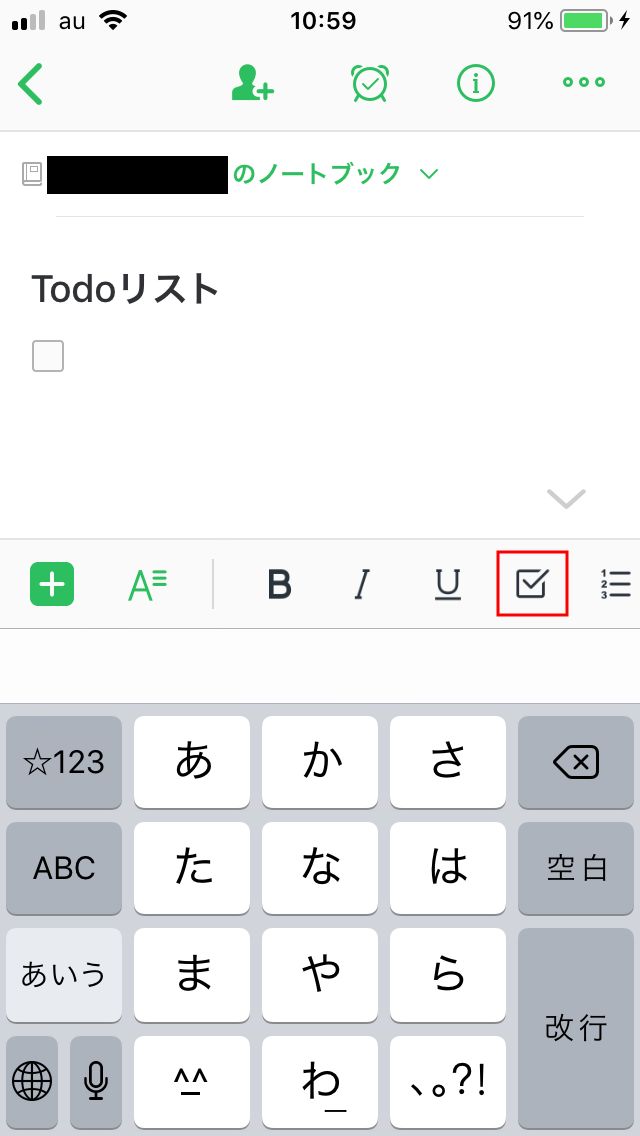
todoリストのチェックボックスができるので、1つ目のタスクを書いていきます。
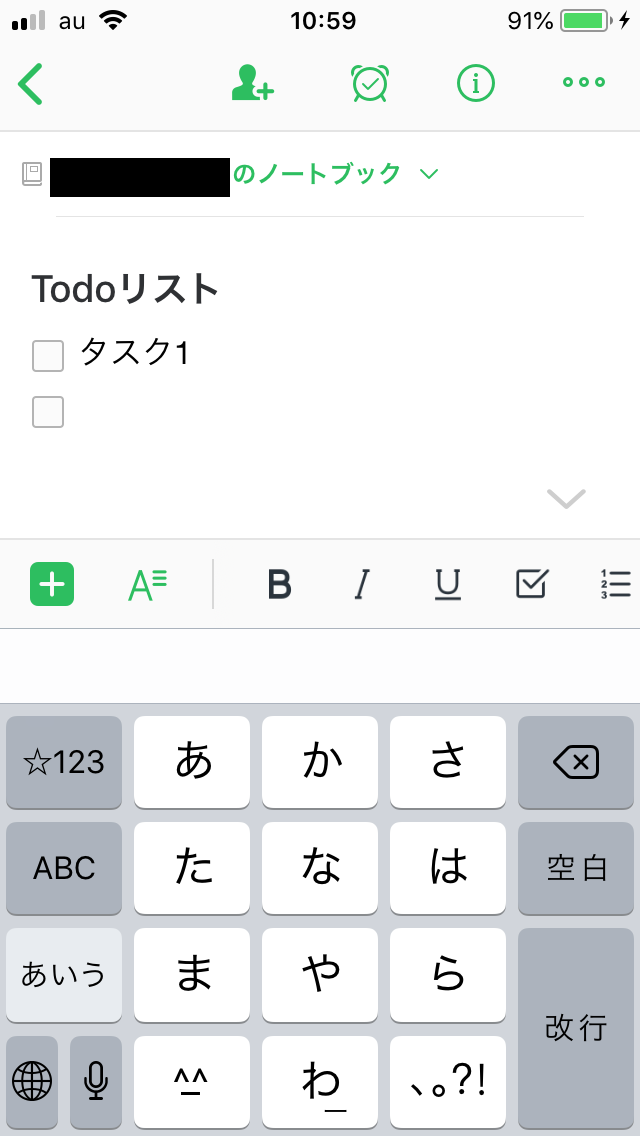
入力できたら、改行をすると新たにチェックボックスができるので、同じように2つ目のタスクを書きます。
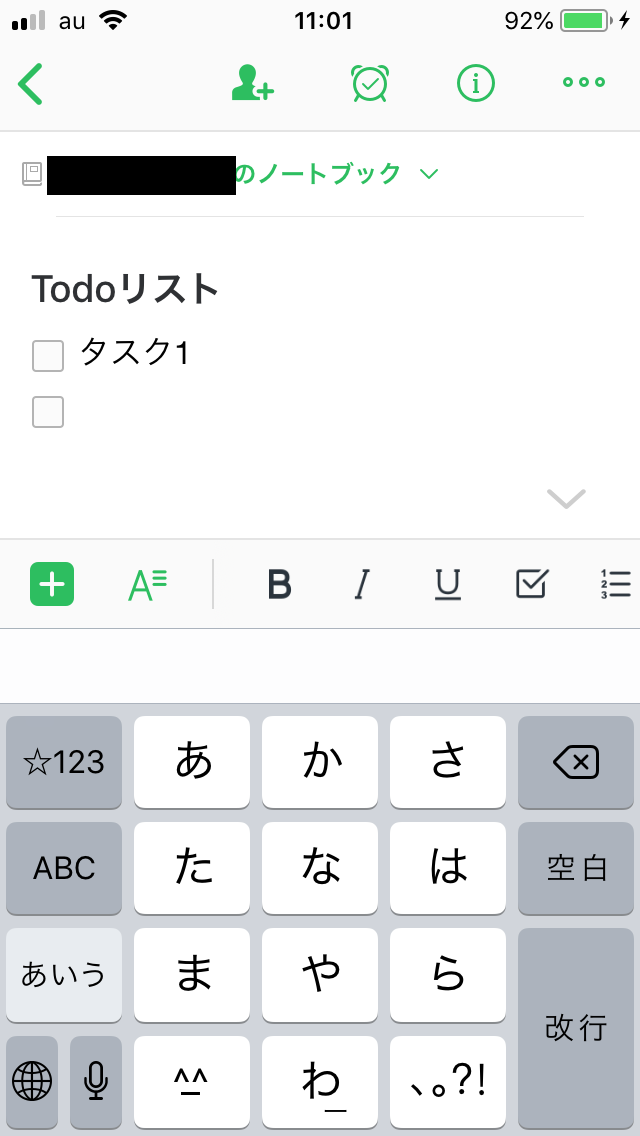
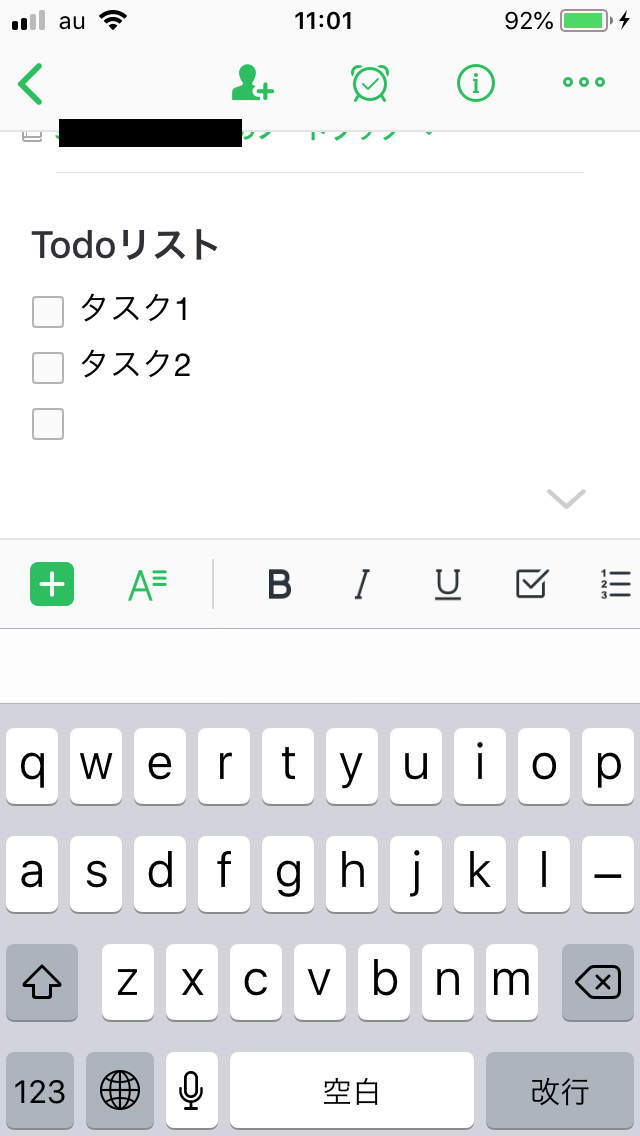
あとは、これの繰り返しでtodoリストで作りたいtodoをいくつか1行ごとに書いていきます。
todoリストになっているか確認
todoリストを作成できたら、ちゃんとtodoリストとして使えるか見ていきます。
先程作成したノートを開いて、todoリストのチェックボックスをタップしてみます。
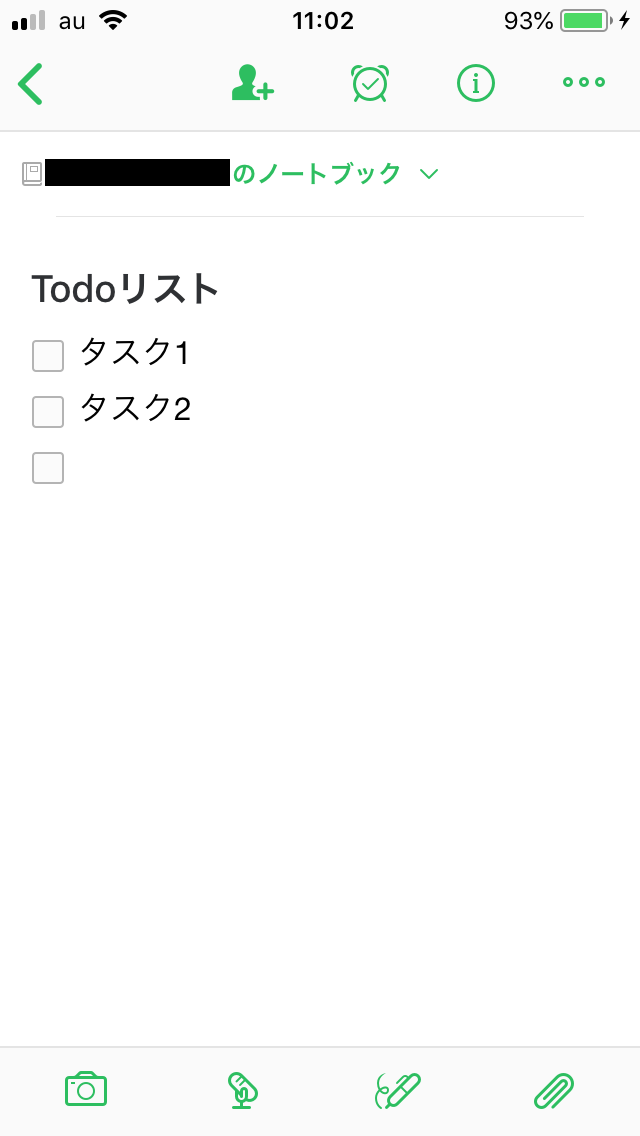
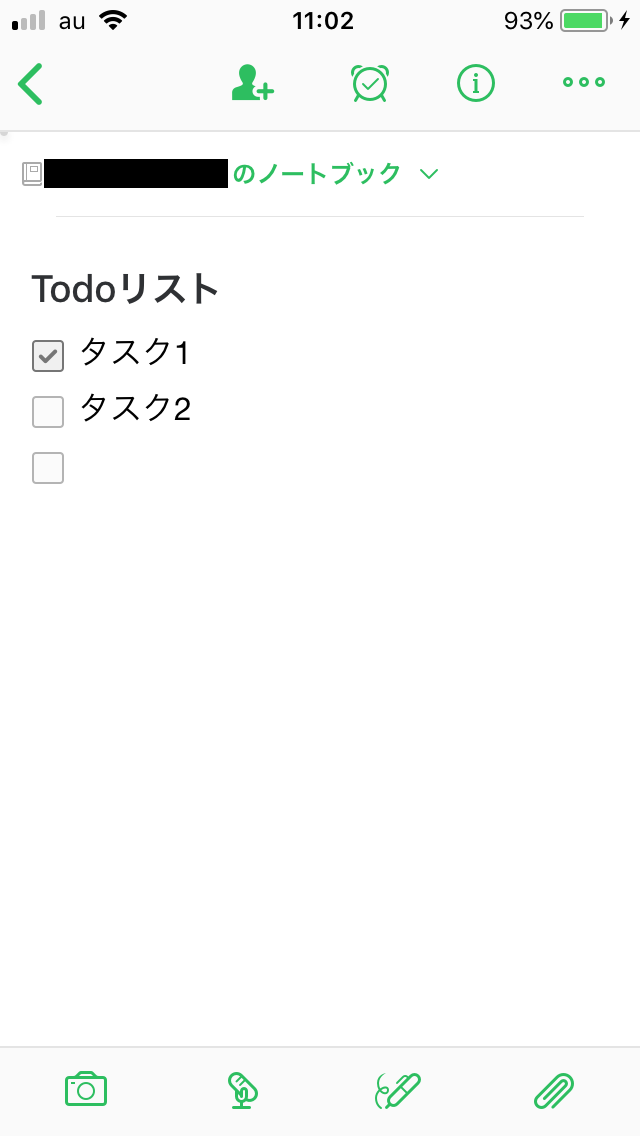
このようにチェックボックスにチェックが入ることがわかります。
リマインダー機能で通知も可能
以前、「【Evernote】リマインダー機能の使い方を紹介!定期的な繰り返しはできない?」でも紹介しましたが、Evernoteでは、ノートごとにリマインダー機能を使うことができ、指定した時間に通知を受けることができます。
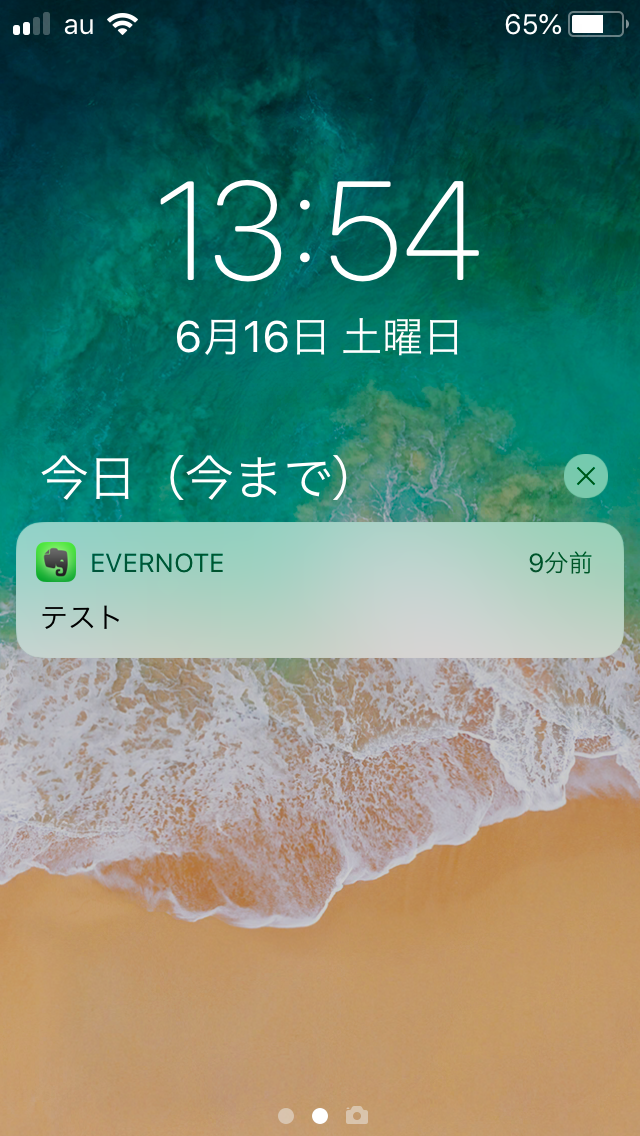
ノートごとなので、1つのノート内で作成したtodoリストごとにリマインダーを行うことが出来ませんが、todoリストでは欠かせないリマインダー機能も使えるのでおすすめです。
リマインダーを設定したい場合は上にある時計のアイコンを押すことで時刻などを指定することができます。
todoリストを検索する方法
Evernoteでは、ノートの検索で単純にキーワードを入力して検索する方法の他にも特定のキーワードを入れることでフィルタリングできる高度な検索機能が備わっています。
| 検索キーワード | 検索内容 |
|
todo:false |
チェックが入っていないtodoがあるノートを表示 |
|
todo:true |
チェックが入っているtodoがあるノートを表示 |
|
todo:* |
todoリストがあるノートを全て |
ノートの一覧画面を開きます。高度な検索機能の1つにtodoリストを絞り込むということができるので、実際にやってみます。
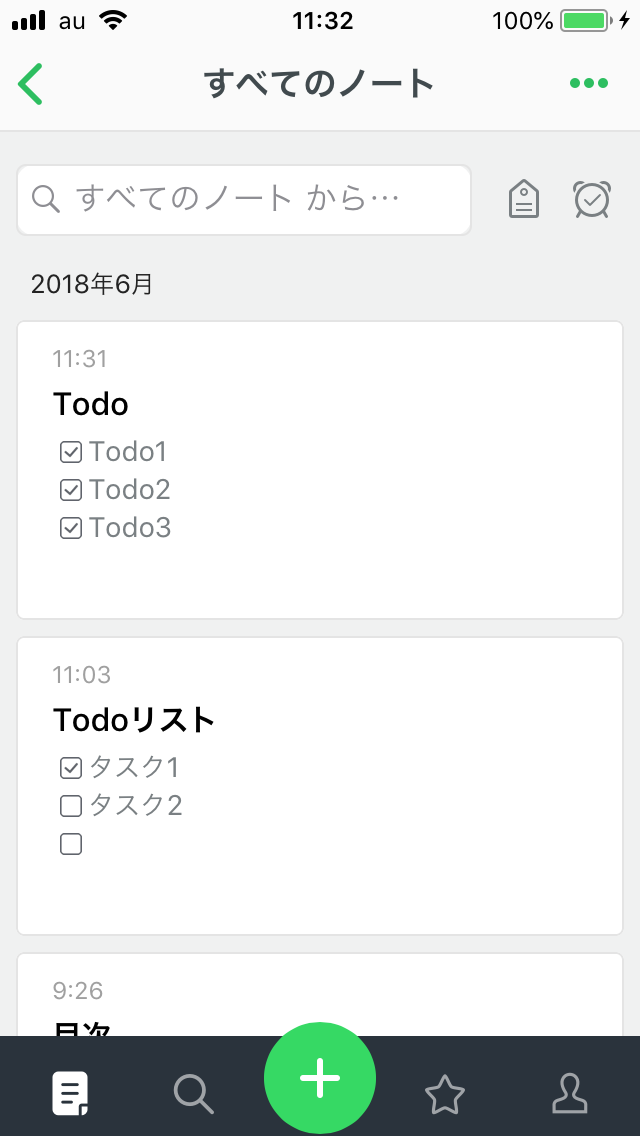
検索欄に「todo:false」と入力して検索してみます。
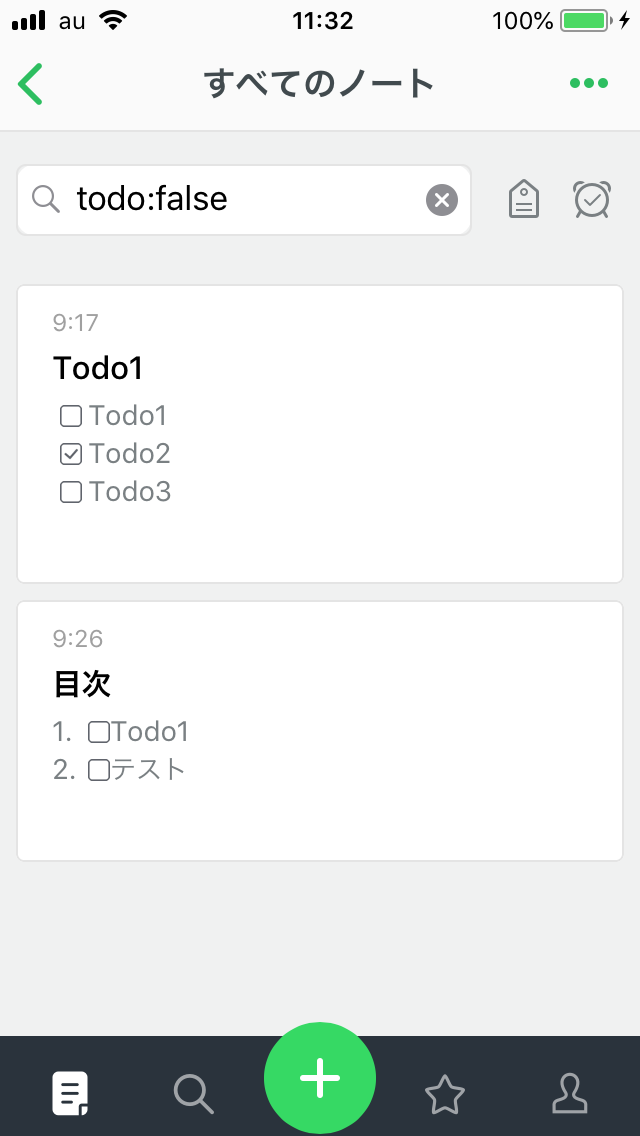
todoリストでチェックが入っていないノートが一覧で絞り込めるのがわかります。
todoリストを作成したもののノートが増えて未達成のtodoリストを探すのが大変という方はこのような検索機能を活用すると良いですね。
まとめ
今回は、Evernoteのtodoリストの作り方について紹介していきました。
todoリストを作るのは簡単でチェックボックスのアイコンを押すだけで作れるので、Evernoteはメモや日記などを書く時に使っていて、todoリストは別のアプリでやっていたという人もEvernoteのtodoリストを使うことでわざわざ別のtodoリストアプリを使わないでEvernote1つで完結することができるかもしれませんね。