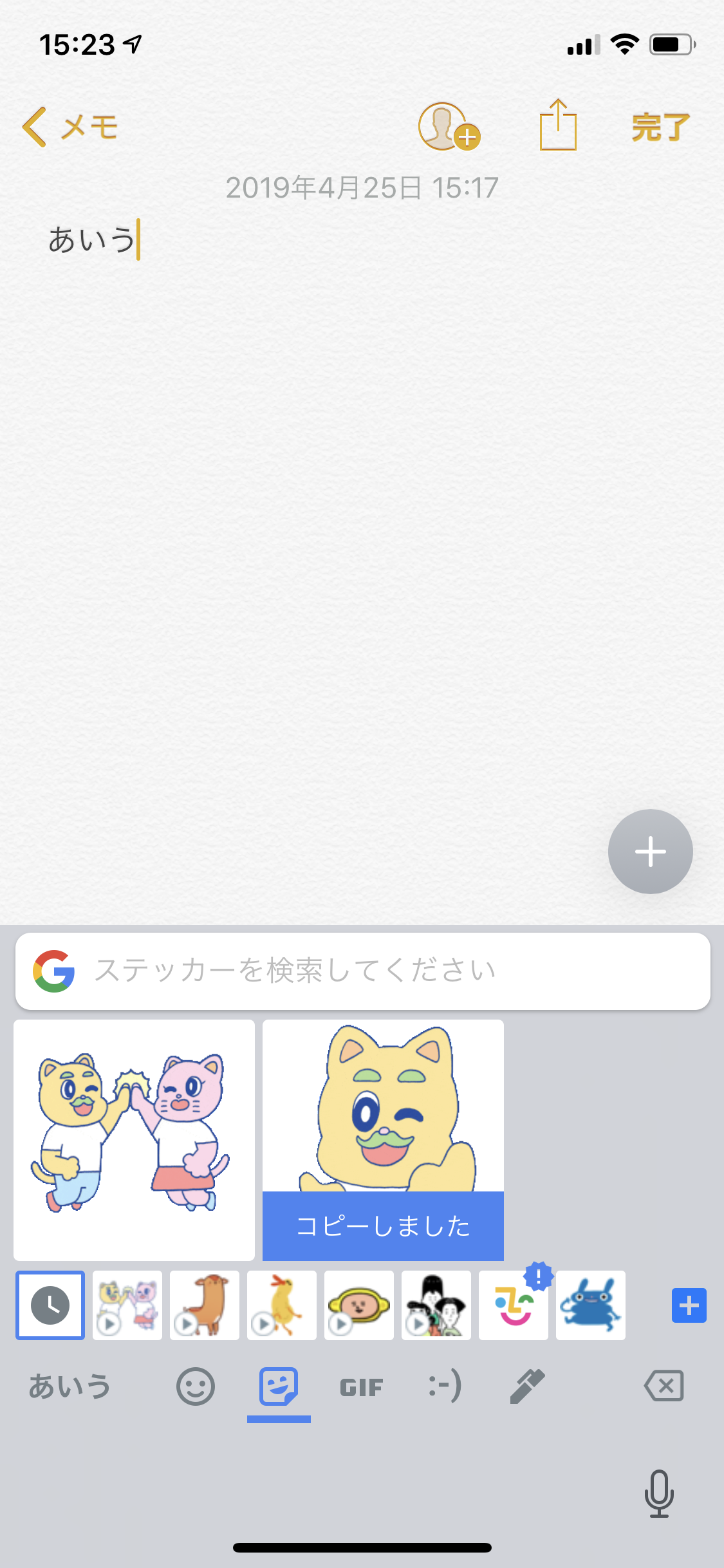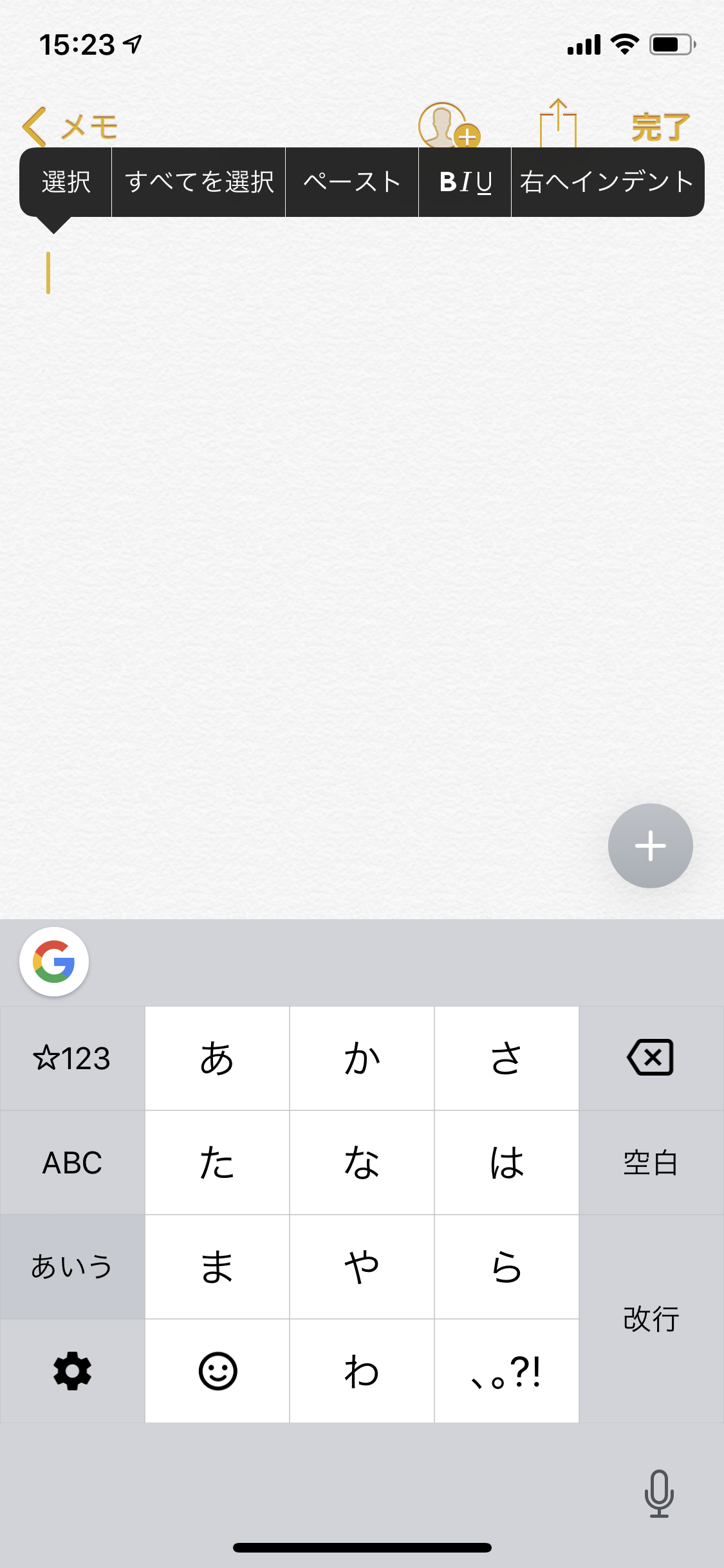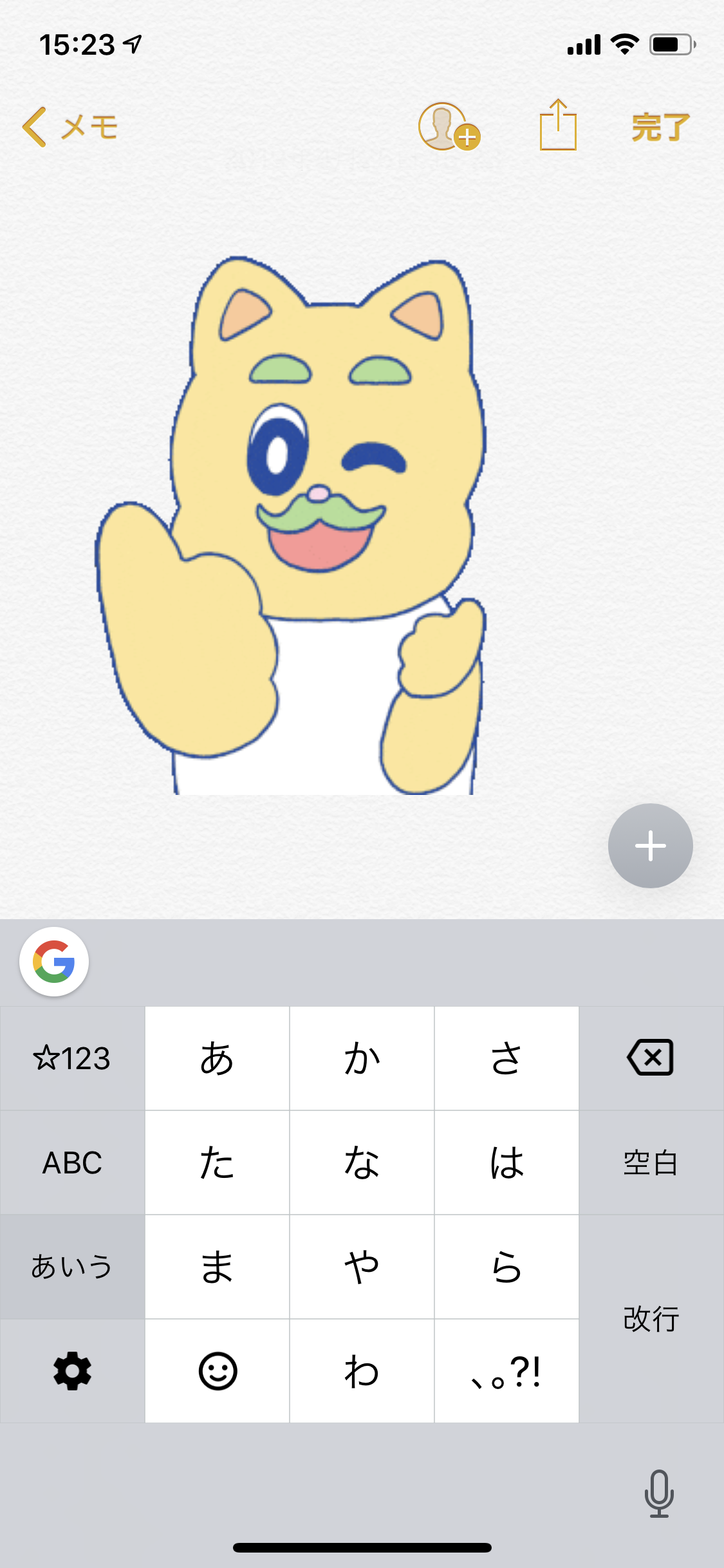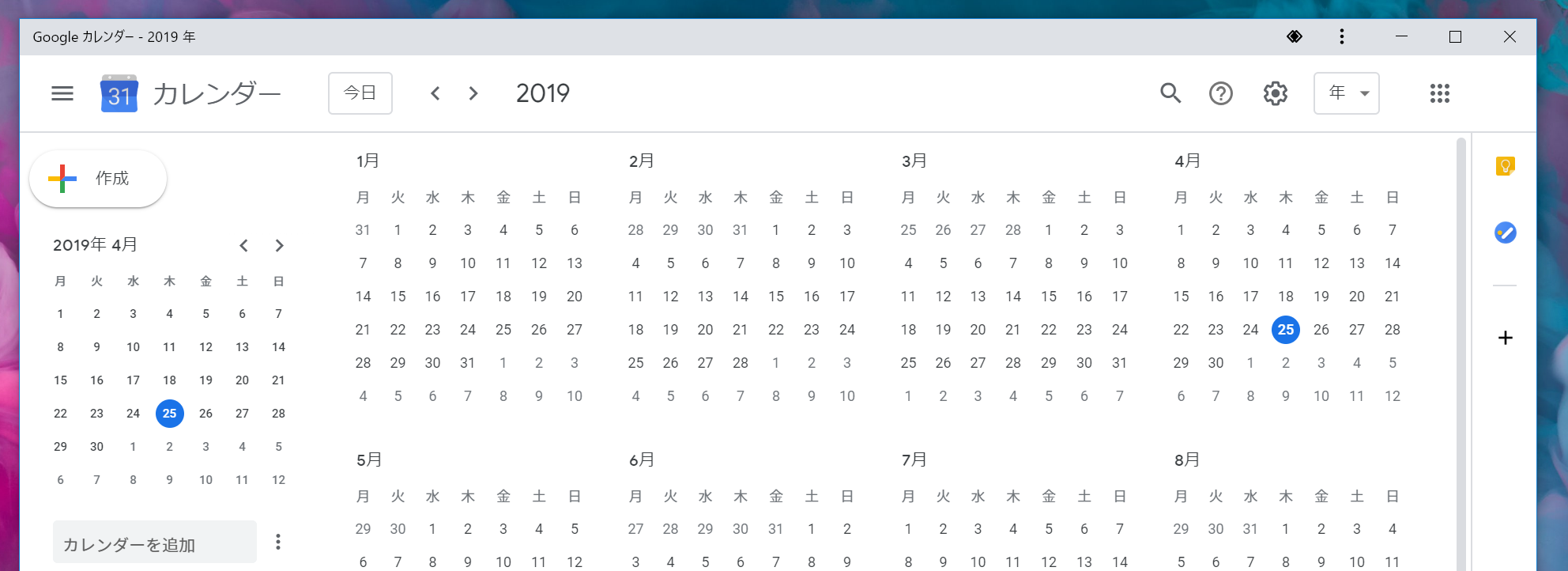PCでGoogle日本語入力を利用している人は多いですが、iPhoneでもGoogle日本語入力に対応したキーボードアプリがGboardです。
GboardはGoogle日本語入力の他にもキーボード内でGoogle検索や翻訳など様々なことができます。
今回は、GboardをiPhoneにインストールして設定方法、使い方を見ていきます。
Gboardをインストールする
まずは、Gboardをインストールしていきます。
App Storeで「Gboard」と検索をすると「Gboard」というアプリが出てくるのでインストールします。
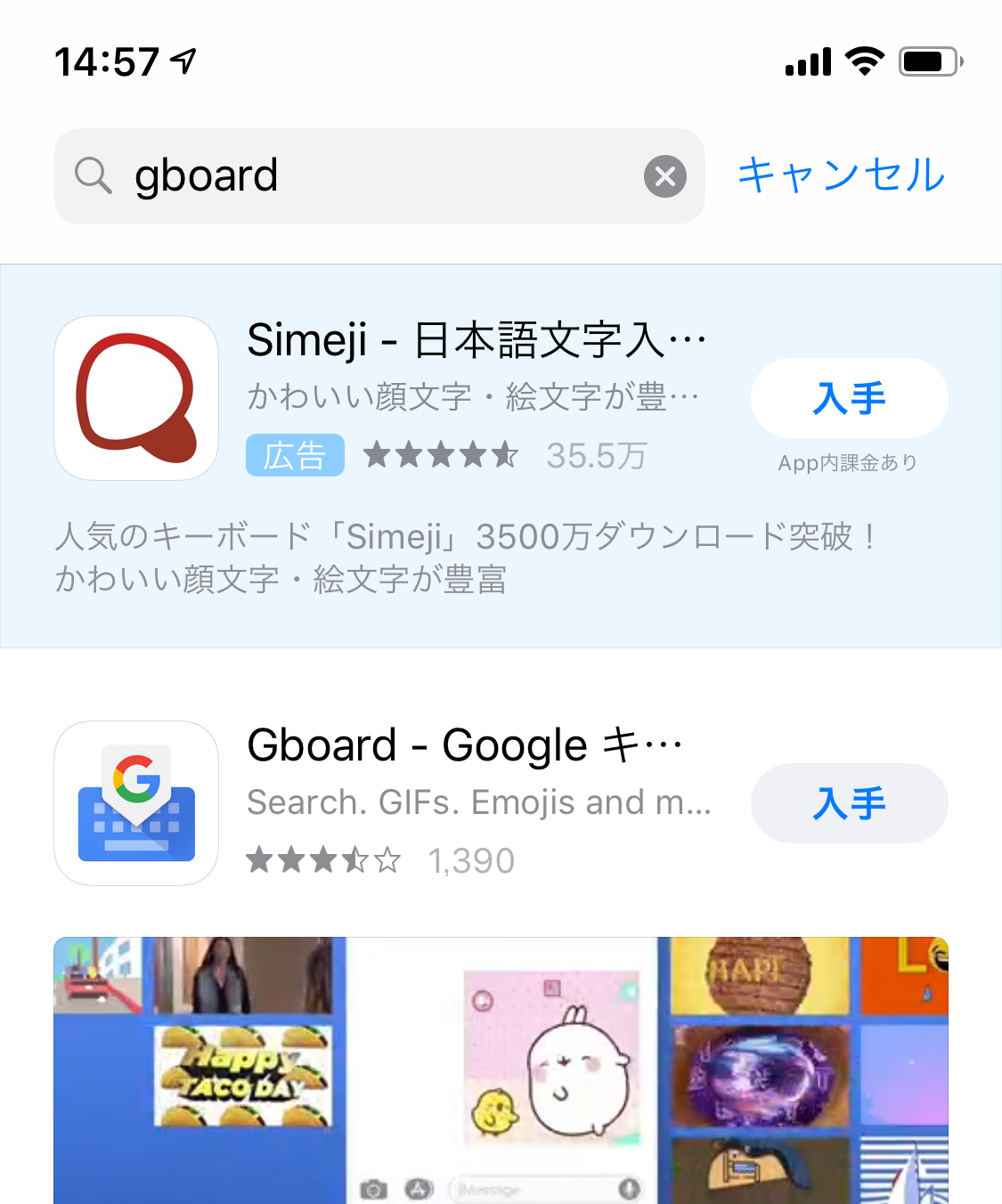
Gboardをキーボードに設定する
Gboardをインストールできたらアプリを起動します。
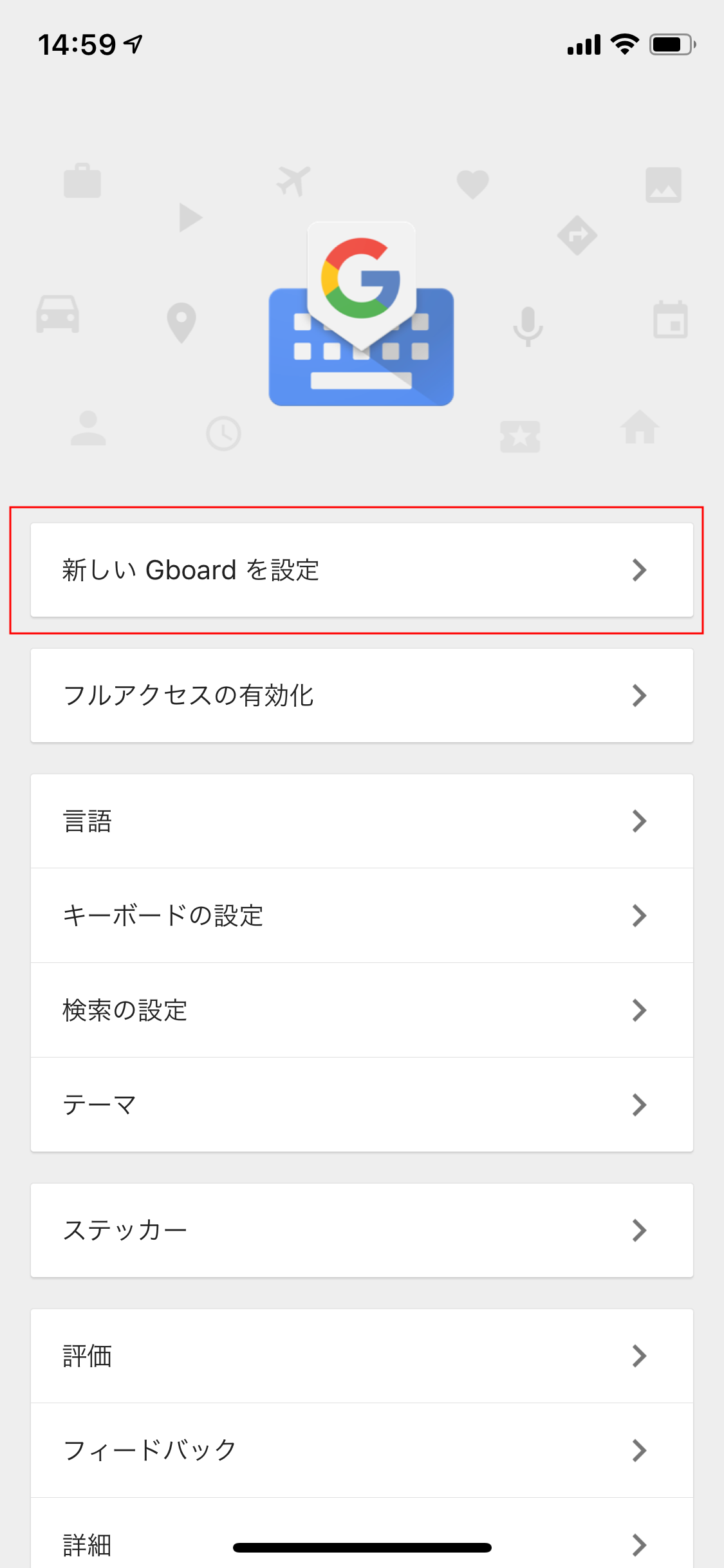
起動するとこのような画面が表示されるので、「新しいGboardを設定」をクリックします。
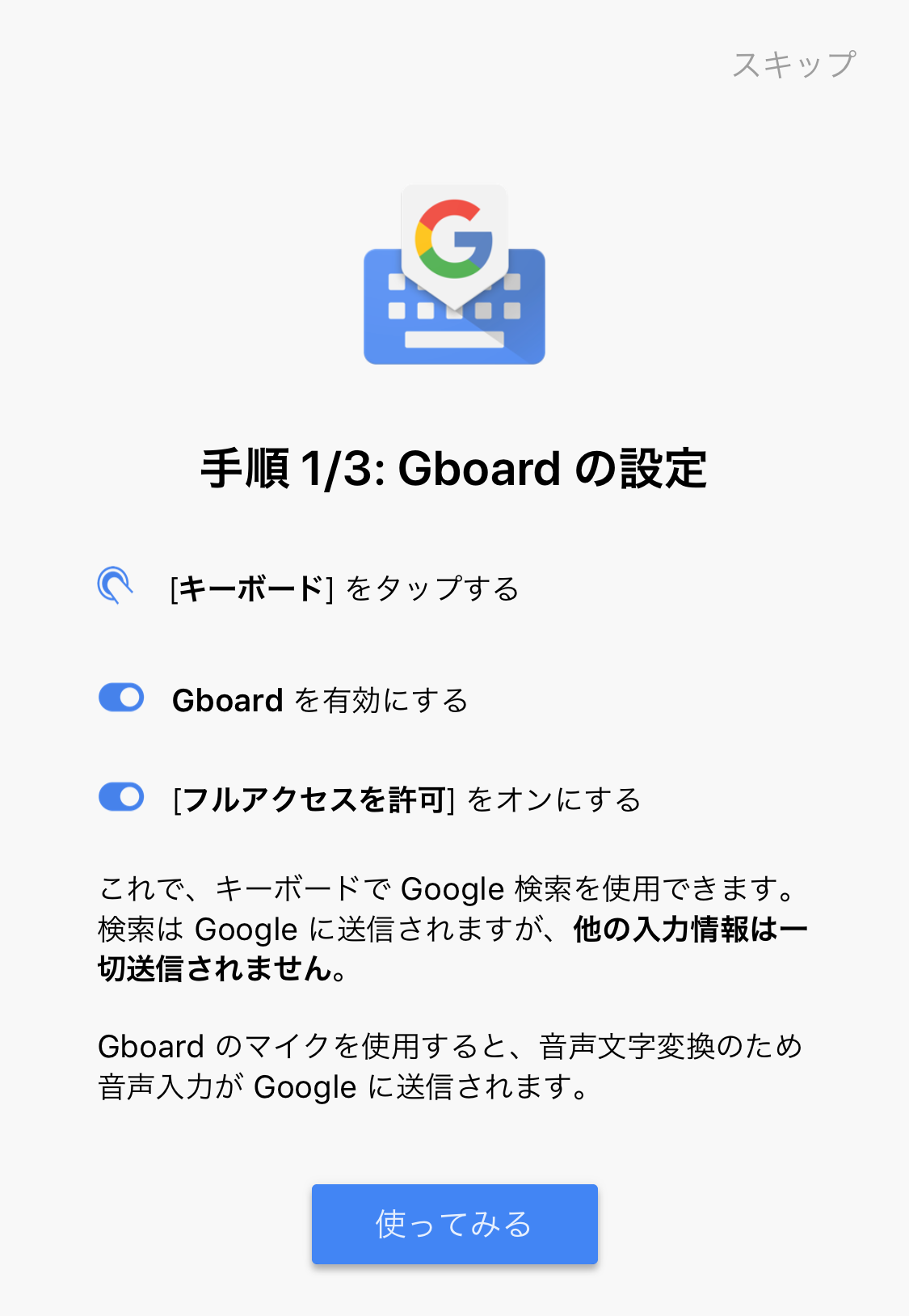
「Gboardの設定」という画面が出るので「使ってみる」をタップします。
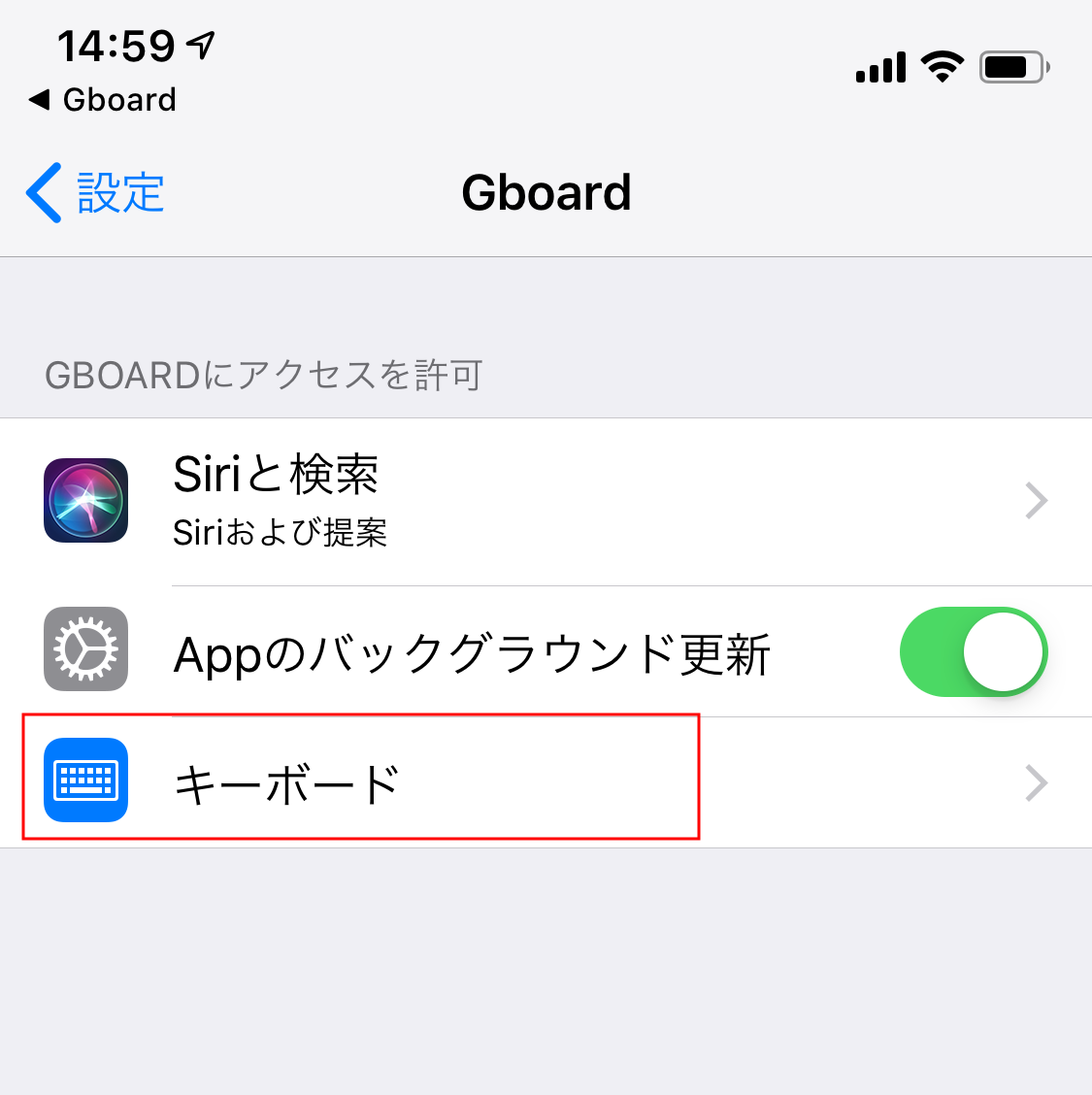
設定アプリが起動されるので「キーボード」をタップします。
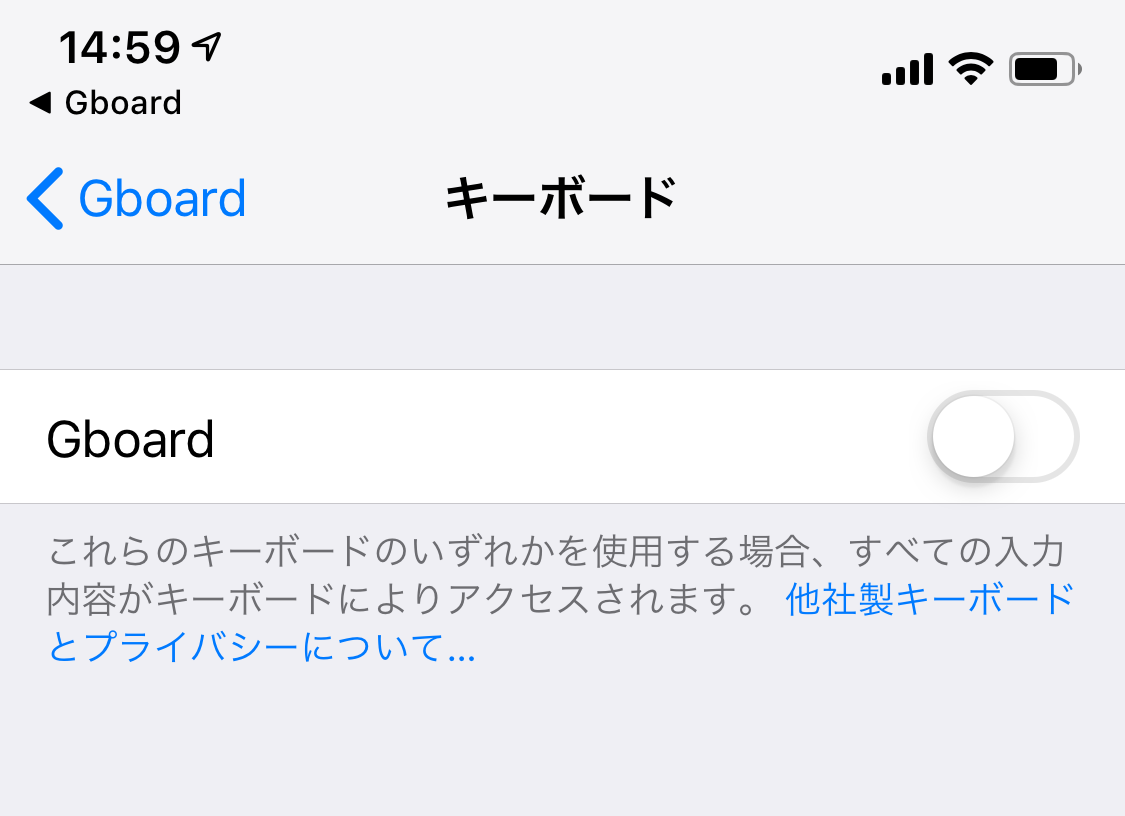
Gboardをオンにします。
Gboardではキーボード内でGoogle検索やYouTube検索などいくつかの便利な機能を使うことができますが、使う場合はフルアクセスを許可する必要があります。
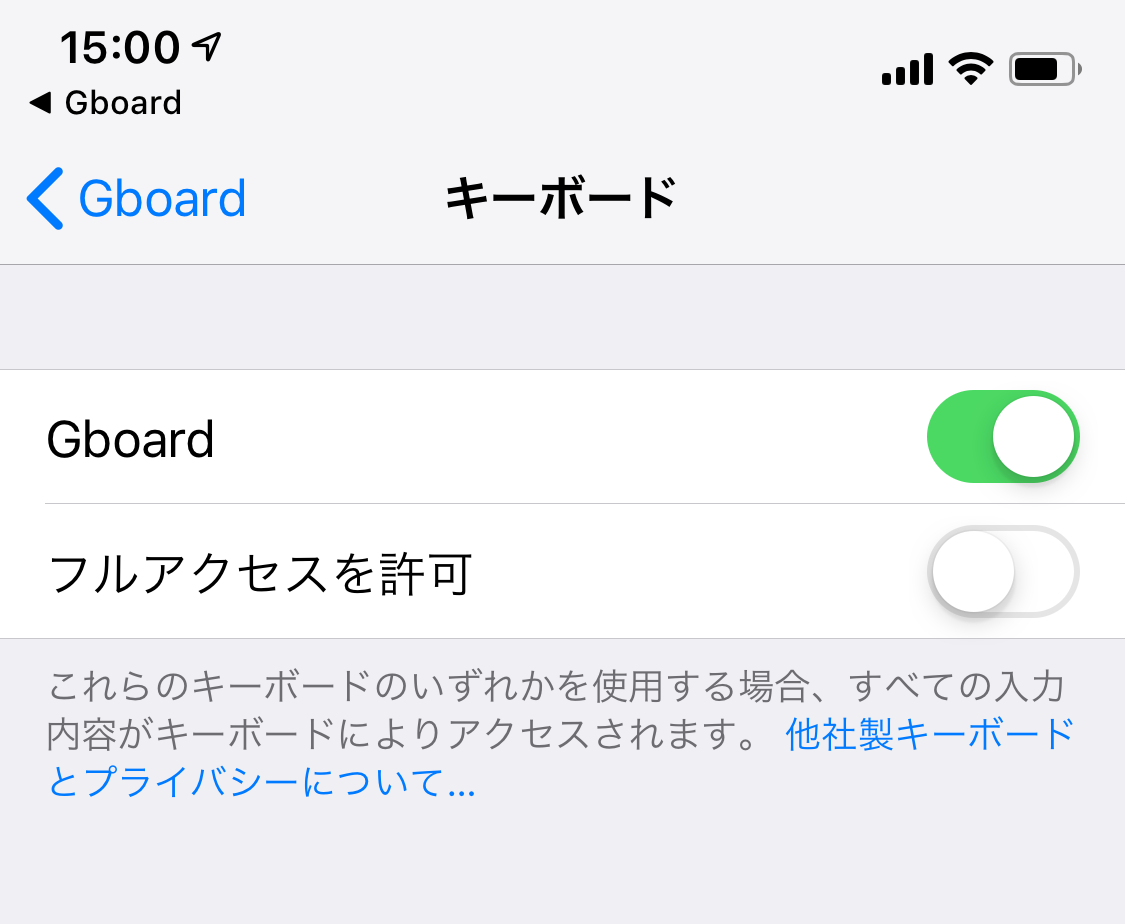
フルアクセスを行うとGboardに個人情報が送信される可能性があるというような注意が出るので、Googleを信用できないという場合はフルアクセスは許可しなくても大丈夫です。
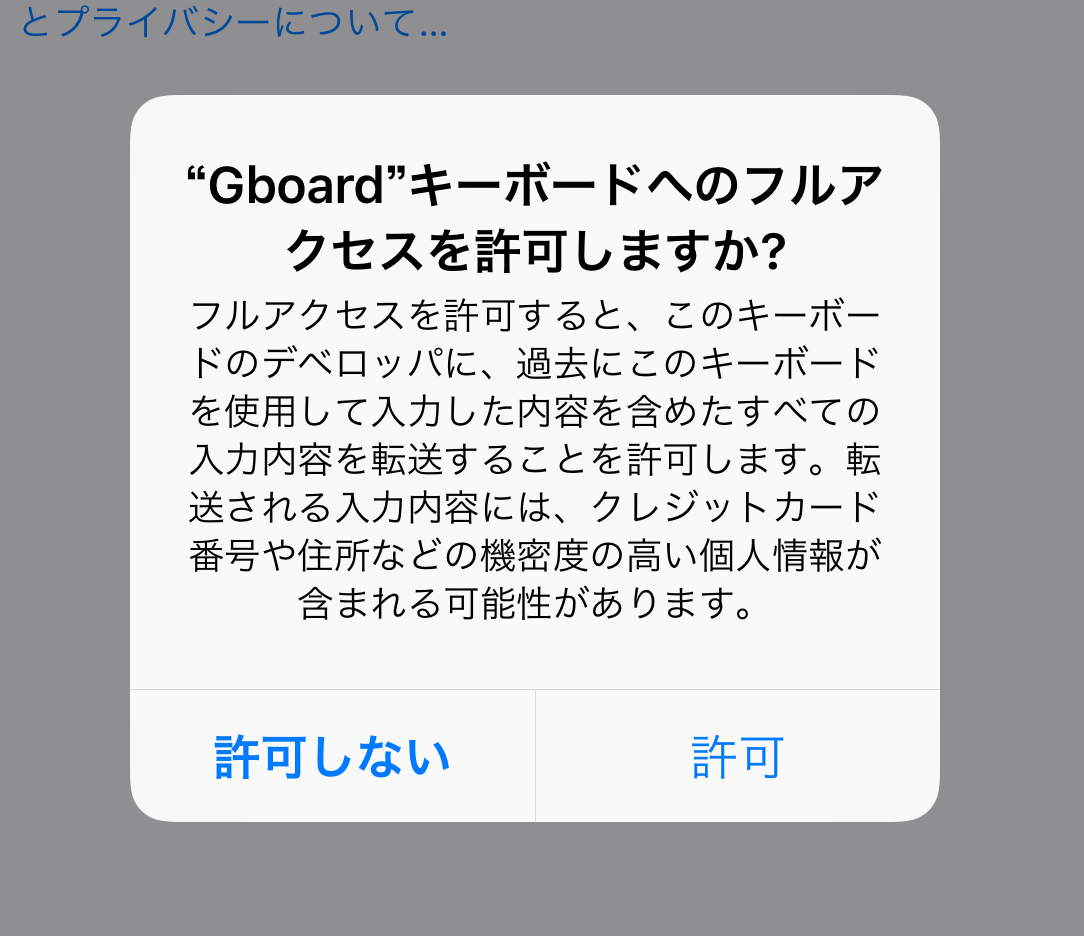
今回は許可しておきます。
キーボードの設定が完了したので、再度Gboardに戻ります。
Gboardのメニュー
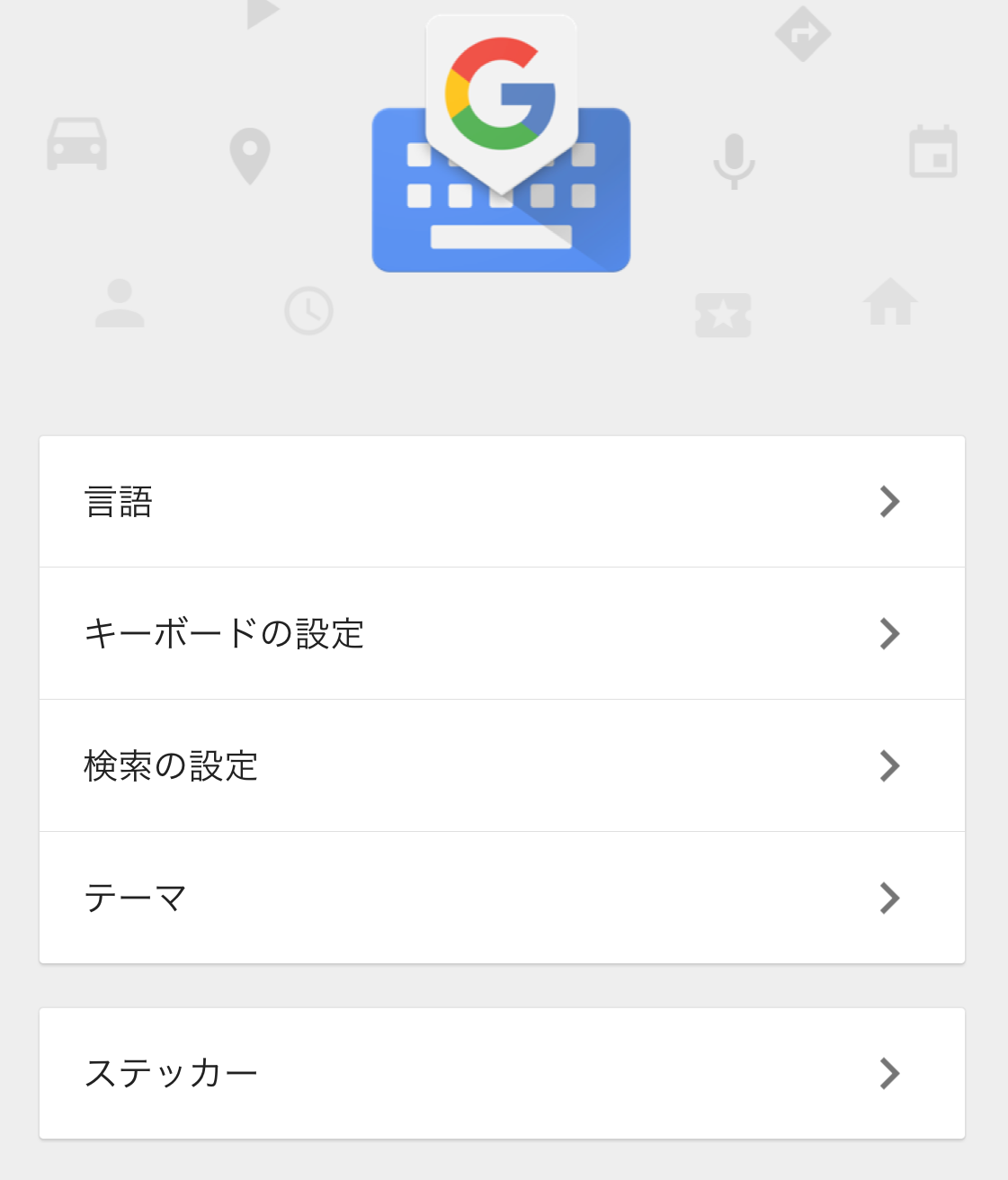
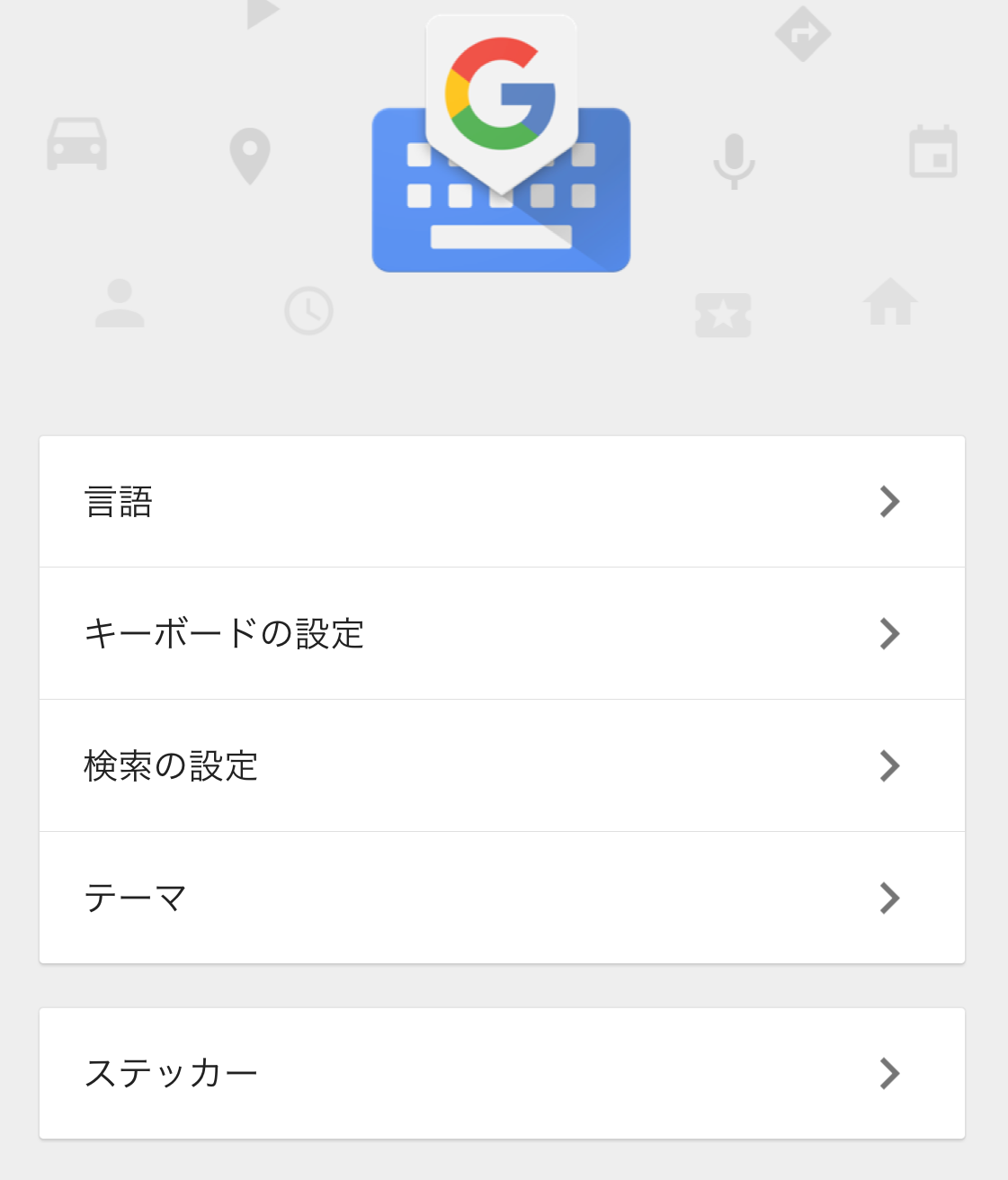
Gboardを開くといくつかのメニューが表示されており、それぞれで設定などを変更することができます。
言語
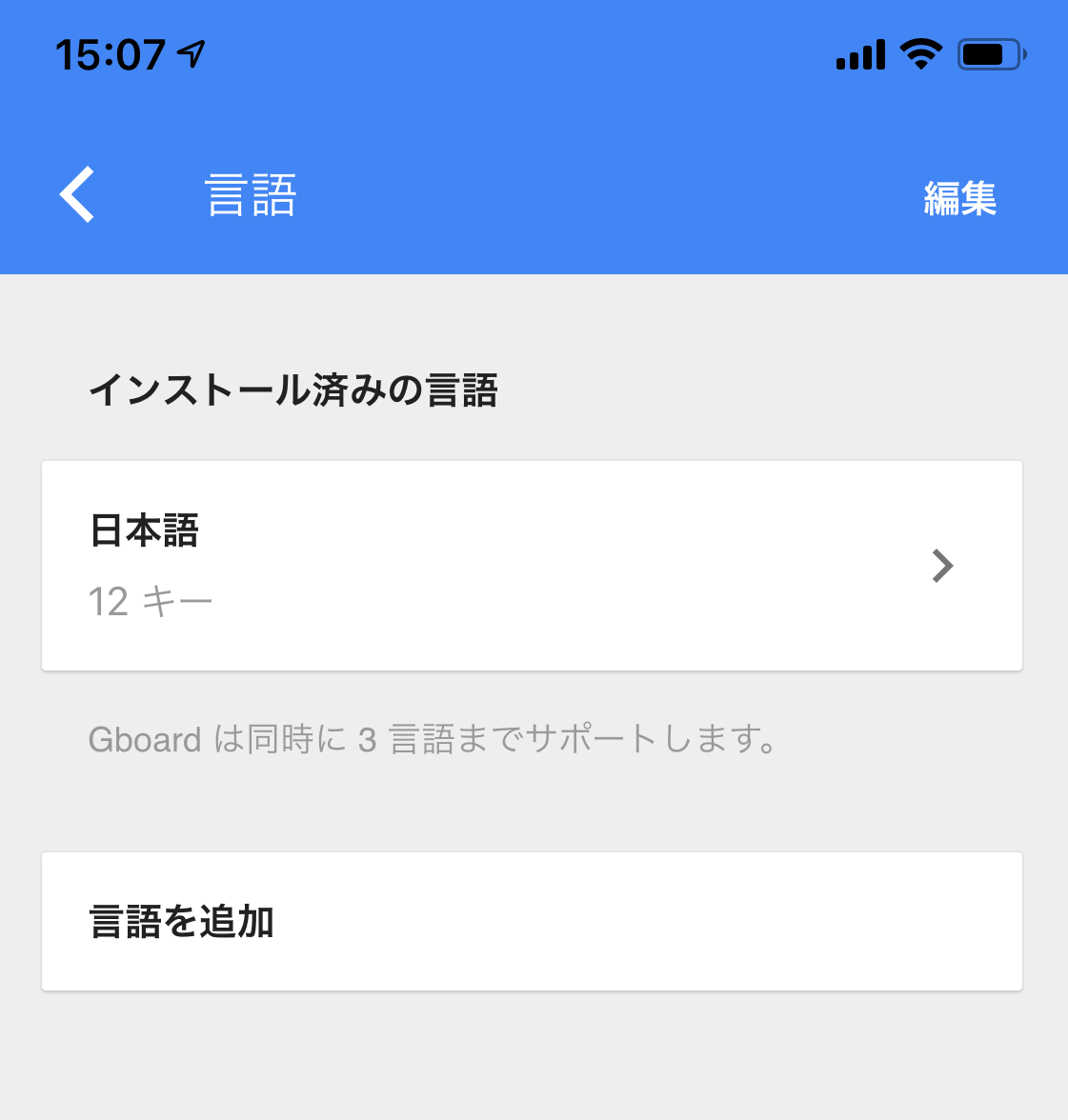
言語ではキーボードで入力する言語を追加したり、キーボードのレイアウトを変更することができます。
キーボードレイアウトは全部で6種類あります。
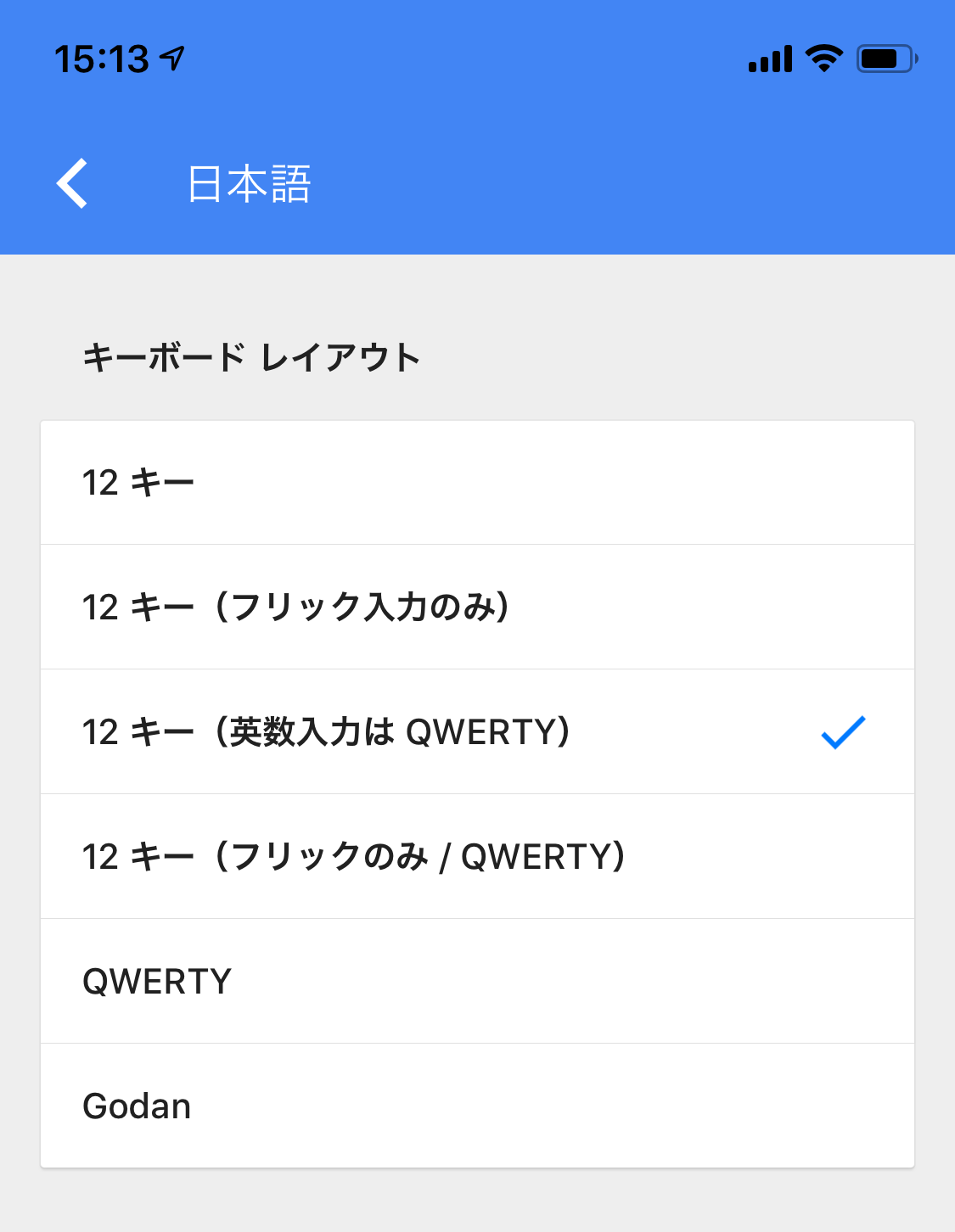
12キー
12キーはデフォルトで設定されているキーボードレイアウトで「あいうえお」などの日本語入力と英語入力がこのようなレイアウトのキーボードです。
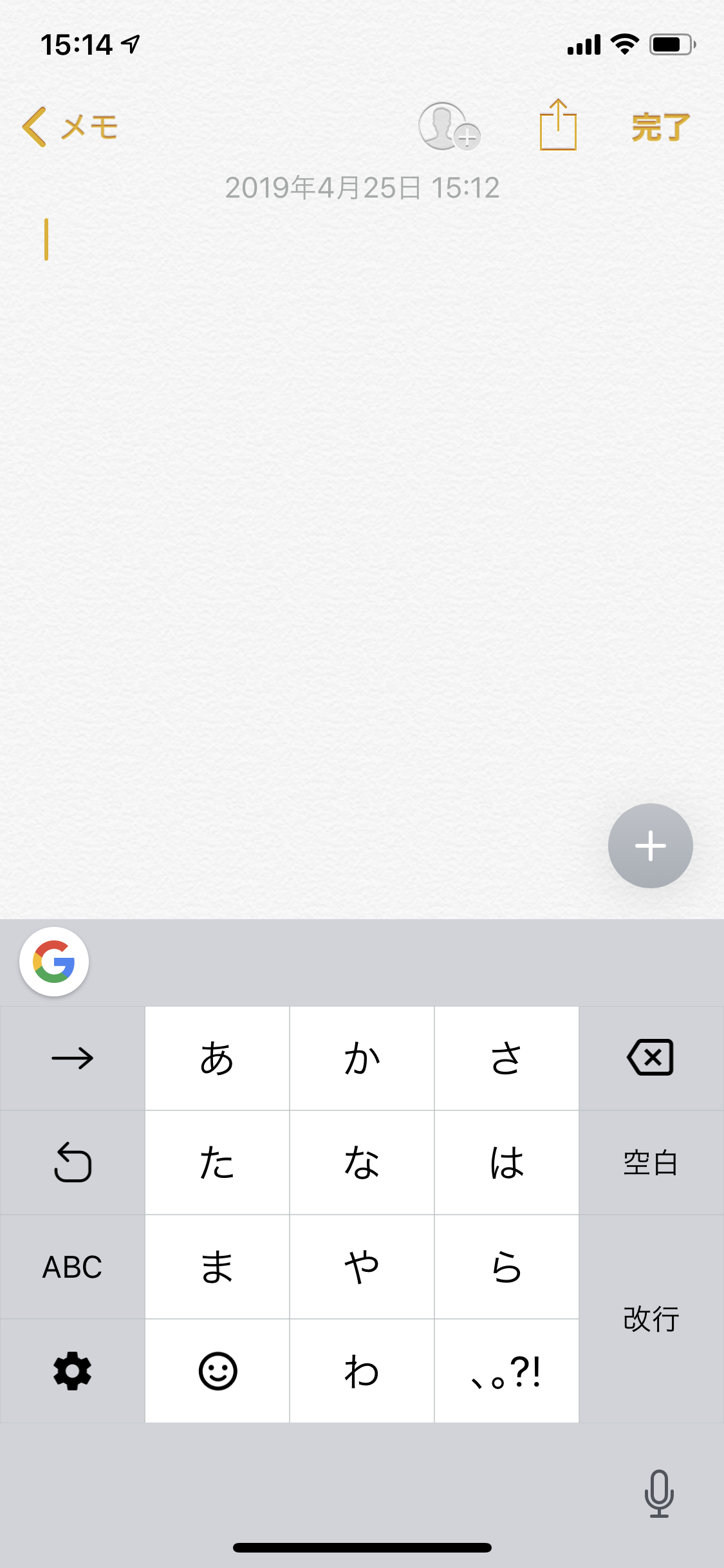

12キー(フリック入力のみ)
12キー(フリック入力のみ)はキーボードレイアウトは12キーと同じですが、フリック入力のみなので、「あ」を連続で入力しても「あああ」などと打つことができます。(12キーの場合はあ→い→うと切り替わる」
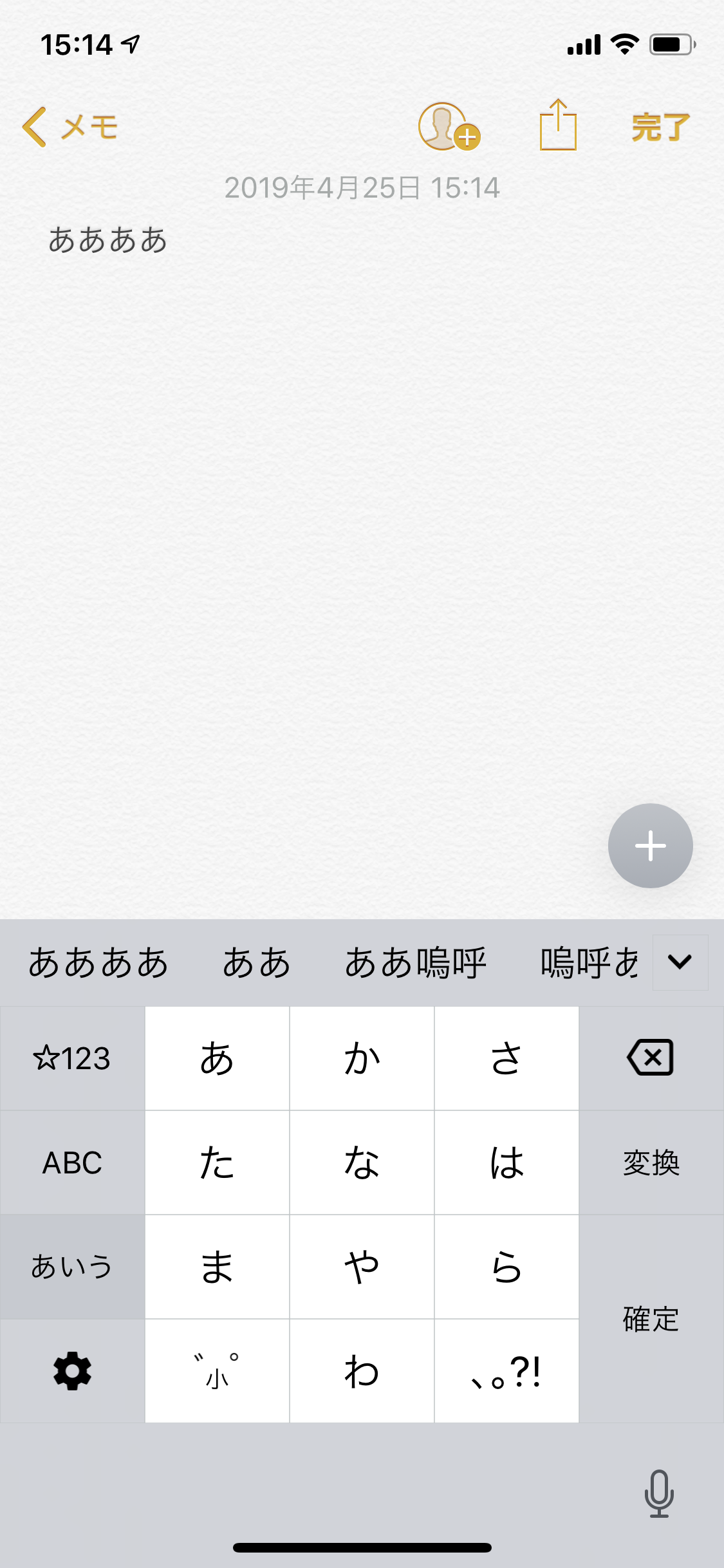
英語入力に関しても同様です。
12キー(英語入力はQWERTY)
12キー(英語入力はQWERTY)は日本語入力のキーボードレイアウトは12キーと同じですが、英語入力のレイアウトは以下のようなレイアウトとなります。
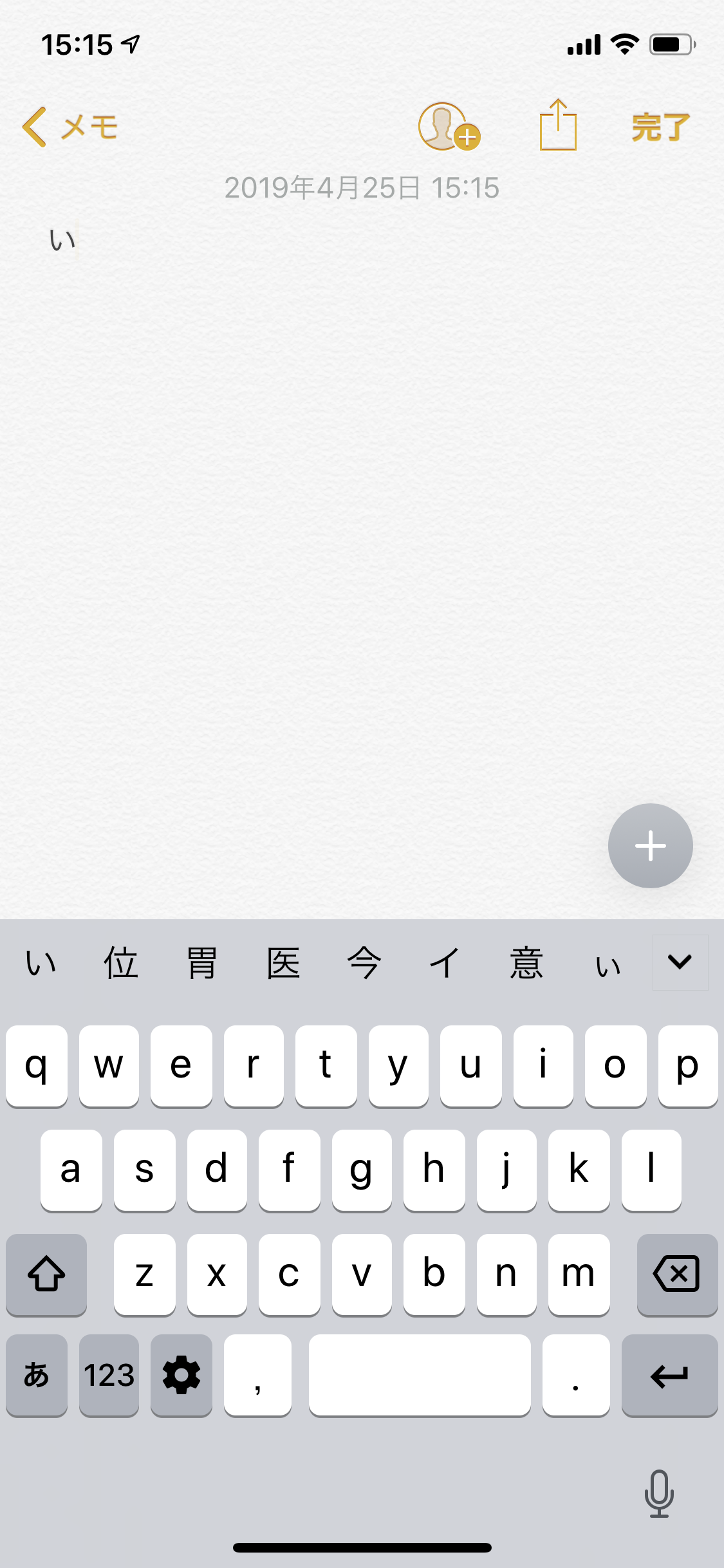
12キー(フリック入力のみ/英語入力はQWERTY)
12キー(フリック入力のみ/英語入力はQWERTY)はキーボードレイアウトは12キー(英語入力はQWERTY)と同じですが、日本語入力はフリック入力のみとなります。
Godan
最後のGodanは他のキーボードレイアウトとは異なるレイアウトです。
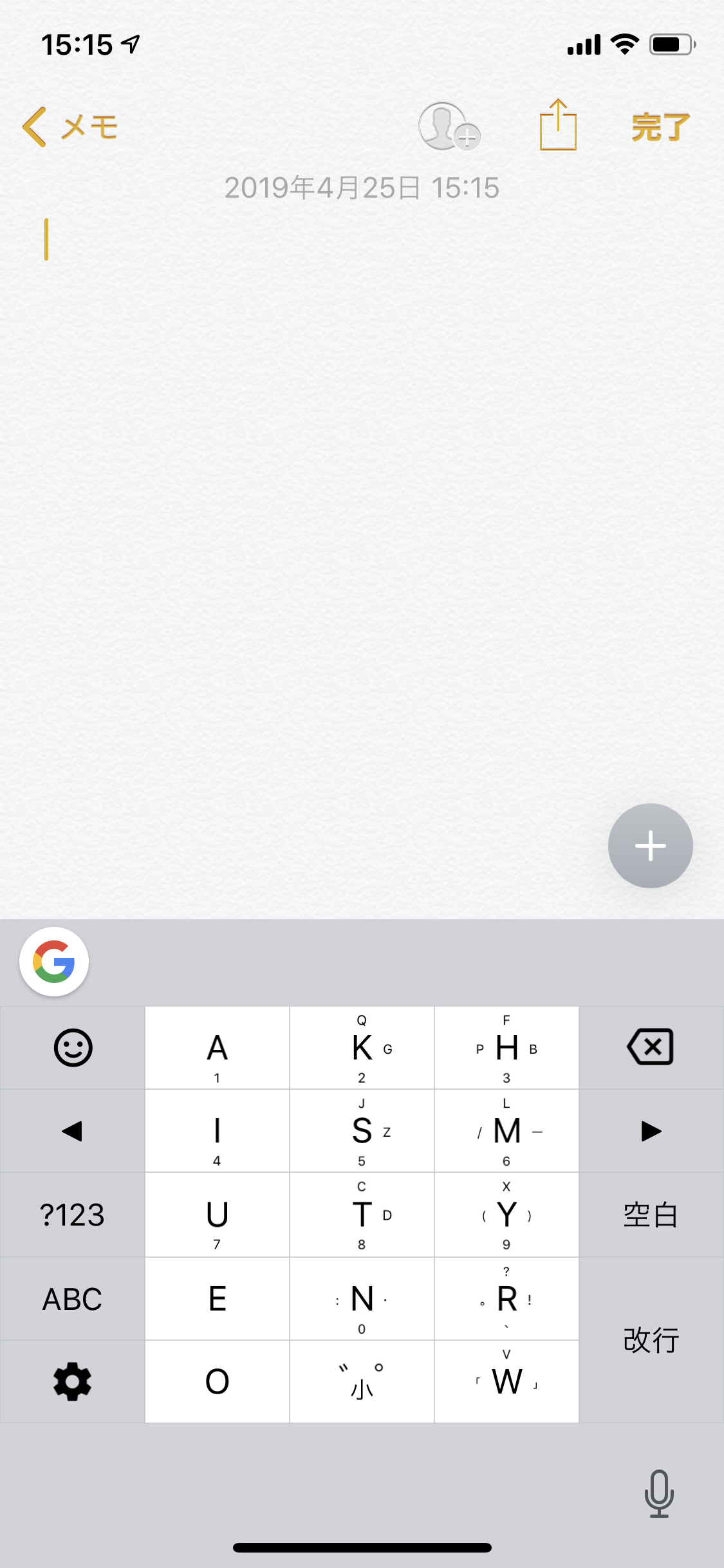
キーボードの設定
キーボードの設定画面ではいくつかの設定が行なえます。
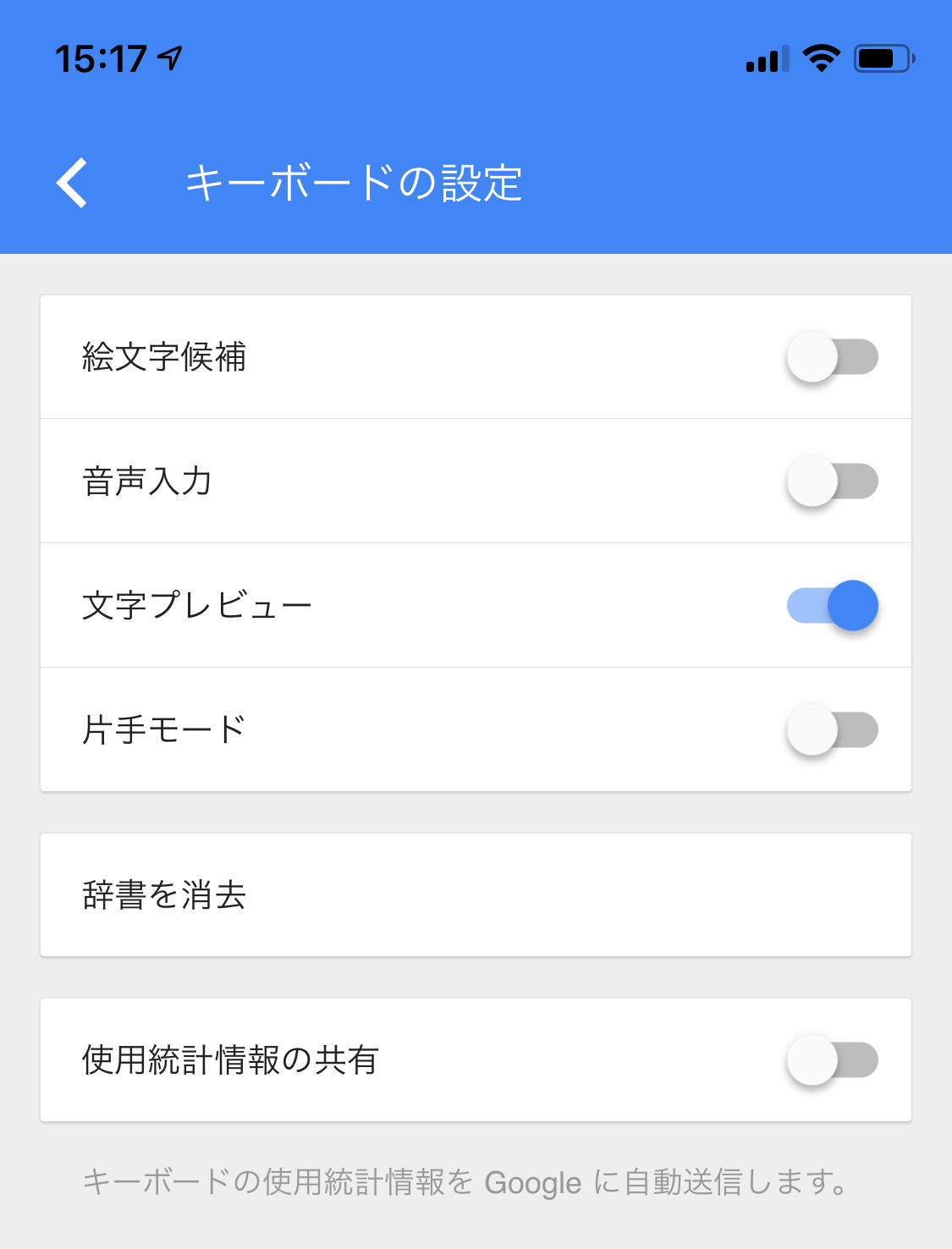
検索の設定
検索の設定では「連絡先検索」、「位置情報へのアクセス」、「ローカルストレージのクリア」、「Gboardの検索履歴を消去」、「Google利用状況IDをリセット」を行うことができます。
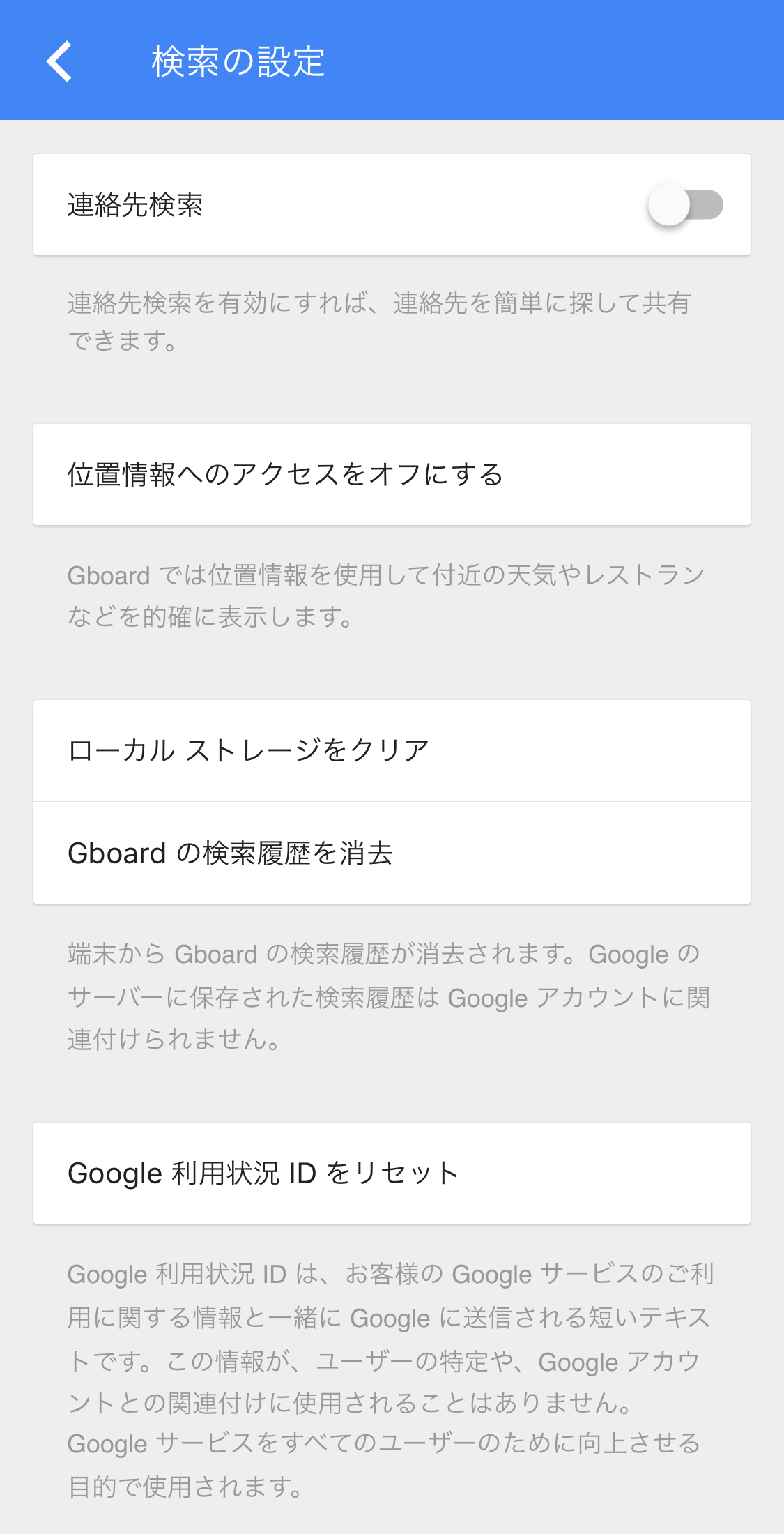
テーマ
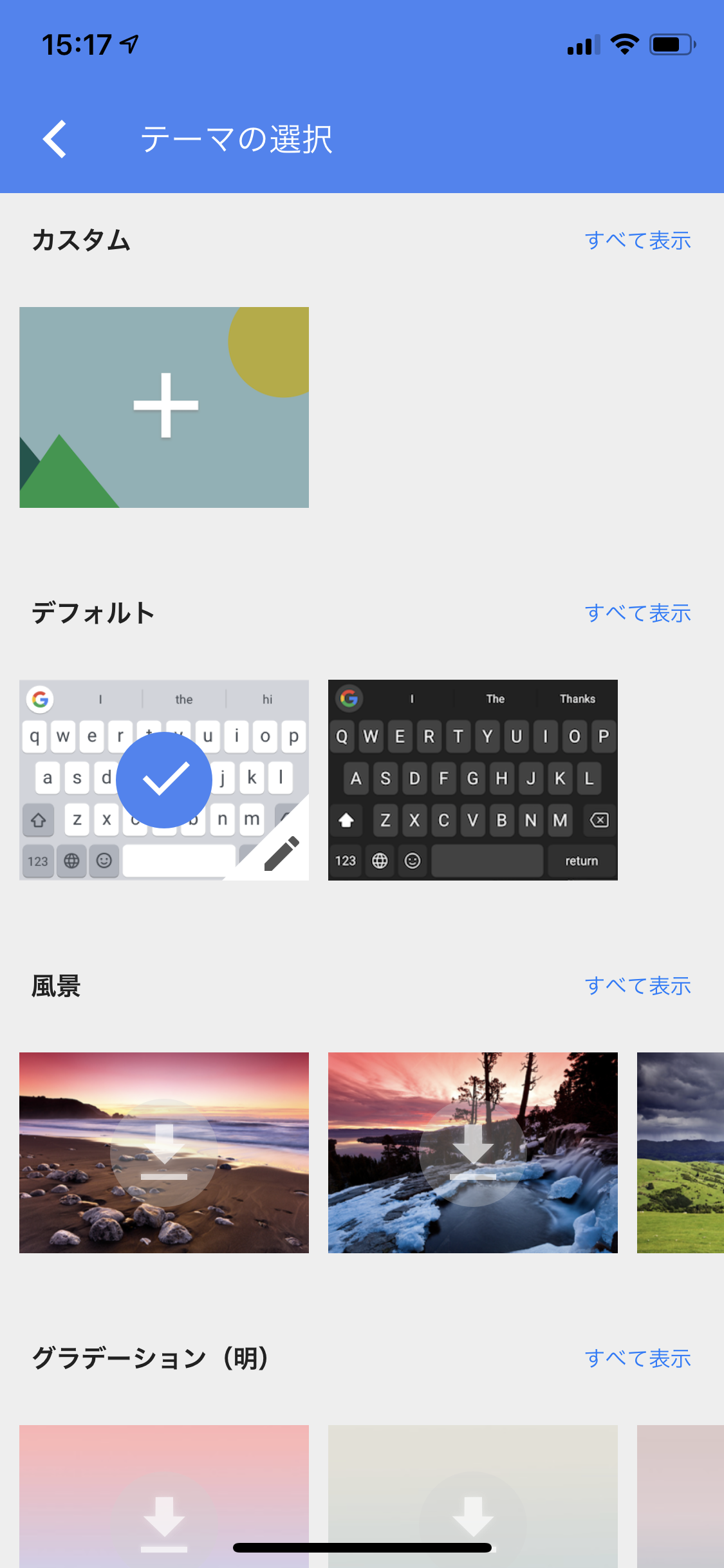
テーマではキーボードの背景などを変えることができます。
デフォルトとして白色の背景のものが設定されていますが、黒背景にしたり

風景を設定することもできます。
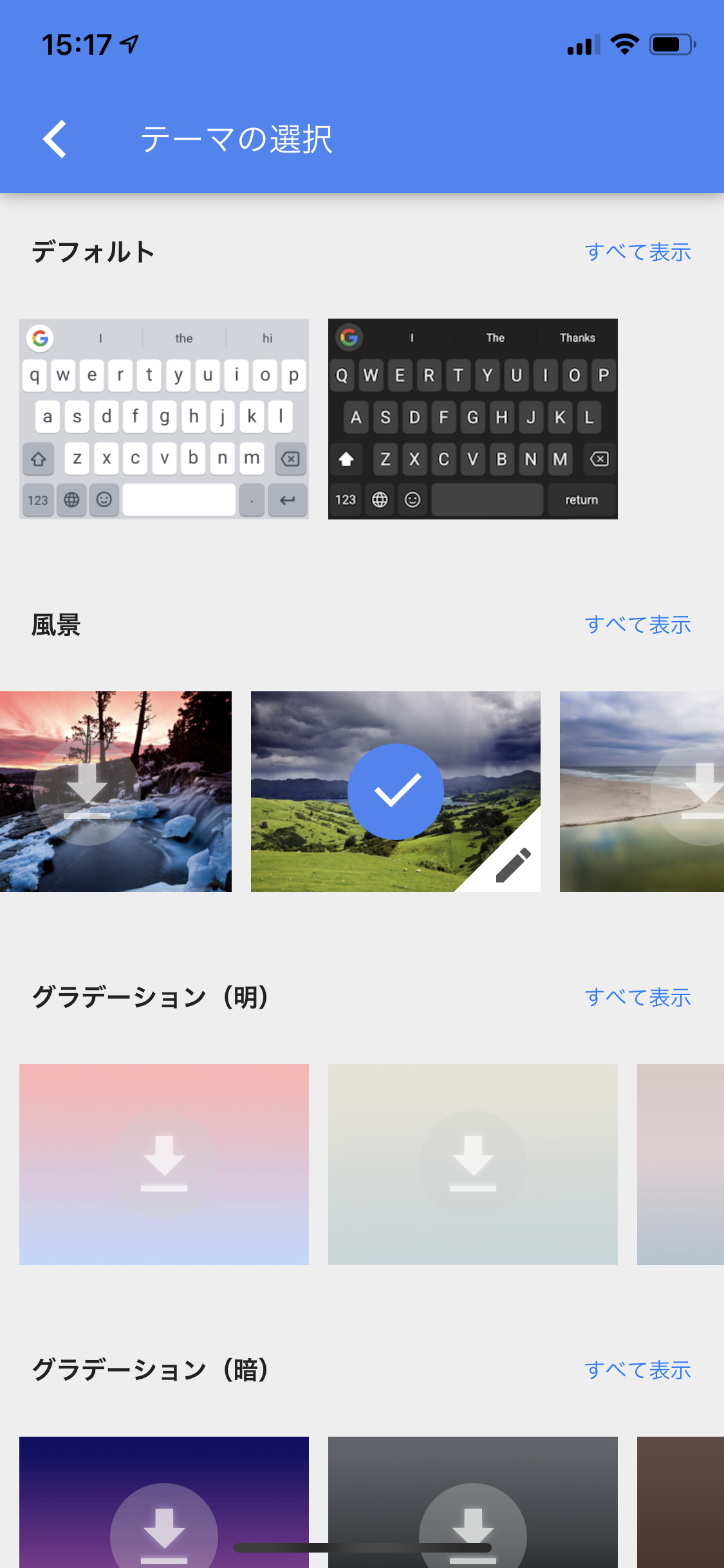
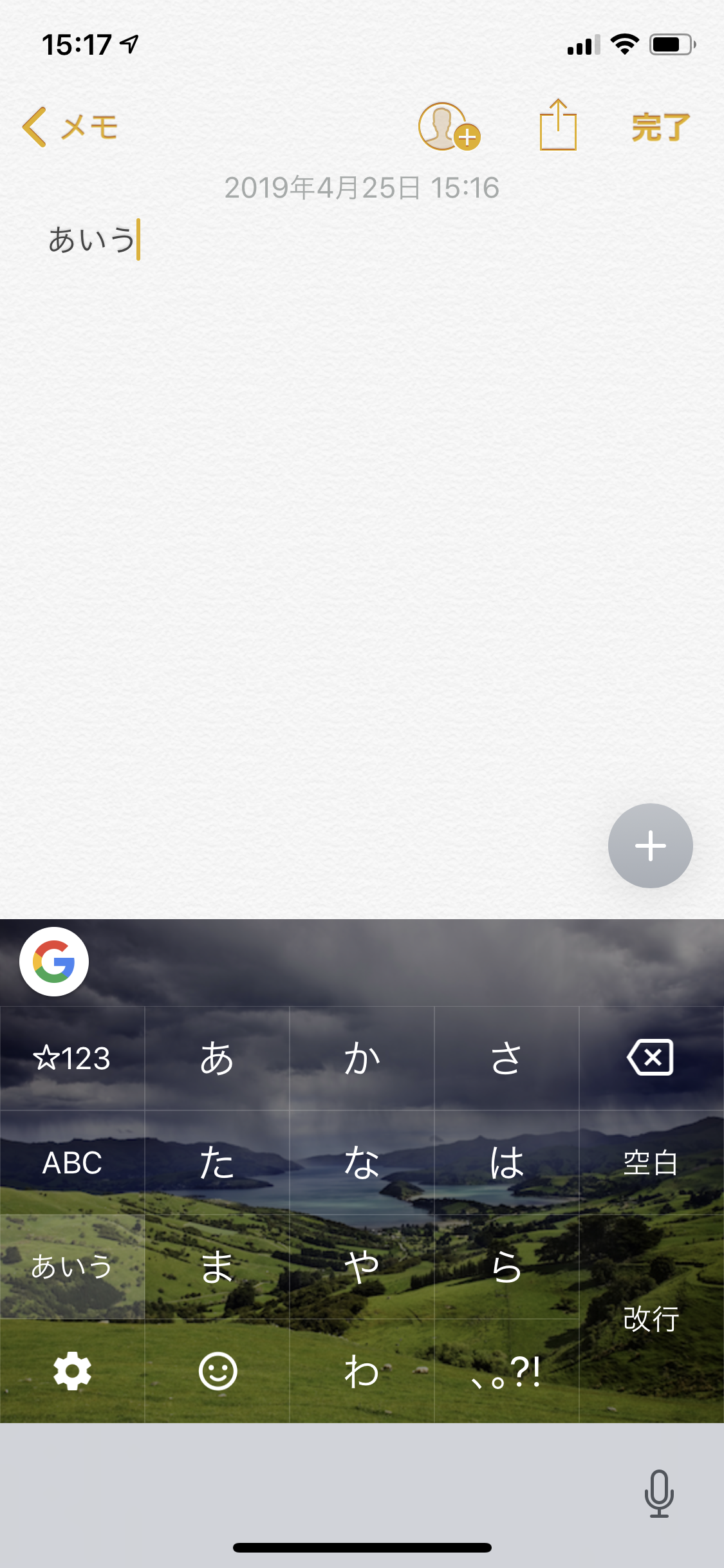
また一番上にある「カスタム」からカメラロールに保存されている画像を使うこともできます。

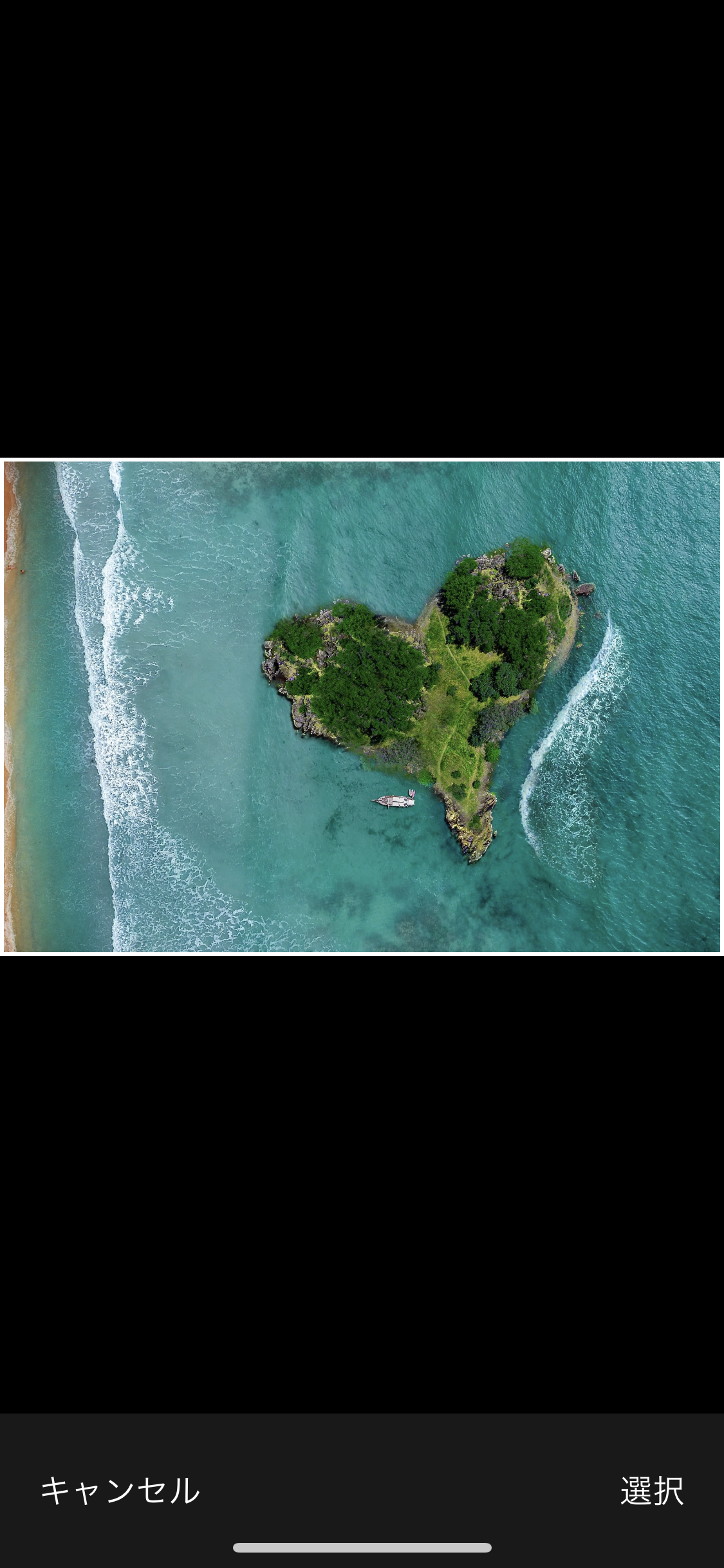
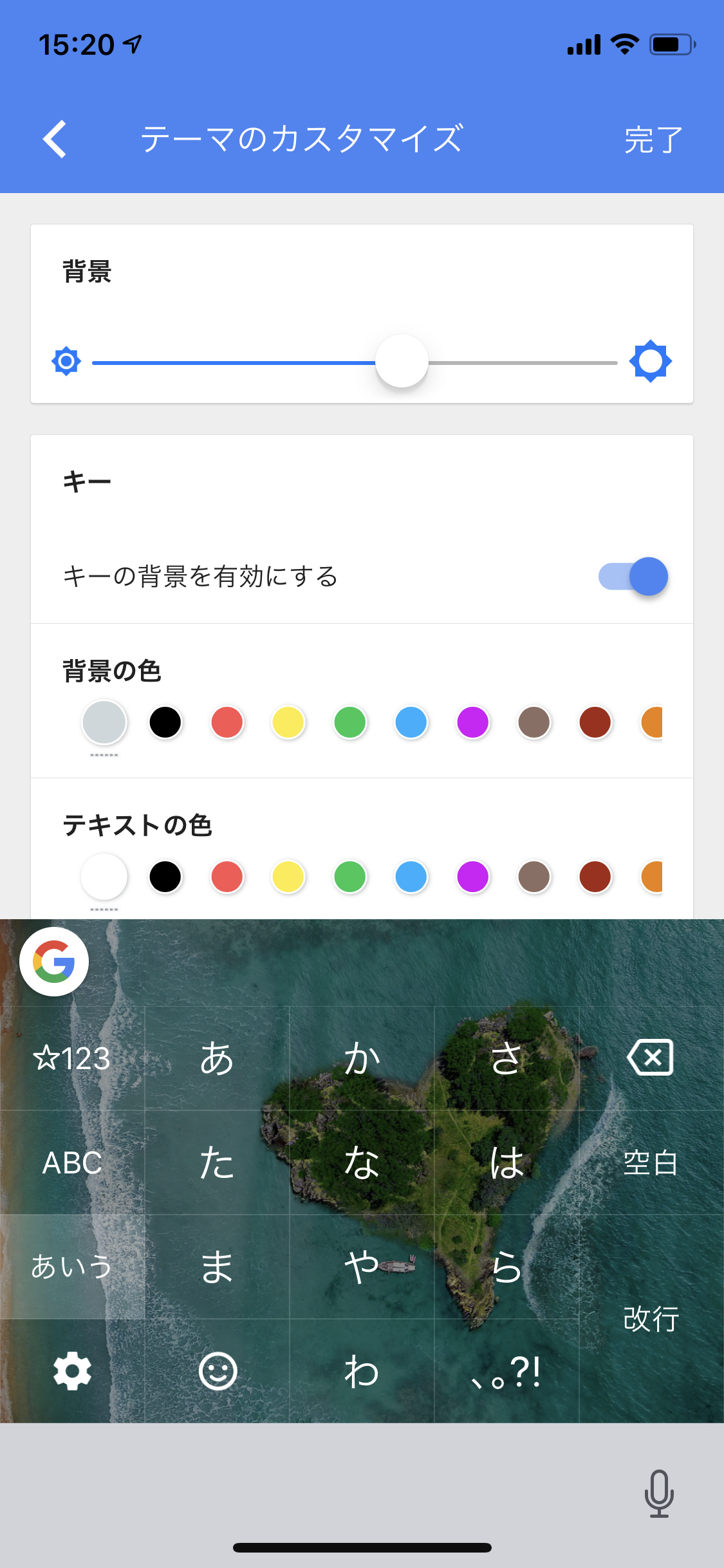
ステッカー
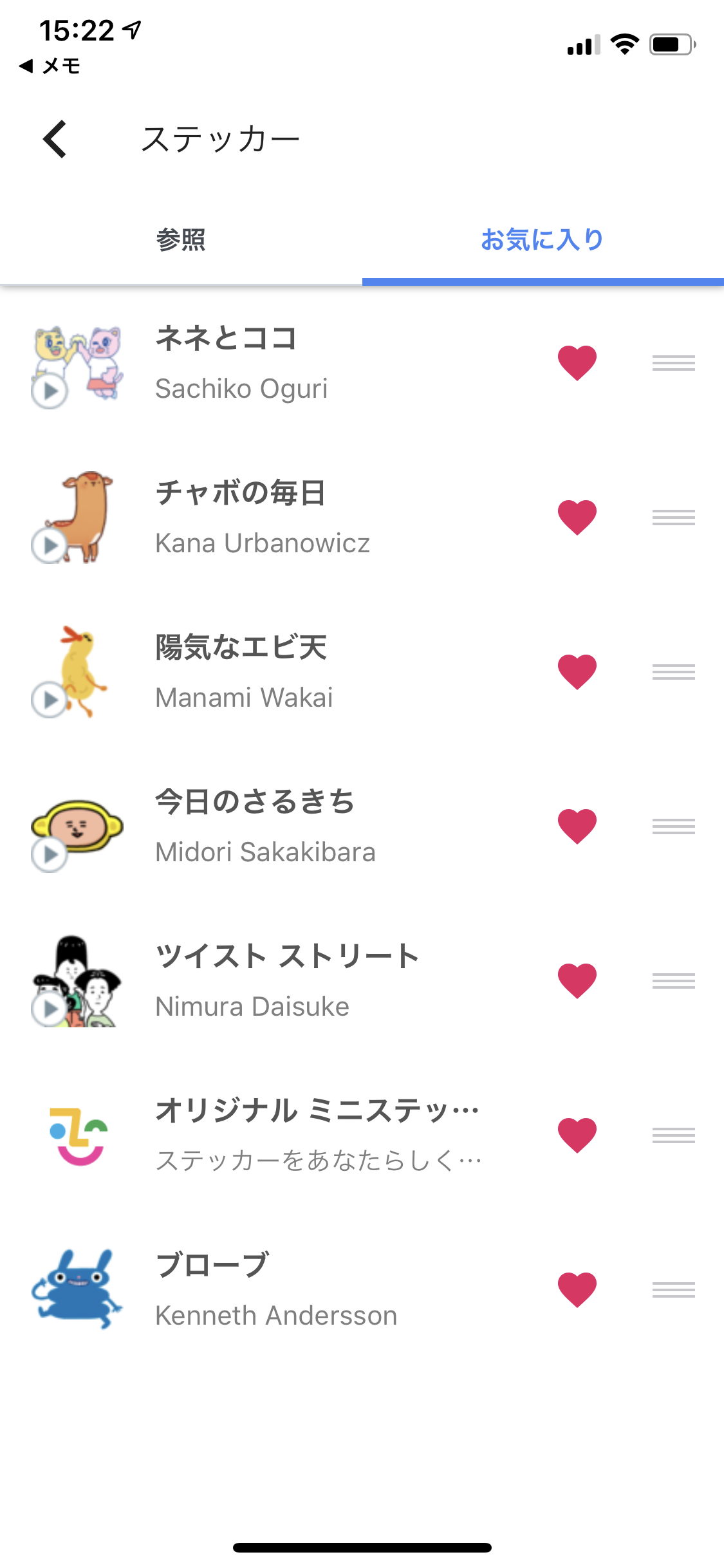
GboardではステッカーというLINEスタンプに似た機能を使うことができます。
ステッカーはハートマークをタップしてお気に入り登録することでキーボード内で選ぶことができこのように使うことが可能です。