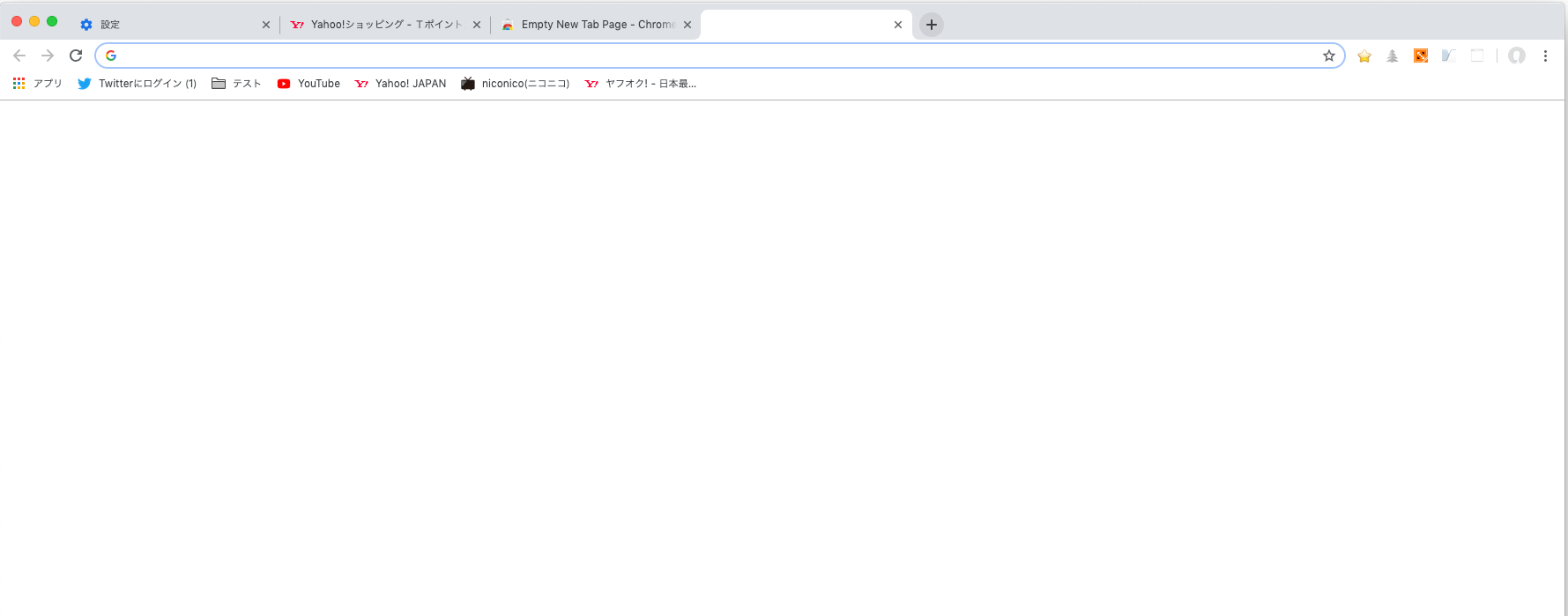カレンダーアプリはPCやスマホでいくつもありますが、その中でも同じアカウントで様々なデバイス間の予定の同期ができて便利なのがGoogleカレンダーです。
GoogleカレンダーのアプリはiPhoneなどのスマホではありますが、PCで使う場合は通常、Chromeなどのブラウザから使用する必要があります。
今回は、WindowsとMacでGoogleカレンダーをデスクトップアプリのように使う方法を紹介していきます。
WindowsでGoogleカレンダーをデスクトップアプリのように使う
まずは、WindowsでGoogleカレンダーをデスクトップアプリのように使ってみます。
Google Chromeでは、開いているページのショートカットを作成しデスクトップアプリのように使うことができる機能があるのでそちらを使用します。
まずは、ChromeでGoogleカレンダーを開きます。
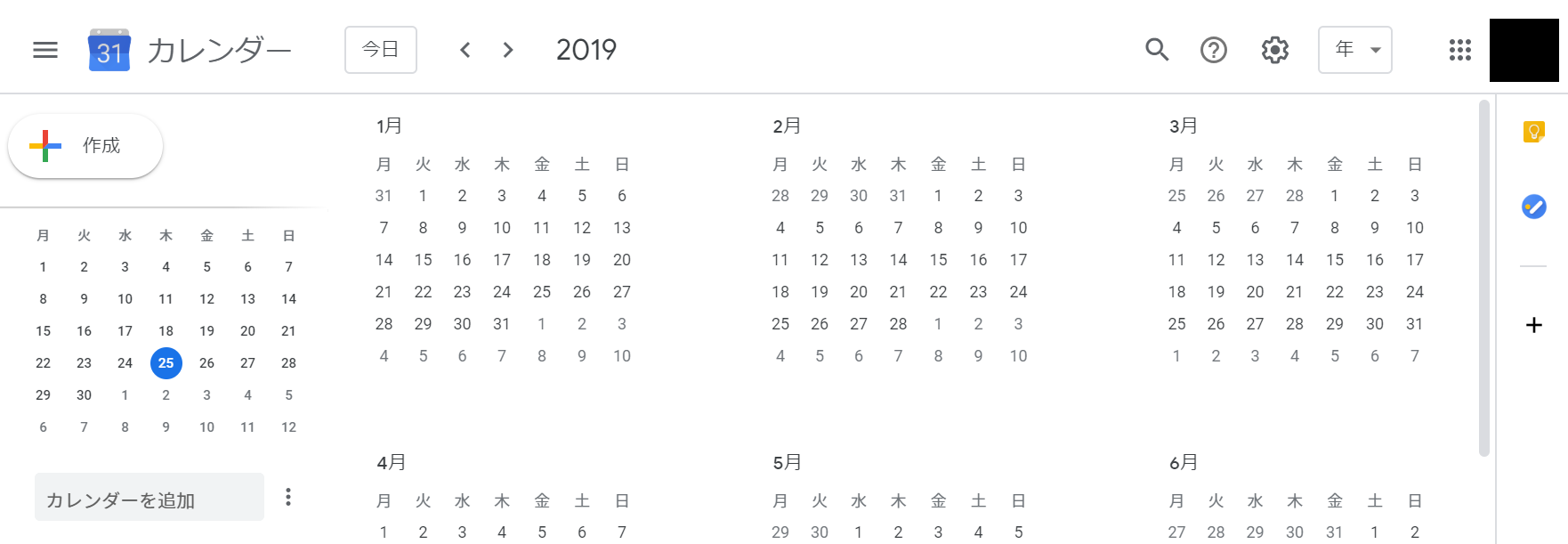
開いたらChromeの右上にあるメニューから「その他のツール」→「ショートカットを作成」をクリックします。
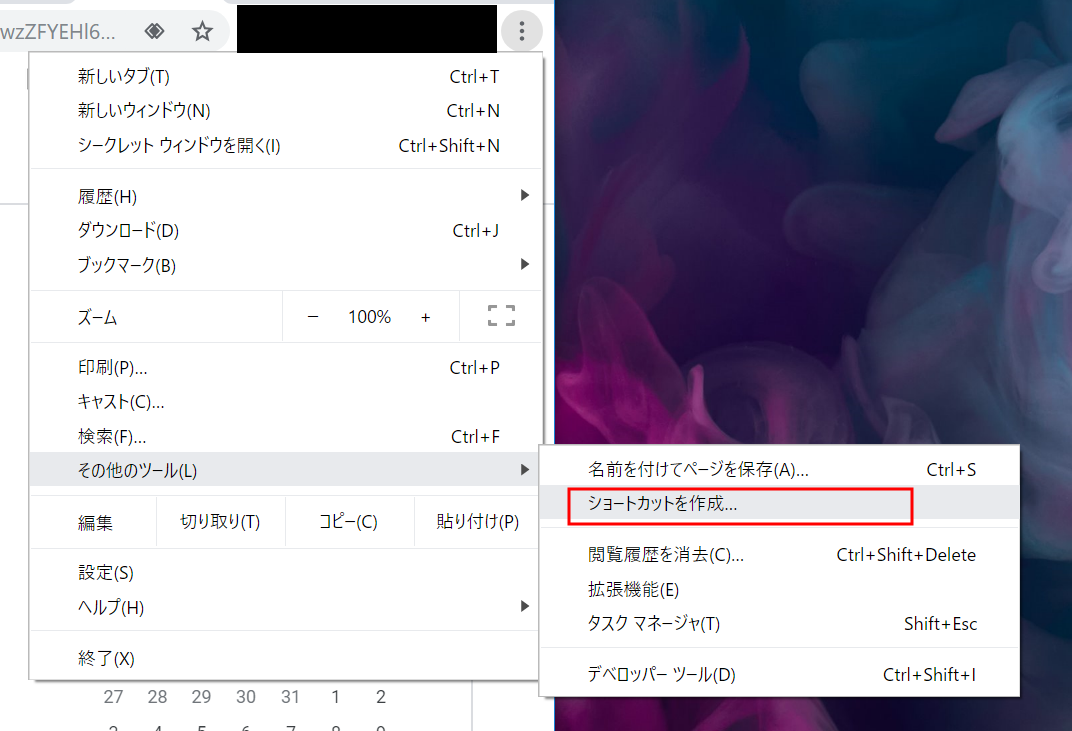
「ショートカットを作成しますか?」と出るので「ウィンドウとして開く」にチェックを入れて「作成」をクリックします。
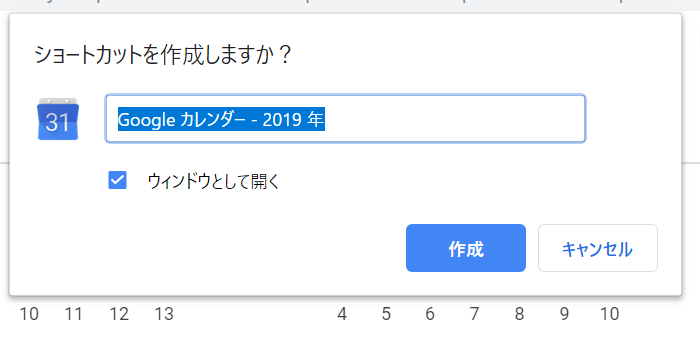
Googleカレンダーのショートカットが作成されるとこのように作成したGoogleカレンダーのショートカットが開かれます。
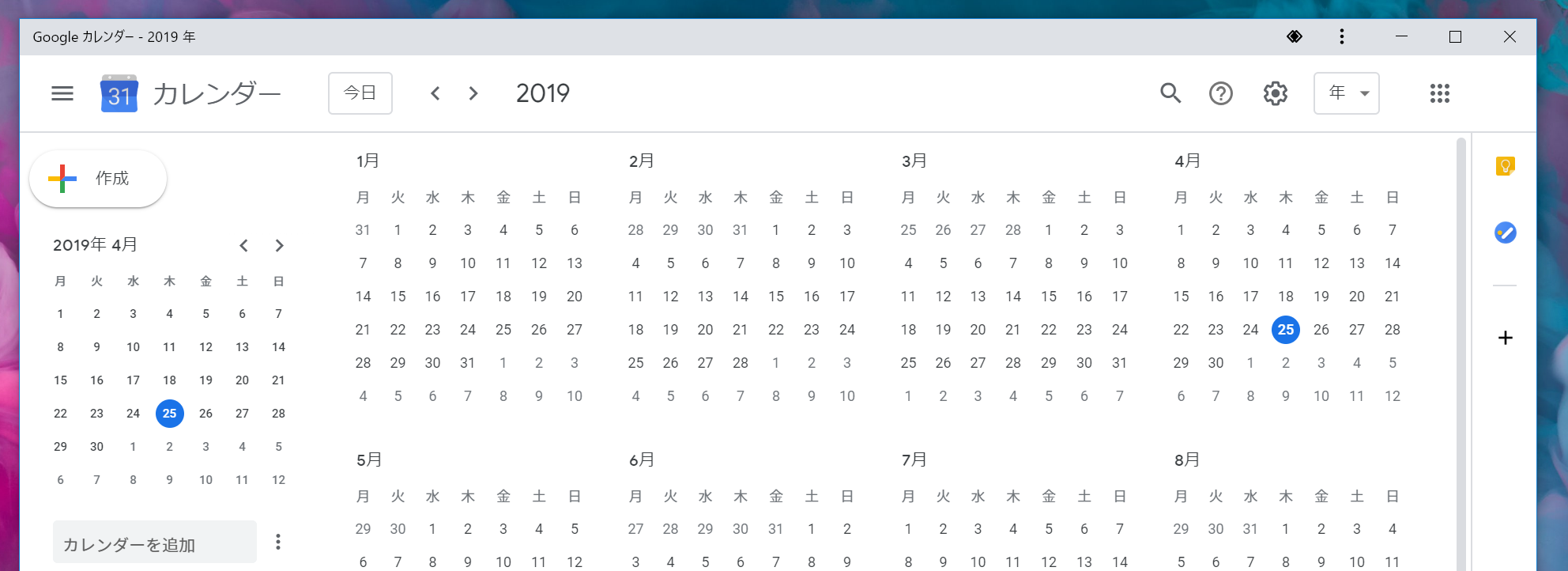
作成されたショートカットはこのようにデスクトップ上に表示されるので、一般的なデスクトップアプリと同様にダブルクリックで起動することができます。
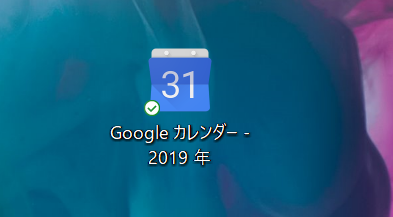
また、ショートカットをタスクバーにドラック&ドロップすることも可能です。
 Googleカレンダーでは予定の1時間前などに通知をしてくれる機能がありますが、ショートカットアプリでも同様に通知がこのようにしてくれます。
Googleカレンダーでは予定の1時間前などに通知をしてくれる機能がありますが、ショートカットアプリでも同様に通知がこのようにしてくれます。
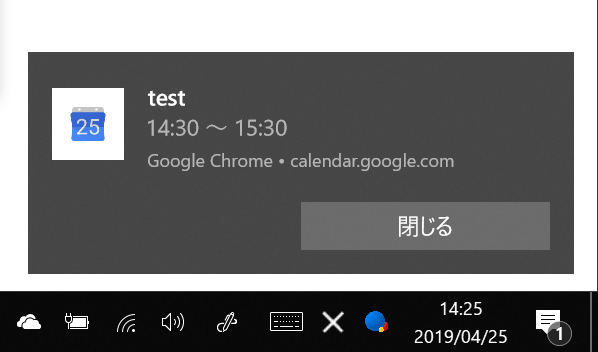
尚、通知がされないという場合はChromeでGoogleカレンダーを開いて左上にあるロックアイコンをクリックすると出る「通知」を許可にするようにしましょう。
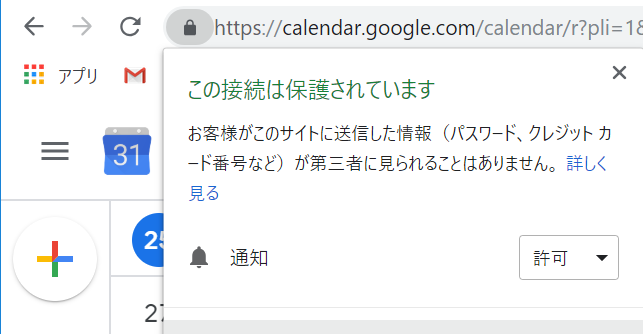
MacでGoogleカレンダーをデスクトップアプリのように使う
MacでGoogleカレンダーをデスクトップアプリのように使う方法もWindowsと同じでChromeのショートカット機能を使用します。
尚、Macの場合はデフォルトで入っているカレンダーアプリにGoogleアカウントを紐付けることでGoogleカレンダーの予定を同期するなどすることも可能です。
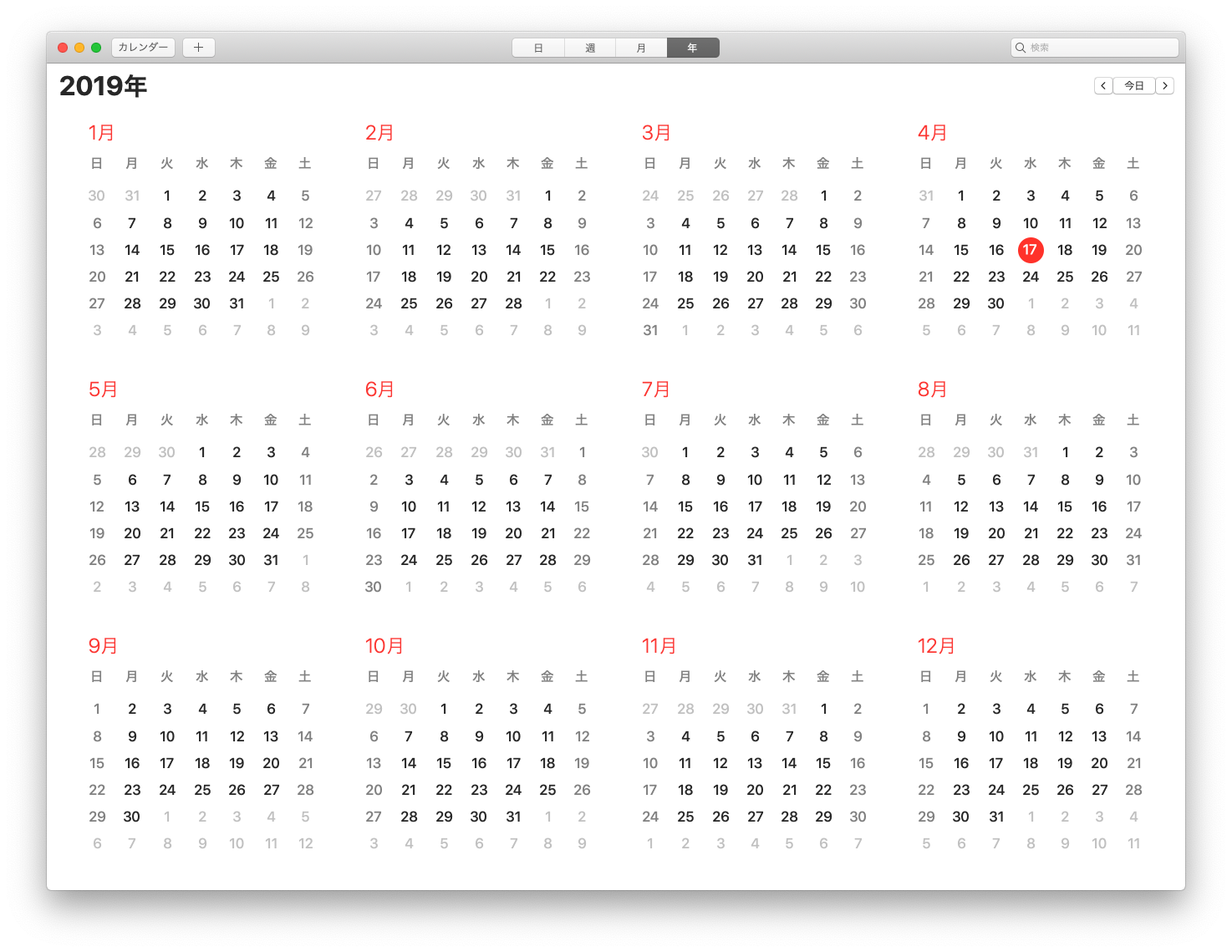
MacでGoogleカレンダーのショートカットを作成していきます。
ChromeでGoogleカレンダーを開いたら右上にあるメニューから「その他のツール」→「ショートカットを作成」をクリックします。
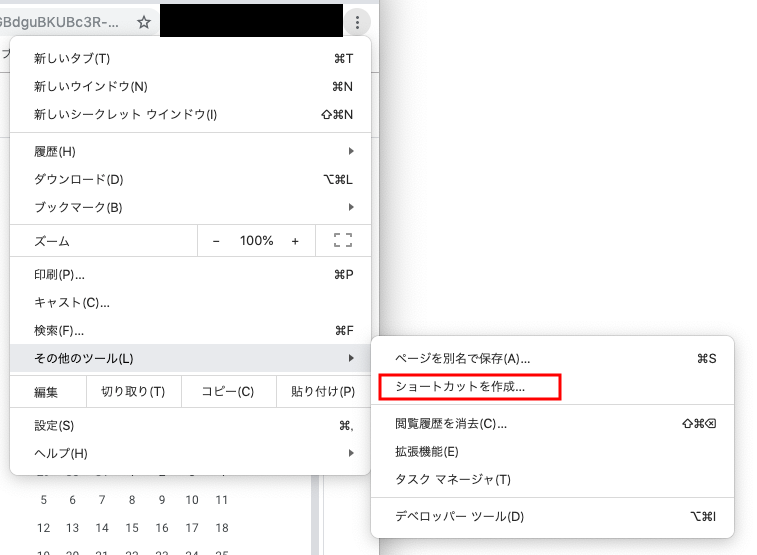
「ショートカットを作成しますか?」と出るので「作成」をクリックします。
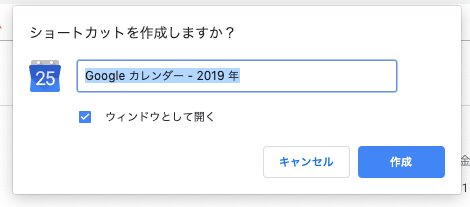
作成されるとこのようなGoogleカレンダーのショートカットアプリが起動されます。
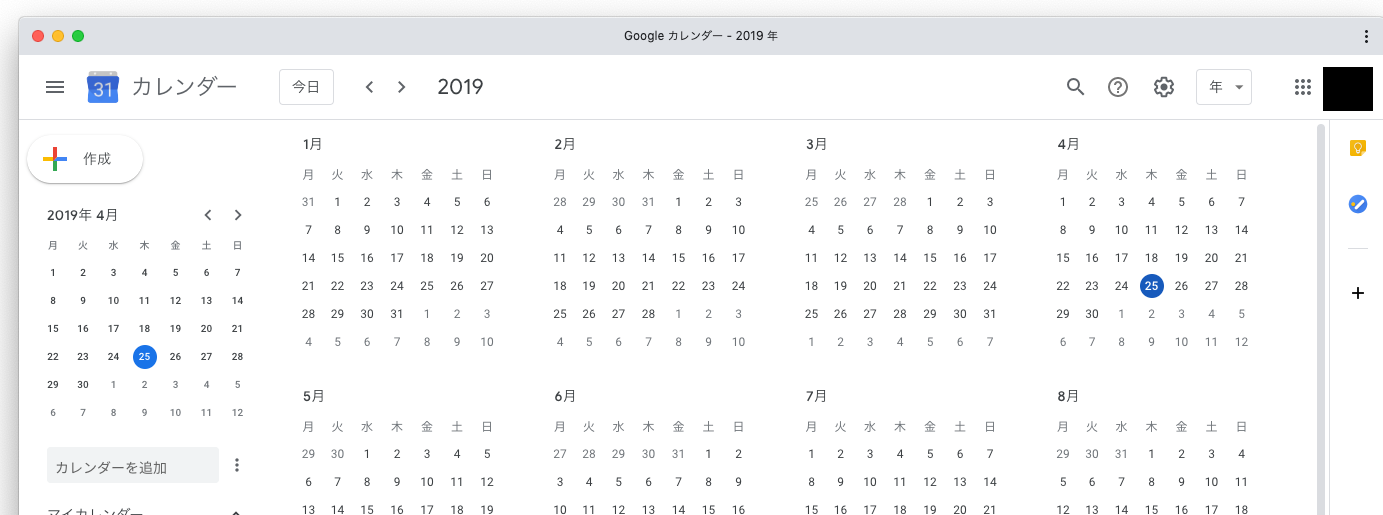
Macでショートカットを作成した場合は「アプリケーション」→「Chromeアプリ」というフォルダに保存されます。

ここにあるGoogleカレンダー.appをデスクトップに移動したり、dockに移動するなどすることができアプリのように使うことが可能です。