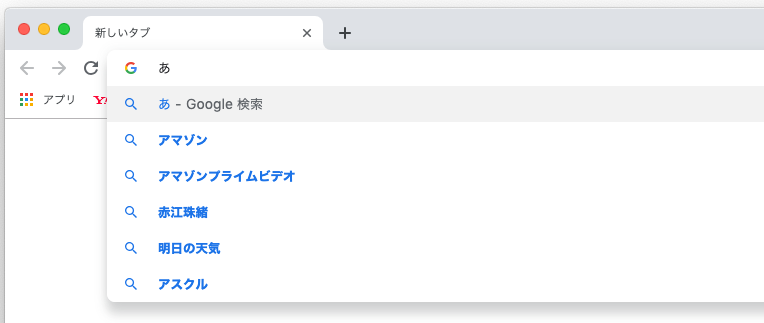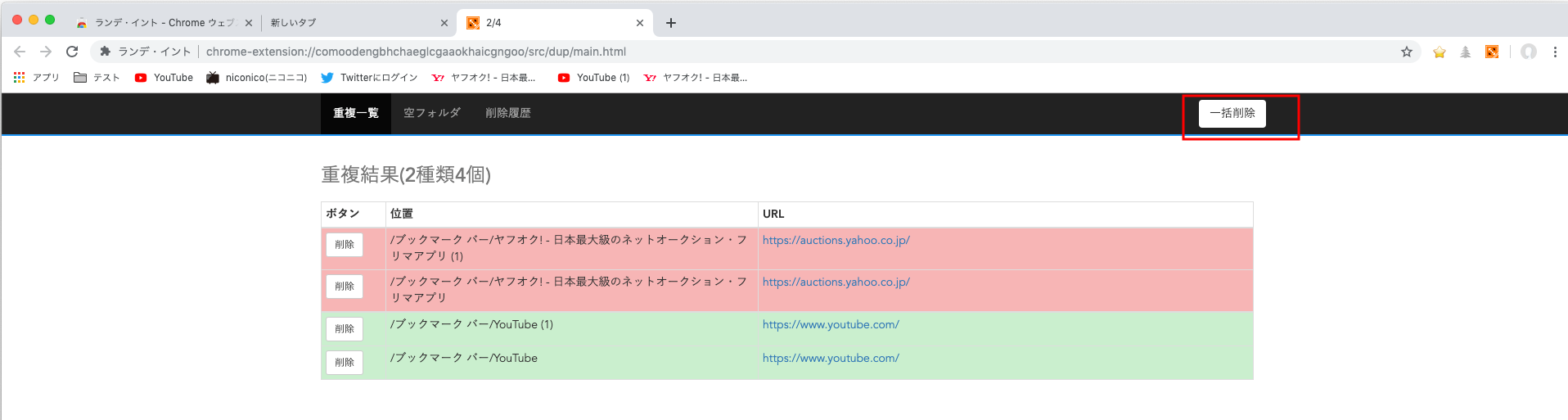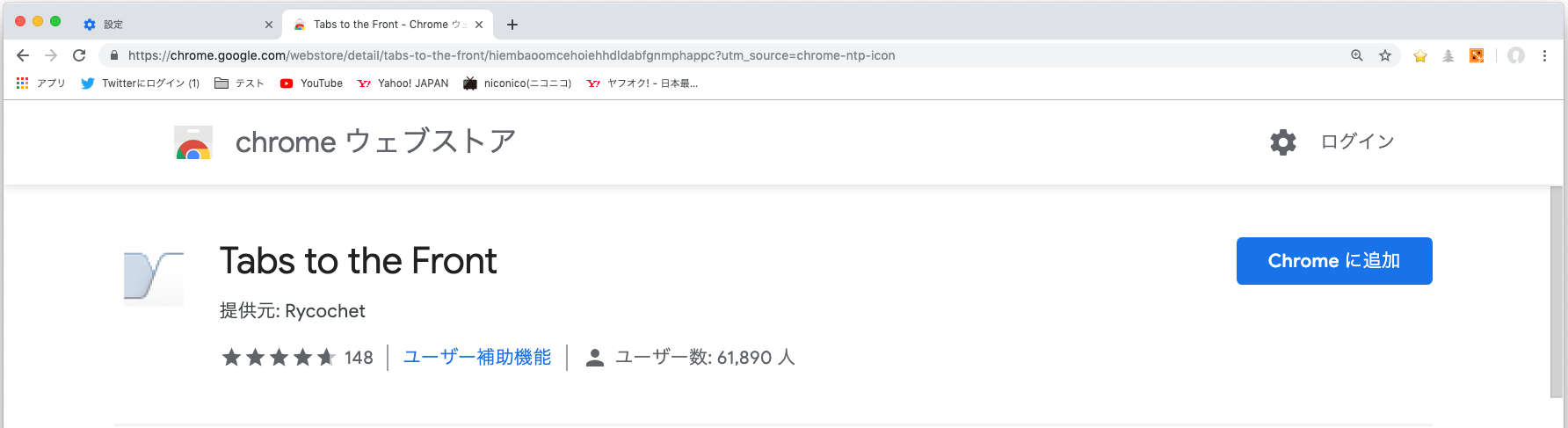Google Chromeでは画面上部にあるアドレスバーにキーワードを入力することで検索を行うことができますが、キーワードを入力する際に自動で過去に閲覧したページや検索履歴が表示されるようになっています。
過去に調べたキーワードを再度調べる際などはキーワードを全部入力する必要がなく便利ですが、閲覧履歴や検索履歴が表示されると他人に見られたりして嫌という人もいるかもしれません。
今回は、Chromeのアドレスバーで履歴を表示させない方法をまとめていきます。
特定のキーワードのみを削除する
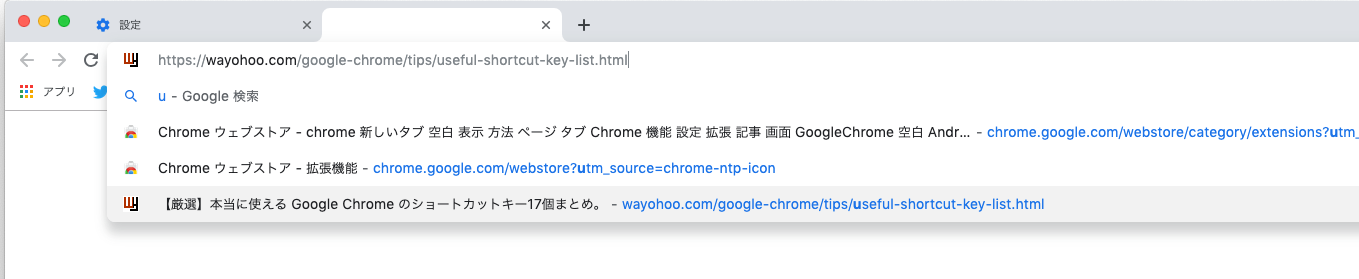
キーワードの予測候補を表示してくれるのは便利だけど特定のキーワードを含んでいる履歴は表示させたくないという場合は、表示された予測候補を選択した状態で「Shift + Delete」を押すことで削除することができます。
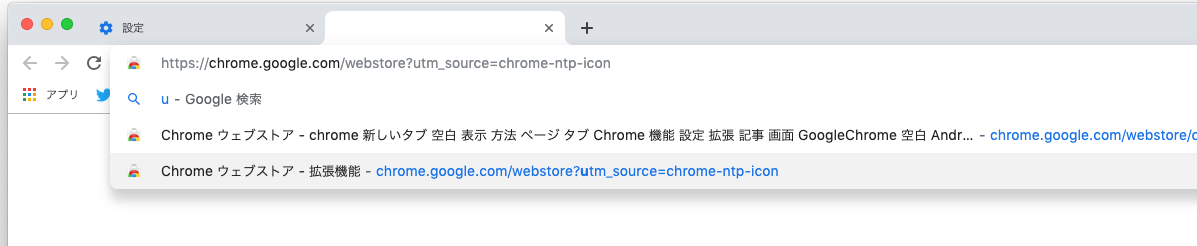
尚、Shift + Deleteで反応しない場合は「Shift + Delete + fn」を試してみましょう。
予測候補を無効化する
キーワードに限らず全ての予測候補を表示させたくない場合は、設定からアドレスバーの予測候補と閲覧ページの補完をオフにすることができます。
Chromeの設定ページを開きます。

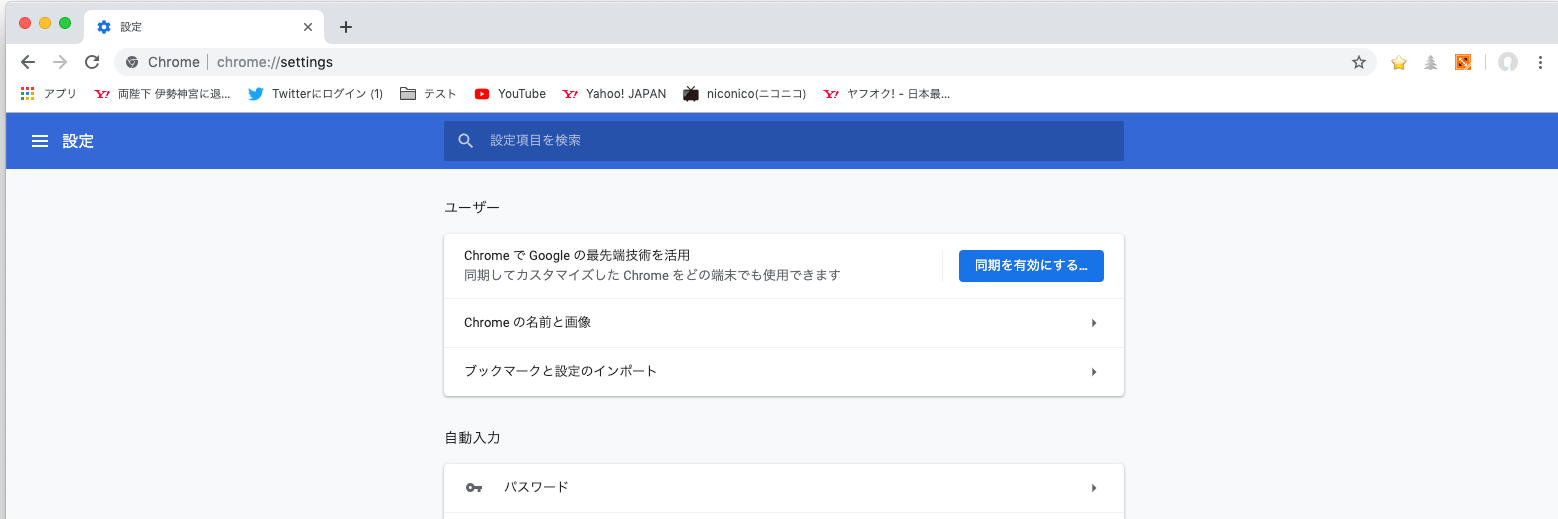
設定ページが開けたら下にスクロールして「詳細設定」をクリックします。

「プライバシーとセキュリティ」にある「予測サービスを使用してアドレスバーに入力した検索とURLを補完する」をオフにします。
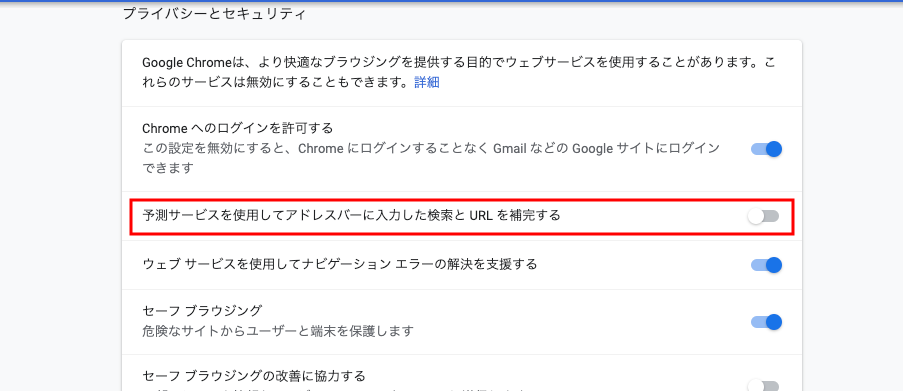
閲覧履歴を定期的に削除する
予測候補を無効化に加えて閲覧履歴を表示させたくない場合は定期的にChromeの閲覧履歴を削除するのがおすすめです。
閲覧履歴の削除を行いたい場合は、Windowsは「Shift + Ctrl + delete」、Macは「Shift + Command + delete」を押して閲覧履歴の削除画面を表示できます。
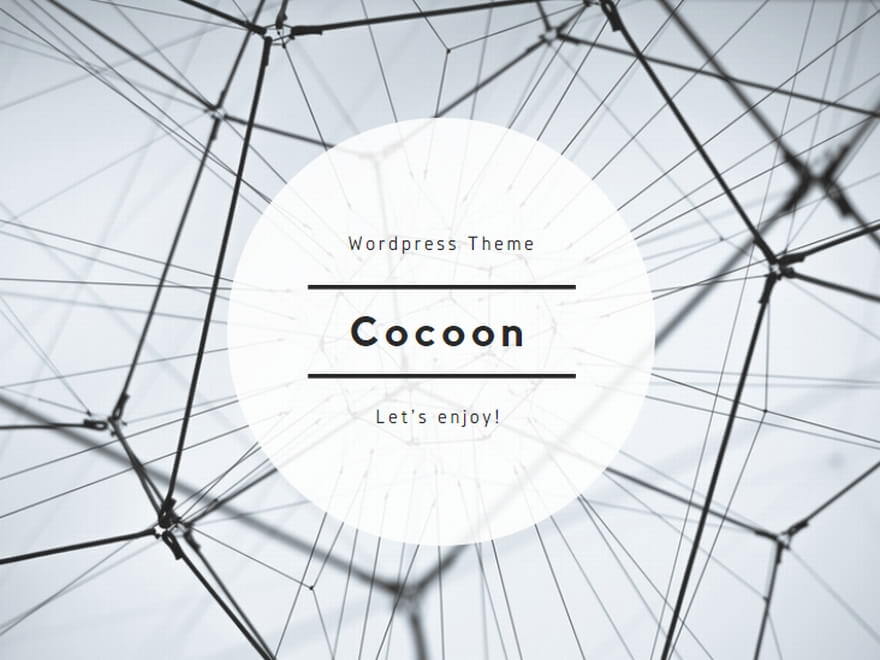
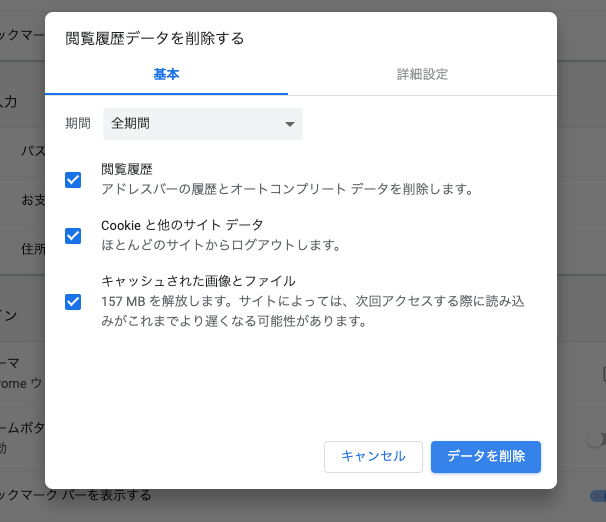
後は「データを削除」をクリックすれば閲覧履歴を削除でき、アドレスバーに閲覧履歴などが表示されるのを防ぐことができます。
閲覧履歴を定期的に手動で削除するのが少し面倒という人は自動で閲覧履歴を削除してくれる拡張機能もあるのでおすすめです。
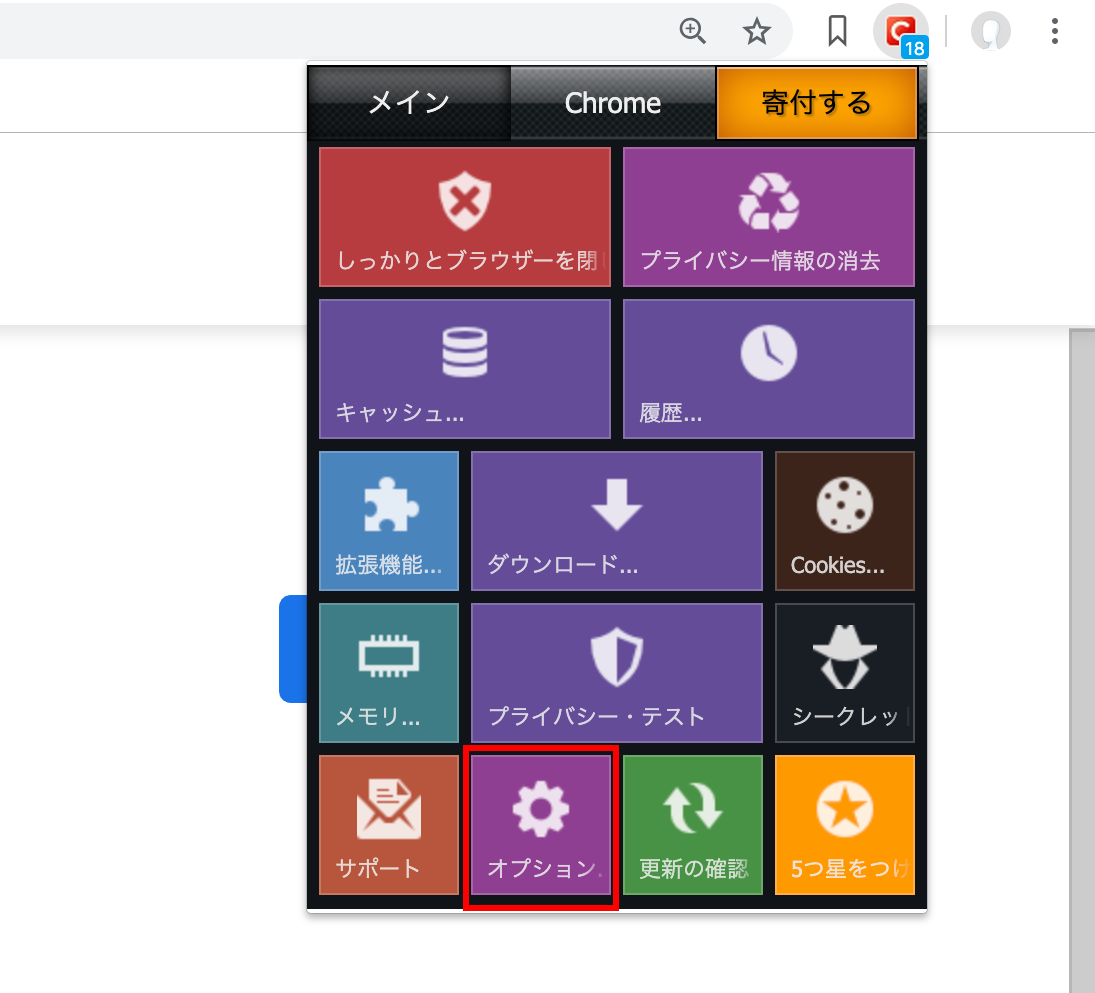
閲覧履歴を削除してもお気に入りは表示される

閲覧履歴を削除してもお気に入りで保存しているページに関してはアドレスバーの予測候補として表示されてしまいます。
これに関しては現状非表示にする方法はないので、どうしても見られたくない場合はお気に入りから削除する他ないようです。