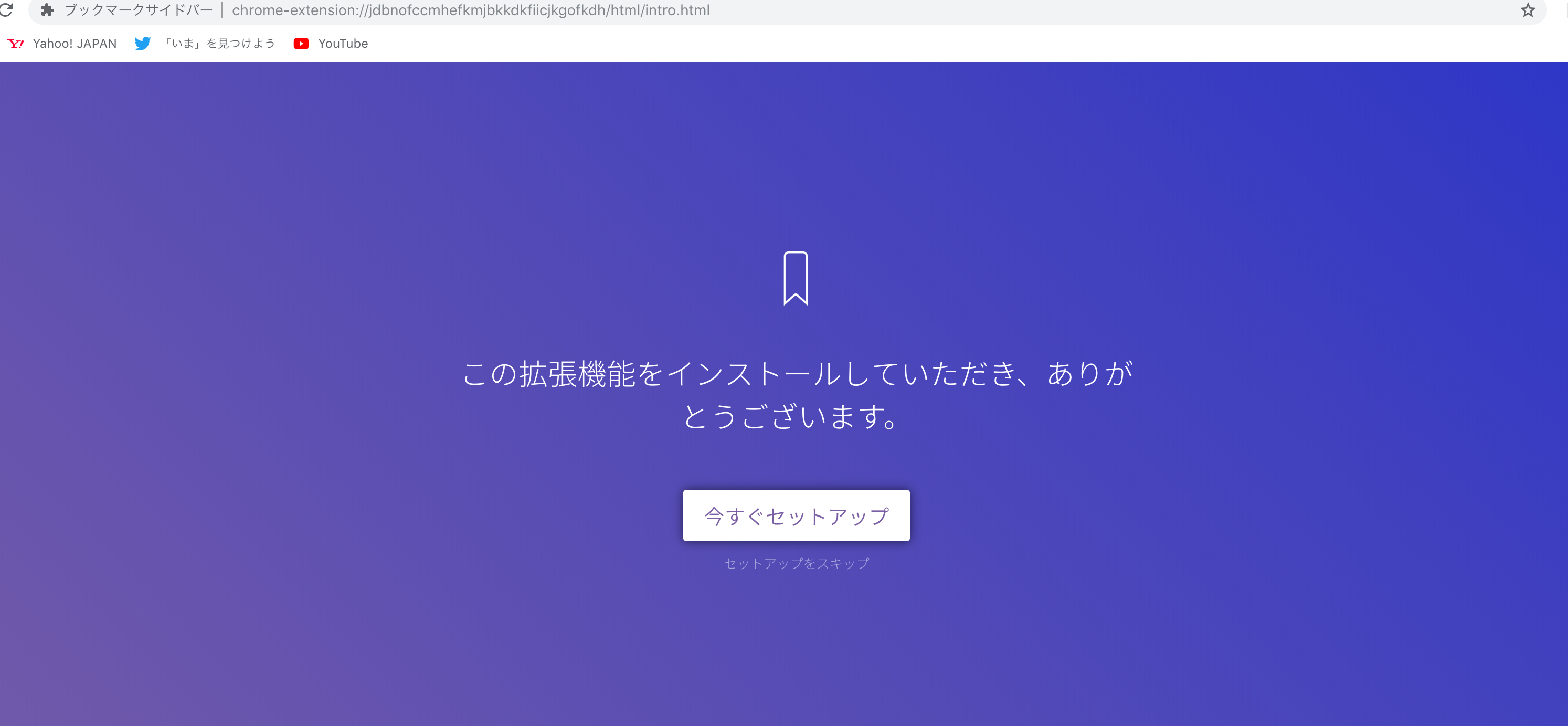Google Chromeを普段から利用している人は多いと思いますが、ある日突然今までのフォントではなくなった、フォントに違和感があるということがあったりします。
Google Chromeではアップデート時にフォントの種類が変わることがあり人によっては元のフォントに戻したい、見づらいので別のフォントにしたいということもあるかもしれません。
今回は、Google Chromeでフォントを変更する方法をまとめていきます。
Google Chromeでフォントを変更する方法
では、実際にGoogle Chromeでフォントを変更してみます。
Chromeを開いたら設定画面を開きます。
右上のメニューボタンから「設定」を押します。
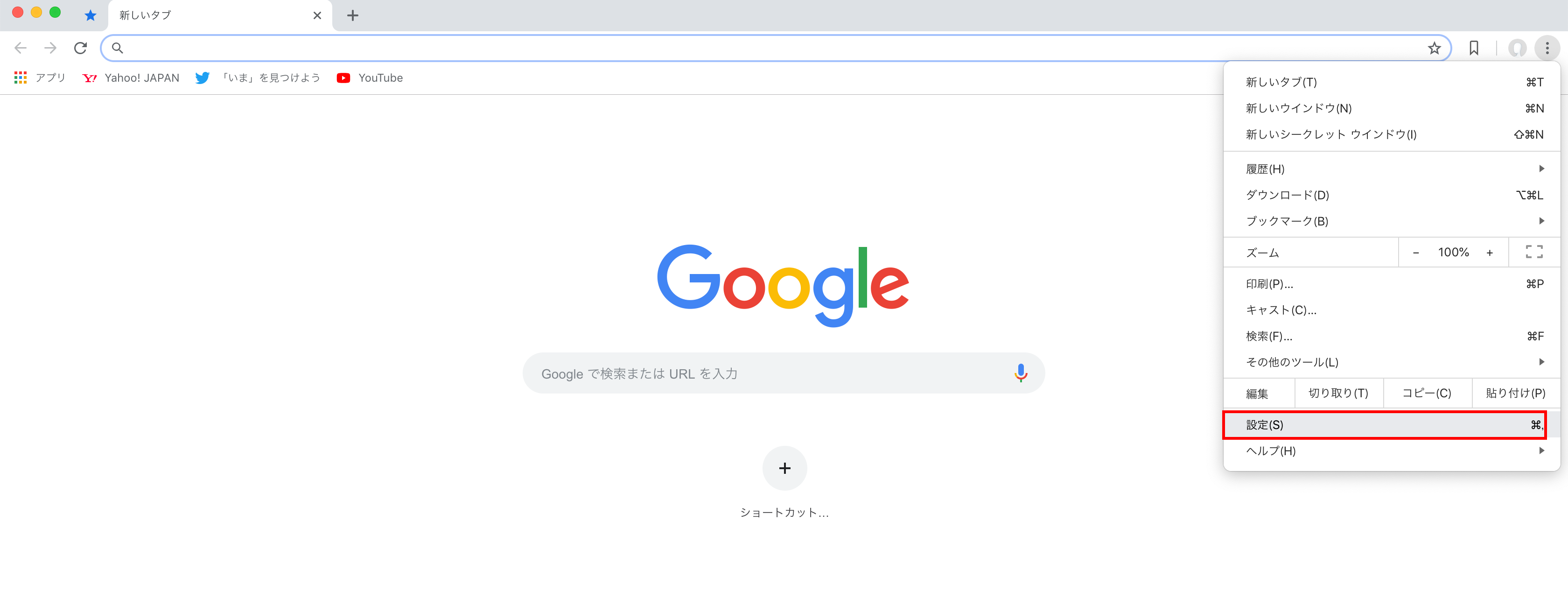
設定画面が開けたら、「デザイン」の欄にある「フォントをカスタマイズ」をクリックします。
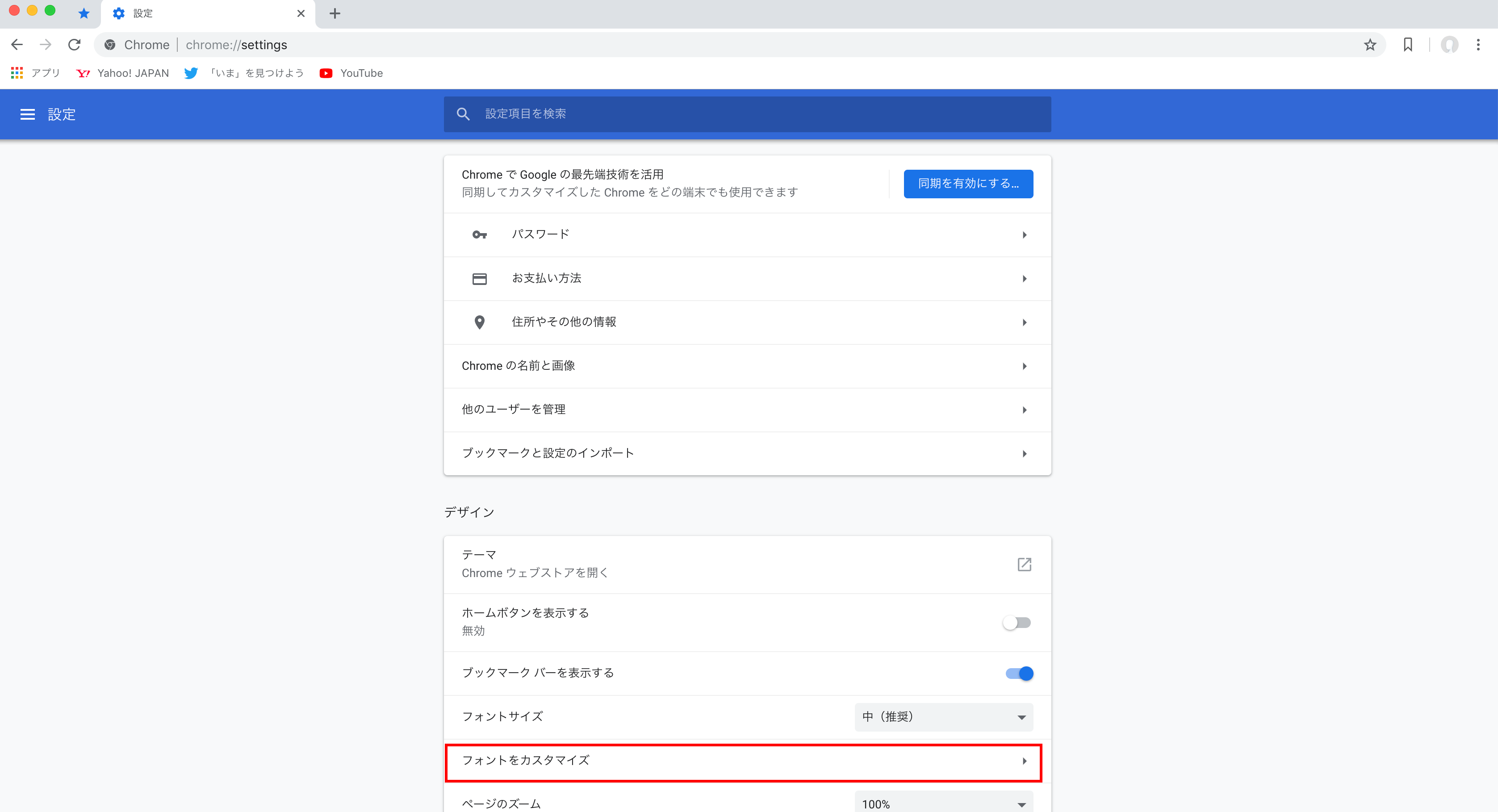
フォントのカスタマイズ画面では、「標準フォント」、「Serif フォント」、「Sans Serif フォント」、「固定幅フォント」のフォントを変更することができます。
選択欄から好きなフォントを選択するとその下にある文字がフォントに合わせて変更されるのでこれを見ながらお好みのフォントを設定していきます。
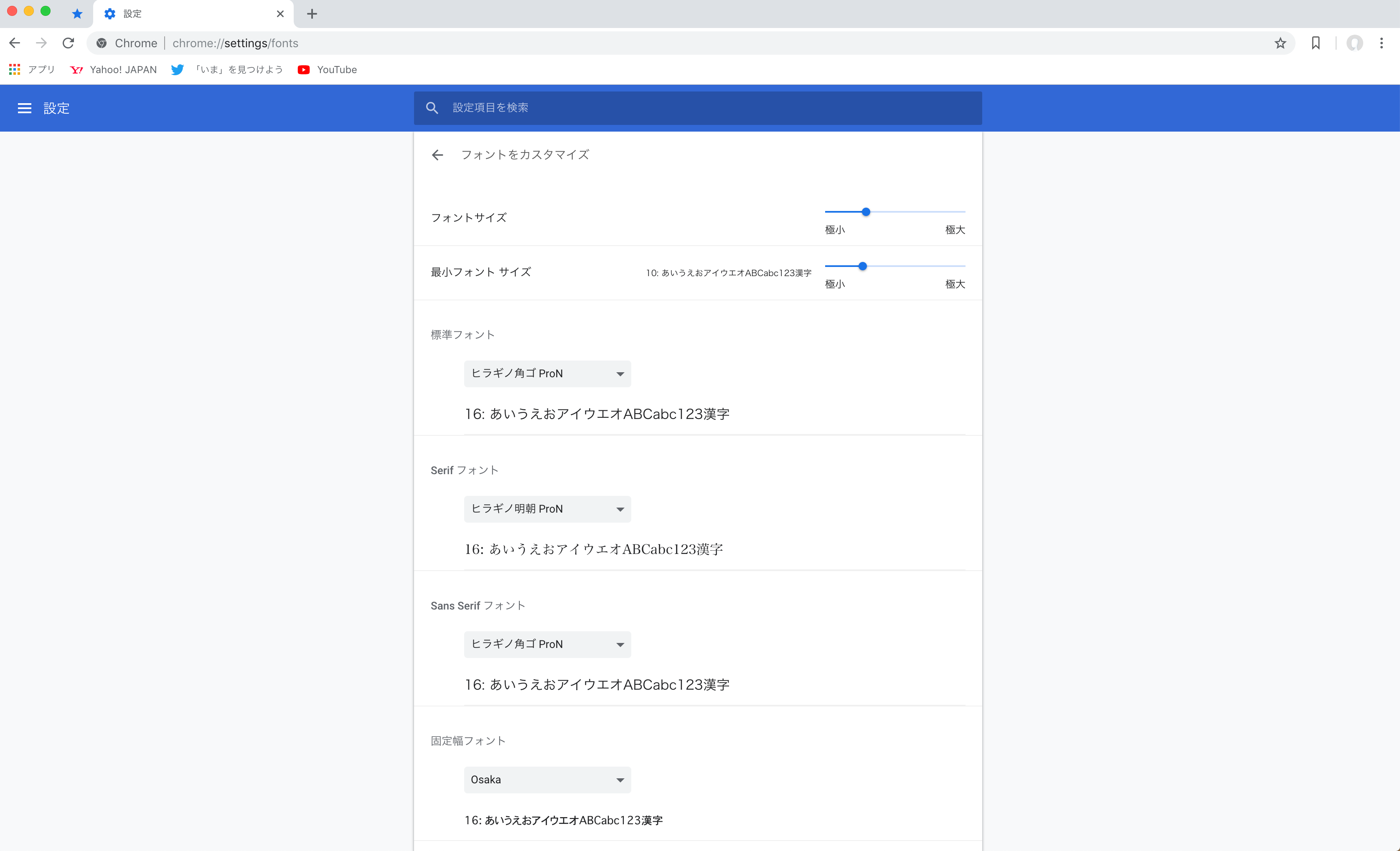
ヒラギノ角ゴProN

游ゴシック体

拡張機能を使ってフォントを変えてみる
基本的には上記の通り設定画面からフォントの変更を行なうことが可能ですが、他の方法としてフォントを変更できる拡張機能を使う方法もあります。
フォントを変更する拡張機能はいくつかありますが、今回は代表的なAdvanced Font Settingsを使ってみます。
まずはAdvanced Font Settingsをインストールします。
「Chromeに追加」をクリックしてインストールします。
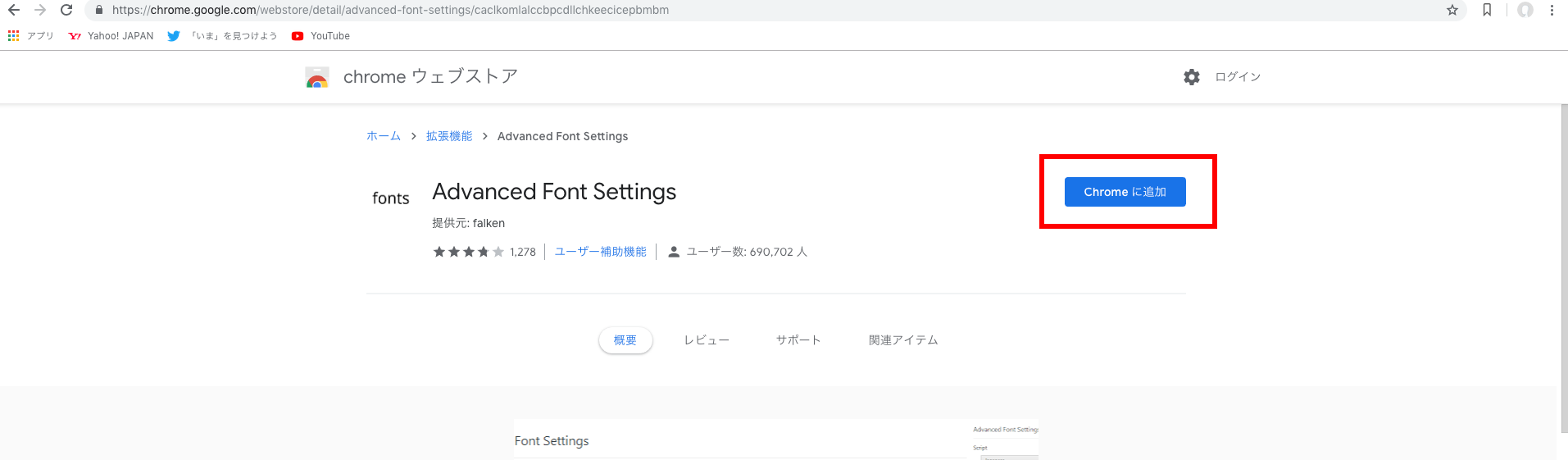
「Advanced Font Settings」を追加しますか?」と出るので「拡張機能を追加」を押します。
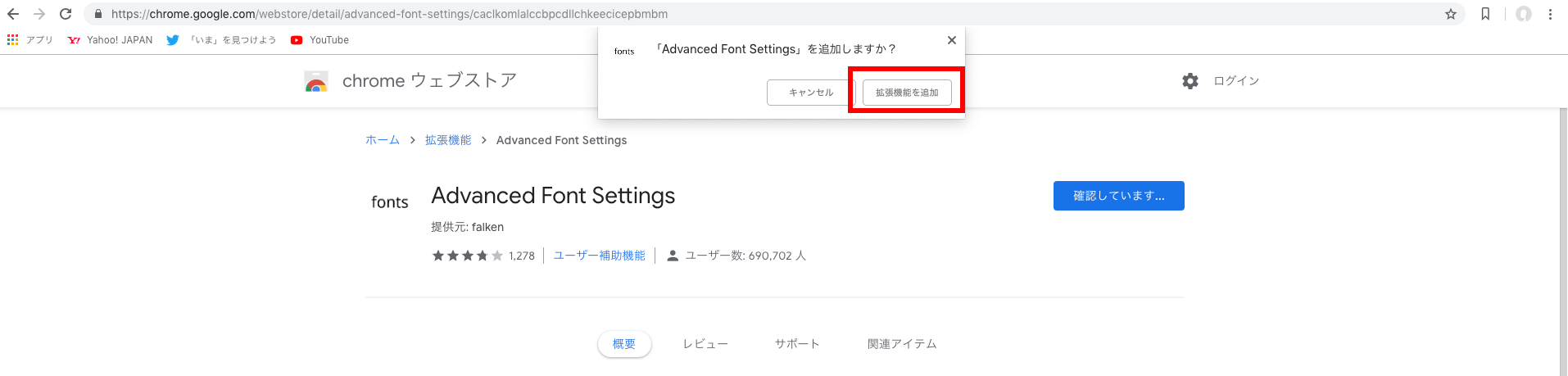
以下のような画面が出ればAdvanced Font Settingsの追加完了です。
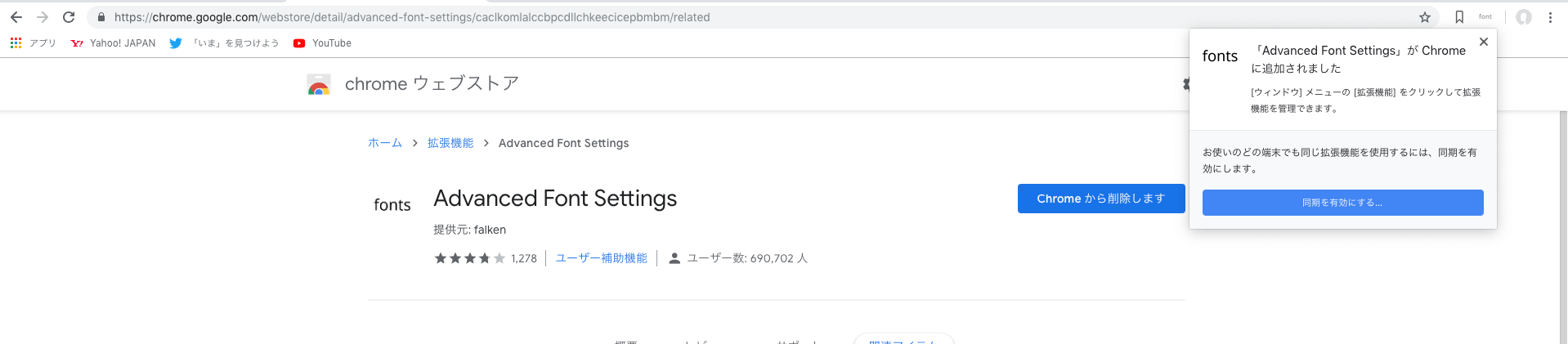
Advanced Font Settingsのオプションを開いていきます。
右上にアイコンが表示されるのでクリックして「オプション」を選択します。
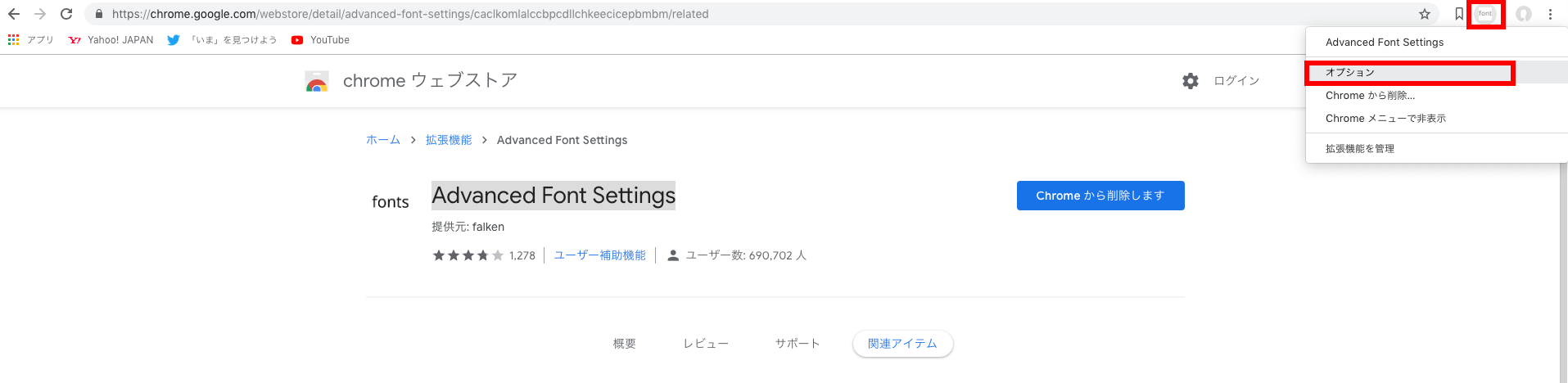
オプション画面が出るのでここでフォントを細かく設定することが可能です。
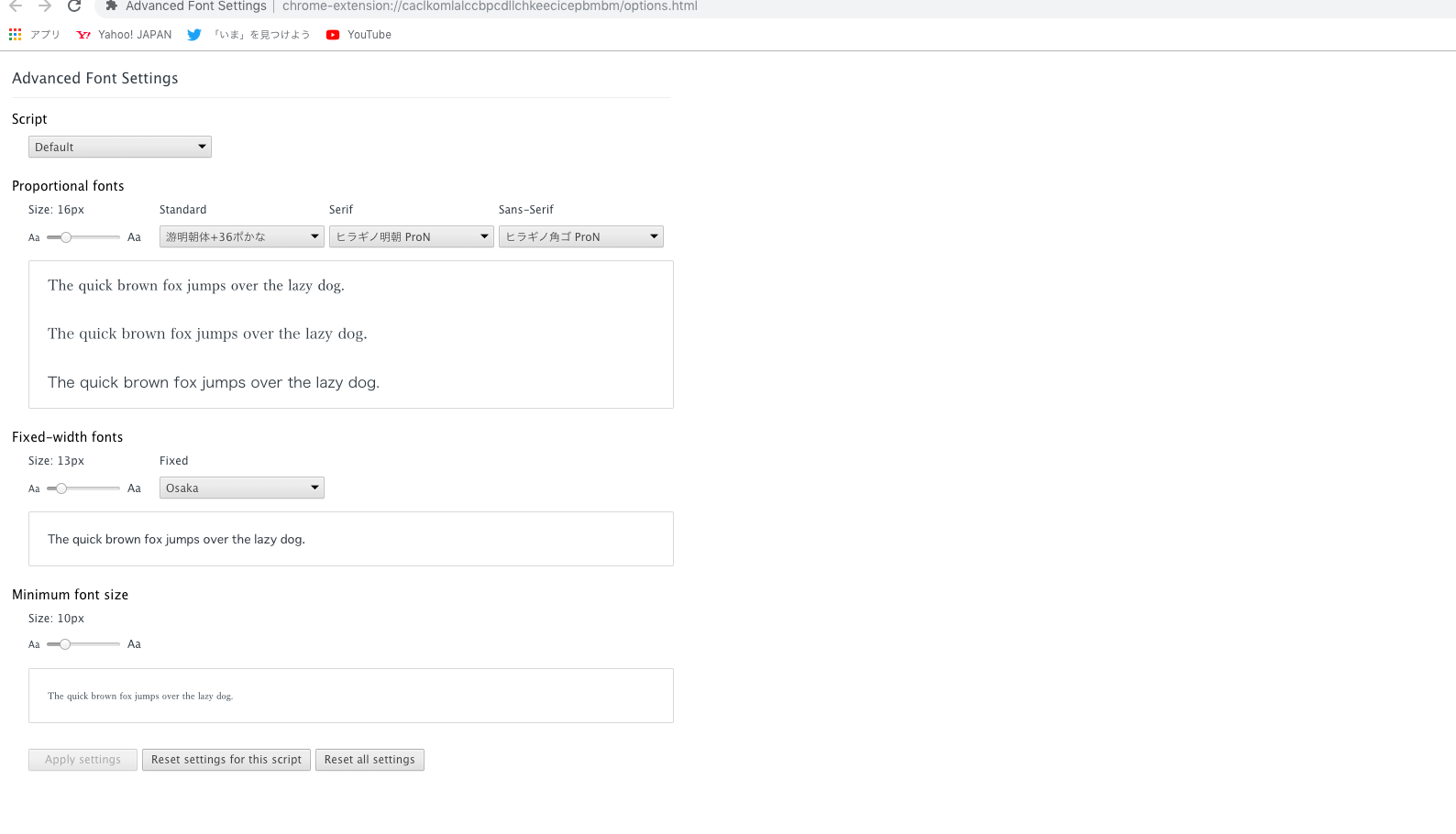
まとめ
今回はGoogle Chromeでフォントを変更する方法を紹介しました。
基本的にChromeの設定画面からフォントを変更することができますが、もう少し細かく変えたいという場合はAdvanced Font Settingsなどのフォントを変更できる拡張機能を利用すると良いでしょう。