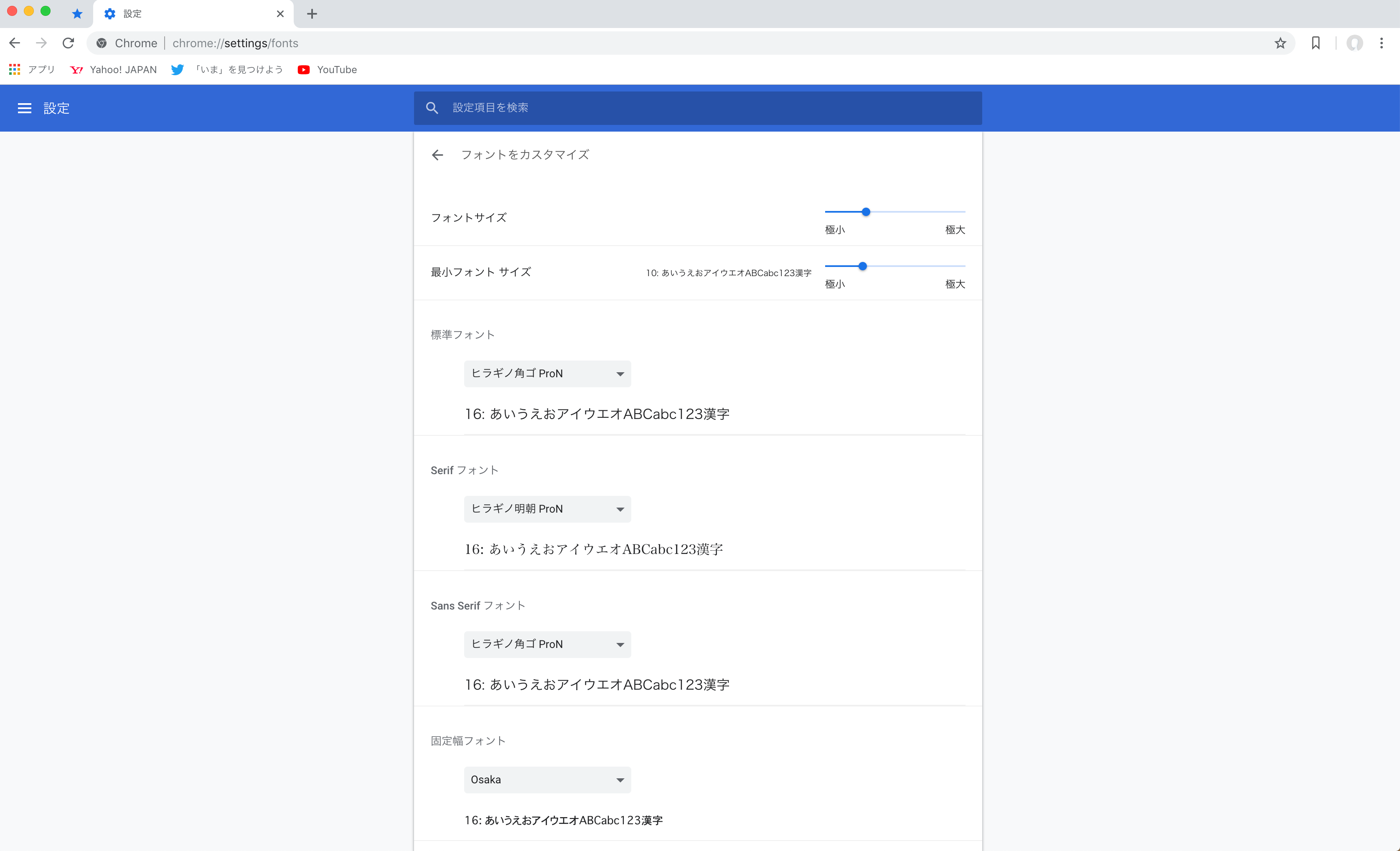普段から利用しているサイトなどを登録することですぐにそのサイトを開くことができるブックマーク機能。
Google Chromeにも当然ブックマーク機能がありますが、インターネットエクスプローラー(IE)のように左右にブックマークを一覧で表示させる機能はありません。
そのため前回紹介したようにGoogle Chromeでは上部とブックマークマネージャーのタブ固定での利用となりますが、左右にブックマークを表示させたいという人も多いかもしれません。
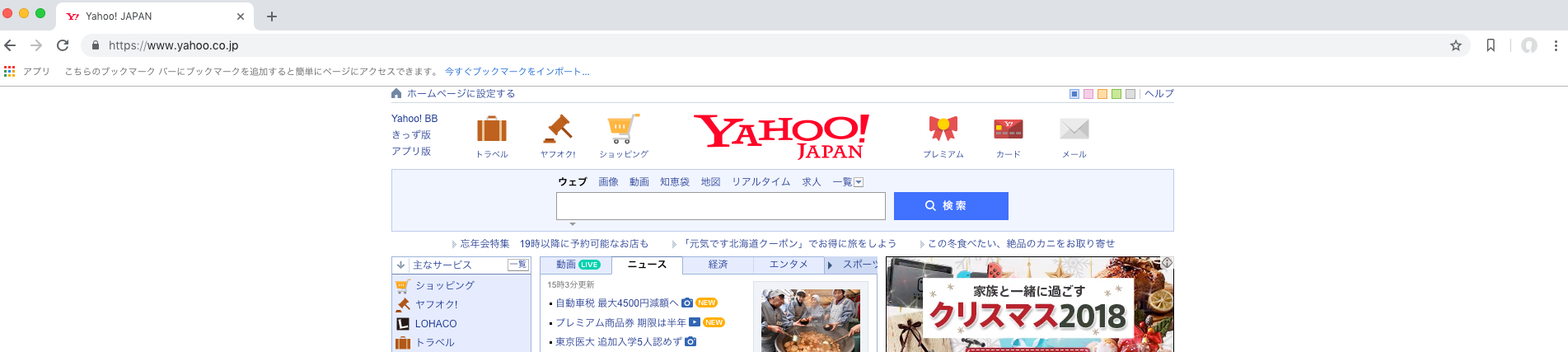
今回はGoogle Chromeでブックマークを左右に表示できる拡張機能「ブックマークサイドバー」を紹介します。
ブックマークサイドバーをインストールする
では早速ブックマークサイドバーをインストールしていきます。
Chromeウェブストアで「ブックマークサイドバー」と検索するか以下のURLを開きます。
「Chromeに追加」押します。
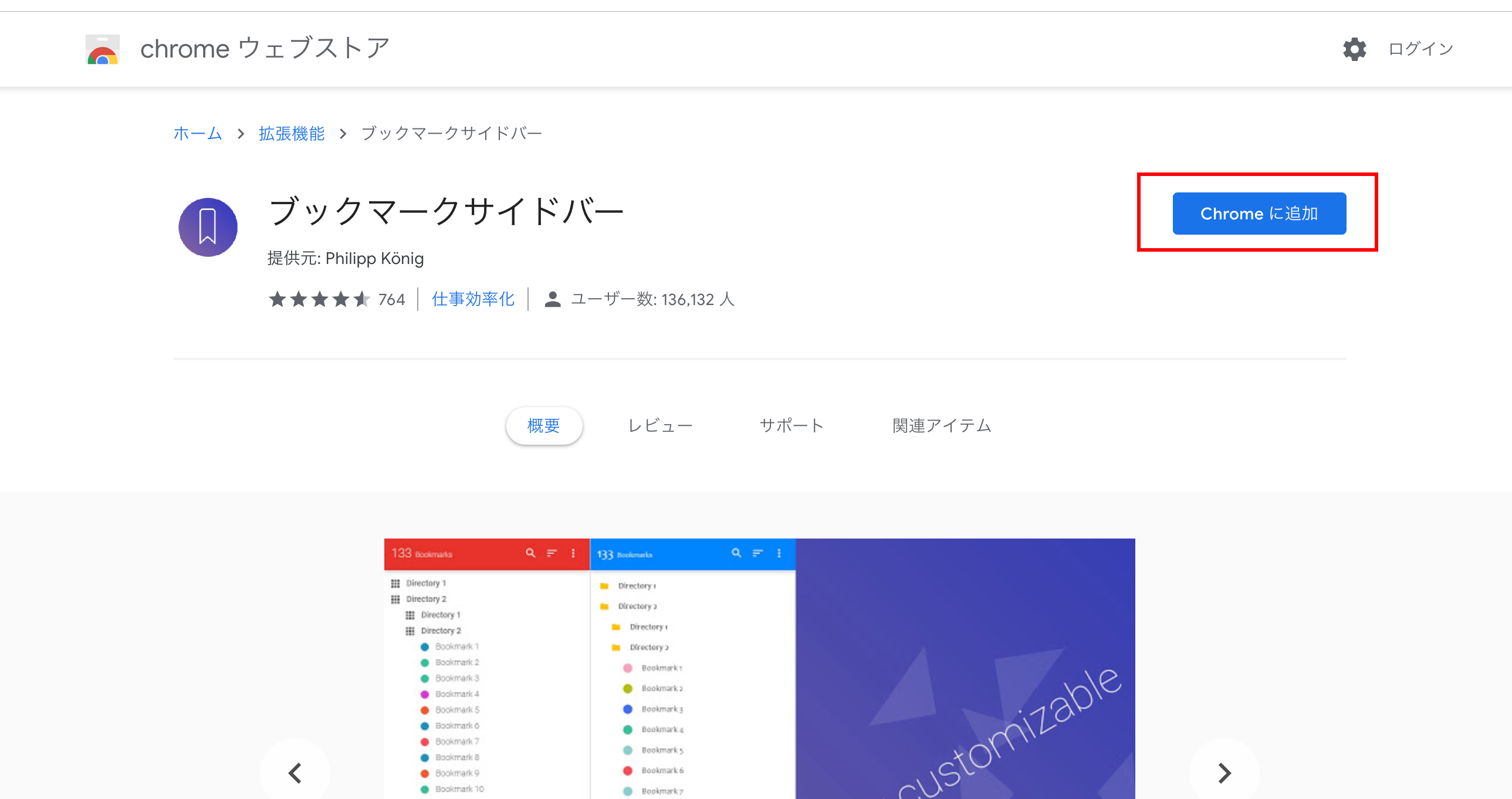
「拡張機能を追加」をクリックします。
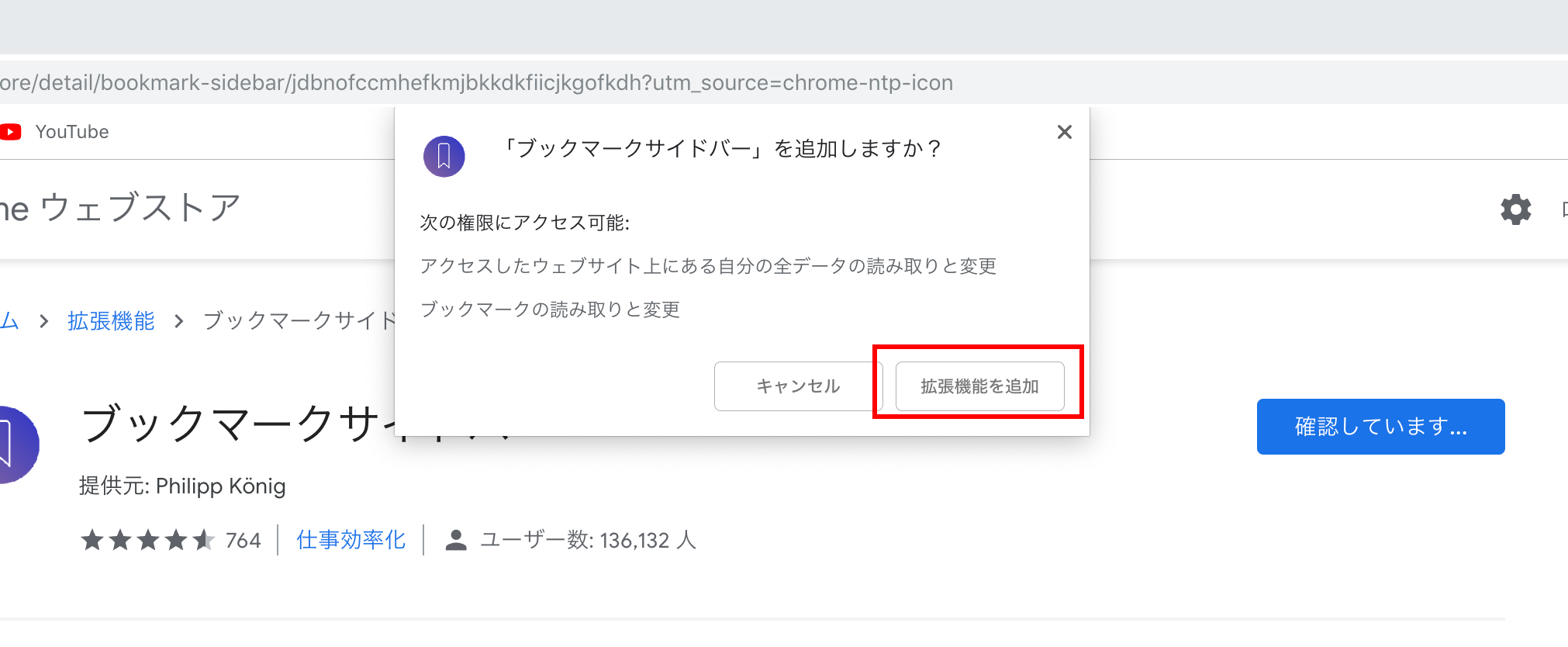
「この拡張機能をインストールしていただき・・・」と出ればブックマークサイドバーのインストール完了です。
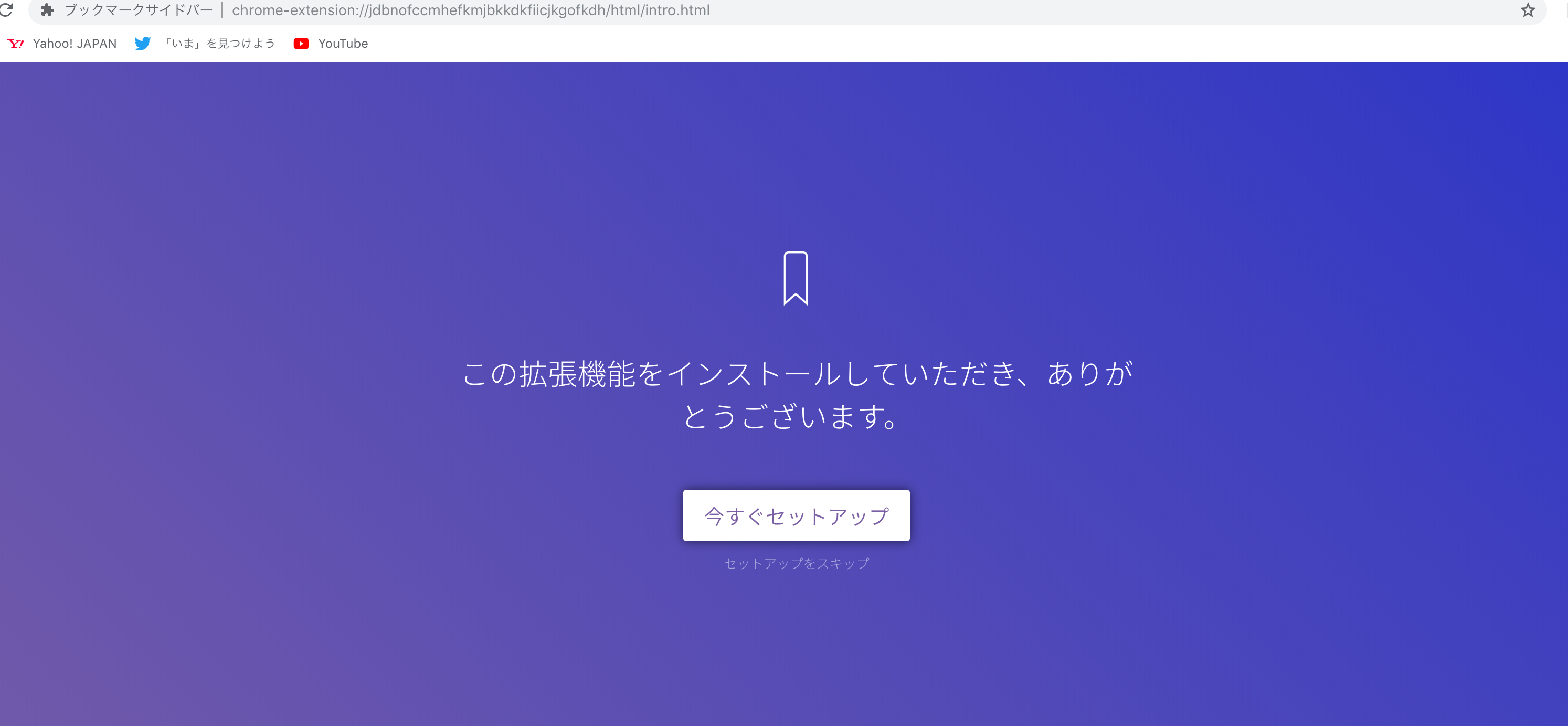
ブックマークサイドバーの設定を進める
ブックマークサイドバーのインストールが完了したら設定(セットアップ)を勧めていきます。
先程の画面にある「今すぐセットアップ」をクリックすると以下のような画面が出ます。
ブックマークを左に置くか右に置くか選ぶことができます。
好きな方を選びます。
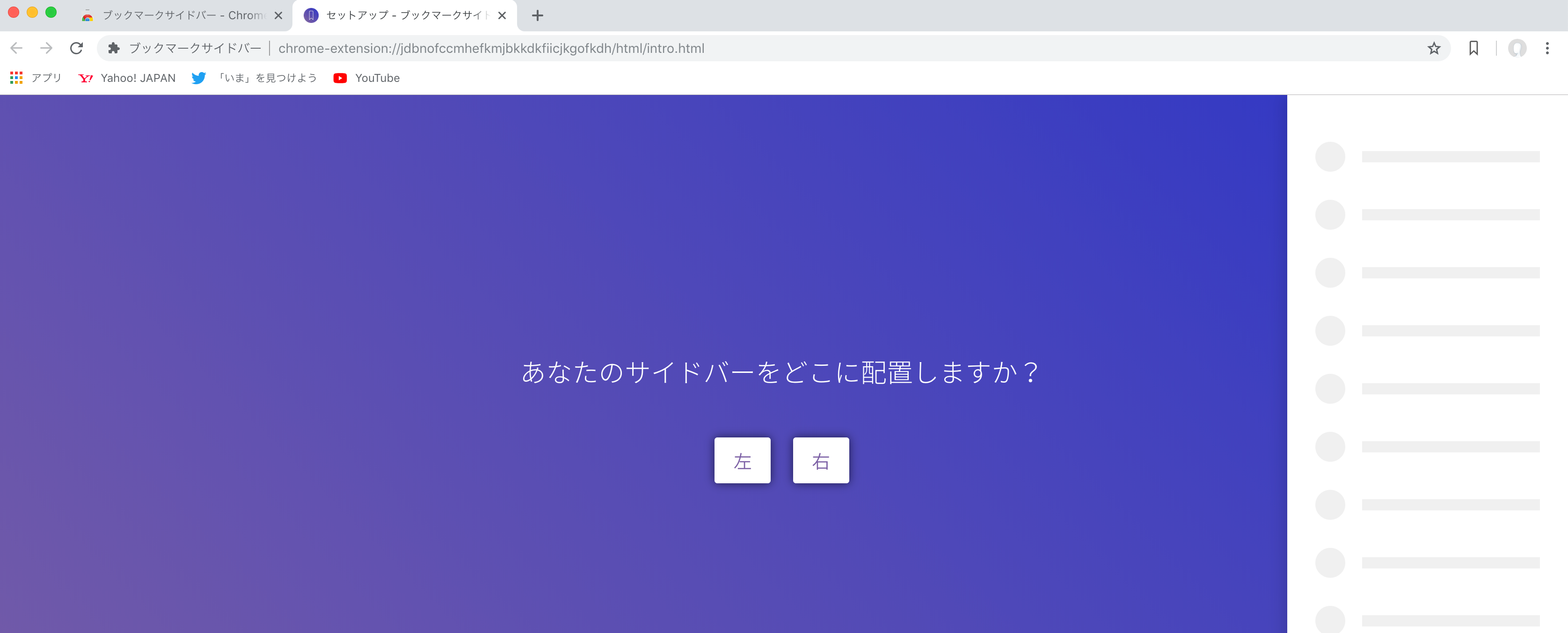
次にスタイルを選ぶことができます。
白系か黒系かを選択します。
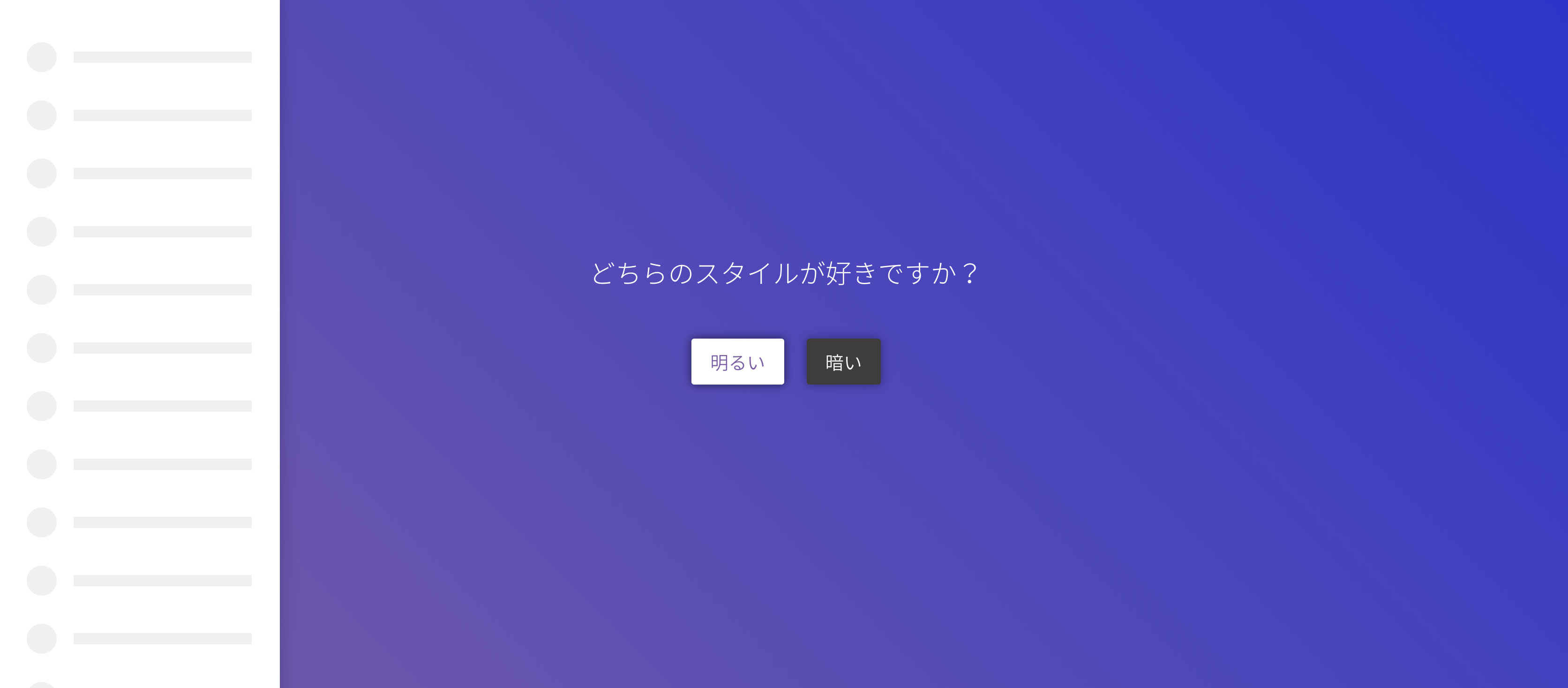
次にサイドバーの開き方を選びます。
以下のようにサイドバーを「左クリック」、「右クリック」、「マウスオーバー(マウスをサイドバーに近づける)」、「アイコンをクリック」から選べます。
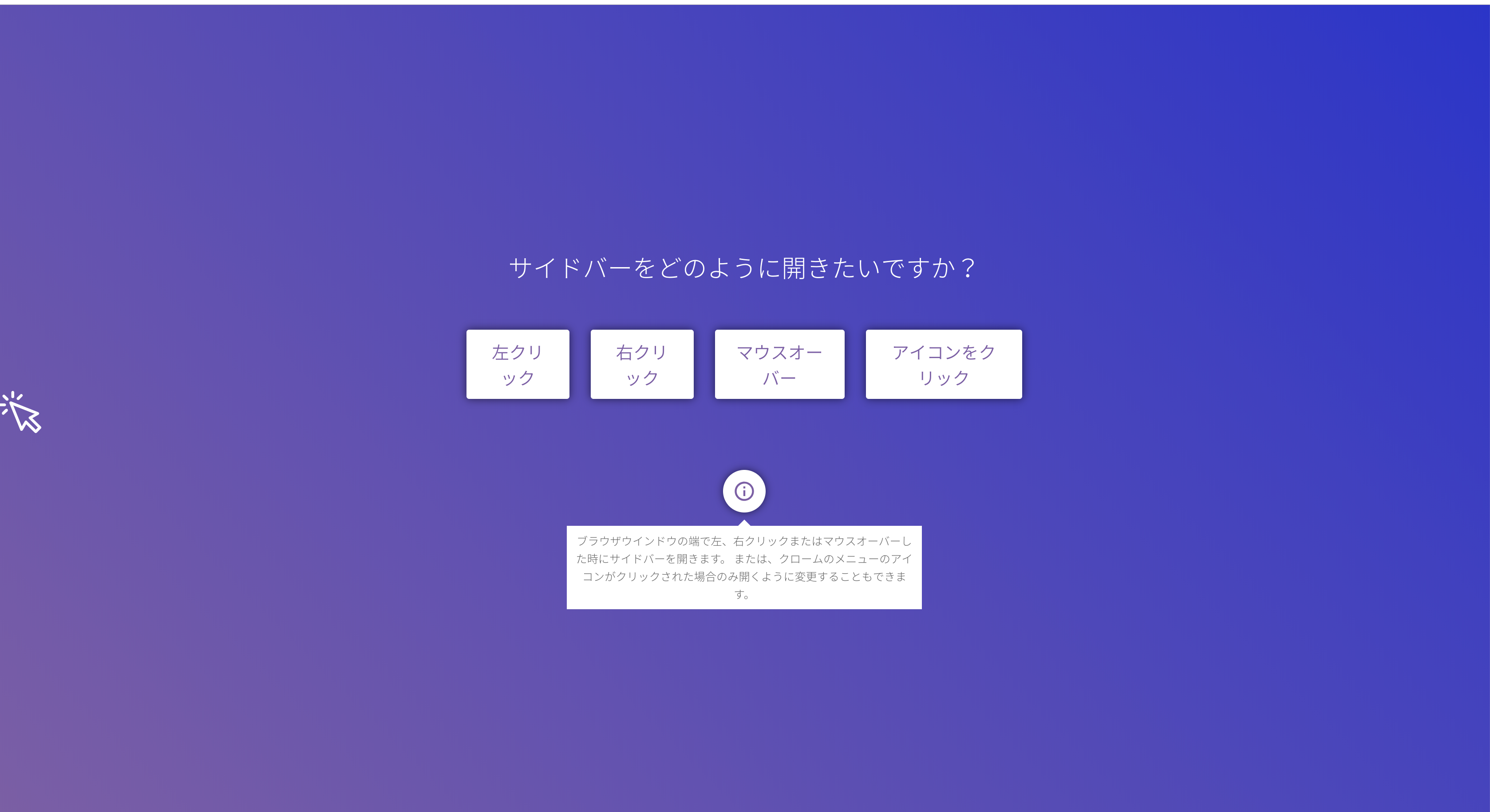
このようになれば設定は完了です。
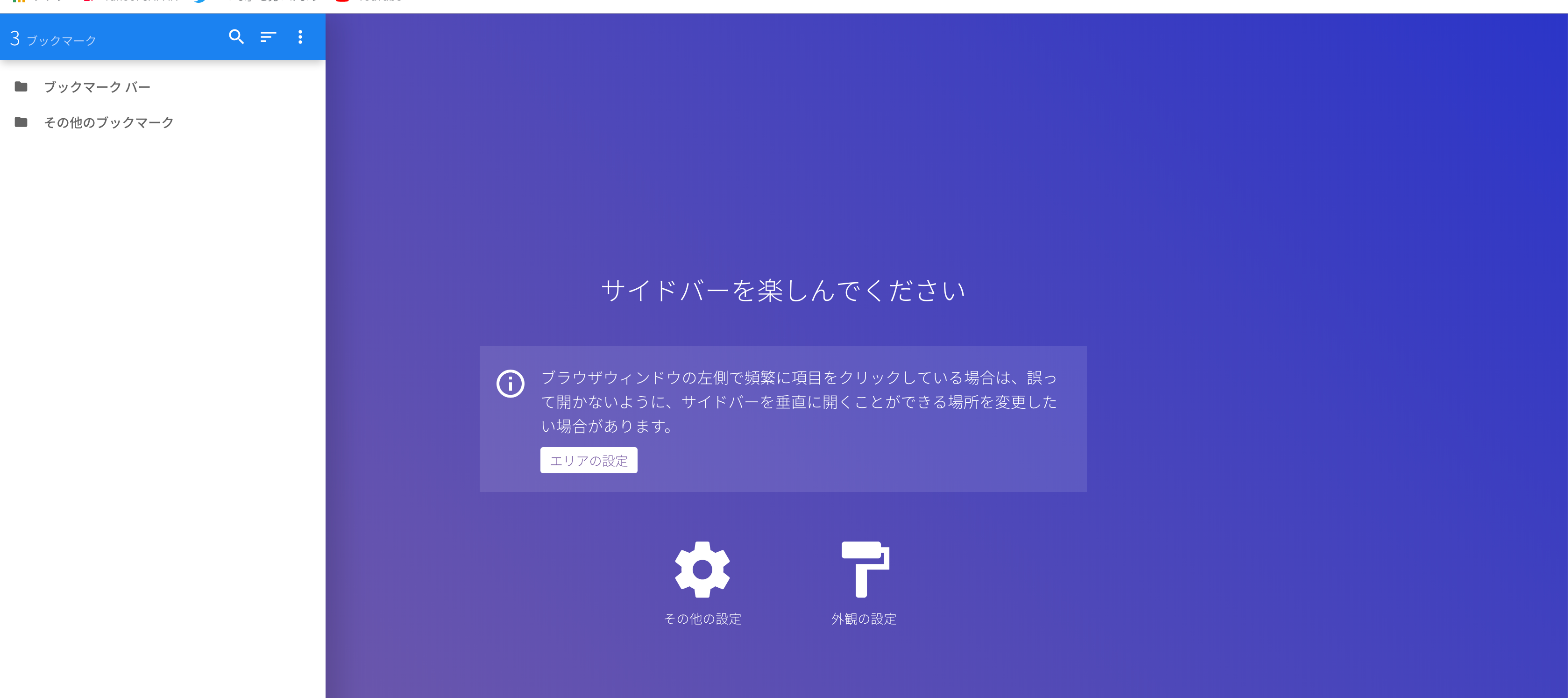
実際にサイドバーが開かれるか確認してみて開かれればOKです。
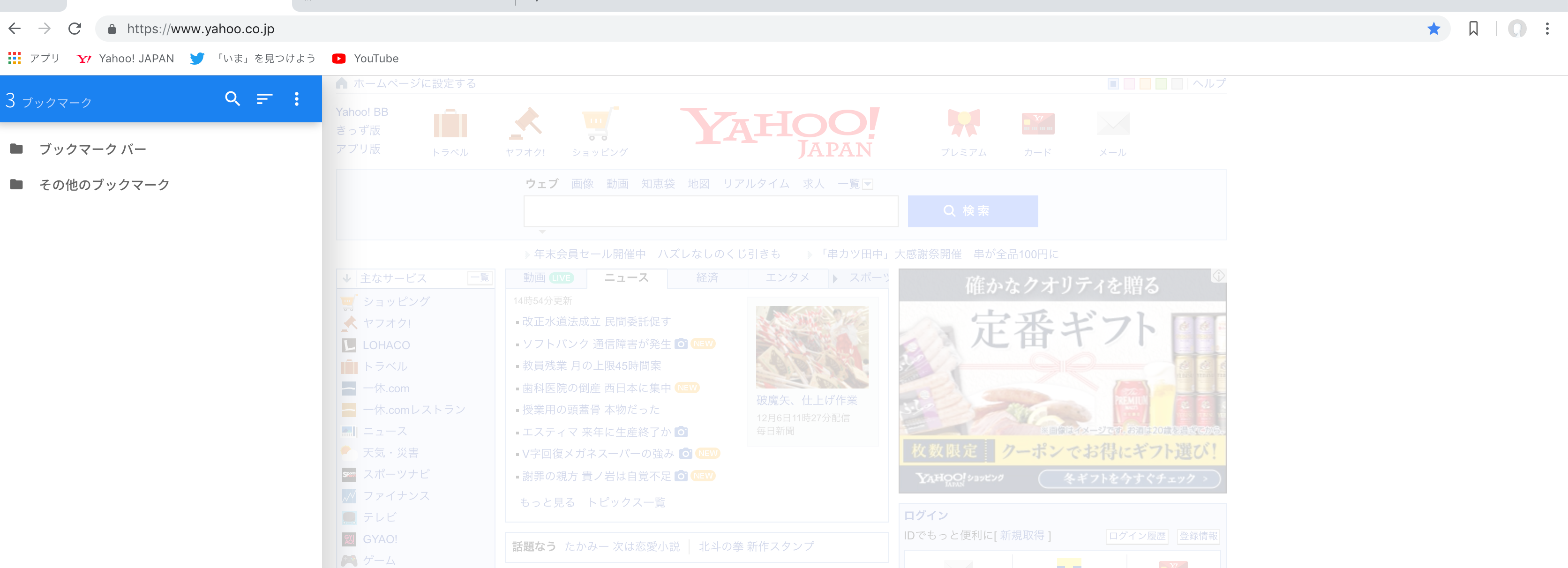
ブックマークサイドバーの設定を変えたい場合
最初に設定した色やサイドバーの開き方などを後から変えたくなるという場合もあると思います。
その場合はブックマークサイドバーの設定ページから行なうことができます。
まずは拡張機能の一覧ページである以下を検索バーに入力してEnterを押します。
chrome://extensions/
「ブックマークサイドバー」という枠にある「詳細」を押します。
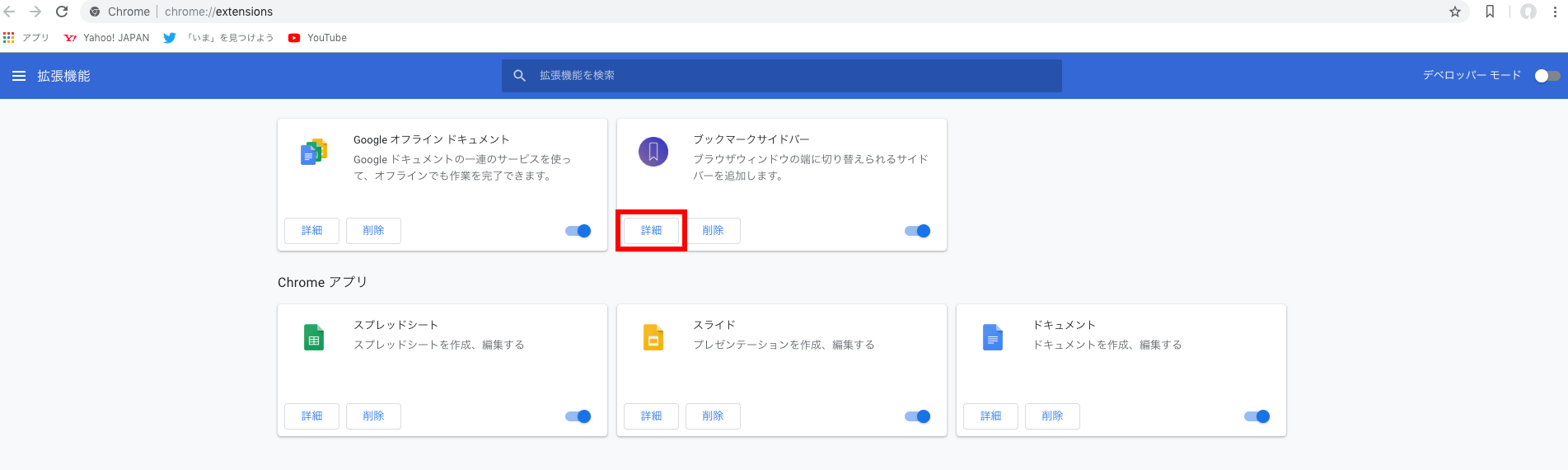
次に「拡張機能のオプション」を押します。
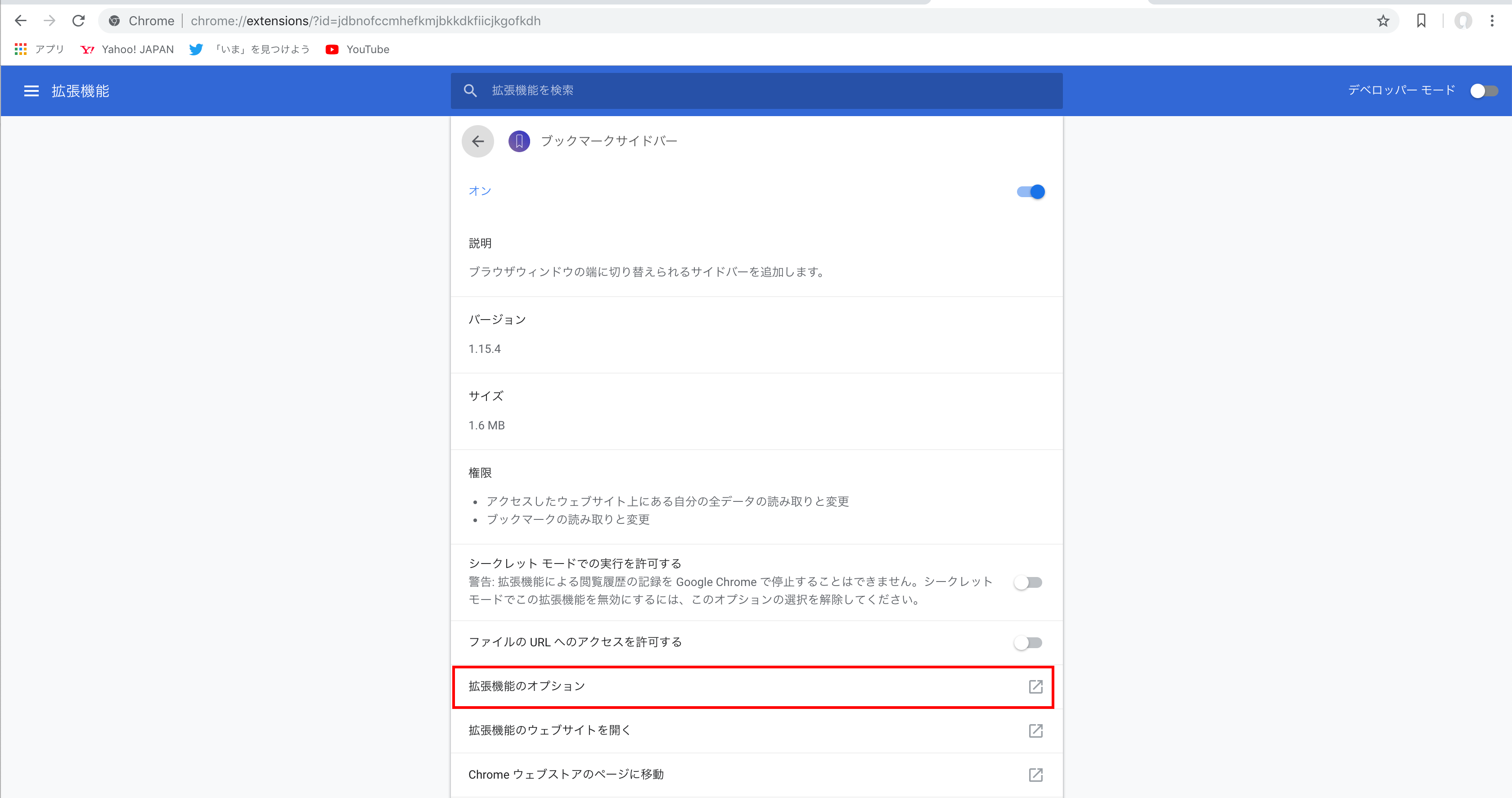
ブックマークサイドバーの設定画面が出るので位置など様々な設定を変えることができます。
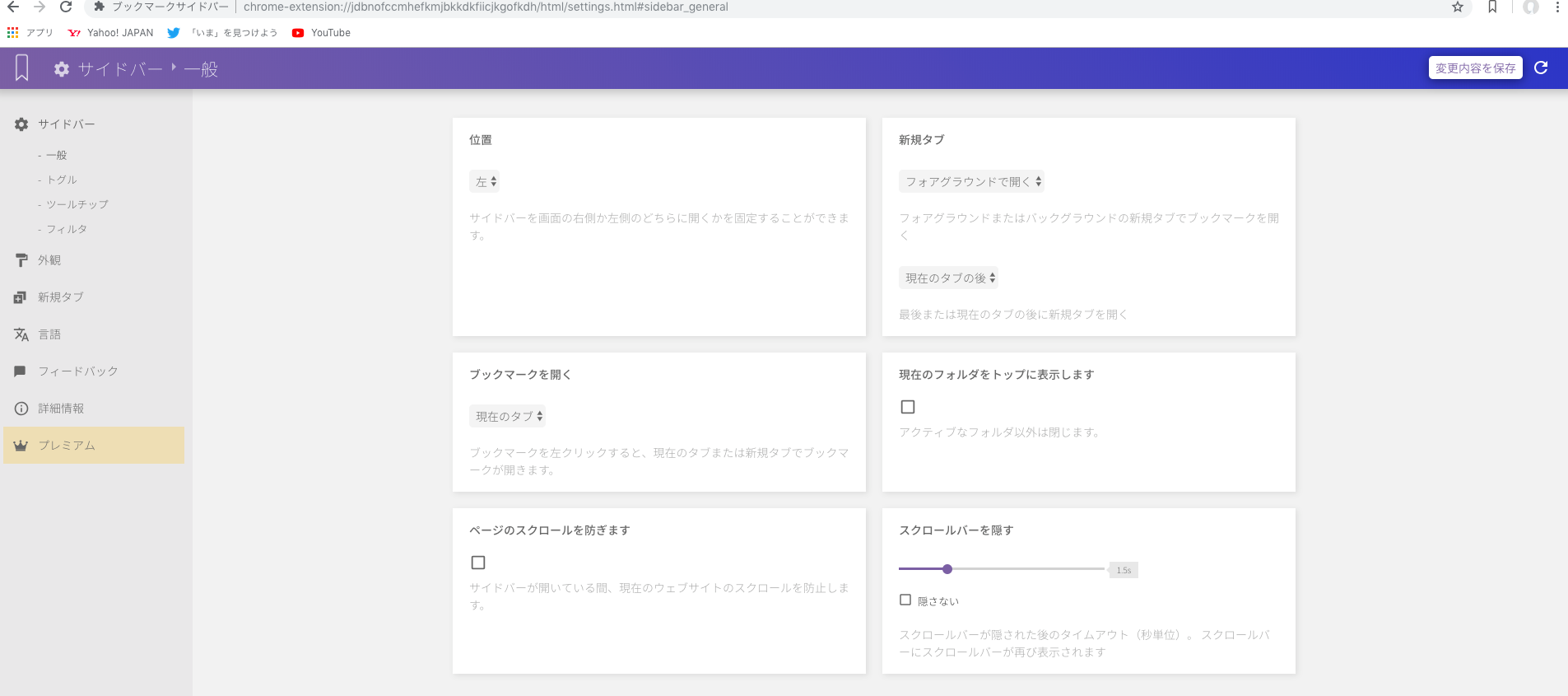
まとめ
今回はGoogle Chromeでブックマークを左右に表示できる拡張機能「ブックマークサイドバー」を紹介しました。
デフォルトではブックマークを左右に設置することはできないので、活用してみることをおすすめします。