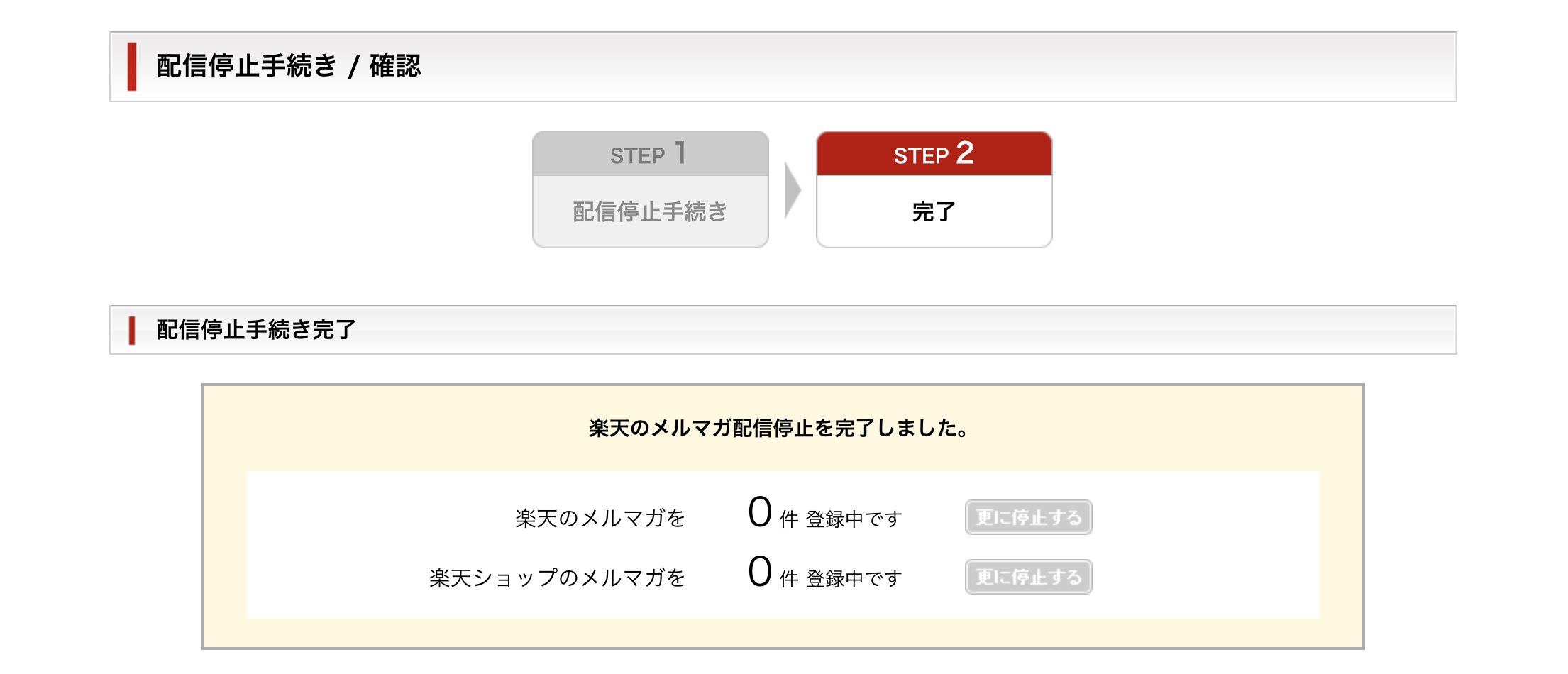現在、様々な特徴を持ったブラウザがありますが、検索エンジンで知られているGoogleが提供しているのがGoogle Chromeです。
ブラウザによって機能や外観は様々ですが、どのブラウザにもブックマーク機能(お気に入り)を使うことで普段から利用しているサイトを簡単に表示させることができます。
今回はGoogle Chromeのブックマークを表示させる方法をまとめていきます。
1. Google Chromeのブックマークバーを表示させる方法
まずは、ブックマークを画面の上部に表示させることができるブックマークバーについてです。
では早速ブックマークバーを表示させてみます。
まずChromeを起動します。
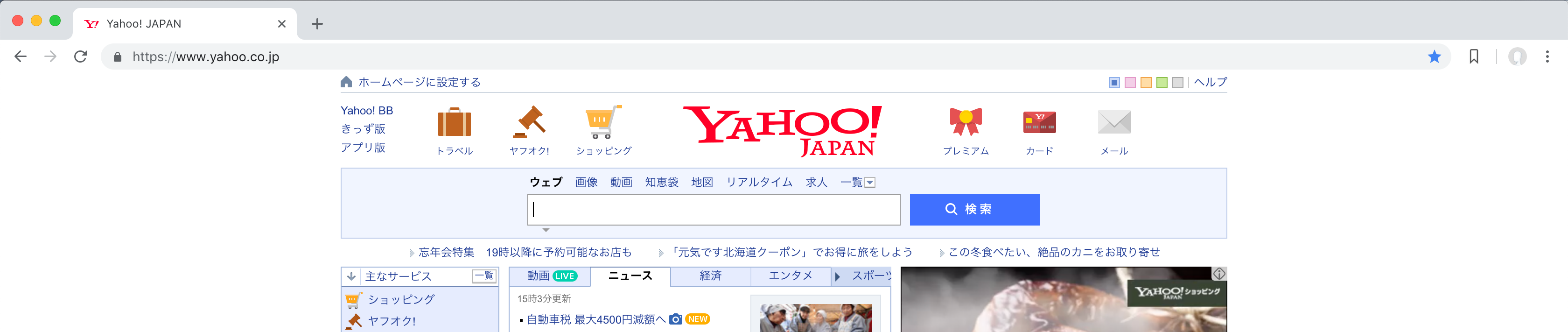
あとは簡単でキーボードで以下を同時に押します。
「Ctrl + Shift + b」
するとこのようにブックマークバーを表示させることができました。
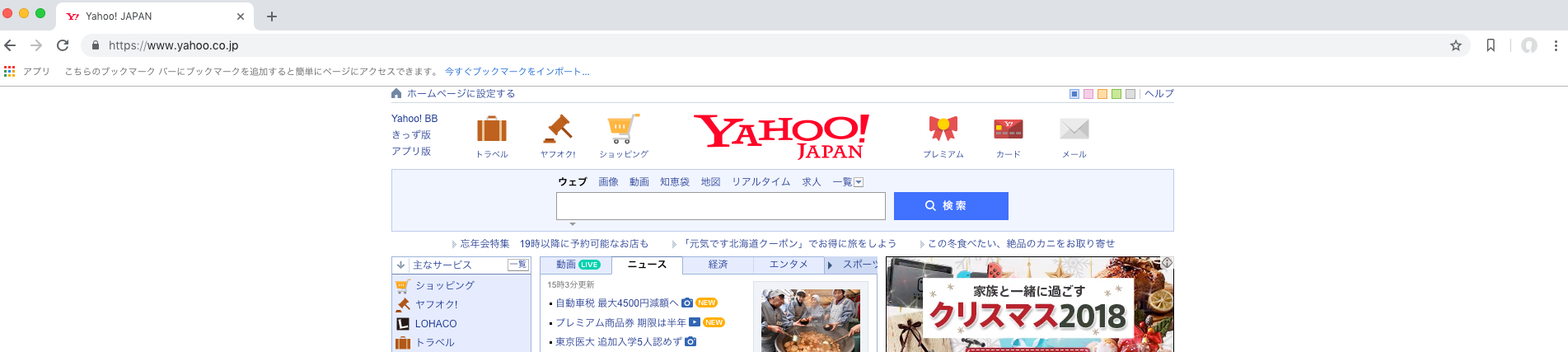
既にブックマークがある場合はこのようにブックマークバーに並んでいきます。
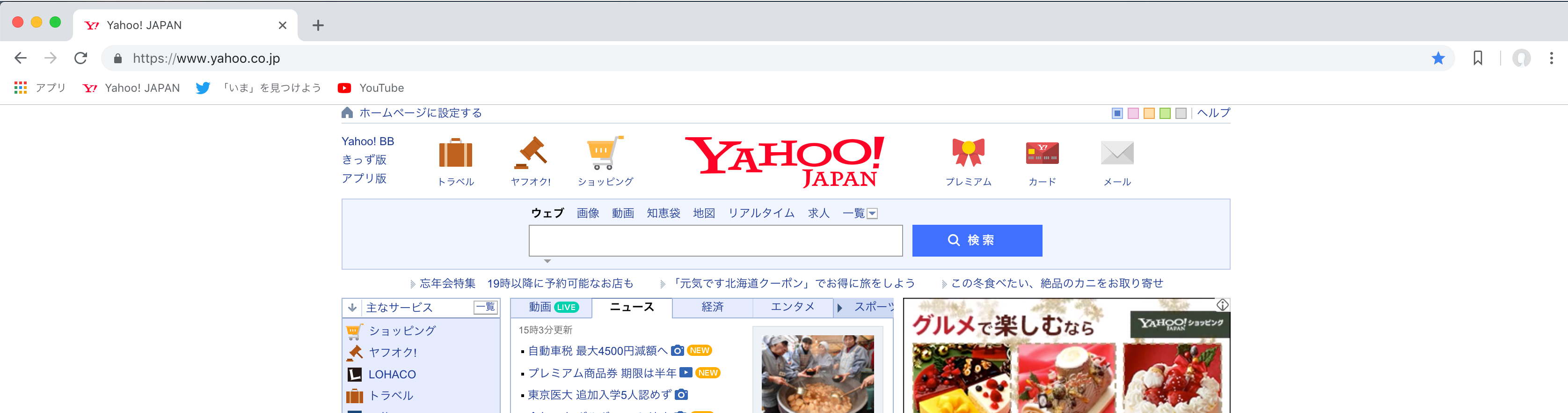
インターネットエクスプローラー(IE)に慣れている場合、ブックマークは左側のサイドバーに慣れているかもしれませんが、Google Chromeのブックマークは左側や右側など左右に表示させることはデフォルトではできません。
右側や左側にブックマークを配置させてい場合は「ブックマークサイドバー」などの拡張機能を使うと実現することが可能です。
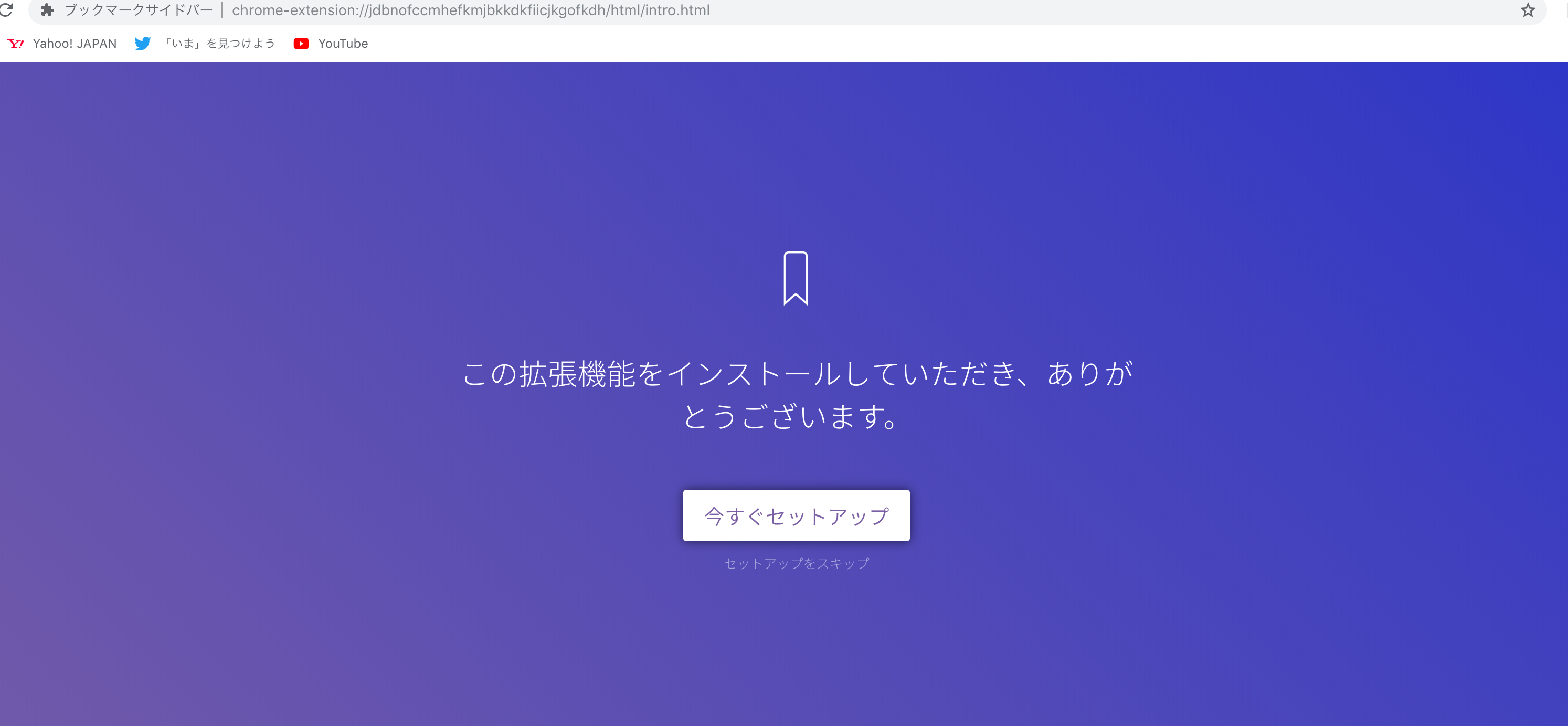
2. Google Chromeのブックマークページを表示させる方法
次にブックマークページを表示させる方法です。
Chromeではブックマークを一覧で見れる「ブックマークマネージャー」という機能があります。
実際にブックマークマネージャーを開いてみます。
Chromeの検索バーに以下を入力してEnterを押します。
「chrome://bookmarks/」

するとこのようにブックマークマネージャーを開くことができました。
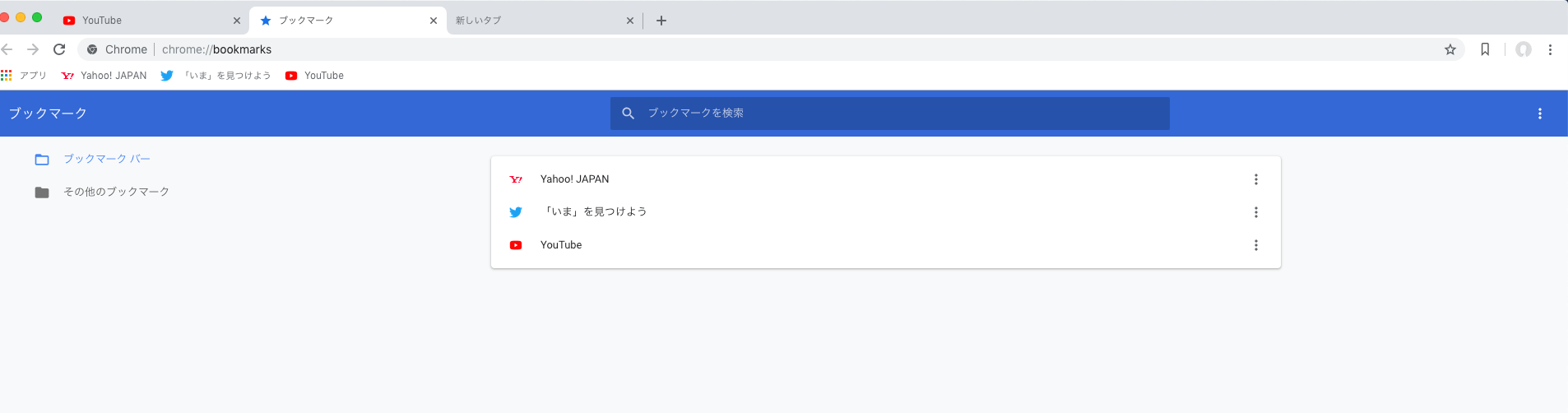
ブックマークマネージャーを頻繁に利用するという場合はタブのところで右クリック→タブを固定をクリックすると
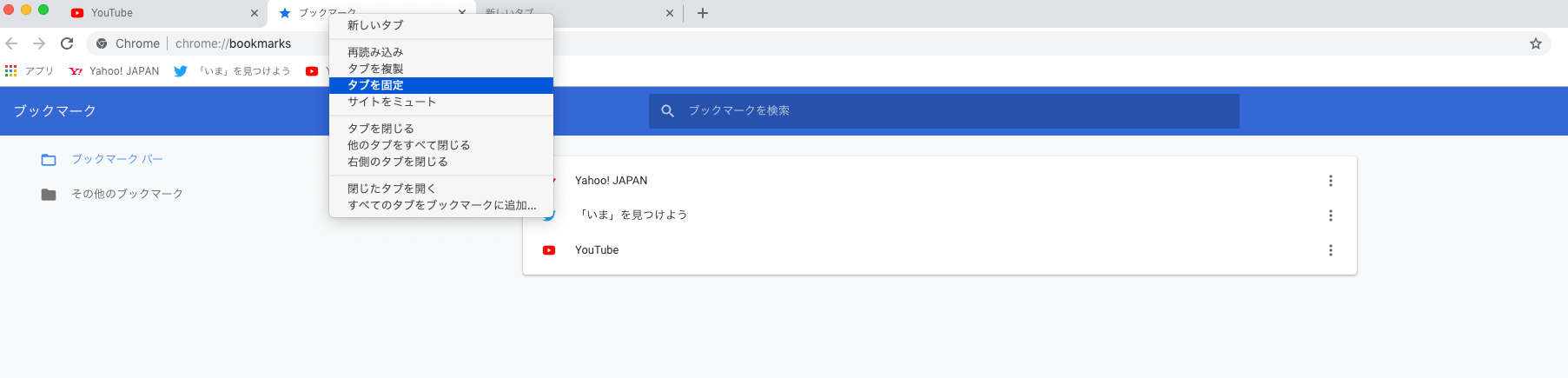
このように一番左にブックマークマネージャーのページを固定することができます。
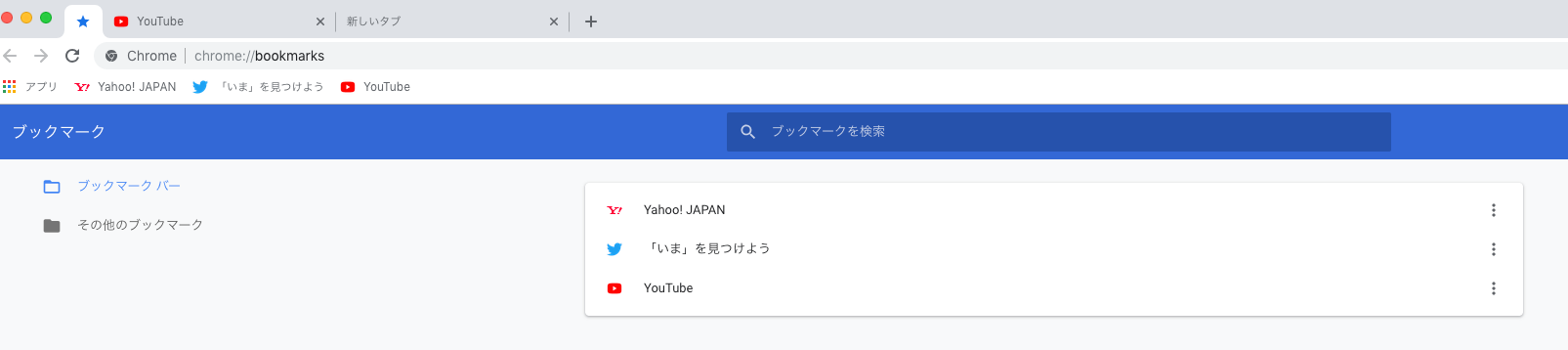
まとめ
今回は、Google Chromeのブックマークを表示させる方法をまとめていきました。
ブックマークは便利なのでブックマークバーとして見える位置に置いておくと何かと便利です。