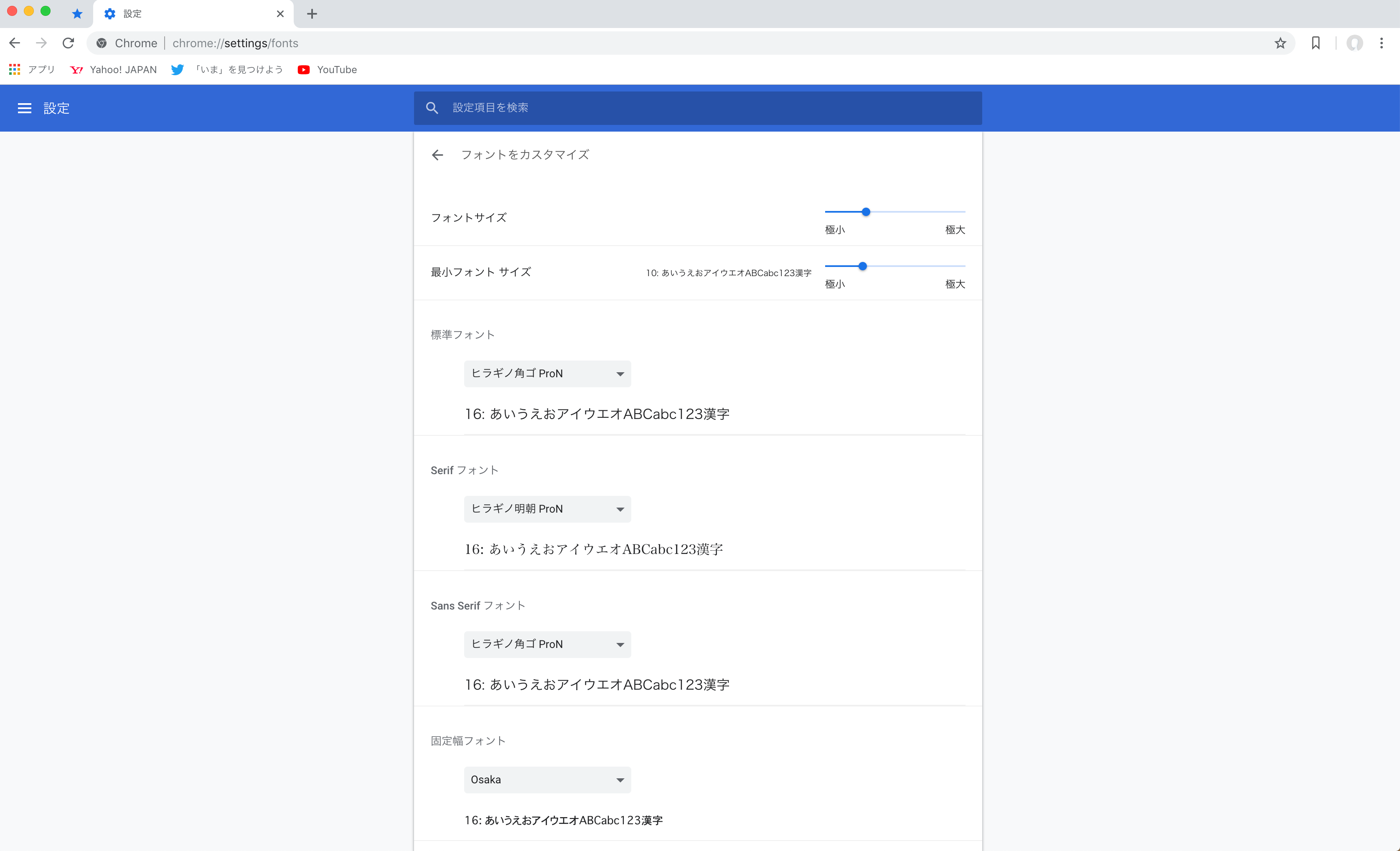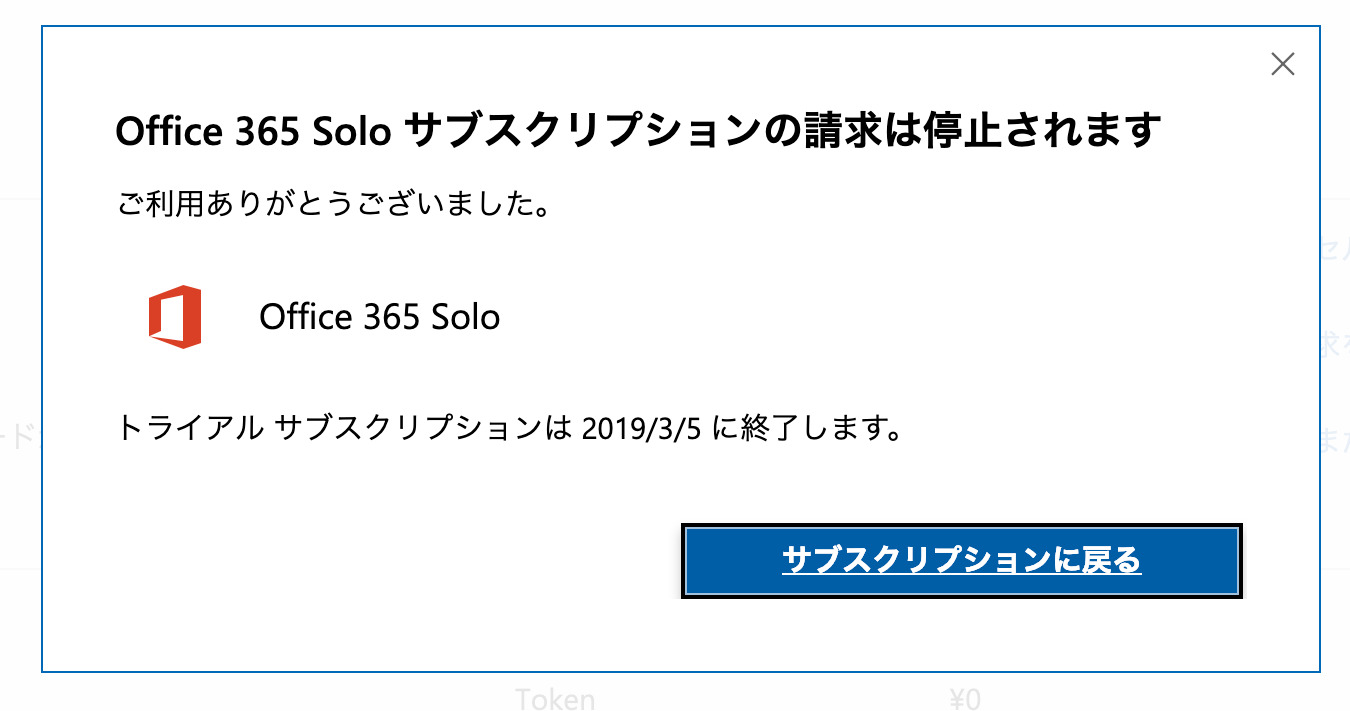YouTubeでは様々な動画を見ることができますが、基本設定のままの状態であれば過去に再生した動画の履歴が残るようになっています。
前見た動画をもう1回見たいときなどに履歴は役に立ちますが、人によっては履歴を残したくない、削除したいという人もいるかもしれません。
今回はYouTubeの履歴(再生履歴と検索履歴)を削除する方法についてまとめていきます。
YouTubeの検索履歴を削除する
YouTubeの検索履歴を削除する方法は大きく2つの方法があります。
- YouTubeの検索履歴一括で削除する
- YouTubeの検索履歴を1つだけ削除する
それぞれ見ていきましょう。
YouTubeの検索履歴一括で削除する
まずは、YouTubeの検索履歴を一括ですべて削除する方法をやってみます。
YouTubeのアプリを起動したら画面下のメニューから「マイページ」をタップします。
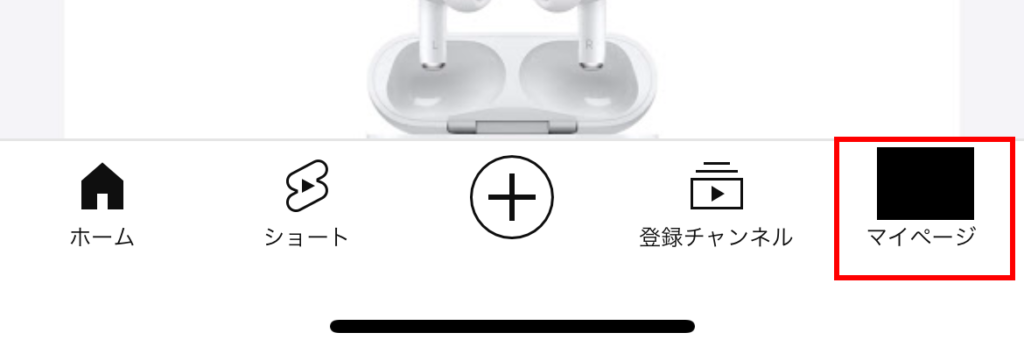
マイページに移動するので右上にある歯車のアイコンをタップします。
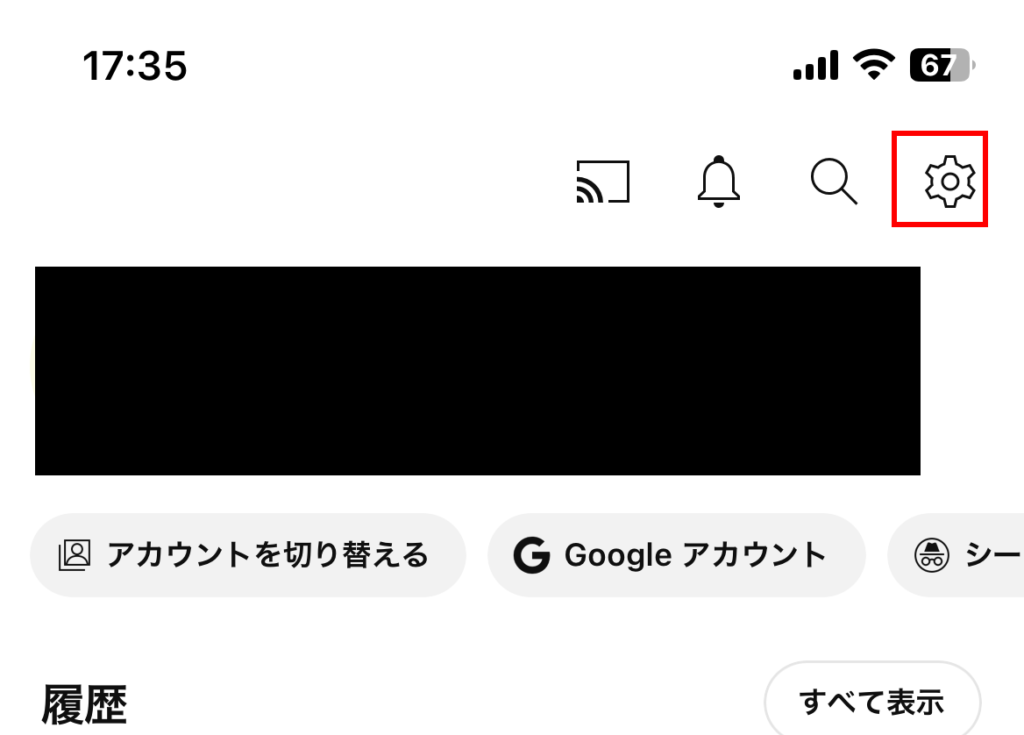
「設定」画面に移動するので、「すべての履歴を管理」をタップします。
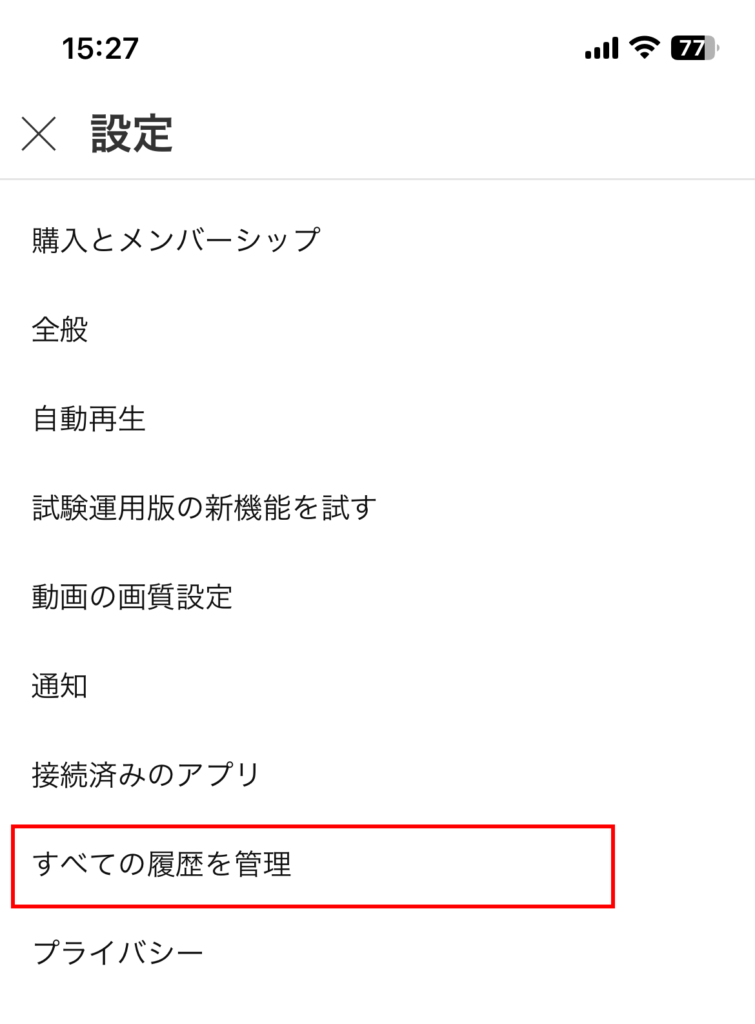
「YouTubeの履歴」という画面が出てきます。
「削除」をタップします。
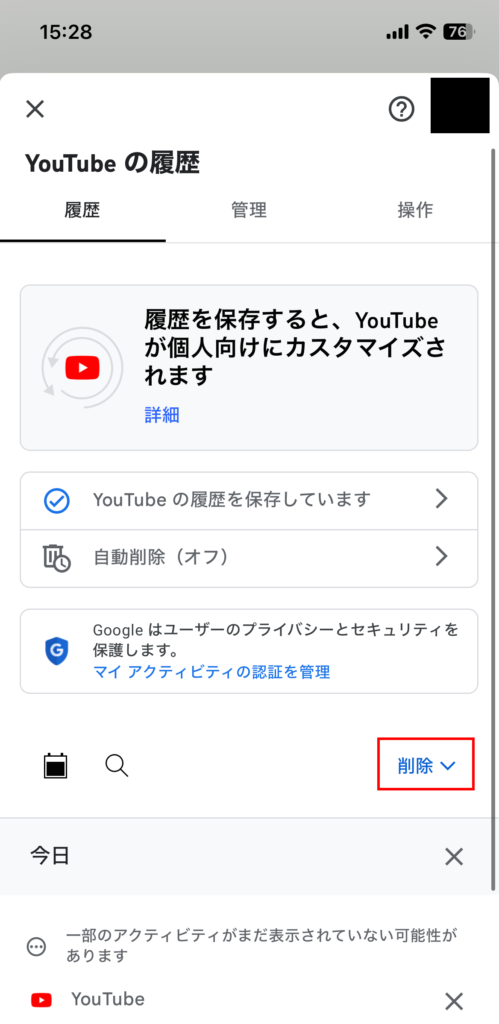
メニューが出てくるので、これまでのすべての検索履歴を一括で削除する場合は「すべてを削除」をタップします。
尚、「今日のアクティビティを削除」は今日の検索履歴を削除、「指定の期間を削除」はいつからいつまでというような日付を指定して検索履歴を削除することができます。
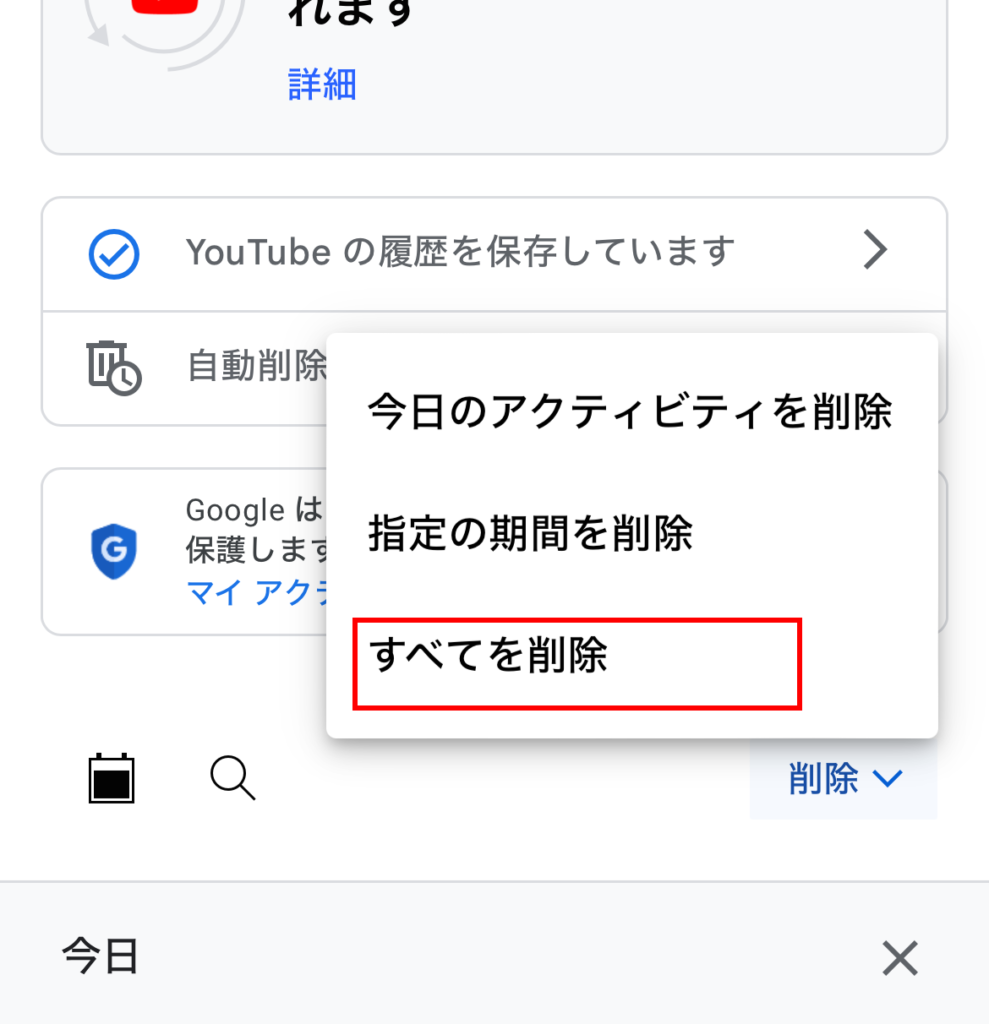
削除する検索履歴が一覧で出てくるので、画面下にある「削除」をタップします。
尚、「削除すると、履歴に基づいてユーザーエクスプレスをパーソナライズするYouTubeの機能が無効になります」というのは、「YouTubeの検索履歴を削除するとどうなる?」でも解説しますが、YouTubeではユーザー毎に検索したキーワードを元にホーム画面などで表示する動画を表示する機能があり、検索履歴を削除することでその機能がリセットされるということです。
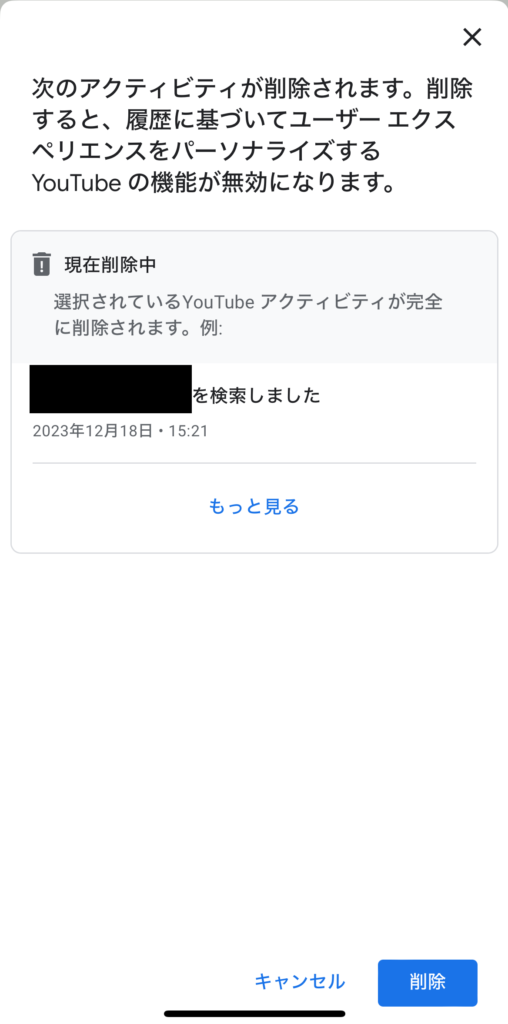
「削除が完了しました」と出れば完了です。
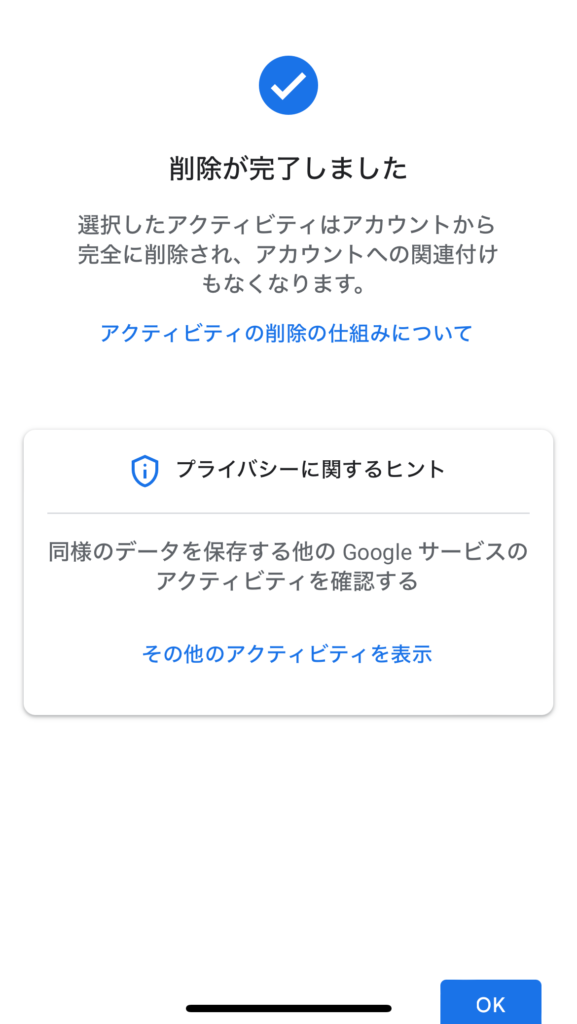
尚、YouTubeの検索履歴を毎回削除しているという人はそもそも検索履歴を保存しないようにすることもできるのでおすすめです。
YouTubeの検索履歴を1つだけ個別で削除する
次に「YouTubeの検索履歴を1つだけ削除する」を行っていきます。
YouTubeのアプリを起動したら、検索アイコンをタップします。
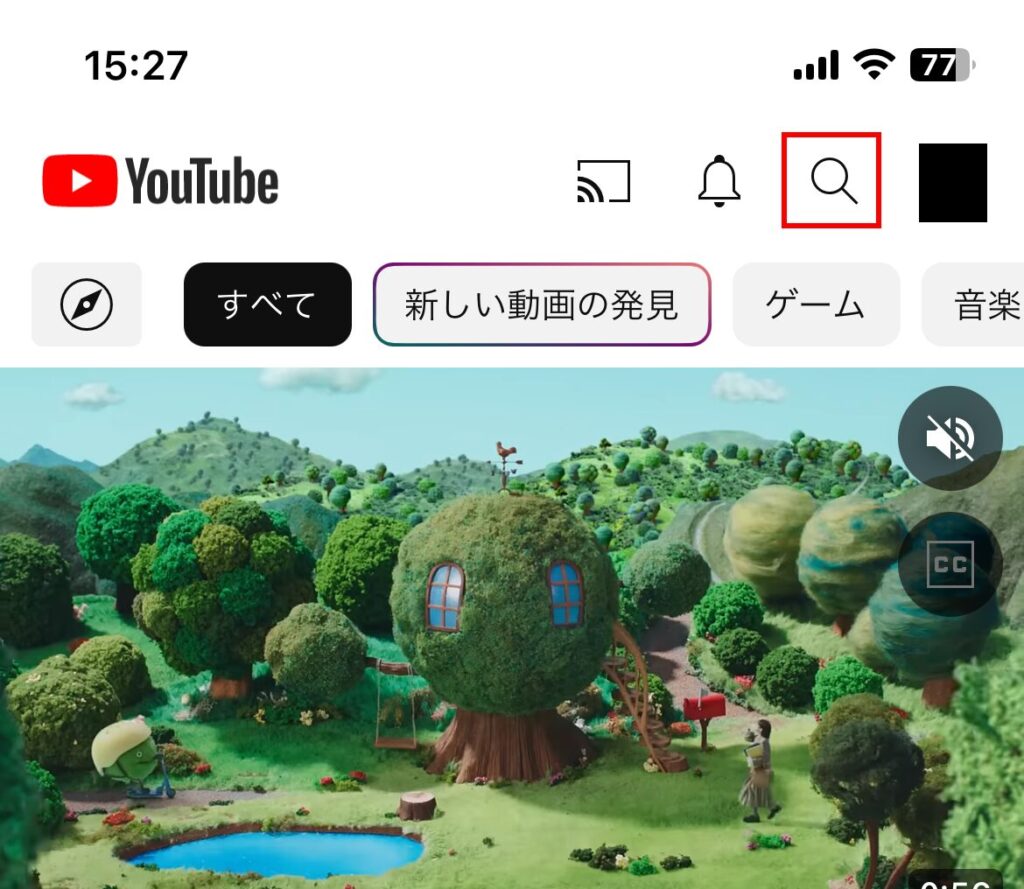
検索画面では、これまで過去に検索した履歴がこのように表示されますが、個別で削除したい履歴がある場合はそのキーワードを横にスワイプします。
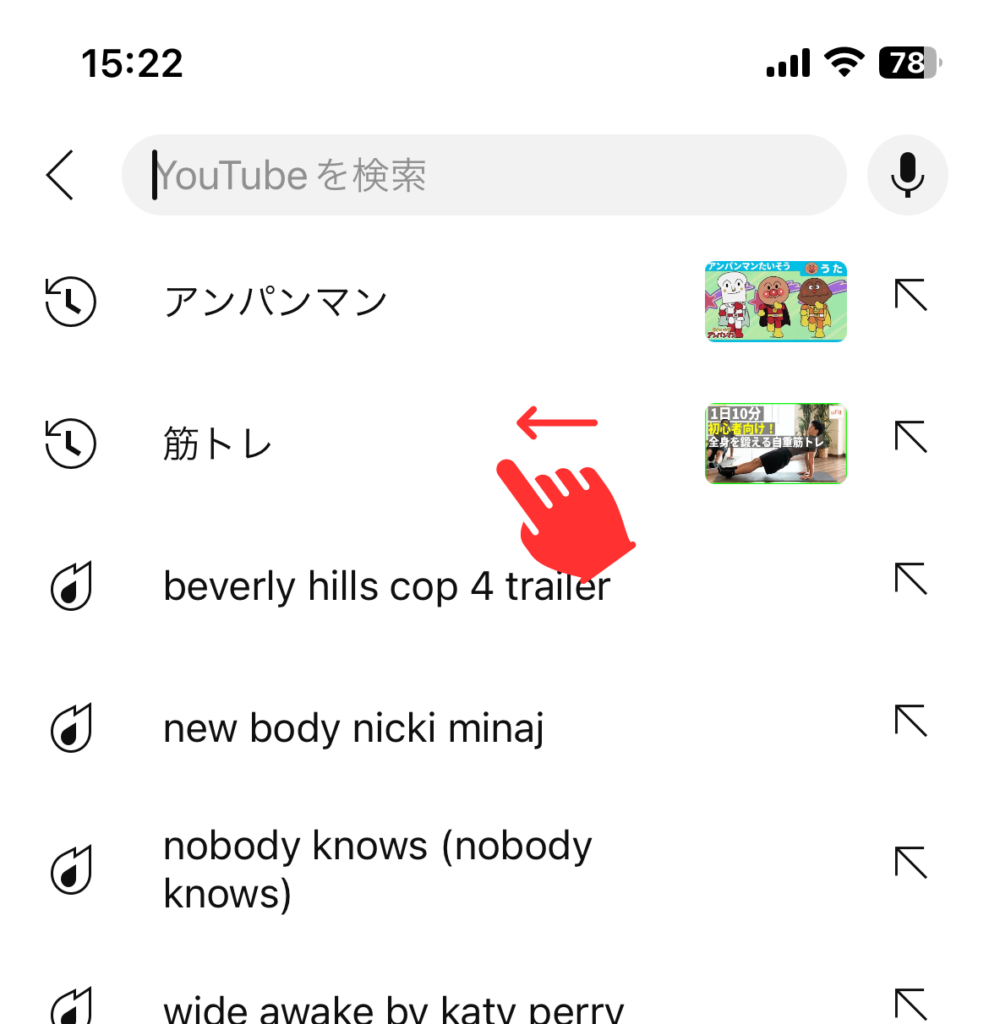
スワイプすると「削除」と出るので、タップすることで、その検索履歴を個別で削除することができます。
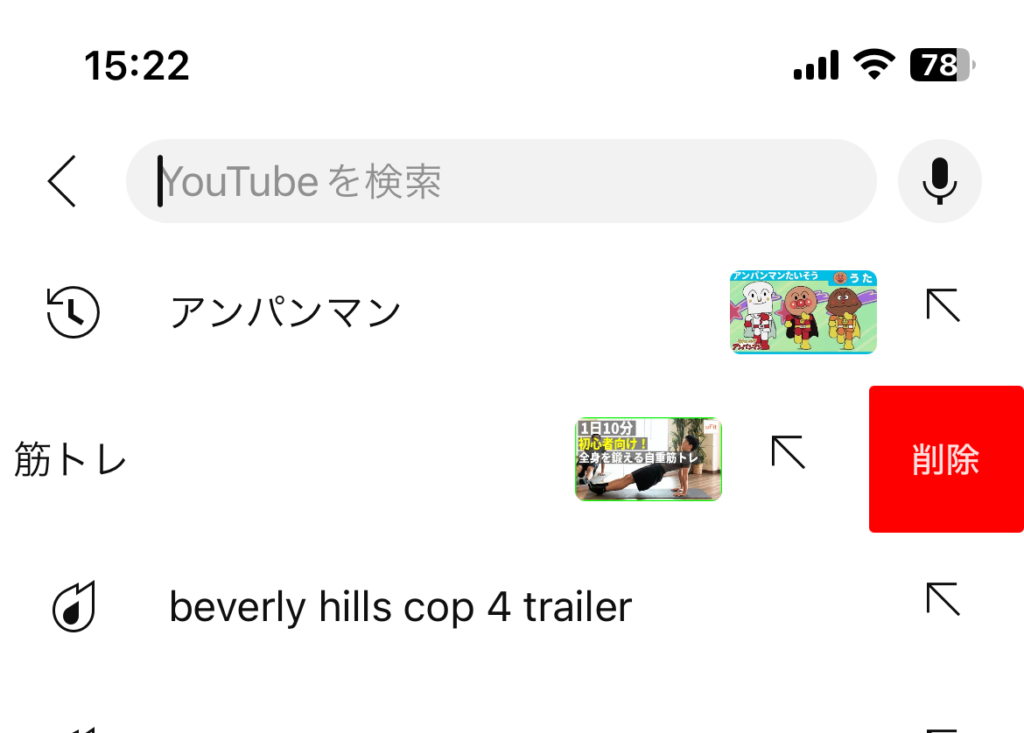
YouTubeの検索履歴を削除できない場合
YouTubeの検索履歴を個別で削除している際にスワイプできない検索履歴が出てきて削除できないという場合があるかもしれません。
人によっては検索してないのに勝手に知らない検索履歴が出てきたと勘違いするかもしれませんが、
検索バーで入力状態にある際に出てくるキーワードは検索履歴だけではなく、おすすめワード(虫眼鏡)やトレンドワード(炎マーク)が表示されるためこれらは削除することができません。
削除することができる検索履歴は時計のマークが出ているものだけとなります。
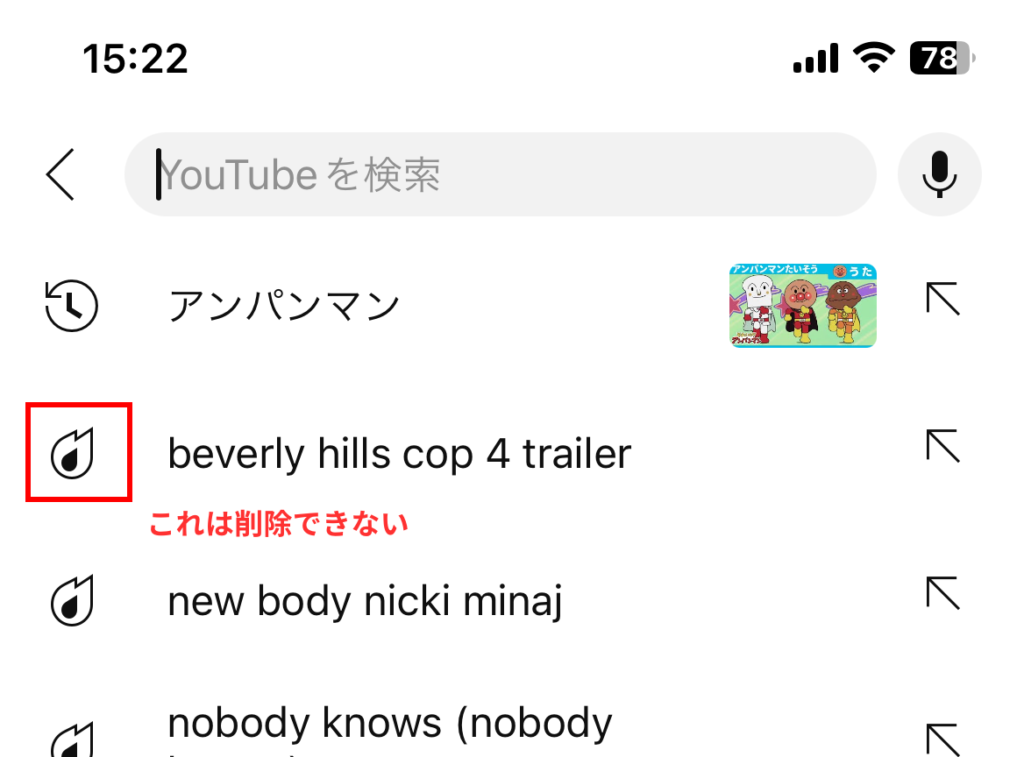
YouTubeの検索履歴を削除するとどうなる?
YouTubeの検索履歴を削除するとどのようなデメリットがあるのでしょうか。
YouTubeヘルプに以下の文章があります。
YouTube の検索履歴を表示または削除する
- 検索履歴を削除すると、おすすめ動画には検索履歴が反映されなくなります。
- 検索履歴を削除すると、検索ボックスに過去の検索内容が候補として表示されなくなります。
- 検索履歴の一時停止中に入力した検索語句は、検索履歴に保存されません。
YouTubeのホーム画面では自分がチャンネル登録している動画以外に過去の検索履歴や再生履歴を元にユーザー毎におすすめの動画を表示する機能があります。
例えば、YouTubeで「筋トレ」と検索したことがある人であればおすすめ動画に筋トレ関連の動画が表示されやすくなるなり、検索履歴を削除したい場合はこの部分が反映されなくなるというわけです。
おすすめ動画は検索履歴の他に再生履歴も関係しているので、検索履歴を削除したからと言って再生履歴で「筋トレ」関連の動画を多く見ている場合はあまり影響がなく、おすすめ動画に「筋トレ」関連の動画が表示されますが、再生履歴も削除した場合にはおすすめ動画は全く興味のない動画が表示される可能性も高くなります。
このように検索履歴を削除した場合はおすすめ動画の表示が最適化されずらくなるというデメリットがあります。
YouTubeの再生履歴を削除する方法
次にYouTubeの再生履歴の削除する方法をまとめていきます。
- YouTubeの再生履歴一括で削除する
- YouTubeの再生履歴を1つだけ削除する
それぞれ見ていきましょう。
YouTubeの再生履歴一括で削除する
まずは、YouTubeのアプリを起動したら、画面下にあるメニューの「マイページ」をタップします。
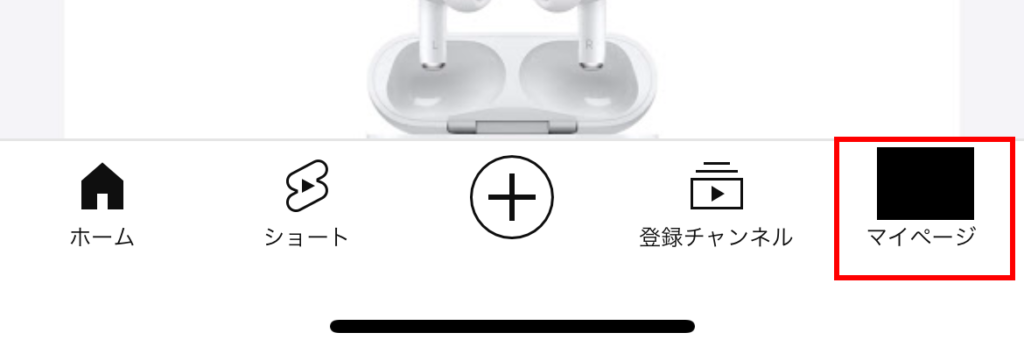
「マイページ」に移動するので、一番上にある「履歴」の「すべて表示」をタップします。
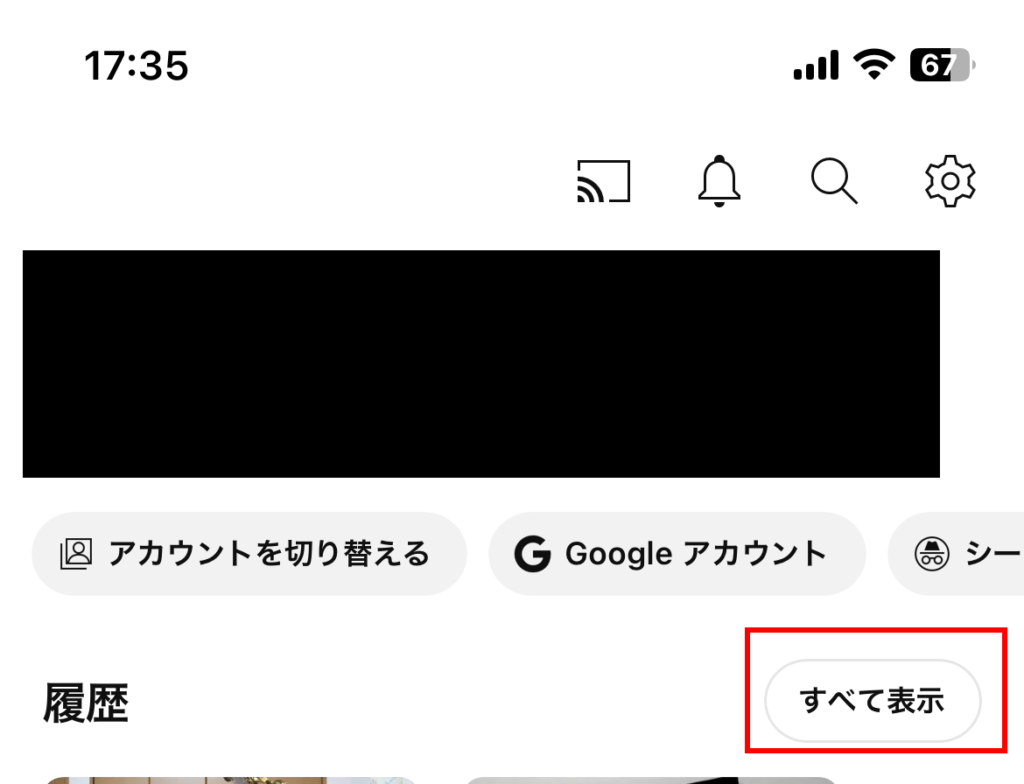
「履歴」という画面に移動します。
ここではこれまでの再生履歴が一覧で表示されるので、右上にある赤枠の部分タップします。
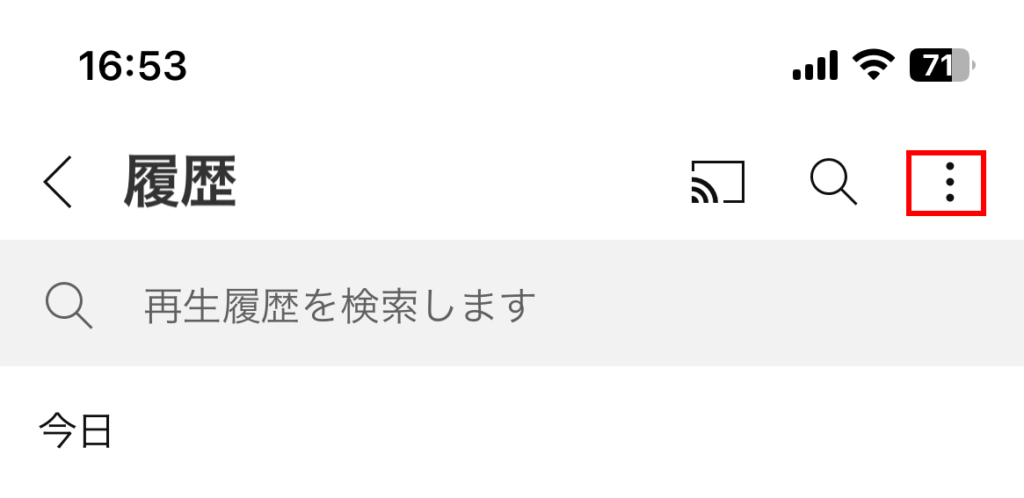
下からメニューが出てくるので「すべての再生履歴を削除」をタップします。
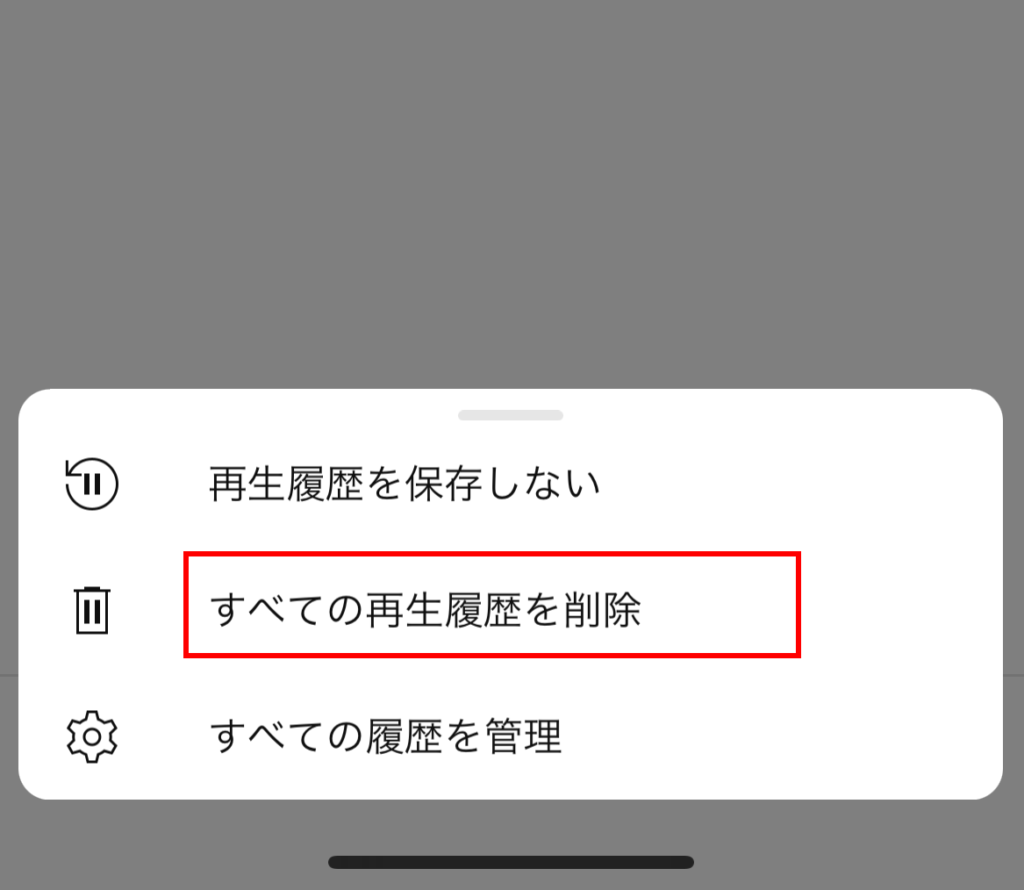
「再生履歴を削除しますか?」と出るので「再生履歴を削除」をタップすると再生履歴を一括で削除することができます。
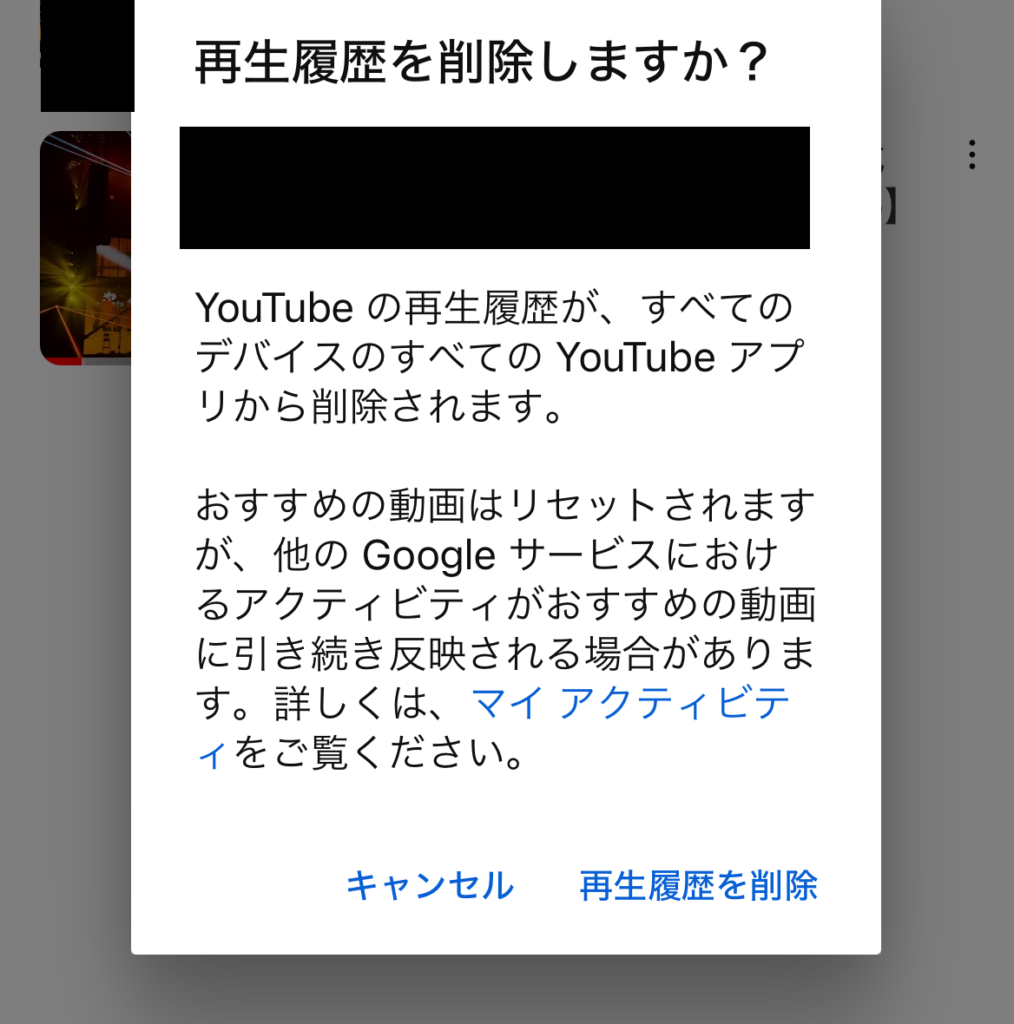
尚、YouTubeの再生履歴を毎回削除しているという人はそもそも再生履歴を保存しないようにすることもできるのでおすすめです。
YouTubeの再生履歴を1つだけ削除する
次にYouTubeの再生履歴を1つだけ削除したい場合です。
この場合は先程の再生履歴の画面から削除したい動画を横にスワイプします。
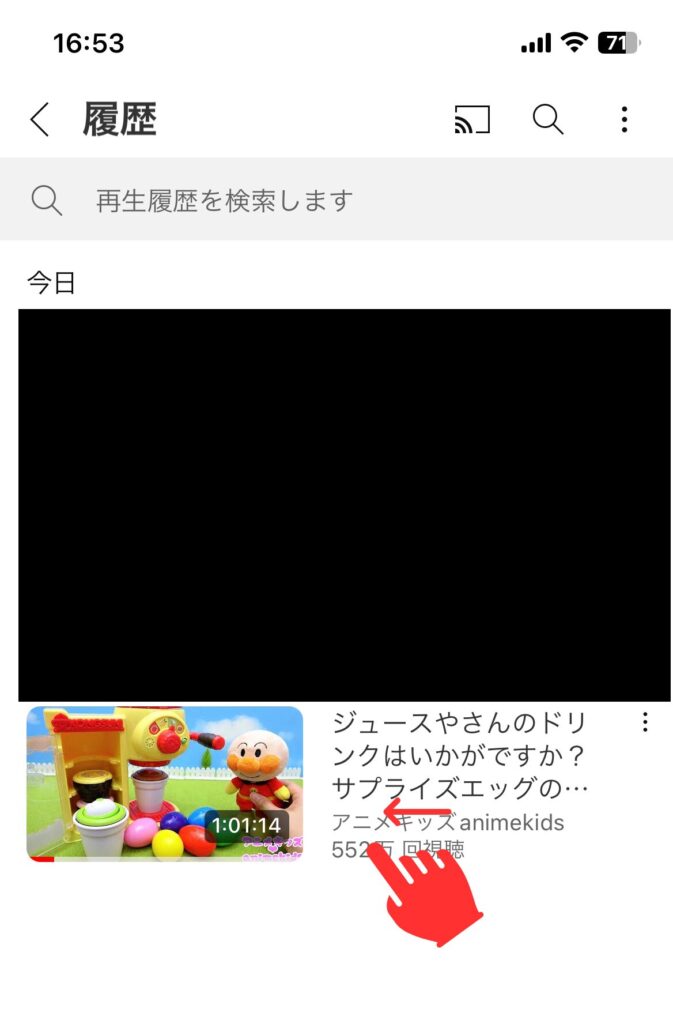
すると右にゴミ箱マークが出てくるのでタップすると個別で再生履歴を削除することができます。
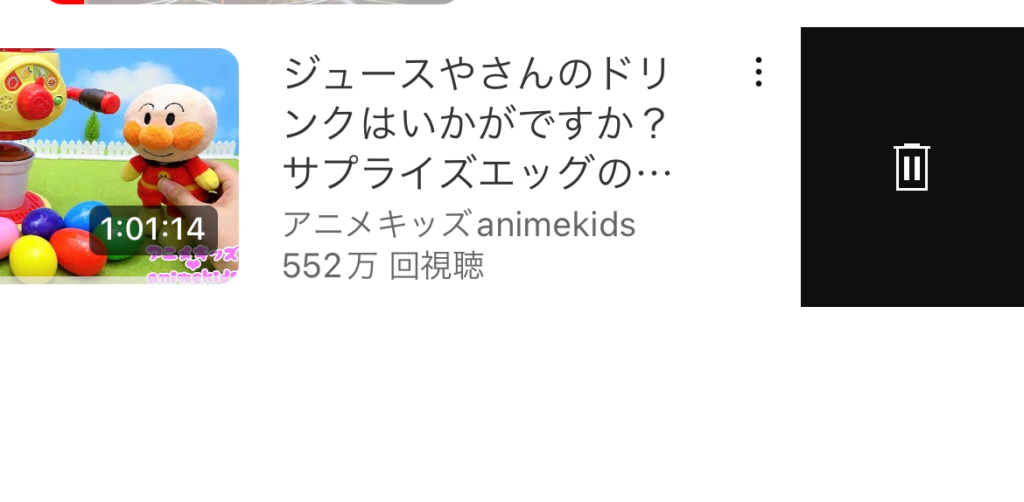
YouTubeの再生履歴を削除するとどうなる?
基本的には「YouTubeの検索履歴を削除するとどうなる?」で説明したのと同じですが、YouTubeの再生履歴を削除した場合はYouTubeのおすすめ機能の精度が下がります。
YouTubeヘルプでは以下の文があります。
YouTube の再生履歴をオフにしていて、それ以前の再生履歴もあまりない場合は、再生履歴に基づく YouTube のおすすめ機能(YouTube トップページのおすすめなど)は取り除かれます。YouTube から直接 [履歴] タブにアクセスした場合、再生履歴を削除する機能としてこのオプションが表示される場合があります。
https://support.google.com/youtube/answer/95725?hl=ja&co=GENIE.Platform%3DAndroid#:~:text=%E5%86%8D%E7%94%9F%E5%B1%A5%E6%AD%B4%E3%81%AE%E4%B8%80%E9%83%A8,%E3%81%AA%E3%81%A9%EF%BC%89%E3%81%AF%E5%8F%96%E3%82%8A%E9%99%A4%E3%81%8B%E3%82%8C%E3%81%BE%E3%81%99%E3%80%82
YouTubeのホーム画面などで表示されるおすすめ動画は検索履歴と再生履歴を元にユーザー毎におすすめの動画を表示させているため再生履歴を削除した場合はおすすめ動画に自分の見たことのある動画と関係のないものも表示されるようになります。
再生履歴を削除すると再生回数も減る?
人によっては自分の再生履歴を削除したことでその動画の再生回数が減るのでは?と思うかもしれませんが、再生履歴を削除してもその動画の再生回数が減ることはありません。