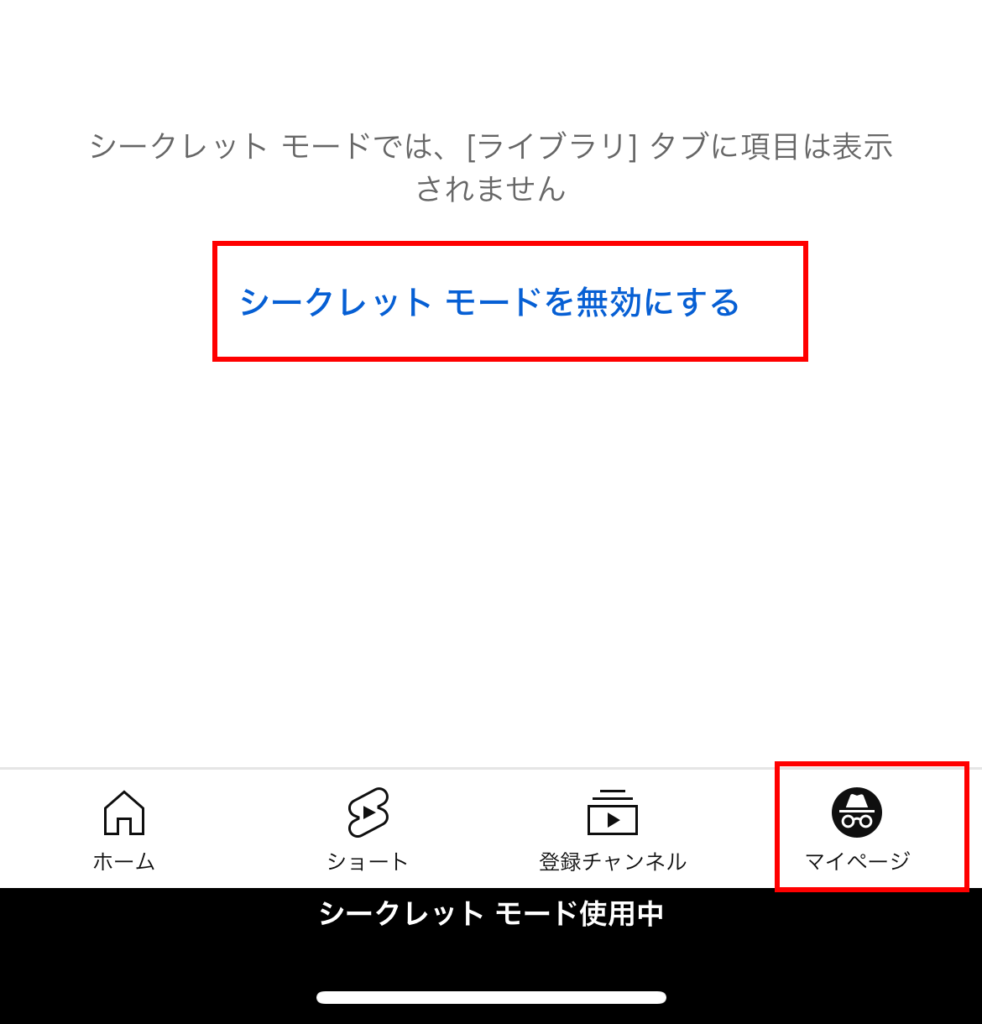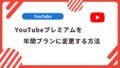YouTubeの検索履歴や再生履歴を毎回削除している場合にはYouTubeの検索履歴や再生履歴を残さないように設定すると便利です。
この記事では、iPhoneでYouTubeの検索履歴と再生履歴を残さない設定を行う方法について、簡単な手順で説明しています。
YouTubeの検索履歴と再生履歴を残さない方法
YouTubeの検索履歴と再生履歴を残さない方法以下の2つの方法があります。
- 検索履歴と再生履歴を残さない設定にする
- シークレットモードを利用する
YouTubeの検索履歴と再生履歴を残さない設定する方法
YouTubeでは予め設定することで検索履歴と再生履歴を保存しないようにすることができます。
この設定にしておくことで見られたくない検索履歴や再生履歴が残ることがなくなるので、いちいち削除を行う必要がなくなります。
ただ、YouTubeでは、検索履歴や再生履歴を元にユーザー毎におすすめの動画をホーム画面などで表示してくれる機能がありますが、履歴を残さないようにすることでおすすめ動画の精度が悪くなるというデメリットもあります。
では、実際にYouTubeの検索履歴と再生履歴を残さない設定してみます。
まずは、YouTubeのアプリを起動したら、画面下にあるメニューから「マイページ」をタップします。
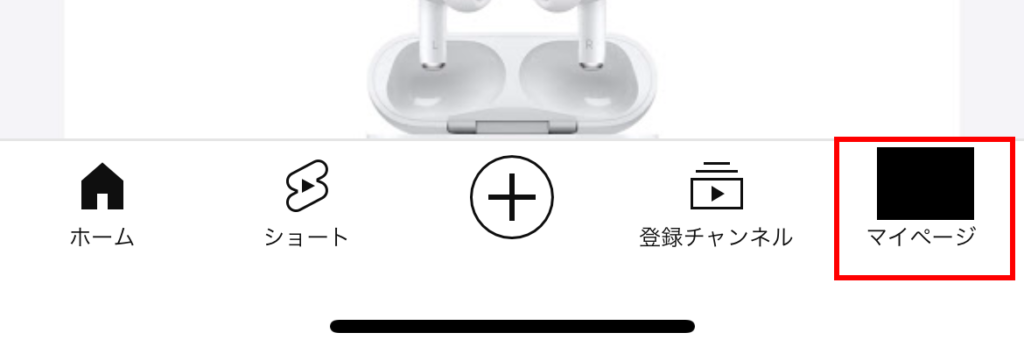
マイページに移動するので、画面上部の歯車のアイコンをタップします。
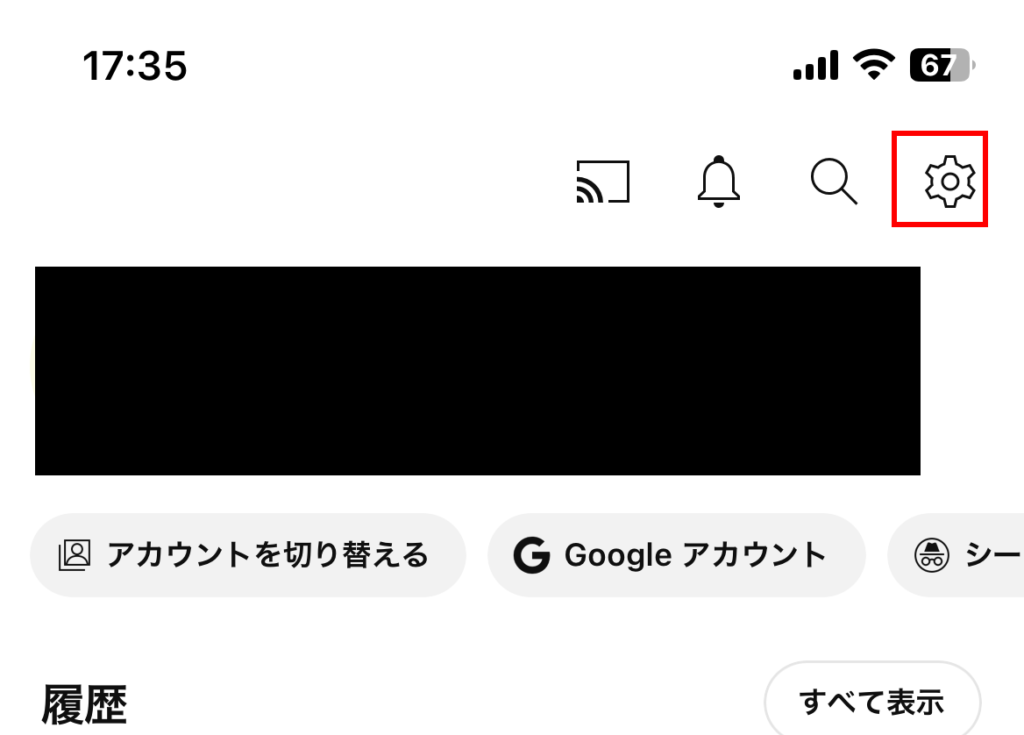
「設定」画面に移動するので、「すべての履歴を管理」をタップします。
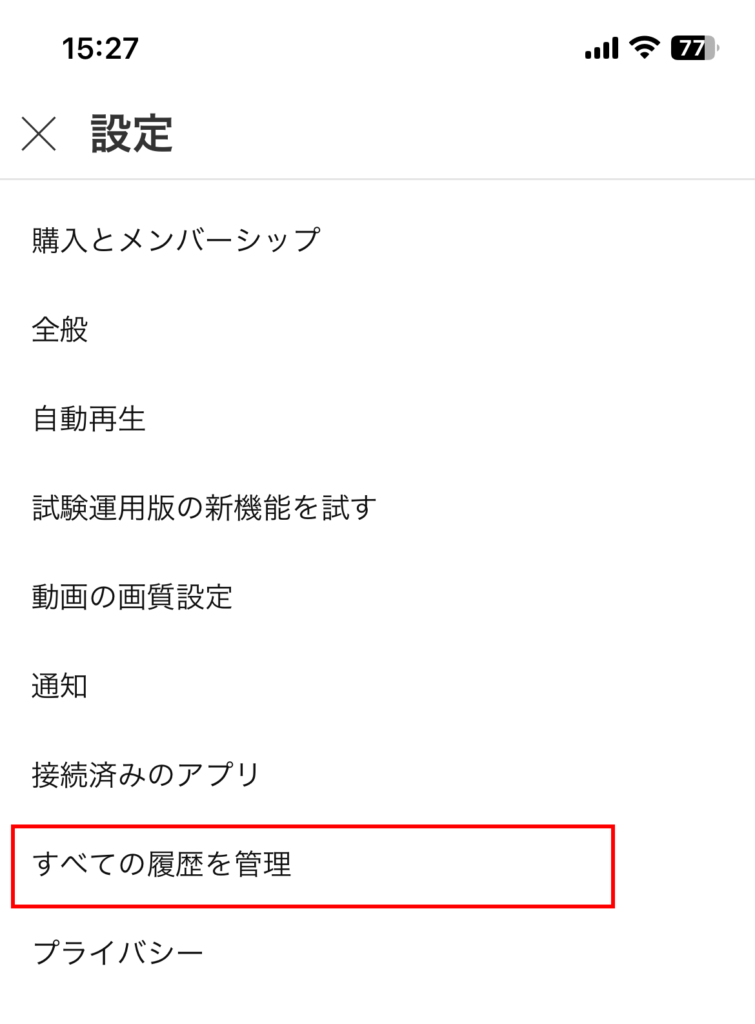
「YouTubeの履歴」という画面に移動するので、「YouTubeの履歴を保存しています」の部分をタップします。
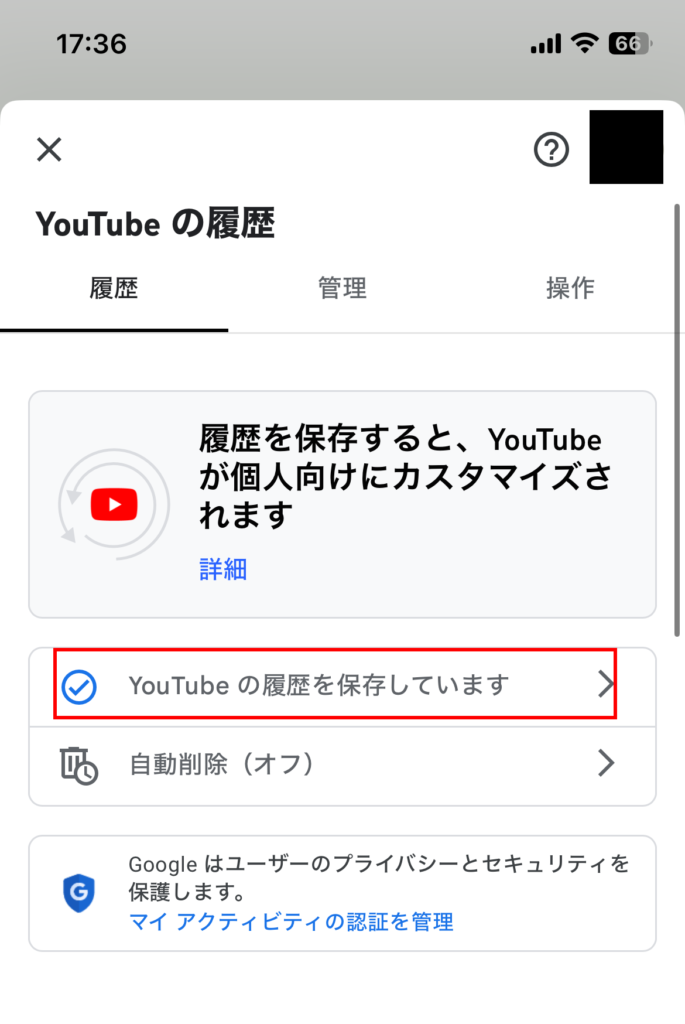
検索履歴、再生履歴をどちらも保存したくない場合は赤枠の「オフにする」をタップします。
ここで検索履歴のみを保存したくない場合は、「サブ設定」の「YouTubeの検索履歴を含める」のチェックを外します。
再生履歴のみ保存したくない場合は、「サブ設定」の「YouTubeの再生履歴を含める」のチェックを外します。
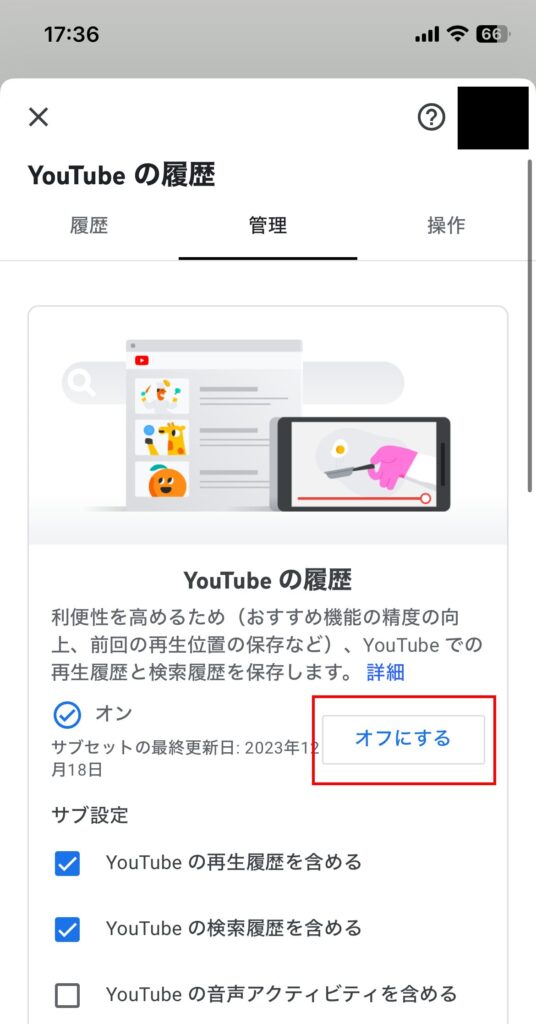
「YouTubeの履歴を一時停止する」という画面に移動するので、一番下までスクロールして「一時停止」をタップします。
尚、色々書いてありますが、先程書いたように履歴を残さないようにすることでおすすめ動画の精度が悪くなるデメリットがありということが書かれています。
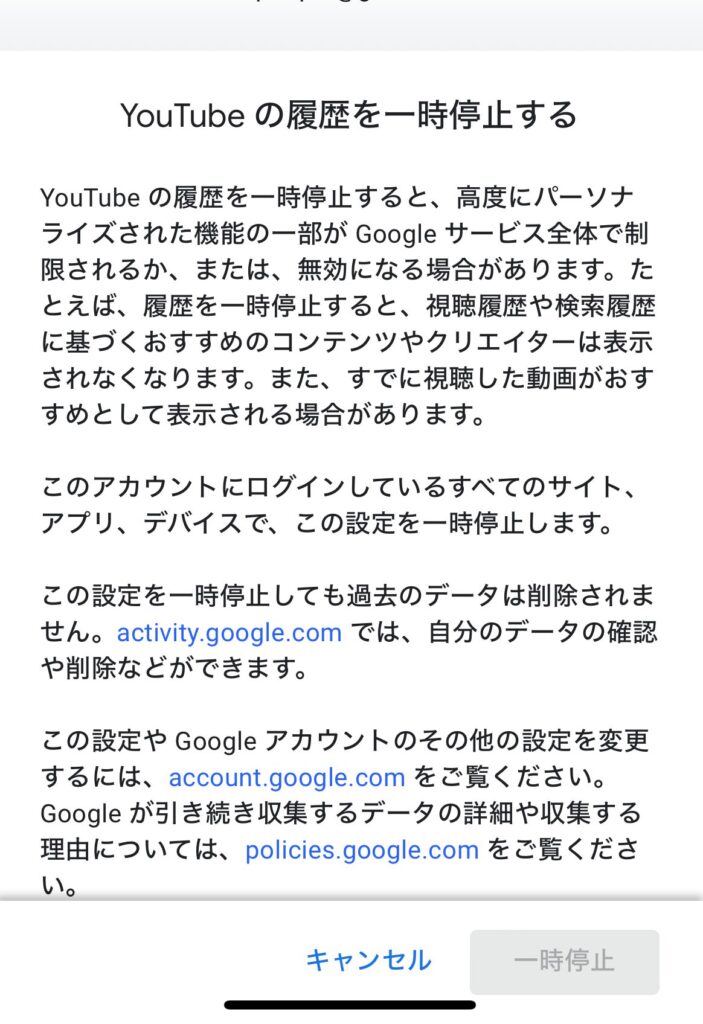
「設定がオフになりました」と出れば完了です。
尚、履歴の保存をしないようにしても既に保存された検索履歴や再生履歴は残ったままなので、削除したい場合は削除しておきましょう。
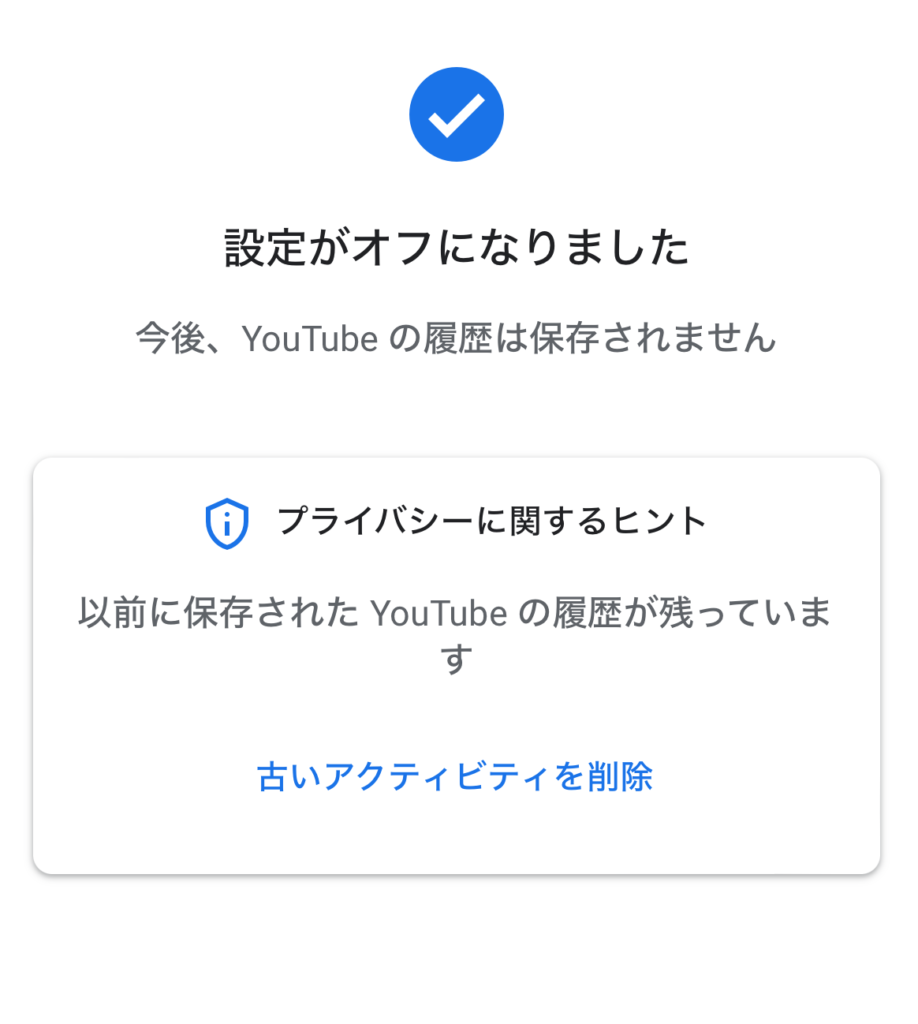
YouTubeでシークレットモードを利用する
次にシークレットモードを利用するです。
シークレットモードは一時的に切り替えることができるモードでシークレットモード中に検索したり、再生したりした場合は履歴が残らないというメリットがあります。
再生履歴や検索履歴を残さないようにしたくはないけど一時的に履歴が残らないようにしたいという場合に使えるモードです。
シークレットモードを利用する場合はまず、マイページを開きます。
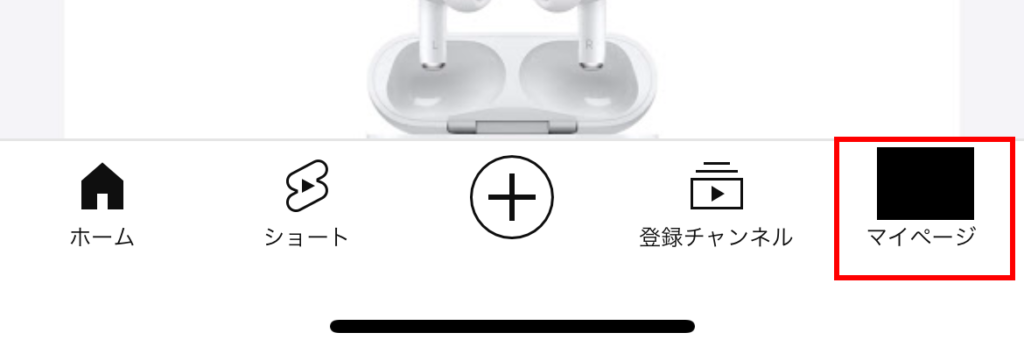
マイページの上部にあるメニューを横にスワイプすると「シークレットモードを有効にする」が出てくるので、タップします。
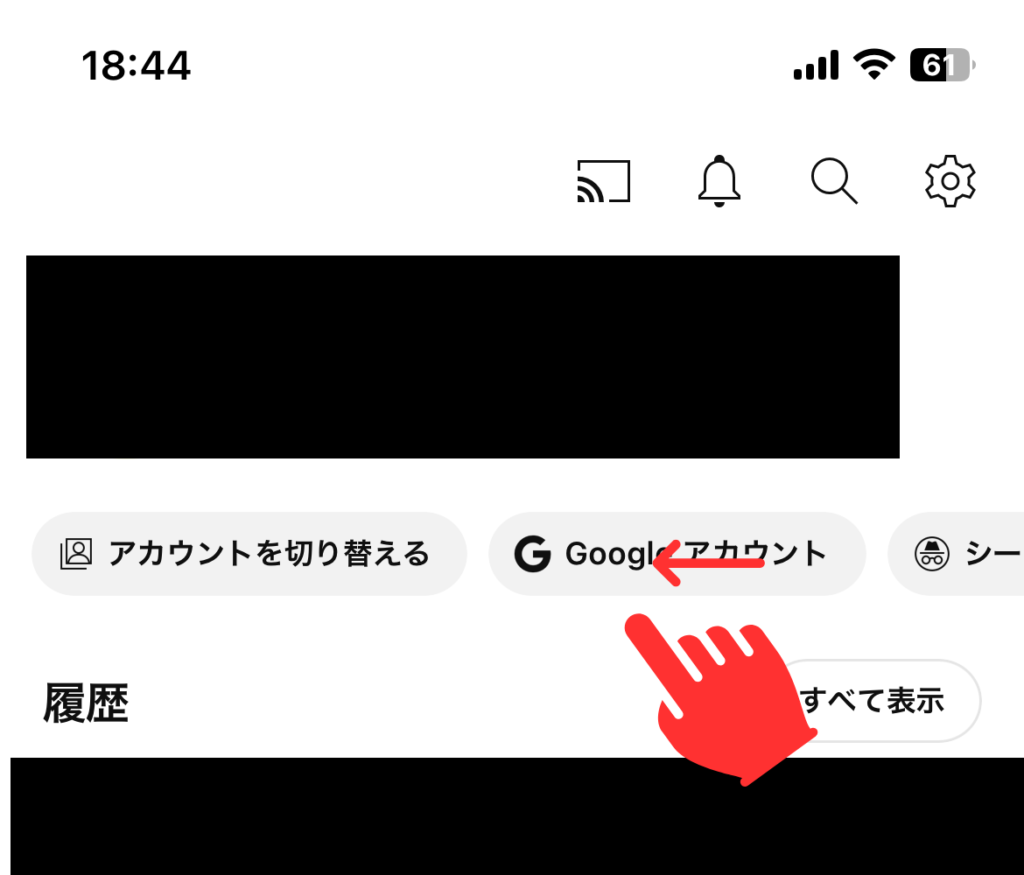
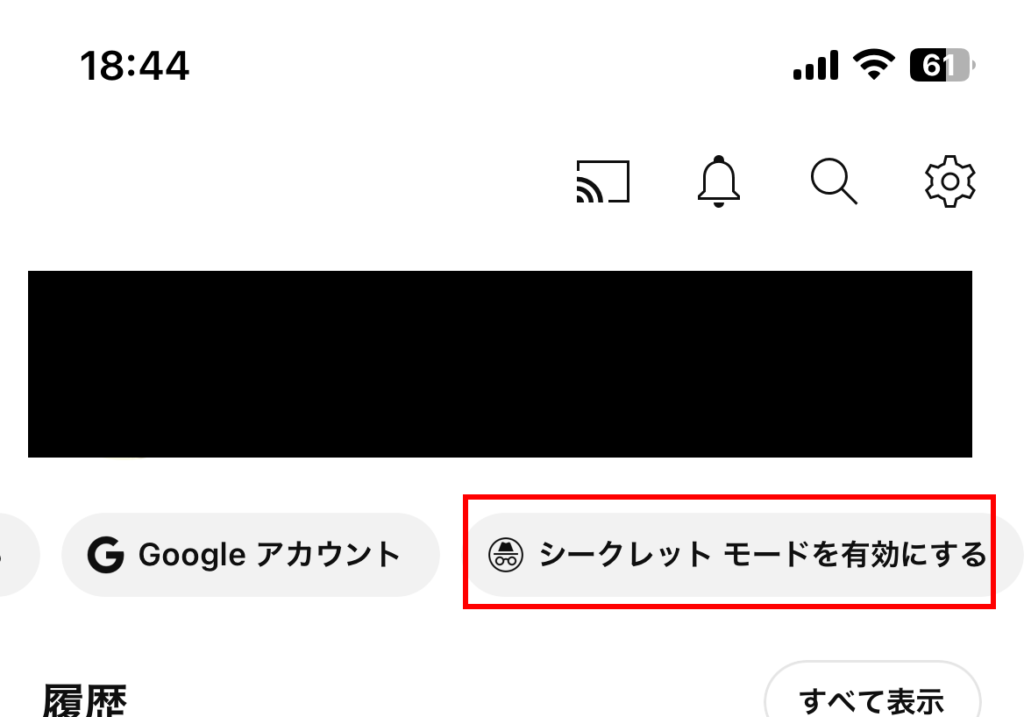
「シークレットモードを使用中」と出れば完了です。
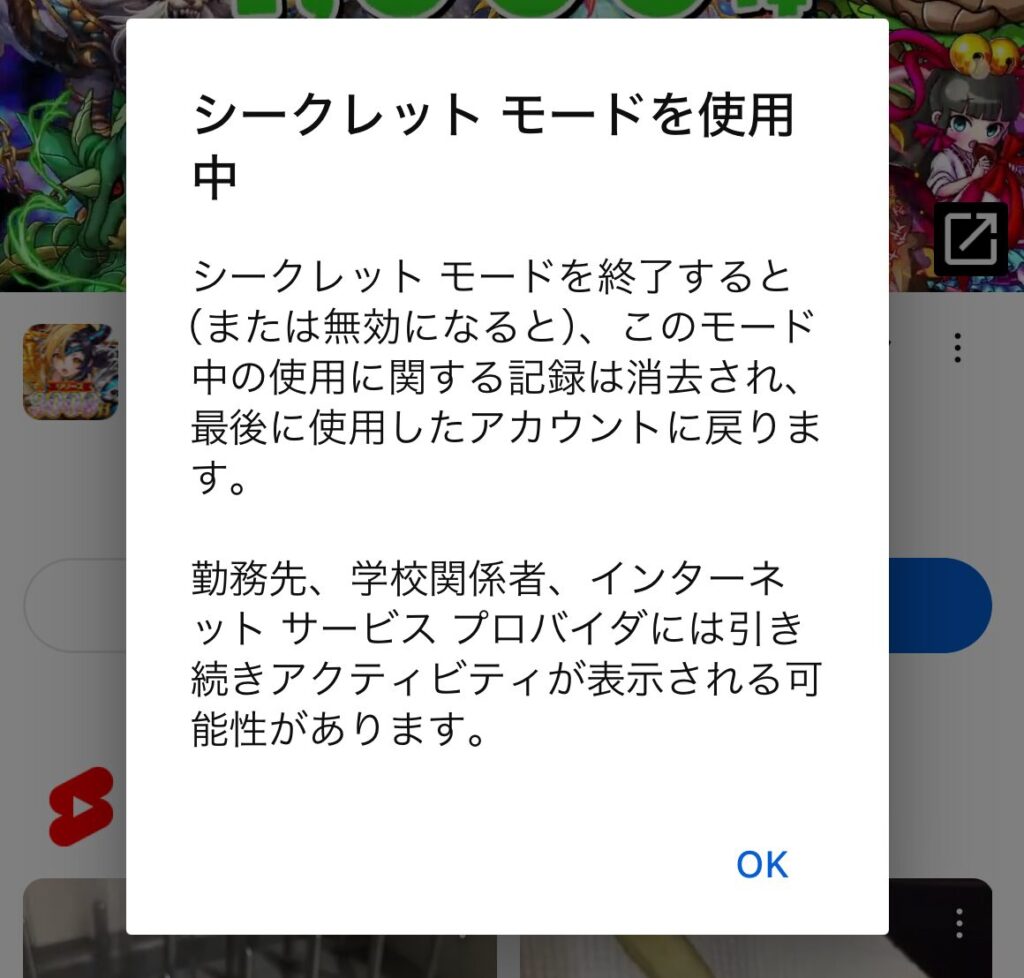
尚、シークレットモード中は画面下に「シークレットモード使用中」と出るので、これが出ている時は検索履歴、再生履歴が保存されることはないのでご安心ください。
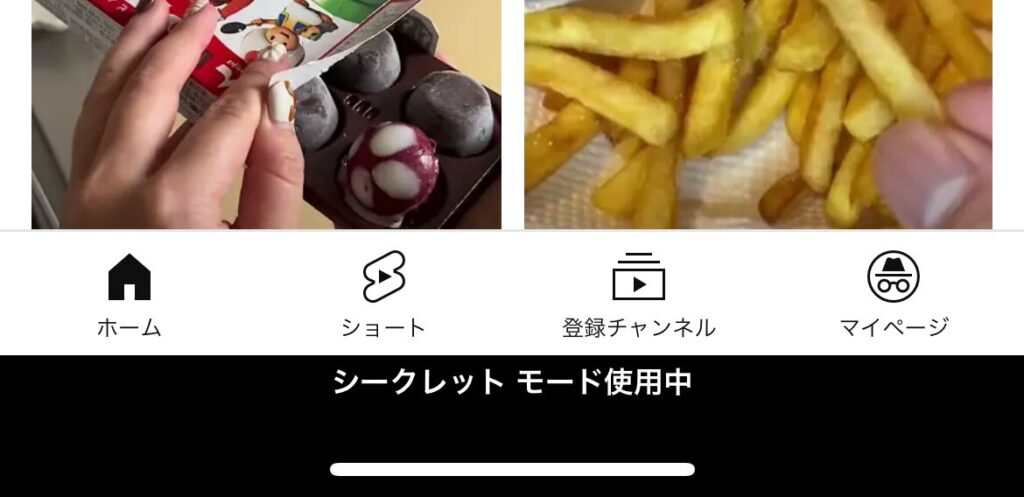
シークレットモードを解除する方法
最後にシークレットモードを解除していきます。
と言っても簡単で画面下部の「マイページ」をタップすると以下のような画面が出てくるので「シークレットモードを無効にする」を押すだけです。