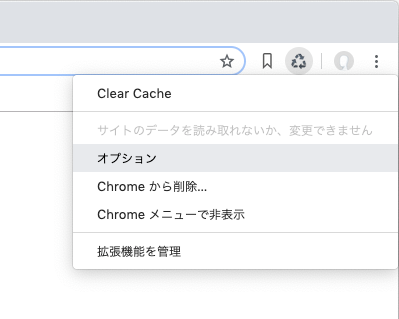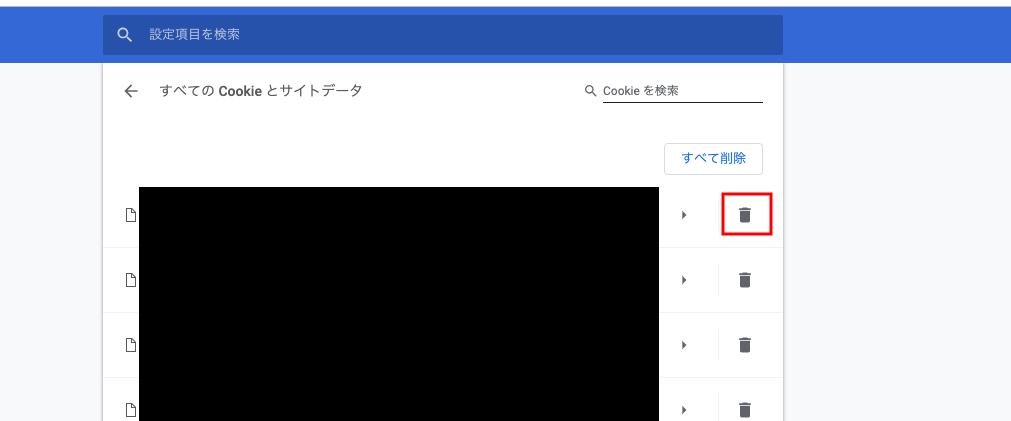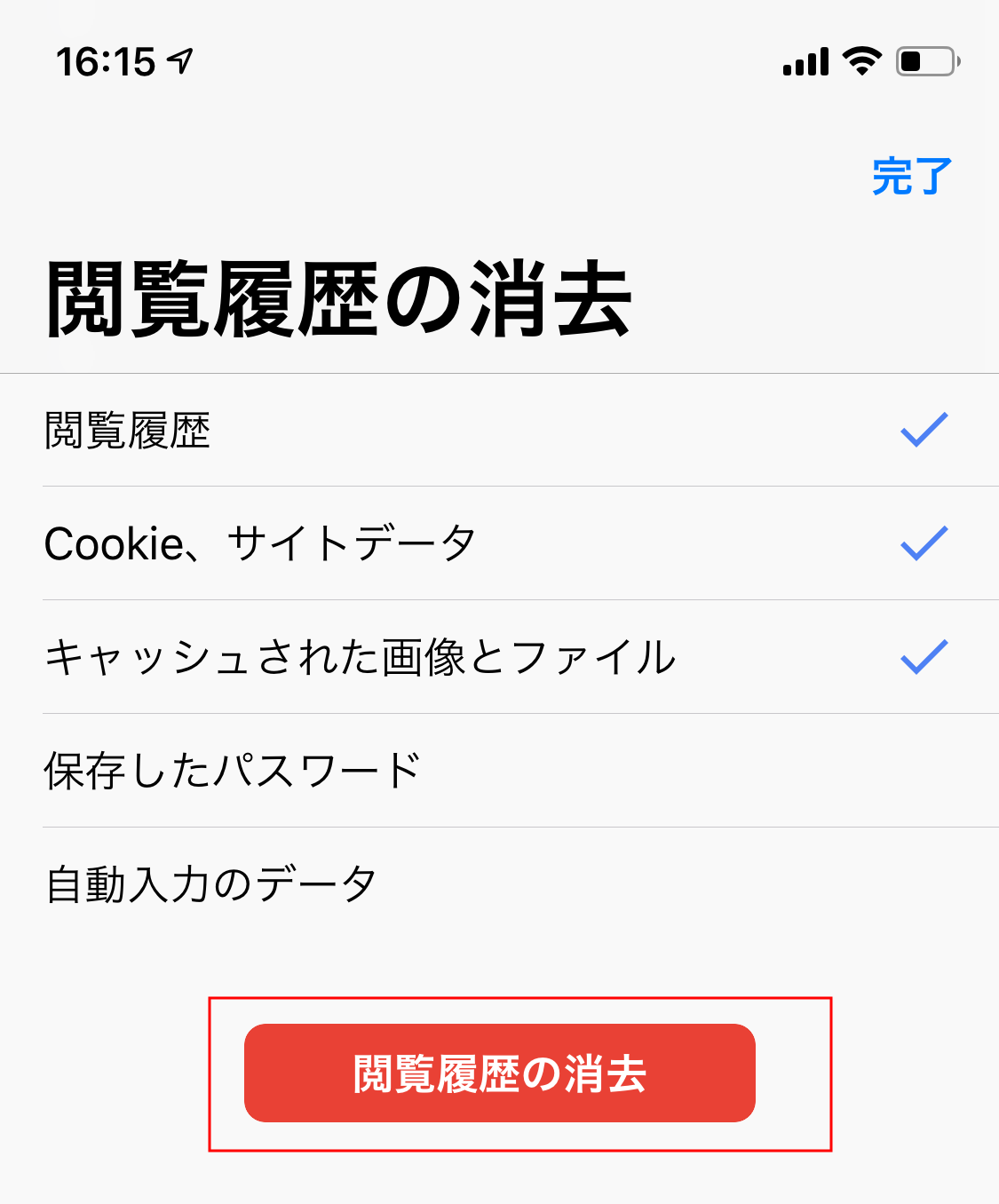Chromeでキャッシュを削除する方法はいくつかありますが、毎回手動でキャッシュクリアを行うのは面倒と感じる人も多いかもしれません。
そういった人のためにキャッシュ削除のための拡張機能がいくつか提供されています。
今回は、Chromeでキャッシュクリアを行える拡張機能を紹介します。
Click&Clean
Click&Cleanはキャッシュや閲覧履歴などのデータを自動で削除してくれる拡張機能です。
オプションで「Chromeが閉じるとき、個人データを削除」にチェックを入れることでChromeが終了するたびにキャッシュや閲覧履歴などを削除してくれるので、自動でキャッシュクリアを行いたい場合におすすめの拡張機能です。
Click&Cleanのインストール、設定手順は以下の記事でご覧ください。
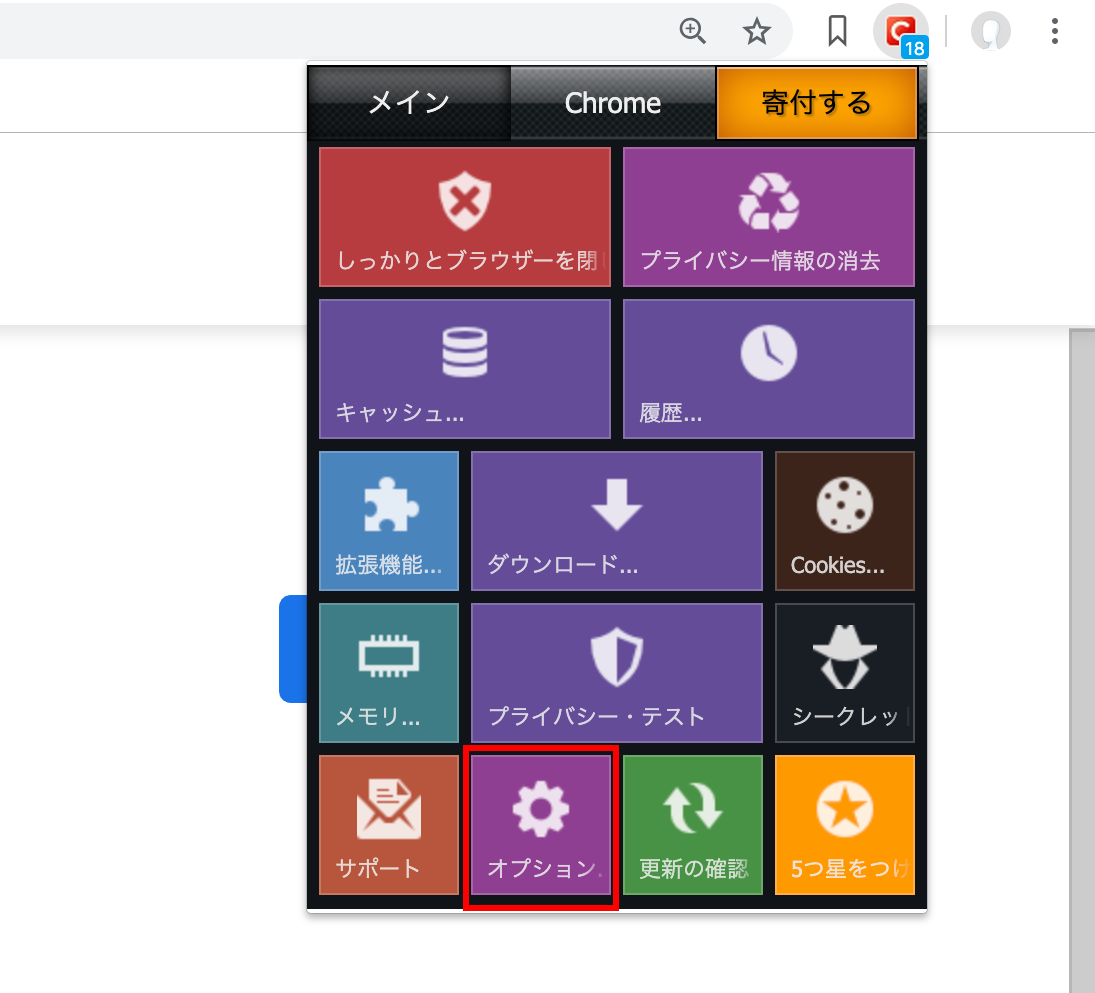
Clear Cache
Clear Cacheはボタンをクリックするだけでキャッシュや閲覧履歴を削除することができる拡張機能です。
Click&Cleanのように自動で削除してくれるわけではありませんが、キャッシュクリアを行いたい時にボタン1つで簡単にできるので便利です。
また、キャッシュクリア後にタブを自動でリロードしてくれる機能が搭載されているなどの特徴もあります。
Clear Cacheをインストールする
Clear Cacheを実際にインストールしてみます。
以下のURLを開くとChromeウェブストアのClear Cacheインストールページが開かれるので「Chromeに追加」をクリックします。
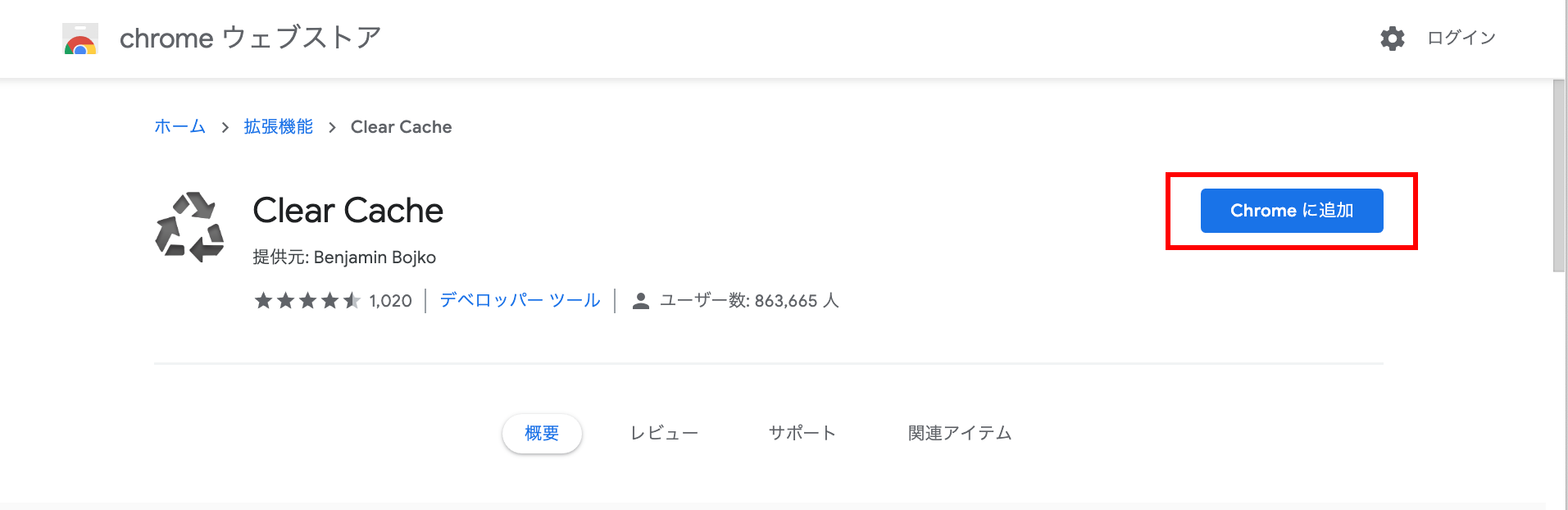
Clear Cacheを追加しますか?と出るので「拡張機能を追加」を押します。
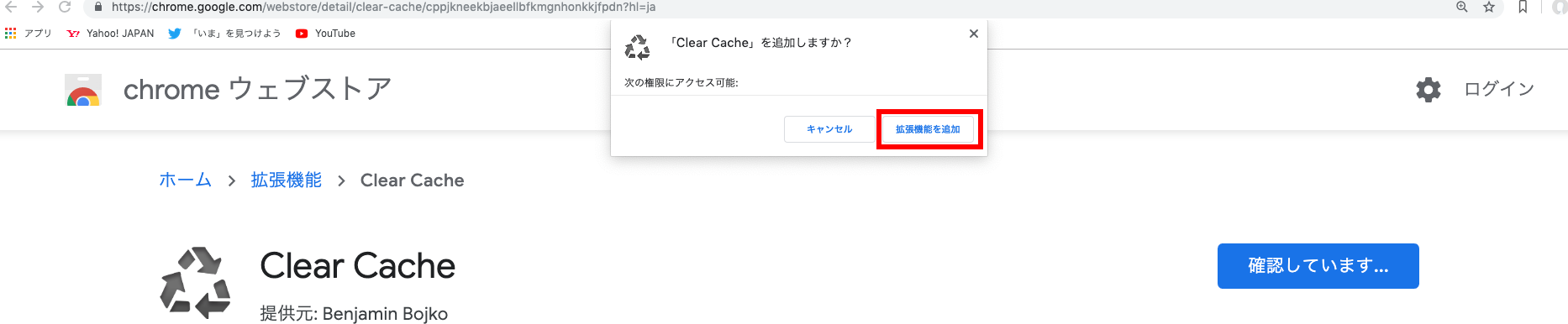
Clear Cacheのインストールが完了するとこのような設定画面が表示されます。
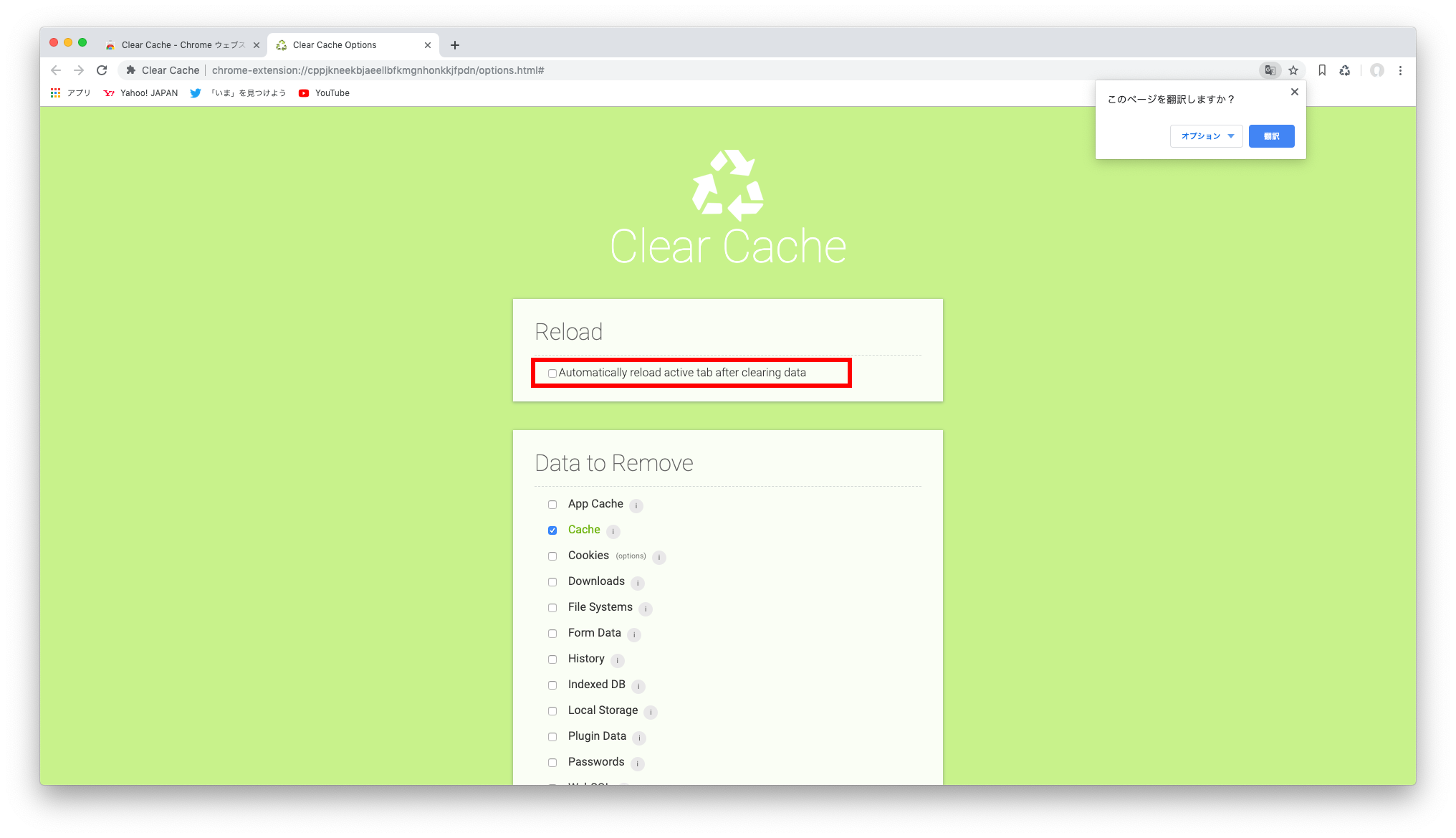
Clear Cacheの設定
まず、Reloadの枠にある「Automatically reload active tab after clearing data」ですが、先程書いたキャッシュクリア後にタブを自動でリロードする機能のオン、オフになります。
チェックを入れておくと自動でリロードしてくれるのでおすすめです。
その下の「Data to Remove」はボタンを押した時に削除したいデータを指定することができます。
デフォルトではCacheのみチェックが入っていますが、閲覧履歴も削除したい場合は、
Historyにチェックを入れるなど細かく指定することができます。
設定が完了したら後は右上にあるこのマークをクリックするだけでキャッシュなどを削除してくれます。

尚、先程の設定画面を出したい場合は削除ボタンを右クリックするとメニューが出るので「オプション」をクリックすると出すことができます。