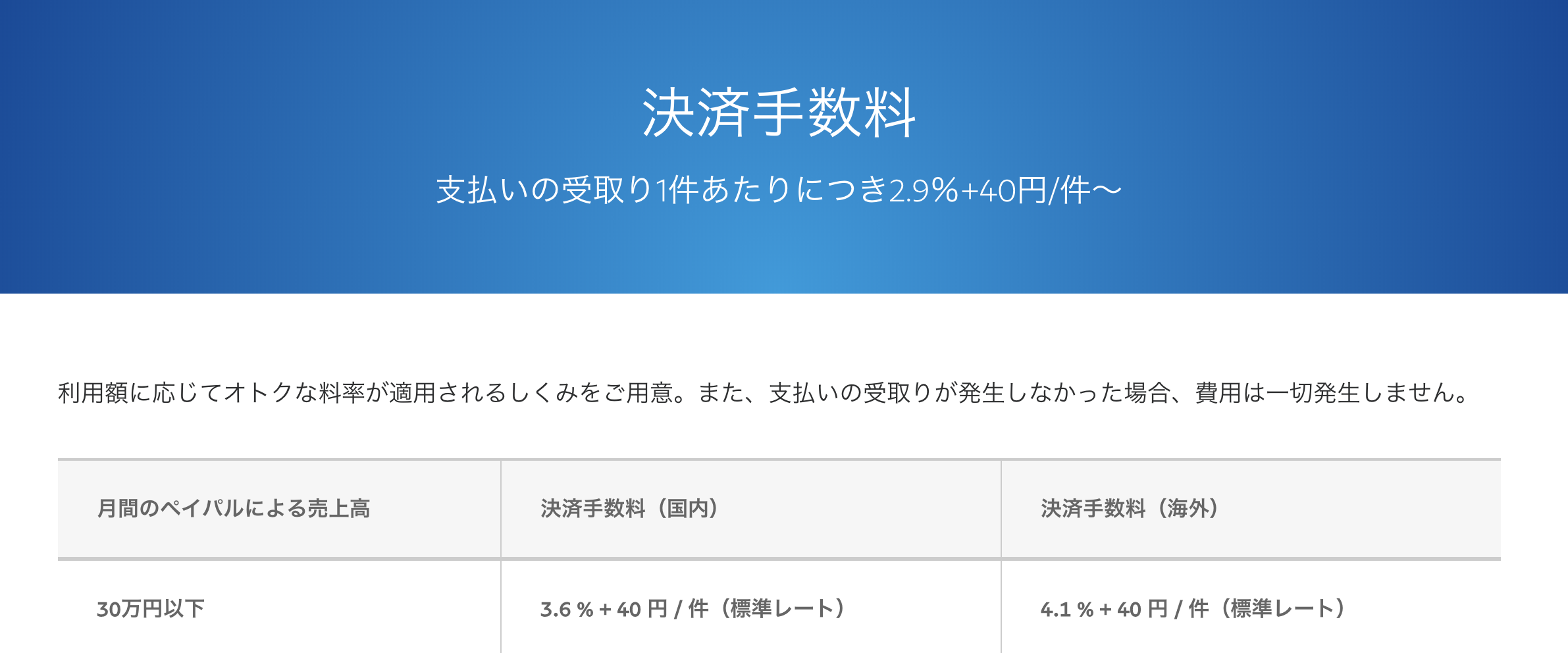文章や写真、Webサイトのクリップなどを使うことができるOneNote。
Evernoteと同じ使い方が出来ますが、Evernoteよりも無料で使える幅が広いということもあり利用者が増えているようです。
今回は、Evernoteでもお馴染みの機能であるWebサイトをクリップできるOneNoteのweb clipperの使い方を紹介していきます。
Web Clipperをブラウザにインストールする
まずは、web clipperを自分の使っているブラウザにインストールするところから始めます。
今回はChromeで行っていきますが、FirefoxやSafariなどの主要ブラウザを使用している場合は同じようなインストール方法となります。
以下にアクセスします。
「Chrome用のOneNote Web Clipperを入手」をクリックします。
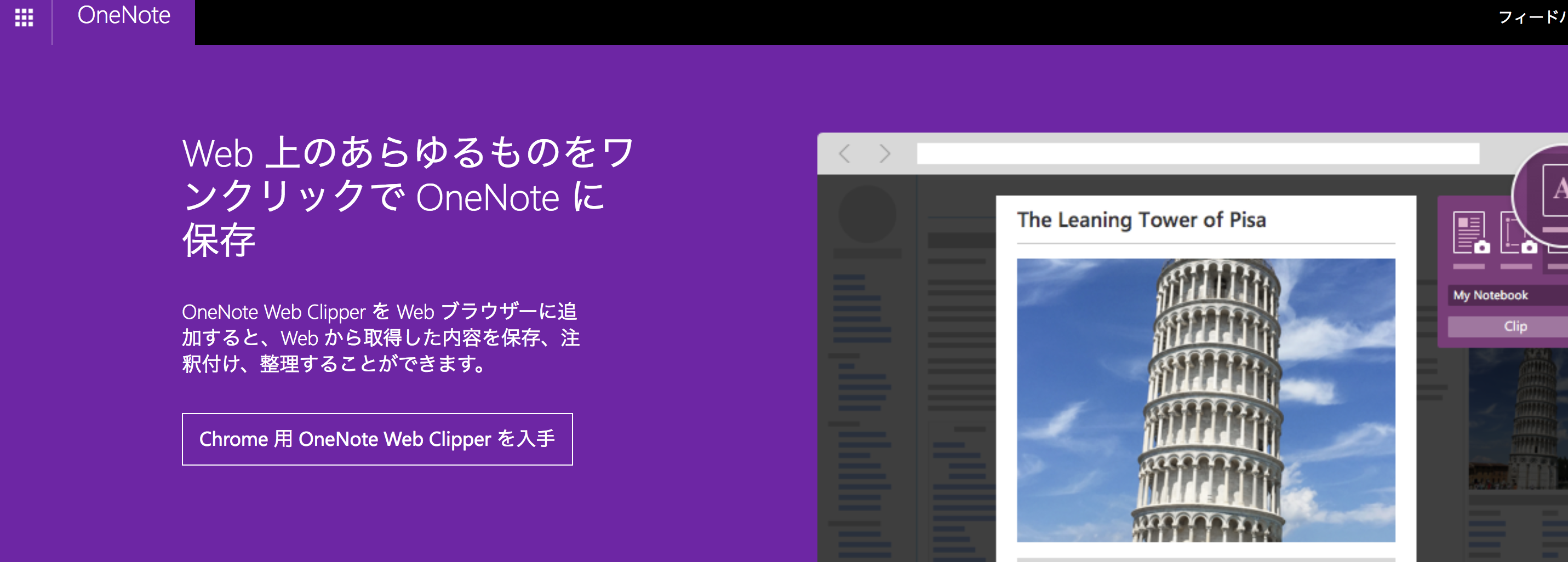
Chromeウェブストアが開いて、インストール画面が出るので、「Chromeに追加」を押します。
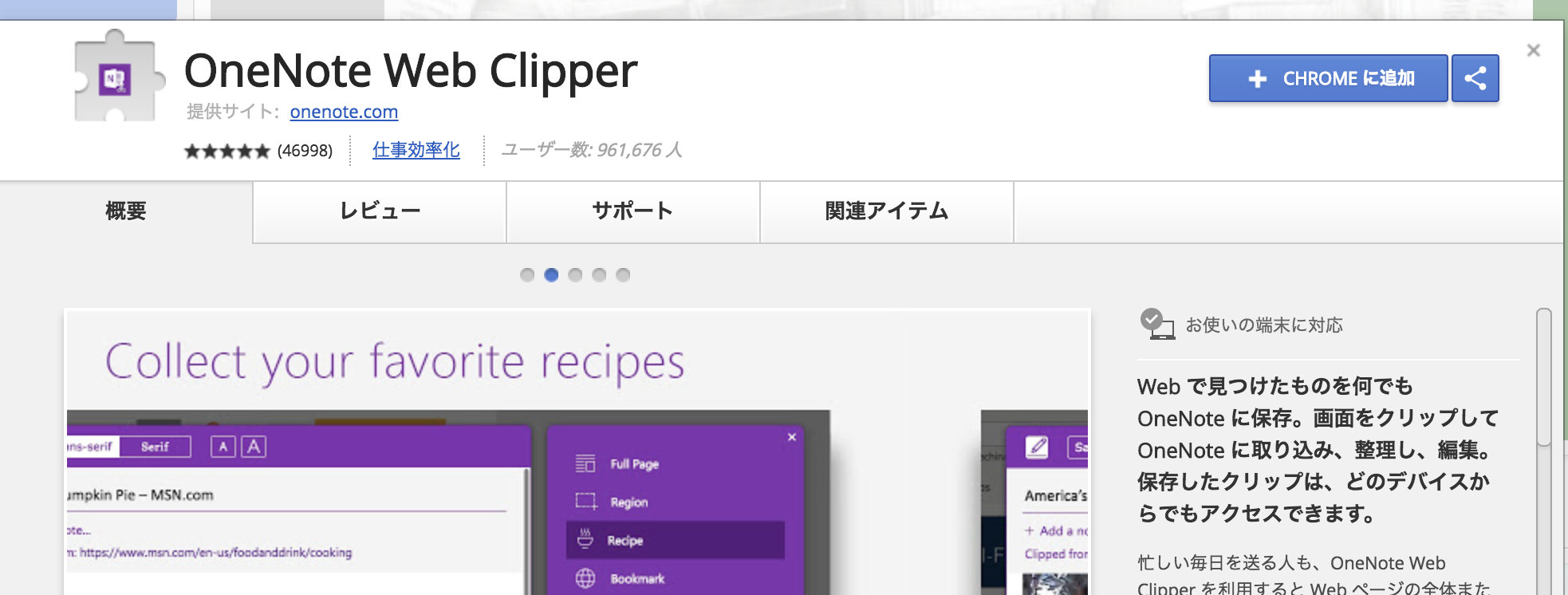
「OneNote Web Clipperを追加しますか?」と表示されるので、「拡張機能を追加」を押します。
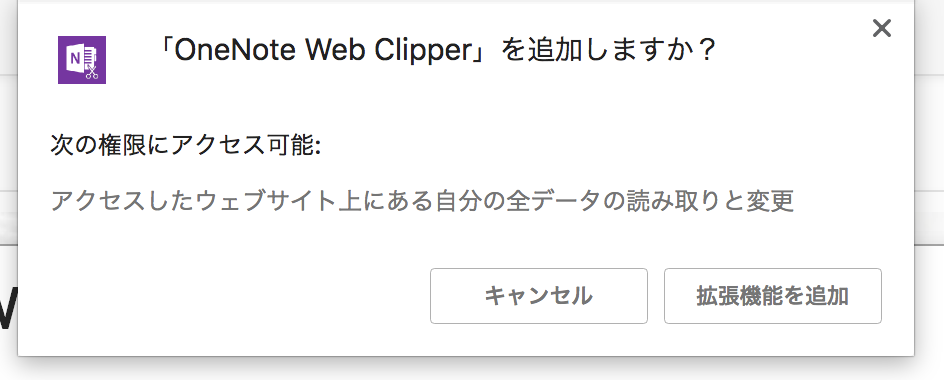
インストールが完了するとこのような画面が表示されます。
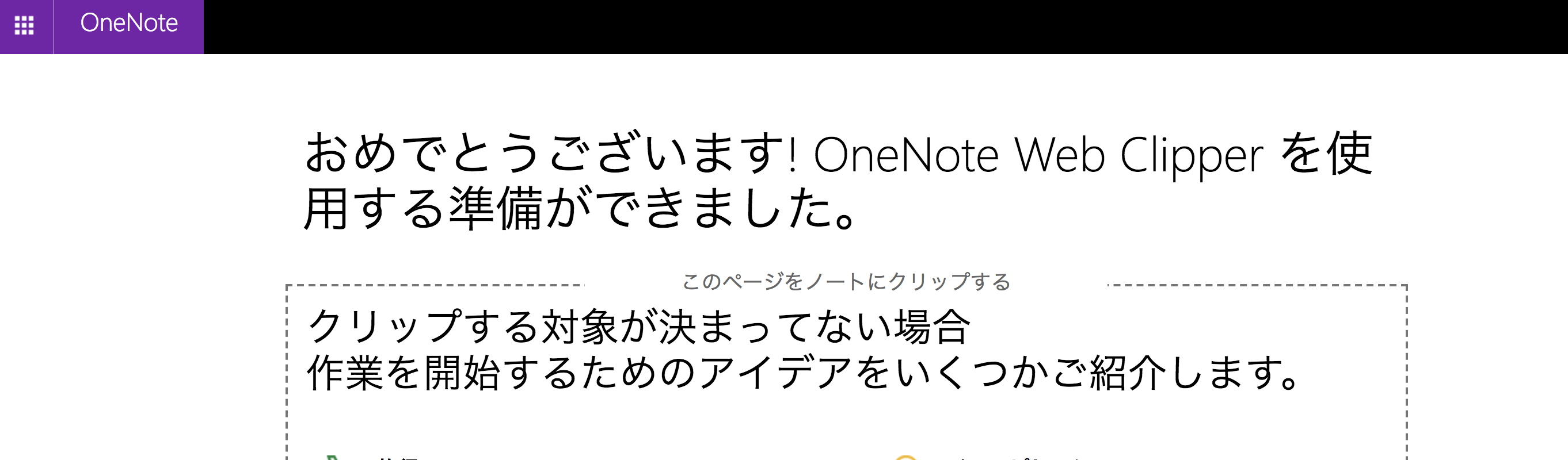
また、ブラウザの右上に以下のようなアイコンがあればWeb Clipperのインストールが出来ています。
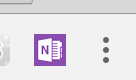
Web Clipperを使ってみる
では、実際にWeb Clipperを使ってみます。
まずは、クリップしたいページを開きます。
開いたら右上にあるWeb Clipperのアイコンを押します。
尚、インストール後、初めて押した場合は以下のようにサインインする必要があるので、サインインしていきます。
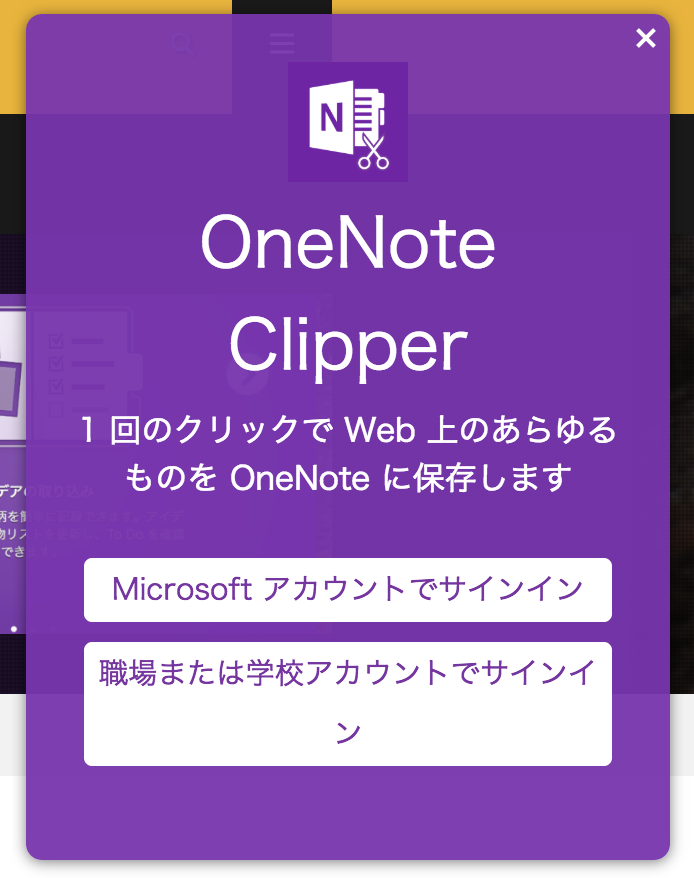
「このアプリがあなたの情報にアクセスすることを許可しますか?」と出るので、画面下の「はい」を押します。
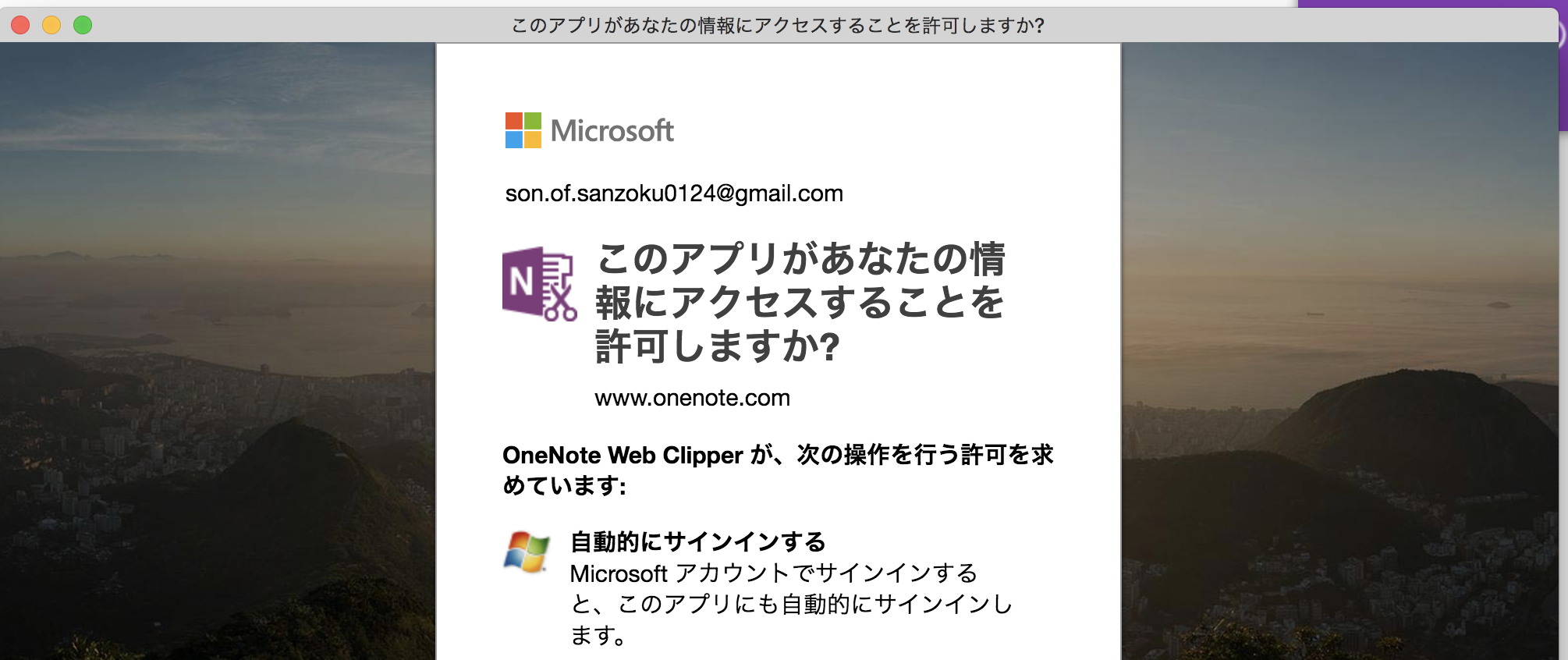
クリップの設定画面が表示されます。
クリップの設定
Web Clipperでは、Webページをクリップする際にいくつかのメニューを選ぶことができます。
ページ全体
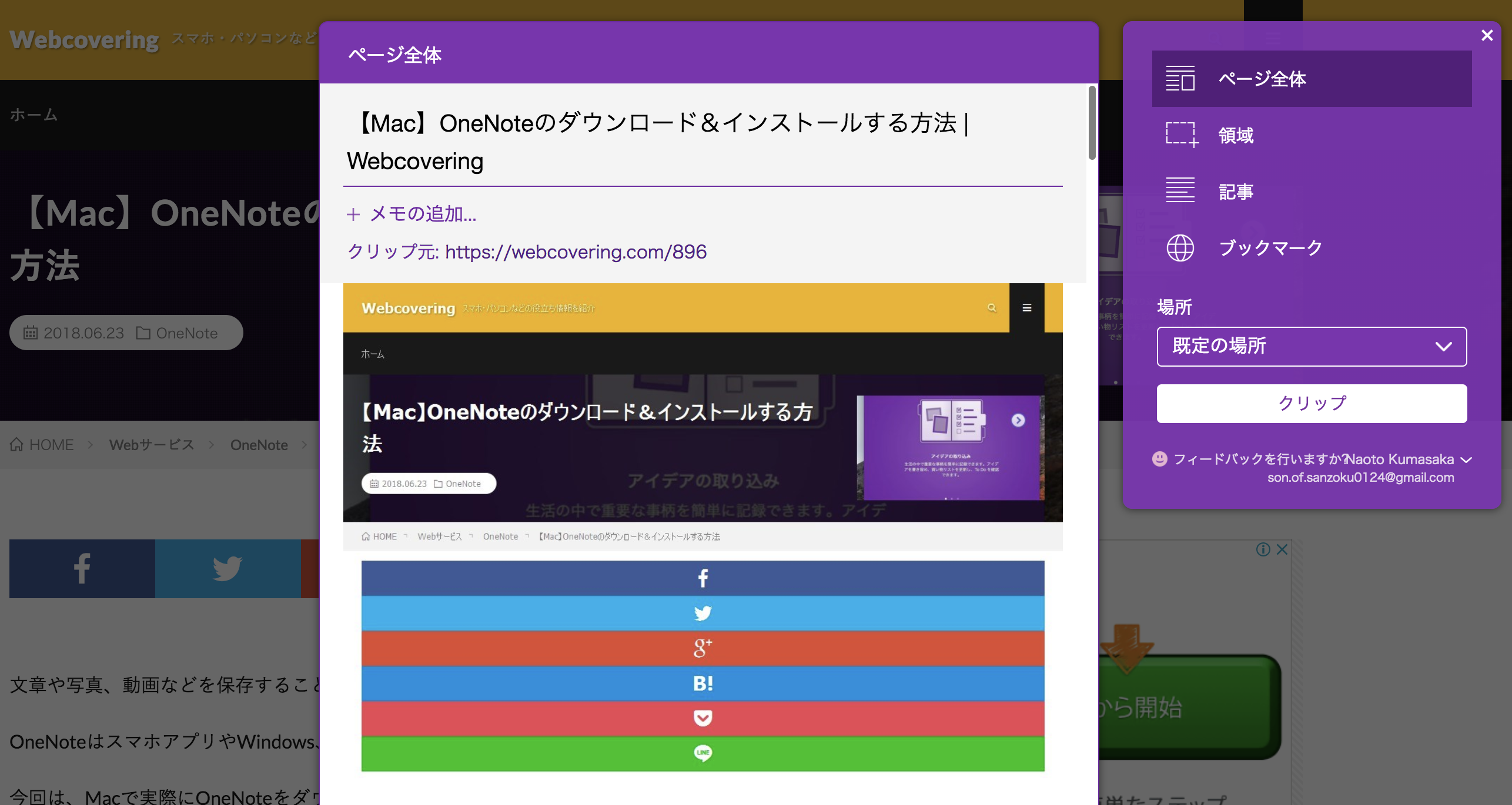
「ページ全体」はその名の通りで現在クリップしようとしているページ全体を保存してくれます。
これはページ全体を画像で保存するようになっているため文字やリンクなどは適用されないようです。
Webデザインなどで参考にしたいサイトがあったときなどは「ページ全体」にして画像として保存するのが良さそうです。
領域
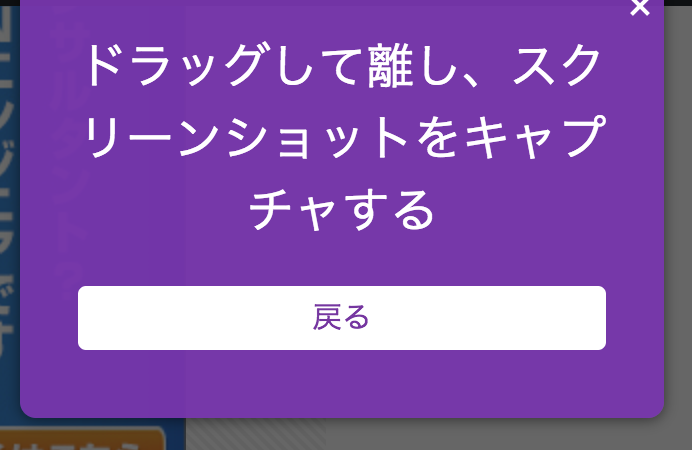
「領域」は自分で選択した領域だけをクリップしてくれます。
「領域」を選択するとドラックしてクリップしたい範囲を決めることができます。
これも画像として保存するので、文字やリンクは適用されません。
記事
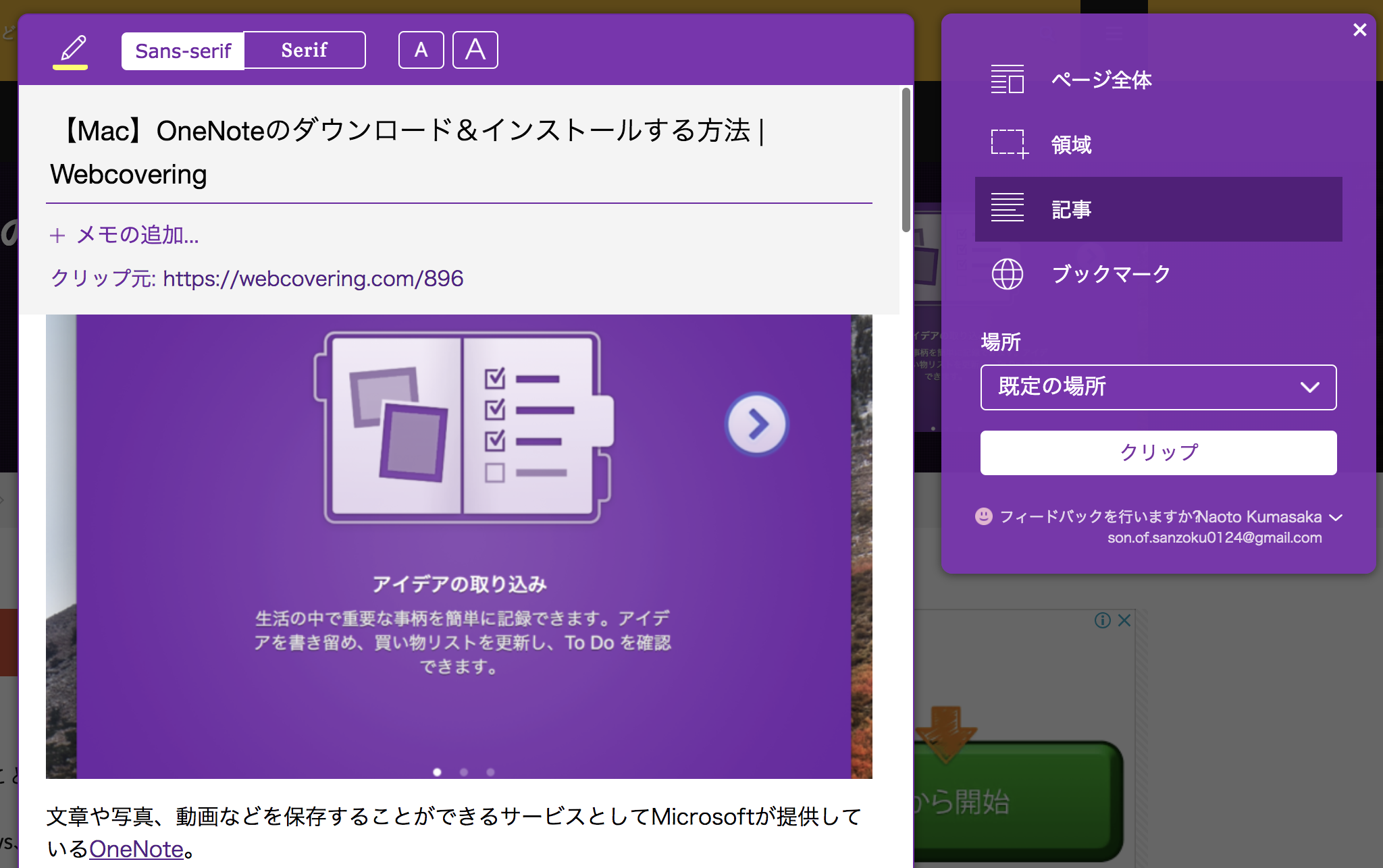
次に「記事」です。
「記事」の場合はそのページにある記事部分をクリップしてくれる機能で文字やリンクなども適用されているため後からOneNoteで文字をコピーしたり、リンクから別のページに行ったりするなどWebページをそのままクリップする形になります。
EvernoteやPocketなどのWebクリップもこの形なので、一般的なクリップですね。
ブックマーク
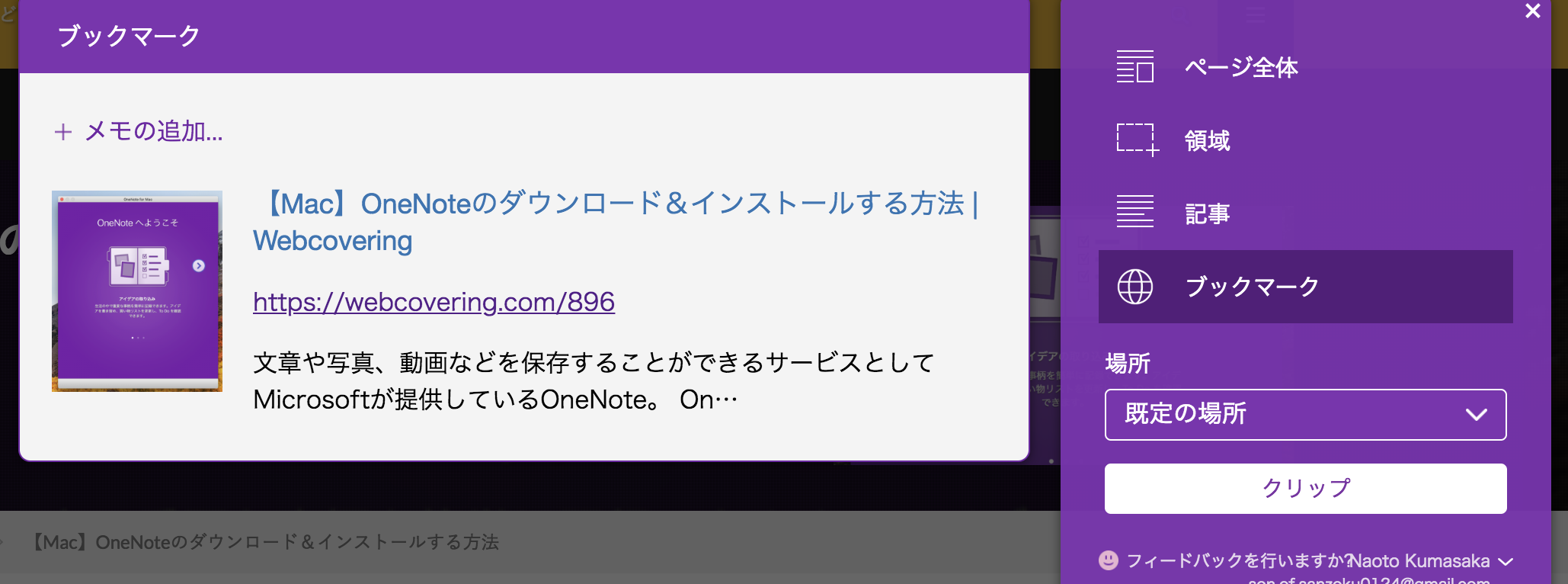
最後に「ブックマーク」です。
これはページのタイトルとURL、サムネイルのみを保存する形になります。
ブラウザのブックマーク機能と同じであとでサイトに訪れたいと思った際に使うような形になります。
クリップしてみる
上記の4つのクリップ方法の中から1つを選んで「クリップ」を押すとクリップすることができます。
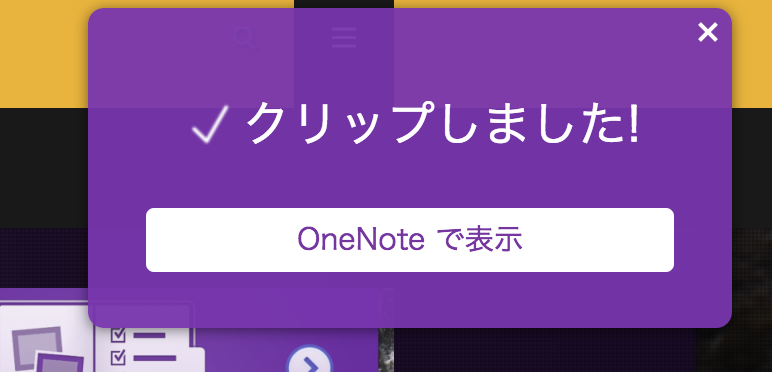
まとめ
今回は、Evernoteでもお馴染みの機能であるWebサイトをクリップできるOneNoteのweb clipperの使い方を紹介していきました。
大きく4種類のクリップ方法が用意されており、使い道に合わせてクリップすることができるので、便利ですね。